Rhino6から追加された新しい機能Rhinoアカウントについて、よくお問い合わせいただく内容、ご注意いただきたいポイントをご紹介します。
Rhinoアカウントで管理される場合は必ずご一読ください。
質問(Q)をクリックすると、回答(A)が表示されます。
すべての回答を表示した形でご覧になりたい方はこちら。
A1: Rhino6から追加された新しい機能です。ウェブ上でアカウントを作成し、Rhino8・Rhino7・Rhino6やプラグインのライセンスを登録することで、CloudZoo(クラウドズー)としてライセンスを認証・フローティングして使用したり、インストーラーのダウンロードを行うことができます。
Rhino5以前のバージョンはRhinoアカウントにライセンス登録ができません。
ライセンス認証の種類と違いについては以下のページををご参照ください。
Rhino8: Step1 インストールの流れ~ライセンス認証方法を選択
Rhino8: ライセンス運用比較表
A2: https://accounts.rhino3d.com/ こちらのページから、Rhinoアカウントのログイン・新規アカウント作成が行えます。
A3: https://accounts.rhino3d.com/help になります。Rhinoアカウント画面の左上「ヘルプ」ボタンからもアクセスできます。
A4:認証メールが登録メールアドレスに届きますので、有効なメールアドレス(確認可能)をお使いいただくこと、PCアドレスを使用すること、またメールアドレスをお間違いにならないようにご登録ください。パスワード認証に設定の場合、パスワードをお忘れになりますとログインできなくなり、解除まで時間がかかることもございますので、必ずお手元にお控えください。
A5:認証を2段階設定するものになります。特にセキュリティを強化したいという場合でなければ、設定しないことを推奨いたします。2要素認証を設定しますと(下記画像参照)、ログイン時もしくは新しいデバイス毎に、指定した電話番号にテキストメッセージもしくは音声にて6ケタの数字が送られ、それを入力しないとログインできないようになります。Google AuthenticatorなどのTOTPアプリを使用することも可能です。固定電話番号+テキストメッセージで設定してしまいますと、数字が受け取れなくなりますので、テキストメッセージで設定する場合は必ずメッセージの受け取れる携帯電話番号をご入力ください。
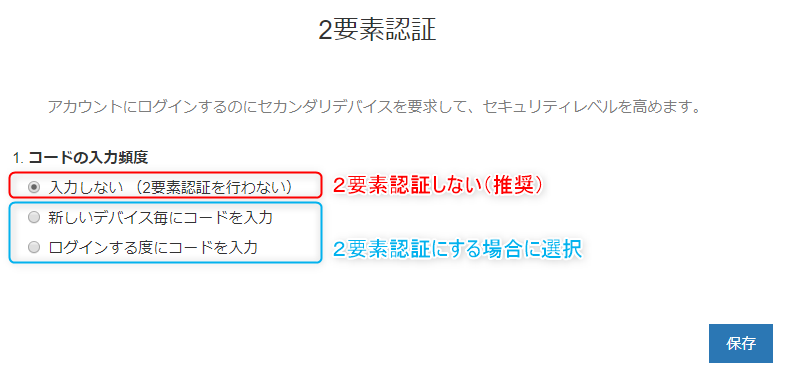
A6:可能ですが推奨していません。複数作成することでライセンスがどのRhinoアカウントに入っているかわからなくなったり、Rhinoアカウントのログイン情報が不明になるなどのトラブルの原因になります。できるだけ一つのRhinoアカウントをお使いください。間違って複数作成してしまい、別のRhinoアカウントからRhinoにログインし直したい場合は以下のページをご参照ください。
Rhinoアカウント: 別のRhinoアカウントでログインする方法
A7: 以下の通りです。
| 製品名 | 商用版 | 教育版 * | ラボラトリー版 |
| Rhino 8 | 〇 | 〇 | 〇 |
| Rhino 7 | 〇 | 〇 | 〇 |
| Rhino 6 | 〇 | 〇 | 〇 |
| Rhino5以前のバージョン | ✕ | ✕ | ✕ |
| VisualARQ 3 ** | 〇 | 〇 | 〇 |
| VisualARQ 2 ** | 〇 | 〇 | 〇 |
| Lands Design ** | 〇 | 〇 | 〇 |
| Bongo 2 ** | 〇 | 〇 | 〇 |
| Flamingo nXt 5 ** | 〇 | 〇 | 〇 |
| Brazil for Rhino ** | 〇 | 〇 | 〇 |
| Penguin 2.0 ** | 〇 | 〇 | 〇 |
**プラグインはRhino8、Rhino7、Rhino6上で使用している場合のみ可能。
A8: Rhinoを1台のPCでご使用であればStand-Alone、2台以上のPCで交互にご使用になりたい場合はCloudZooがお勧めです。ただしCloudZooは起動時にオンラインでない場合、最後にオンラインで起動した日から1週間はオフラインでお使いいただけますが、以降はオンラインになるまで使用不可となります。
Rhinoアカウント個人での認証方法~起動の手順はこちらからご覧ください。
Rhino8: Step2 ライセンスをアカウントに登録する(Cloud Zoo 個人)
Rhino8: Step3 Rhinoをインストールする
Rhino8: Step4 Rhinoを起動する(Cloud Zoo 個人)
A9:ライセンスを複数名で共有・使用する際に使用します。
チームに所属するには、全員Rhinoアカウントの作成が必要です。
所有者は自分のRhinoアカウント上でチームを作成し、管理画面上からメンバー(Rhino使用者)に招待メールを送ります。メンバーは承諾後、チームに参加できます。
所有者または管理者はライセンスの使用・追加・削除・使用状況の確認、チームへのメンバー招待・削除を行うことが可能です。
メンバーはライセンスの使用・使用状況の確認、チームからの退会は可能ですが、ライセンスやメンバーの招待・削除はできません。
各権限の違いについては Q11 をご覧ください。
【注意】ライセンス登録済のチームを削除してしまうとライセンスが使用不可になりますので、チーム削除の際は必ずライセンスを削除を先に行ってください。
Rhinoアカウントチームでの認証方法~起動の手順はこちらからご覧ください。
Rhino8: Step2 CloudZoo チームを作成・メンバーの招待・ライセンス追加(管理者向け)
Rhino8: Step3 Rhinoをインストールする
Rhino8: Step4 Rhinoを起動する(Cloud Zoo チーム/使用者向け)
A10:違いは下記の通りです。
個人:ライセンスを1人で複数PCにて個人使用したい方向けです。他の人は招待できません。
チーム:ライセンスを複数人で共有使用できます(登録ライセンス数を超える同時起動不可)。メンバー全員がRhinoアカウントを作成する必要がありますが、ライセンス登録を行うのは所有者か管理者のみ、メンバーはライセンス登録不要です。
A11:違いは下記の通りです。
| 所有者権限の取得 | ライセンス追加 | 権限の変更 | チーム削除 | メンバー招待 | メンバー削除 | ドメインをリンク | ライセンス使用 | チームを退会 | |
| 所有者 | 〇 | 〇 | 〇 | 〇 | 〇 | 〇 | 〇 | 〇 | 〇 |
| 管理者 | × | 〇 | 〇 | 〇 | 〇 | 〇 | 〇 | 〇 | 〇 |
| メンバー | × | × | × | × | × | × | × | 〇 | 〇 |
- チーム全体の責任者1名 → 所有者(所有者はチームに1名必要)
- メンバーやライセンスの追加・削除権限を持つ方 → 管理者
- Rhinoを使用するだけの方 → メンバー
A12:所有者または管理者のRhinoアカウントから確認が可能です。招待メンバーに届く招待メールには有効期限の記載はありません。
管理者アカウントのチームページの「操作>招待中メンバーを表示」を選択で、招待中メンバーのメールアドレスと招待メールの有効期限を確認することができます。
※有効期限は招待から1か月です(2022年10月時点の情報・変更される可能性があります)。
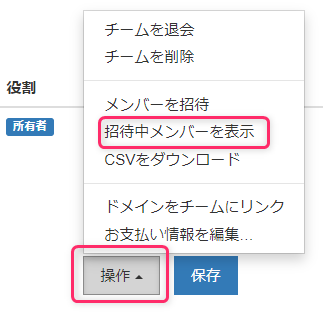
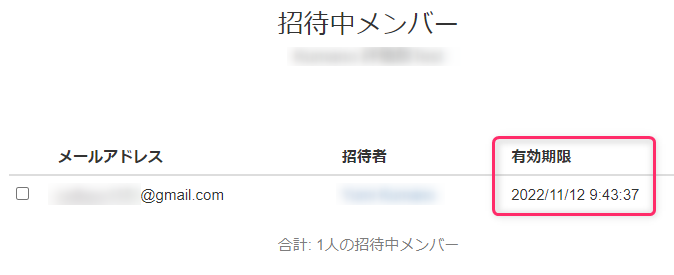
A13:旧ライセンスのバリデーションに使用したメールアドレスでRhinoアカウントを作成します。マイアカウント>ライセンス ページの「ライセンスを追加」でRhinoアップグレード版のライセンスキーを入力すると、旧ライセンスを入力するよう求められますので、旧ライセンスを入力します。既に旧ライセンスを登録済のRhinoアカウントにアップグレードライセンスを追加した場合は、登録済の旧ライセンスと自動でアップグレード認証が完了します。
【注意】Rhino7からアップグレードしたRhino8のライセンスを追加する場合、Rhino7・Rhino8どちらのライセンスも同じRhinoアカウント(チーム利用の場合は同じチーム)に登録する必要があります。
旧ライセンスのバリデーションに使用したメールアドレスが不明・無効である・別のメールアドレスを使用したい場合は、Rhinoアカウント作成前にお問い合わせフォームより旧ライセンスキーと共にその旨お送りください。
A14:エラーメッセージをご確認ください。
“License validation has encountered an error. ”
→旧バージョンのライセンスキーにエラーがあると考えられます。お問い合わせフォームより新・旧のライセンスキーをお送りください。
“’XXXX(メールアドレス)’ cannot be used to validate this license key. You used your other email address to validate last time. Please use it every time you validate. (RHXX-____-____-____-____-____) ”
→旧バージョンの認証に使用したメールアドレスと、Rhinoアカウントのメールアドレスが異なる場合のエラーです。旧バージョンの認証を解除する必要がありますので、サポート窓口お問い合わせフォームより新・旧のライセンスキーをお送りください。
“The Rhino 5 Commercial license key RH50-____-____-____-____-____ has already been upgraded. ”
→旧バージョンのライセンスキーが既に他のアップグレードライセンスに紐づいています。アップグレードをしていない旧ライセンスキーをお使いください。
A15:Rhinoアカウントにログインできない場合、状況に応じたアカウントの復元方法の情報を含んだメールを開発元からお送りできます。リンクされたアカウントを使用されている場合、ログイン時に使用するアカウントの情報が書かれたメールをお送りします。パスワードを用いてログインされている場合、パスワードをリセットできるリンクを含んだメールをお送りします。
※サインインに使用していたGoogleアカウントが使用不可となりログインができない場合はQ20をご覧ください。
Rhino Accountsから復元についてのメールを受け取るには:
1-アカウントを復元ページを開きます。
2-メールアドレスフィールドにRhinoアカウントに関連付けられているメールアドレスを入力します。
3-続行またはreturn ⏎キーを押します。
A16:パスワードを間違えて短時間の間に繰り返し入力した場合、「アカウントは一時的にロックされています。 後でもう一度やり直してください。」というメッセージが表示されます。この場合、パスワードをリセットしたとしてももう一度ログインするのに最長24時間待たなければいけないことがあります。お急ぎの場合は弊社のお問い合わせフォームよりRhinoアカウントのメールアドレスと共にご連絡ください(平日am10:00~pm5:00のみの対応となります)。
A17: Rhinoアカウントを「2要素認証」設定にされている場合、携帯電話番号のメッセージに6ケタの数字が送信され、その数字を一度入力しログインする仕様になっています。お客様の方で「2要素認証」を固定電話番号などで設定されていますと6ケタの数字が受け取れません。その場合はサポートにて2要素認証の解除が必要になりますのでお問い合わせフォームよりRhinoアカウントのメールアドレスと共にご連絡ください(平日am10:00~pm5:00のみの対応となります)。
A18: マイアカウント>メールアドレス のメニューから追加ができます。
【注意】Aのメールアドレスに、既にRhinoアカウントとして登録されたBのメールアドレスを追加する際、Bにライセンスが登録されていると、追加後Bのライセンスが消えてしまい使用できなくなりますので、必ずBのライセンスを削除しAに追加したのちにライセンスの追加を行ってください。詳しくは、「2つのRhinoアカウントの統合」ページをご覧ください。
A19: アカウントの削除は、ログイン後のマイアカウント>ログイン>アカウントの削除 から行います。警告が順番に表示されますが、問題がなければチェックを入れて次の画面に進み、最後に削除ボタンを押します。
【注意】アカウントを削除する場合は、マイアカウント>ライセンスより、「個人のライセンス」または「チームのライセンス」に登録されているライセンスをすべて削除したあとに実行ください。ライセンスが登録されたままアカウントを削除すると、ライセンスが使用不可になりますのでご注意ください。また、一度アカウント削除したメールアドレスは、以後45日間は同メールアドレスでのRhinoアカウントの作成ができません。
A20:はい、可能です。以下の手順をご実行ください。
※Googleアカウントが使用不可となりログイン自体ができない場合はQ21をご覧ください。
- Rhinoアカウントログイン画面からGoogleでログイン
- マイアカウントの「ログイン」メニューをクリック
- ログイン設定ページの「パスワード」をクリック
- パスワードを設定
- 再度ログイン設定ページに戻り、「リンクアカウント」をクリック
- Googleに紐づいたメールアドレスが下図のように表示されるので、アドレスの上でクリック
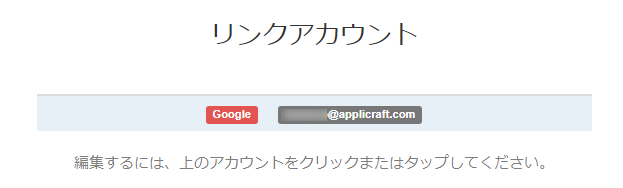
- 右下に「削除」ボタンが表示されるのでクリック
- 右上のアカウント名からログアウトを選択し、再度ログイン画面からメールアドレス+パスワードでログイン可能か確認
※再度Googleアカウントでもログインできるようにしたい場合は、「マイアカウント>ログイン>リンクアカウント」から再設定も可能です。Google・パスワード両方からログインできるようにすることも可能です。
A21:メールアドレスにリンクを送る方法にてログインし、新たにパスワードを設定することが可能です。手順は下記になります。
- Rhinoアカウントログイン画面でメールアドレスを入力、右の矢印でそのまま次へ進みます。
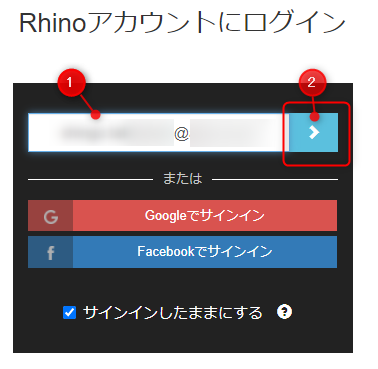
- 次の画面で「メールでサインイン」というボタンが表示されますのでクリックします。
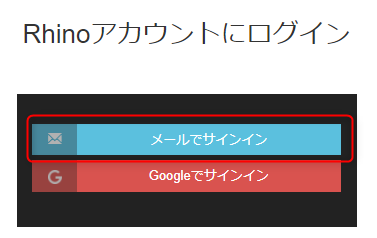
- 「Rhino Accounts – マジックリンク – 1月 21日 9:35に生成」といった件名のメールが届きますので、「ログインプロセスを完了してください。」をクリックします。リンクには有効期限がありますので、お早めにご実行ください。
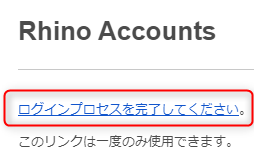
- クリックすると認証完了の表示になりますので、もう一度 https://accounts.rhino3d.com/ にアクセスします。
ログインができた状態でマイアカウントが表示されますので、ログイン>パスワードのページから、新規パスワードを設定します。
Rhinoアカウント:よくある質問(回答表示)
A1: A1: Rhino6から追加された新しい機能です。ウェブ上でアカウントを作成し、Rhino8・Rhino7・Rhino6やプラグインのライセンスを登録することで、CloudZoo(クラウドズー)としてライセンスを認証・フローティングして使用したり、インストーラーのダウンロードを行うことができます。
ライセンス認証の種類と違いについては以下のページををご参照ください。
Rhino8: Step1 インストールの流れ~ライセンス認証方法を選択
Rhino8: ライセンス運用比較表
A2: https://accounts.rhino3d.com/ こちらのページから、Rhinoアカウントのログイン・新規アカウント作成が行えます。詳しい手順は「Rhinoアカウント:アカウントを作成する」に記載しています。
A3: https://accounts.rhino3d.com/help になります。Rhinoアカウント画面の左上「ヘルプ」ボタンからもアクセスできます。
A4:認証メールが登録メールアドレスに届きますので、有効なメールアドレス(確認可能)をお使いいただくこと、PCアドレスを使用すること、またメールアドレスをお間違いにならないようにご登録ください。パスワード認証に設定の場合、パスワードをお忘れになりますとログインできなくなり、解除まで時間がかかることもございますので、必ずお手元にお控えください。
A5:認証を2段階設定するものになります。特にセキュリティを強化したいという場合でなければ、設定しないことを推奨いたします。2要素認証を設定しますと(下記画像参照)、ログイン時もしくは新しいデバイス毎に、指定した電話番号にテキストメッセージもしくは音声にて6ケタの数字が送られ、それを入力しないとログインできないようになります。Google AuthenticatorなどのTOTPアプリを使用することも可能です。固定電話番号+テキストメッセージで設定してしまいますと、数字が受け取れなくなりますので、テキストメッセージで設定する場合は必ずメッセージの受け取れる携帯電話番号をご入力ください。
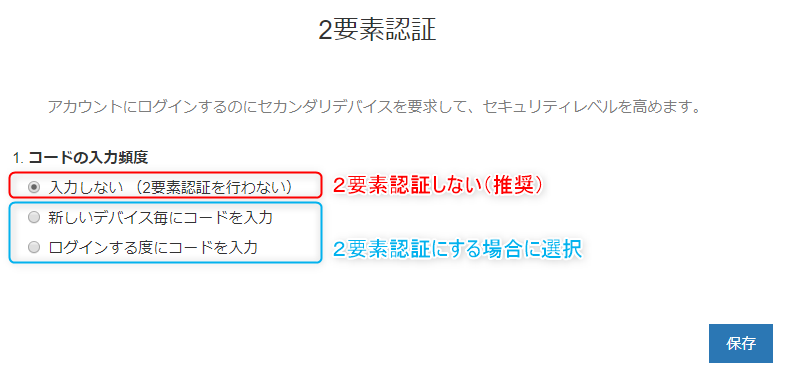
A6:可能ですが推奨していません。複数作成することでライセンスがどのRhinoアカウントに入っているかわからなくなったり、Rhinoアカウントのログイン情報が不明になるなどのトラブルの原因になります。できるだけ一つのRhinoアカウントをお使いください。間違って複数作成してしまい、別のRhinoアカウントからRhino6にログインし直したい場合は以下のページをご参照ください。
Rhinoアカウント: 別のRhinoアカウントでログインする方法
A7: 以下の通りです。
| 製品名 | 商用版 | 教育版 * | ラボラトリー版 |
| Rhino 8 | 〇 | 〇 | 〇 |
| Rhino 7 | 〇 | 〇 | 〇 |
| Rhino 6 | 〇 | 〇 | 〇 |
| Rhino5以前のバージョン | ✕ | ✕ | ✕ |
| VisualARQ 3 ** | 〇 | 〇 | 〇 |
| VisualARQ 2 ** | 〇 | 〇 | 〇 |
| Lands Design ** | 〇 | 〇 | 〇 |
| Bongo 2 ** | 〇 | 〇 | 〇 |
| Flamingo nXt5 ** | 〇 | 〇 | 〇 |
| Brazil for Rhino ** | 〇 | 〇 | 〇 |
| Penguin2.0 ** | 〇 | 〇 | 〇 |
**プラグインはRhino8、Rhino7、Rhino6上で使用している場合のみ可能。
A8: Rhinoを1台のPCでご使用であればStand-Alone、2台以上のPCで交互にご使用になりたい場合はCloudZooがお勧めです。ただしCloudZooは起動時にオンラインでない場合、最後にオンラインで起動した日から1週間はオフラインでお使いいただけますが、以降はオンラインになるまで使用不可となります。
Rhinoアカウント個人での認証方法~起動の手順はこちらからご覧ください。
Rhino8: Step2 ライセンスをアカウントに登録する(Cloud Zoo 個人)
Rhino8: Step3 Rhinoをインストールする
Rhino8: Step4 Rhinoを起動する(Cloud Zoo 個人)
A9:ライセンスを複数名で共有・使用する際に使用します。
チームに所属するには、全員Rhinoアカウントの作成が必要です。
所有者は自分のRhinoアカウント上でチームを作成し、管理画面上からメンバー(Rhino使用者)に招待メールを送ります。メンバーは承諾後、チームに参加できます。
所有者または管理者はライセンスの使用・追加・削除・使用状況の確認、チームへのメンバー招待・削除を行うことが可能です。
メンバーはライセンスの使用・使用状況の確認、チームからの退会は可能ですが、ライセンスやメンバーの招待・削除はできません。
各権限の違いについては Q11 をご覧ください。
【注意】ライセンス登録済のチームを削除してしまうとライセンスが使用不可になりますので、チーム削除の際は必ずライセンスを削除を先に行ってください。
Rhinoアカウントチームでの認証方法~起動の手順はこちらからご覧ください。
Rhino8: Step2 CloudZoo チームを作成・メンバーの招待・ライセンス追加(管理者向け)
Rhino8: Step3 Rhinoをインストールする
Rhino8: Step4 Rhinoを起動する(Cloud Zoo チーム/使用者向け)
A10:違いは下記の通りです。
個人:ライセンスを1人で複数PCにて個人使用したい方向けです。他の人は招待できません。
チーム:ライセンスを複数人で共有使用できます(登録ライセンス数を超える同時起動不可)。メンバー全員がRhinoアカウントを作成する必要がありますが、ライセンス登録を行うのは管理者のみ、メンバーはライセンス登録不要です。
A11:違いは下記の通りです。
| 所有者権限の取得 | ライセンス追加 | 権限の変更 | チーム削除 | メンバー招待 | メンバー削除 | ドメインをリンク | ライセンス使用 | チームを退会 | |
| 所有者 | 〇 | 〇 | 〇 | 〇 | 〇 | 〇 | 〇 | 〇 | 〇 |
| 管理者 | × | 〇 | 〇 | 〇 | 〇 | 〇 | 〇 | 〇 | 〇 |
| メンバー | × | × | × | × | × | × | × | 〇 | 〇 |
下記のように運用いただくのがお勧めです。
- ・チーム全体を担当・管理される方1名 → 所有者(所有者はチームに1名必要)
- ・ライセンス追加作業をする方 → 管理者
- ・ライセンスを使用するだけの方 → メンバー
A12:管理者のRhinoアカウントから確認が可能です。招待メンバーに届く招待メールには有効期限の記載はありません。
管理者アカウントのチームページの「操作>招待中メンバーを表示」を選択で、招待中メンバーのメールアドレスと招待メールの有効期限を確認することができます。
※有効期限は招待から1か月です(2022年10月時点の情報・変更される可能性があります)。
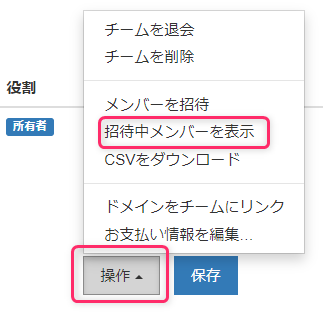
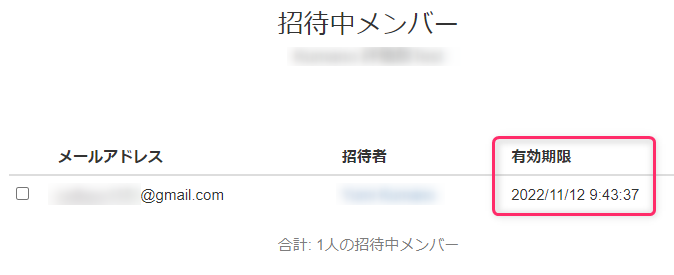
A13:旧ライセンスのバリデーションに使用したメールアドレスでRhinoアカウントを作成します。マイアカウント>ライセンス ページの「ライセンスを追加」でRhinoアップグレード版のライセンスキーを入力すると、旧ライセンスを入力するよう求められますので、旧ライセンスを入力します。既に旧ライセンスを登録済のRhinoアカウントにアップグレードライセンスを追加した場合は、登録済の旧ライセンスと自動でアップグレード認証が完了します。
【注意】Rhino7からアップグレードしたRhino8のライセンスを追加する場合、Rhino7・Rhino8どちらのライセンスも同じRhinoアカウント(チーム利用の場合は同じチーム)に登録する必要があります。
旧ライセンスのバリデーションに使用したメールアドレスが不明・無効である・別のメールアドレスを使用したい場合は、Rhinoアカウント作成前にお問い合わせフォームより旧ライセンスキーと共にその旨お送りください。
A14:エラーメッセージをご確認ください。
“License validation has encountered an error. ”
→旧バージョンのライセンスキーにエラーがあると考えられます。お問い合わせフォームより新・旧のライセンスキーをお送りください。
“’XXXX(メールアドレス)’ cannot be used to validate this license key. You used your other email address to validate last time. Please use it every time you validate. (RHXX-____-____-____-____-____) ”
→旧バージョンの認証に使用したメールアドレスと、Rhinoアカウントのメールアドレスが異なる場合のエラーです。旧バージョンの認証を解除する必要がありますので、サポート窓口お問い合わせフォームより新・旧のライセンスキーをお送りください。
“The Rhino 5 Commercial license key RH50-____-____-____-____-____ has already been upgraded. ”
→旧バージョンのライセンスキーが既に他のアップグレードライセンスに紐づいています。アップグレードをしていない旧ライセンスキーをお使いください。
A15:Rhinoアカウントにログインできない場合、状況に応じたアカウントの復元方法の情報を含んだメールを開発元からお送りできます。リンクされたアカウントを使用されている場合、ログイン時に使用するアカウントの情報が書かれたメールをお送りします。パスワードを用いてログインされている場合、パスワードをリセットできるリンクを含んだメールをお送りします。
※サインインに使用していたGoogleアカウントが使用不可となりログインができない場合はQ20をご覧ください。
Rhino Accountsから復元についてのメールを受け取るには:
1-アカウントを復元ページを開きます。
2-メールアドレスフィールドにRhinoアカウントに関連付けられているメールアドレスを入力します。
3-続行またはreturn ⏎キーを押します。
A16:パスワードを間違えて短時間の間に繰り返し入力した場合、「アカウントは一時的にロックされています。 後でもう一度やり直してください。」というメッセージが表示されます。この場合、パスワードをリセットしたとしてももう一度ログインするのに最長24時間待たなければいけないことがあります。お急ぎの場合は弊社のお問い合わせフォームよりRhinoアカウントのメールアドレスと共にご連絡ください(平日am10:00~pm5:00のみの対応となります)。
A17: Rhinoアカウントを「2要素認証」設定にされている場合、携帯電話番号のメッセージに6ケタの数字が送信され、その数字を一度入力しログインする仕様になっています。お客様の方で「2要素認証」を固定電話番号などで設定されていますと6ケタの数字が受け取れません。その場合はサポートにて2要素認証の解除が必要になりますのでお問い合わせフォームよりRhinoアカウントのメールアドレスと共にご連絡ください(平日am10:00~pm5:00のみの対応となります)。
A18: マイアカウント>メールアドレス のメニューから追加ができます。
【注意】Aのメールアドレスに、既にRhinoアカウントとして登録されたBのメールアドレスを追加する際、Bにライセンスが登録されていると、追加後Bのライセンスが消えてしまい使用できなくなりますので、必ずBのライセンスを削除しAに追加したのちにライセンスの追加を行ってください。詳しくは、「2つのRhinoアカウントの統合」ページをご覧ください。
A19: アカウントの削除は、ログイン後のマイアカウント>ログイン>アカウントの削除 から行います。警告が順番に表示されますが、問題がなければチェックを入れて次の画面に進み、最後に削除ボタンを押します。
【注意】アカウントを削除する場合は、マイアカウント>ライセンスより、「個人のライセンス」または「チームのライセンス」に登録されているライセンスをすべて削除したあとに実行ください。ライセンスが登録されたままアカウントを削除すると、ライセンスが使用不可になりますのでご注意ください。また、一度アカウント削除したメールアドレスは、以後45日間は同メールアドレスでのRhinoアカウントの作成ができません。
A20:はい、可能です。以下の手順をご実行ください。
※Googleアカウントが使用不可となりログイン自体ができない場合はQ21をご覧ください。
- Rhinoアカウントログイン画面からGoogleでログイン
- マイアカウントの「ログイン」メニューをクリック
- ログイン設定ページの「パスワード」をクリック
- パスワードを設定
- 再度ログイン設定ページに戻り、「リンクアカウント」をクリック
- Googleに紐づいたメールアドレスが下図のように表示されるので、アドレスの上でクリック
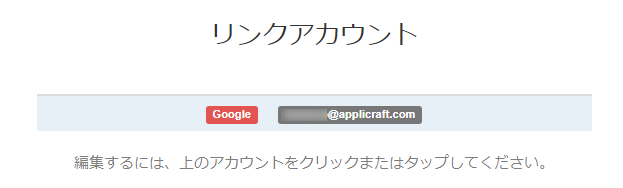
- 右下に「削除」ボタンが表示されるのでクリック
- 右上のアカウント名からログアウトを選択し、再度ログイン画面からメールアドレス+パスワードでログイン可能か確認
※再度Googleアカウントでもログインできるようにしたい場合は、「マイアカウント>ログイン>リンクアカウント」から再設定も可能です。Google・パスワード両方からログインできるようにすることも可能です。
A21:メールアドレスにリンクを送る方法にてログインし、新たにパスワードを設定することが可能です。手順は下記になります。
- Rhinoアカウントログイン画面でメールアドレスを入力、右の矢印でそのまま次へ進みます。
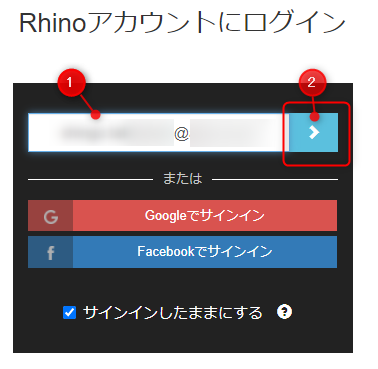
- 次の画面で「メールでサインイン」というボタンが表示されますのでクリックします。
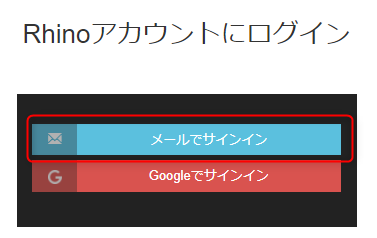
- 「Rhino Accounts – マジックリンク – 1月 21日 9:35に生成」といった件名のメールが届きますので、「ログインプロセスを完了してください。」をクリックします。リンクには有効期限がありますので、お早めにご実行ください。
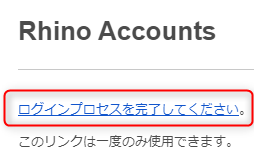
- クリックすると認証完了の表示になりますので、もう一度 https://accounts.rhino3d.com/ にアクセスします。
ログインができた状態でマイアカウントが表示されますので、ログイン>パスワードのページから、新規パスワードを設定します。
