このページではオブジェクトの構成要素(サブオブジェクト)の選択方法について記述しています。
まずサブオブジェクトとは
Rhinoは点や点群、曲線、サーフェス、ポリサーフェス、メッシュやSubDなど様々なオブジェクトを扱います。通常オブジェクトを選択する際は左クリックで選択します。しかし、
- 曲線を結合したポリカーブ
- サーフェスを結合したポリサーフェス
などの複数のオブジェクトを結合したものは[Explode]コマンドそれぞれの構成している要素に分解しないと、元の要素を選択することができません(“ポリ〜”はRhinoでは”複数の〜”という意味)。
Rhinoではオブジェクトを構成する要素の一部分のことをサブオブジェクトと言い、次の方法でサブオブジェクト自体の選択を行うことができます。
サブオブジェクトを選択する方法
- Windowsでは、Ctrl + Shift + 選択
- Macでは、Command ⌘ + Shift + 選択
で行えます。また四角形の内側を選択する[囲み窓選択]や四角形に触れたものを選択する[交差窓選択]とも併用できます。
下図は、ポリカーブ内の曲線をサブオブジェクト選択を行い修正した例です。
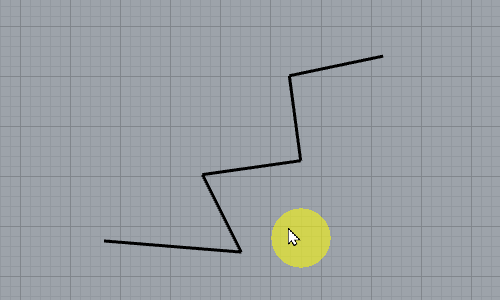
ポリサーフェスのサブオブジェクト選択
ポリサーフェスでは点やエッジ、サーフェスのサブオブジェクト選択が可能です。
ただし点やエッジは修正する条件によっては、平面部分が曲面になることがあります。
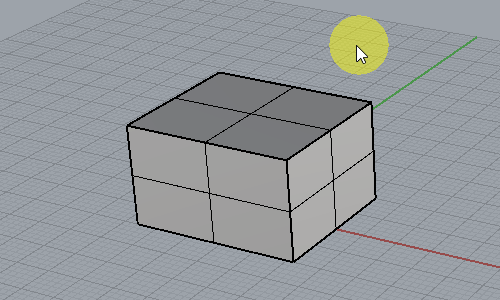
面をサブオブジェクト選択して、Delキーで削除することもできます。
下図は天面のサーフェスを削除した後の例。
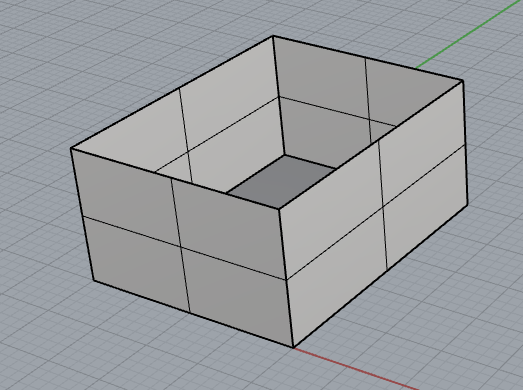
またポリサーフェス内のサーフェスをガムボールで移動・押し出しを行い、修正することもできます。
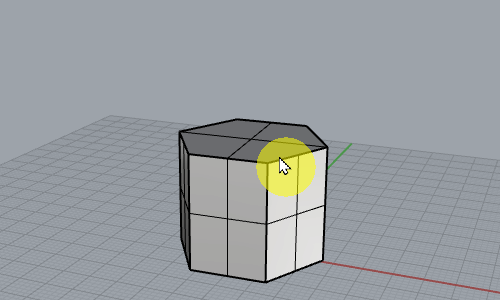
下図はガムボールの[オブジェクトスナップを使用]と併せて、サブオブジェクトとして選択したサーフェスを点にスナップさせて使用した例です。
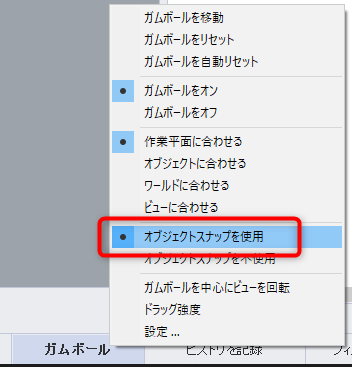
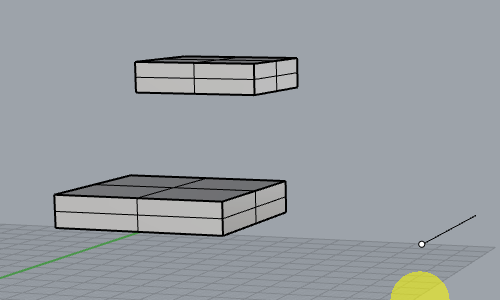
グループ内の要素のサブオブジェクト選択
オブジェクトの構成要素だけでなく、[Group]コマンドで複数のオブジェクトをまとめたものもサブオブジェクト選択できます。
下図はグループ内の円柱を選択した例です。
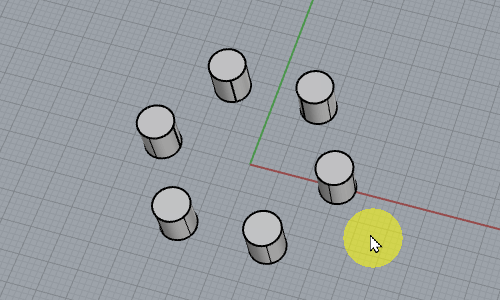
通常は、
- [Ungroup]コマンドを使用して、グループを解除する。
- オブジェクトを選択して、修正する。
- [Group]コマンドを使用して、再度グループ化する。
という手順となりますが、サブオブジェクト選択を使えばグループ解除せずに作業を続けることができます。
形状修正以外のサブオブジェクト選択の例
その他、下記のような例もあります。
ポリサーフェス内のエッジを複数サブオブジェクト選択をして、[Length]コマンドで累積長さ(選択した長さの総和)を求めた例。
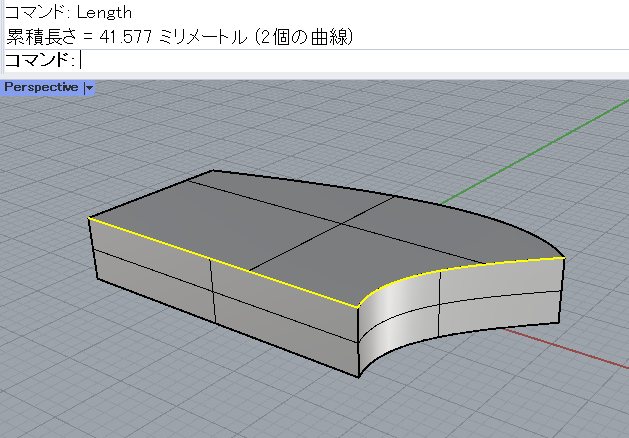
ポリサーフェス内のサーフェスを複数サブオブジェクト選択をして、[Area]コマンドで累積面積(選択した面積の総和)を求めた例。
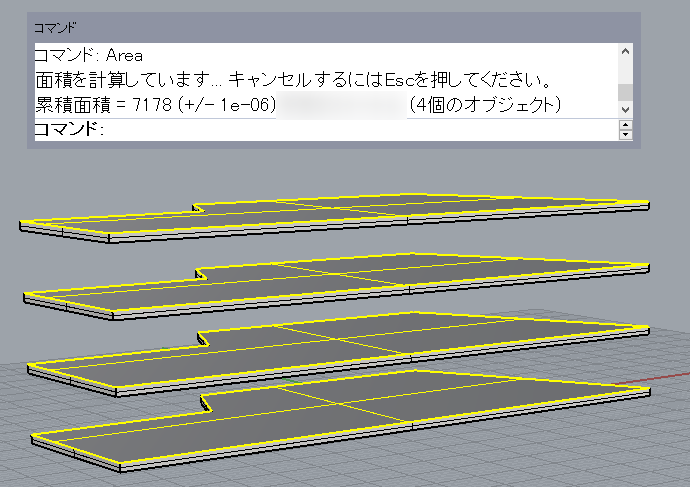
ポリサーフェス内のサーフェスをサブオブジェクト選択して、ポリサーフェスとは異なるマテリアルを割り当てた例(Rhino6からの機能)。
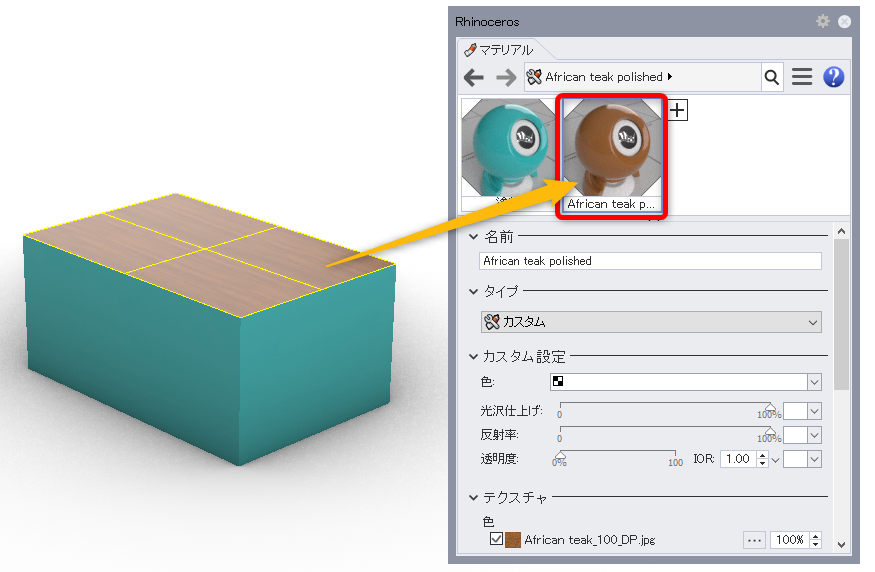
複数の点からなる点群データを構成する点を、サブオブジェクト選択した例。
こちらはグループと同様の考え方で、点群を点に[Explode]コマンドで分解せずに該当の点だけ修正することができます。
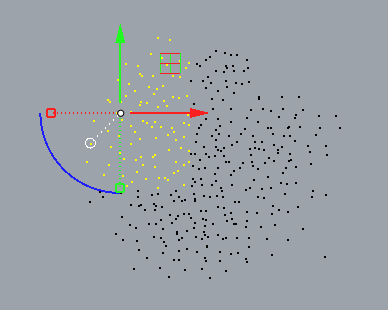
以上のようにサブオブジェクト選択を行うことで、効率的に作業を行うことができます。
是非、サブオブジェクト選択を使いこなして頂けたらと思います。
補足
Shift + Ctrl というサブオブジェクト選択のショートカットを毎回押すのが大変な場合は、ステータスバーの[フィルタ]をクリックし、[選択フィルタ]ダイアログ内の[サブオブジェクト]にチェックをつけることで、Shift+Ctrlキーを押さなくても同等の働きをさせることができます。
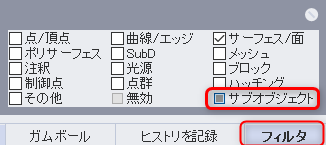
通常、この機能はSubDでモデリングをする際に使用すると便利な機能です。このページでは内容が多くなりすぎてしまうため、メッシュやSubDに関してはあえて説明を省いています。
別途、SubDの要素の選択方法のページを設けたいと思いますので、そちらも併せて確認頂けたらと思います。
