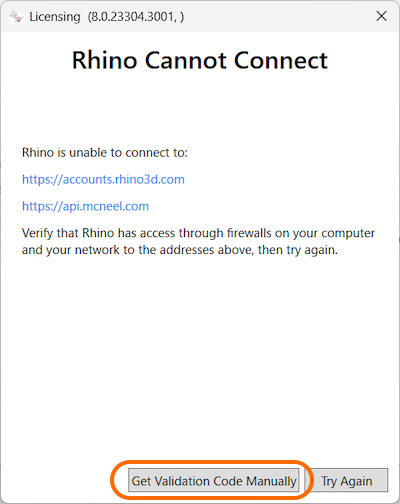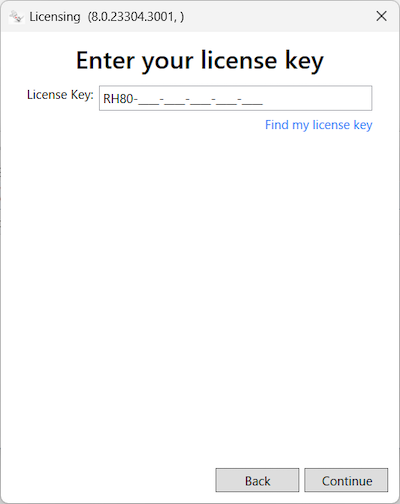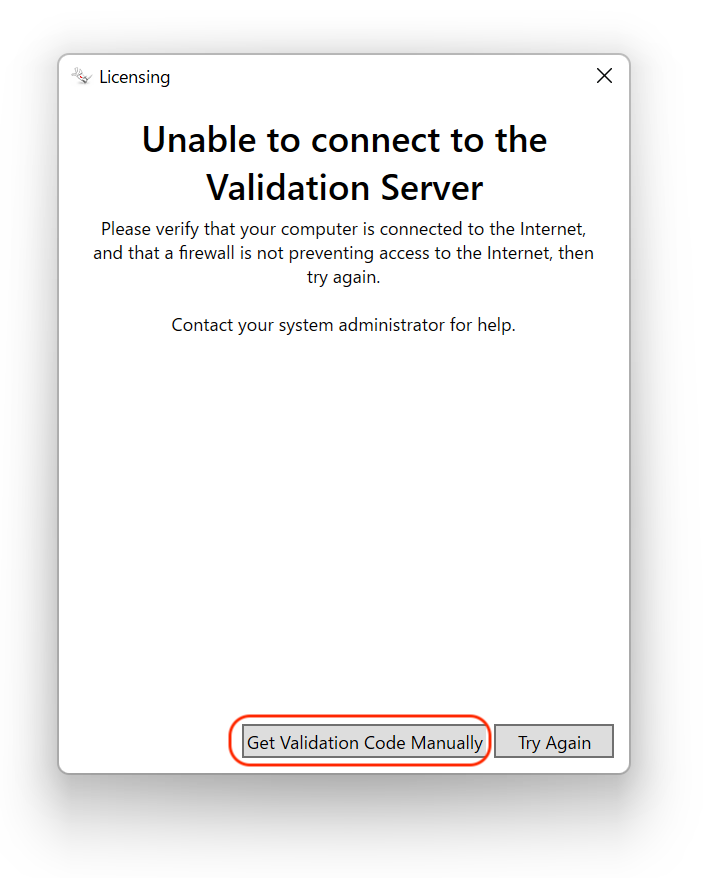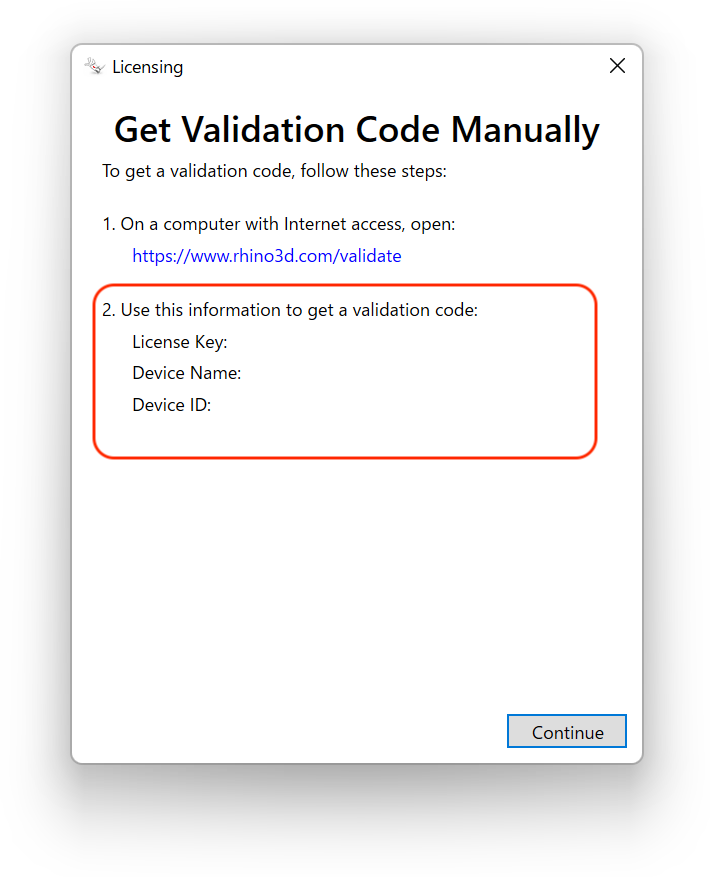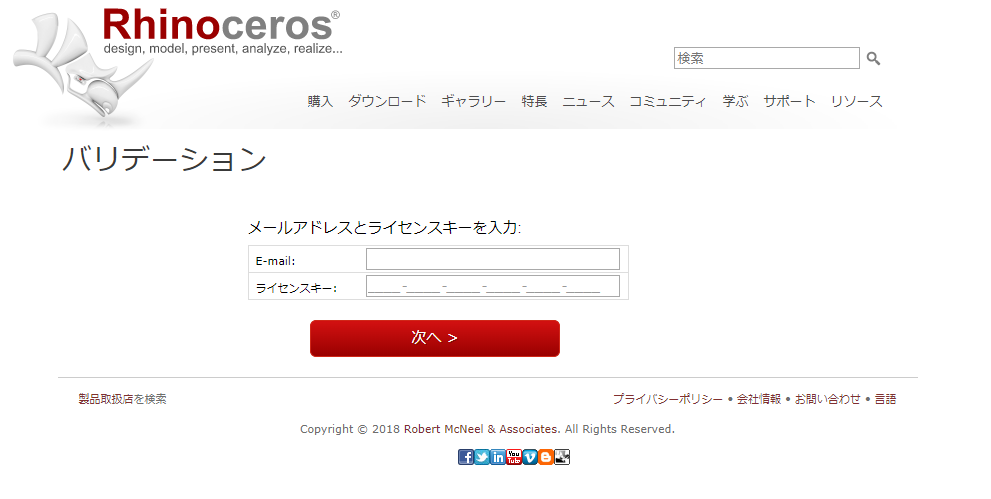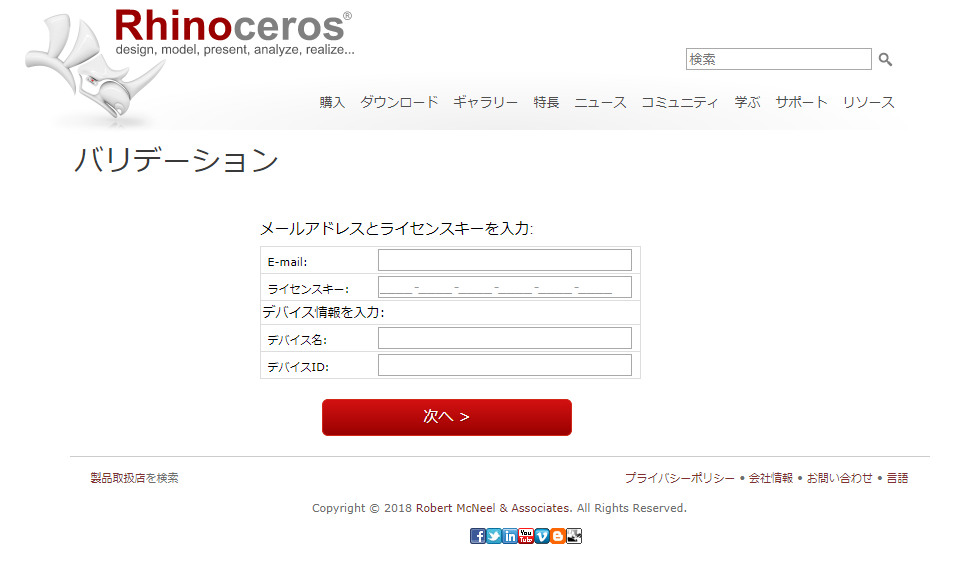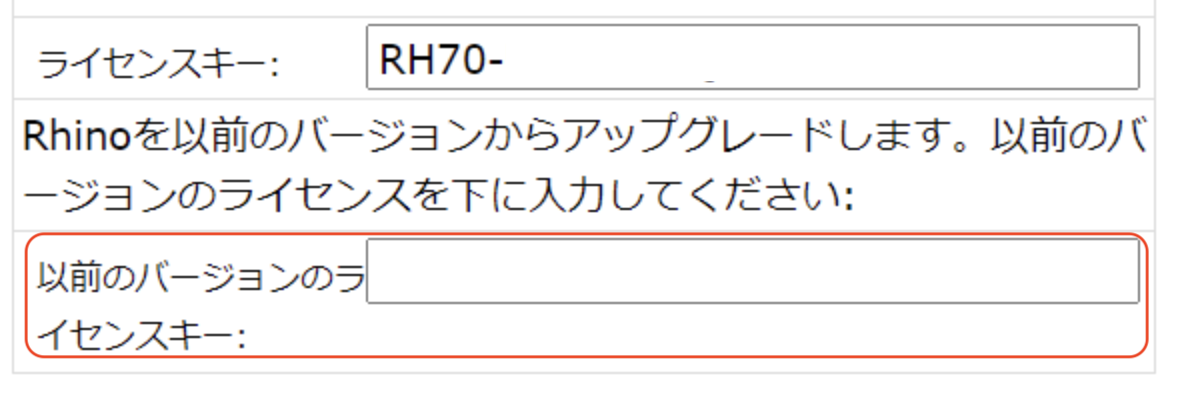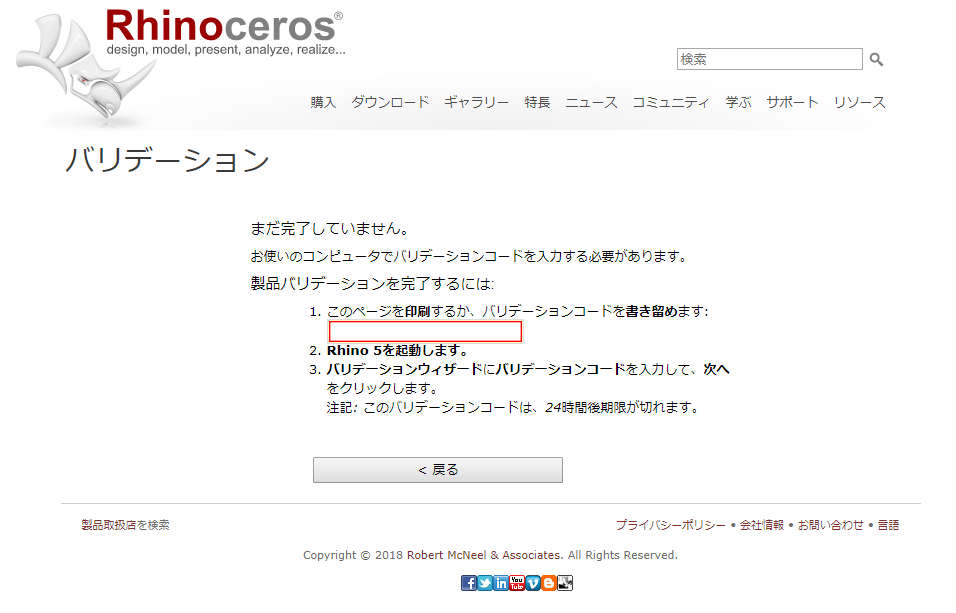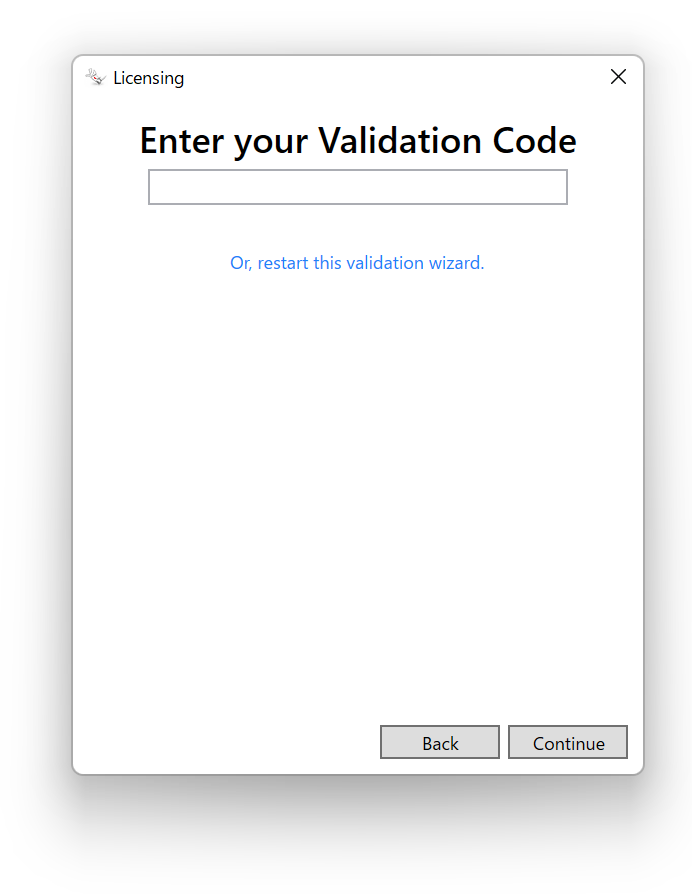ここではZoo8のインストール・ライセンス認証の手順について説明します。
※Zoo8はRhino5・6・7・8のバージョンに対応しています。
Zoo8をダウンロードする
1-1. こちらからZoo8のインストーラをダウンロードします。インストーラのダウンロードはRhinoアカウントにログインした状態で行う必要があります。
Rhinoアカウントにログイン済みの場合は、以下の画面が表示されます。
この画面が表示される場合は、同意にチェックを入れ、”今すぐダウンロード”ボタンをクリックします。
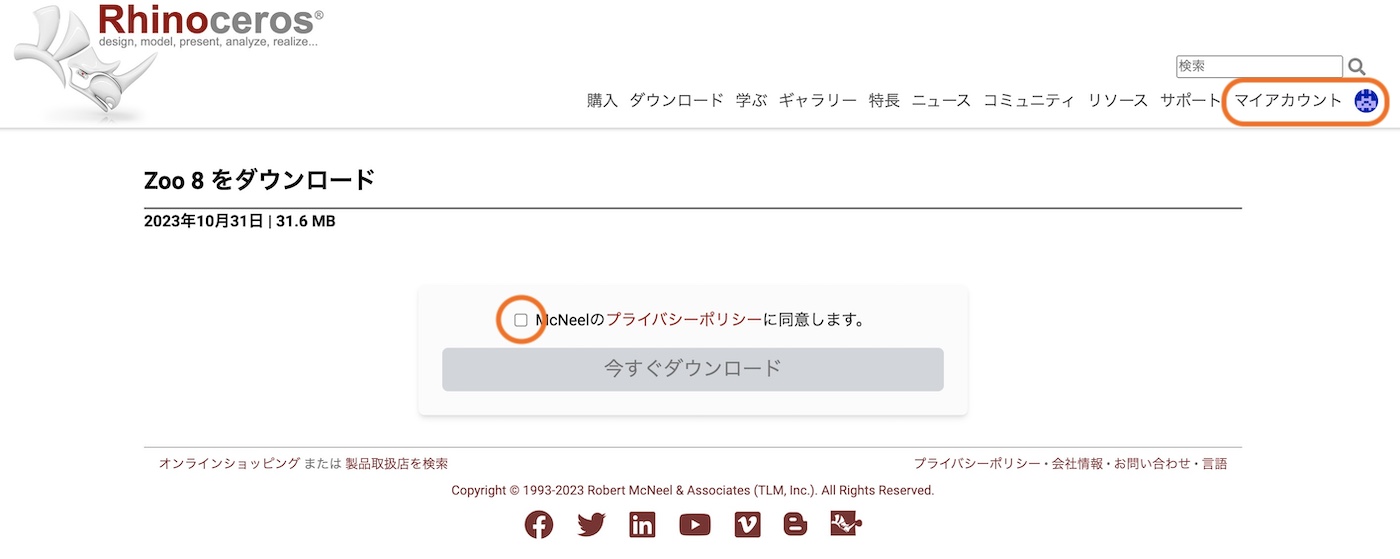
Rhinoアカウントにログインされていない場合は、以下の画面が表示されます。
サインイン、またはRhinoアカウントへログインボタンをクリックして、Rhinoアカウントへのログインを済ませます。
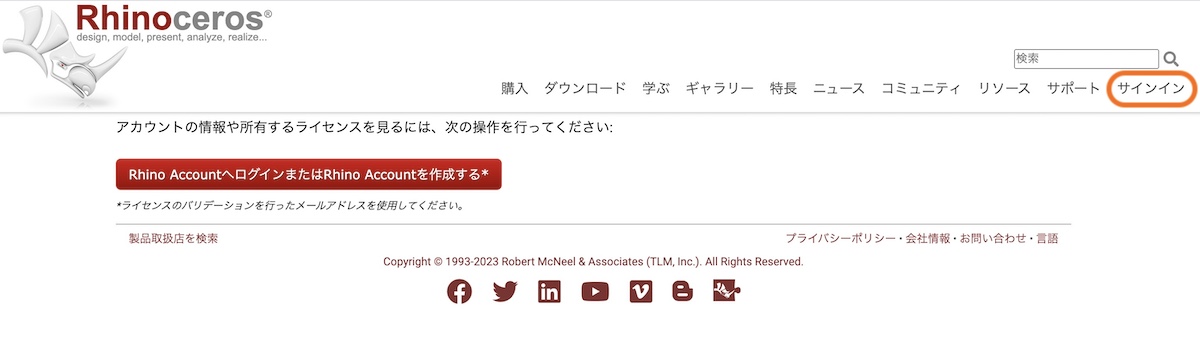
まだRhinoアカウントを作成されていない方はこちらをご参考にRhinoアカウントを作成します。
Rhinoアカウントにログイン完了後にこちらからZoo8のインストーラをダウンロードします。
Zoo8をインストールする
2-1. ダウンロードしたインストーラをWクリックして実行します。
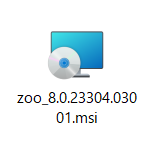
2-2. ”Install”ボタンをクリックします。Windowsのユーザアカウント制御が表示される場合は”はい”をクリックします。
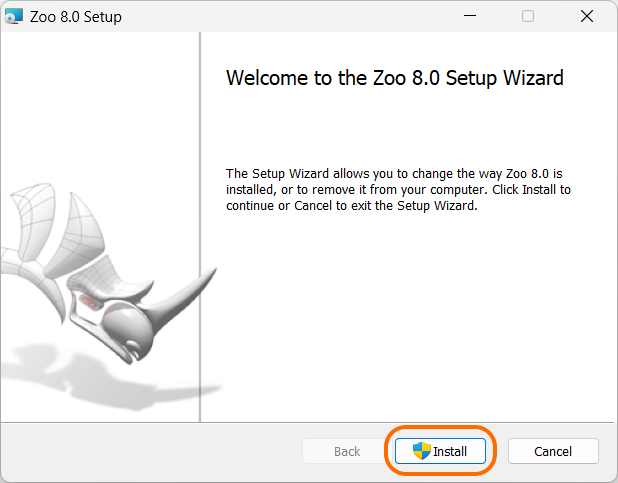
旧バージョンのZooがインストール済みの場合
以下の画面が表示される場合があります。この画面が表示された場合は”Close the applications…”にチェックが入っている状態で”OK”をクリックします。
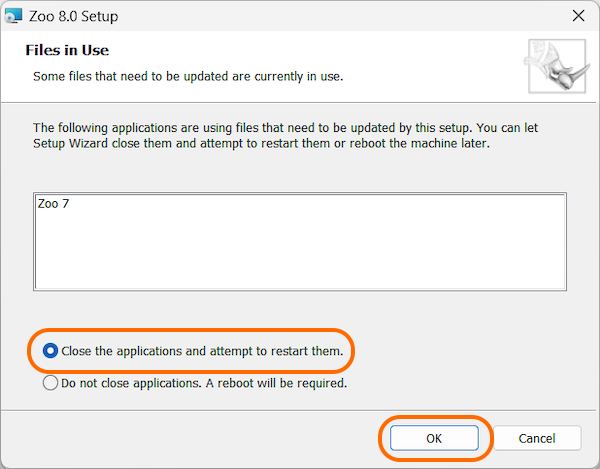
既存のバージョンからZoo8に上書きインストールされます。
既存のZooに認証されていたライセンスは、そのまま引き継がれます。
2-3. インストールが完了したら”Finish”をクリックします。
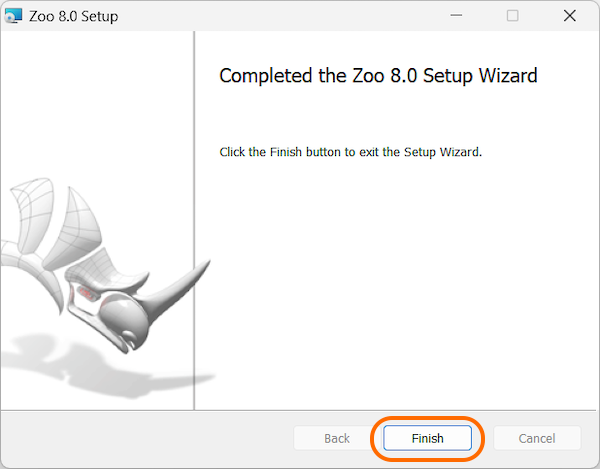
ライセンスキーを登録する
3-1. Windows[スタート]ボタンの[すべてのアプリ]から Zoo8を起動します。
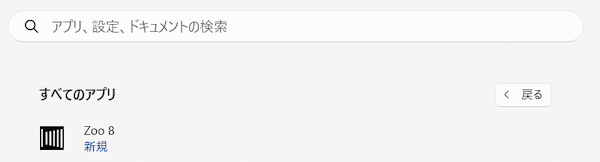
ユーザーアカウント制御が表示される場合は”はい”をクリックします。
3-2. ”+”マークをクリックし、Add Licenseのウィンドウで ①製品の種類、②ライセンス所有者の名前、③所属する組織の名前、④ライセンスキーを入力します。入力したら”Add”ボタンをクリックします。
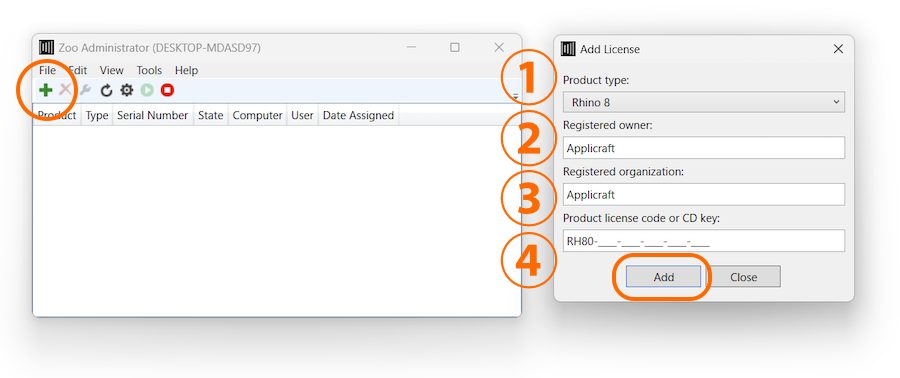
3-3. 次にメールアドレスを入力します。下段の確認入力にも同じメールアドレスを入力します。
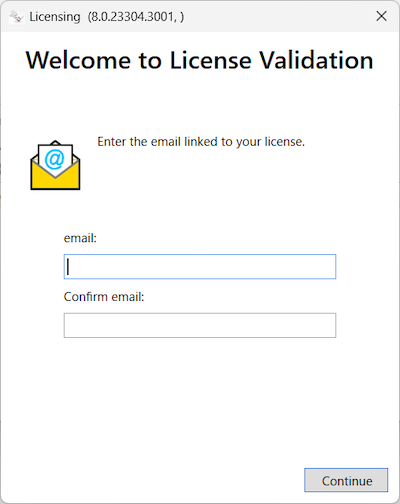
3-4. ご利用環境がオンラインか、オフラインかで次の手順が異なります。以下からご利用の環境を選択してください。
①以下の画面は、ユーザ情報の登録画面です。氏名・住所・電話番号を入力します(※のついた箇所が必須項目です)。
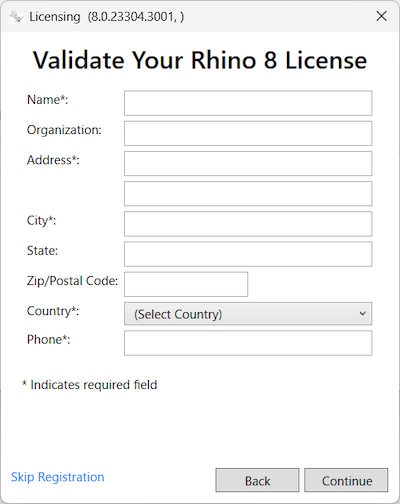
②以下の画面では任意のものを選択し”Continue”をクリックします。
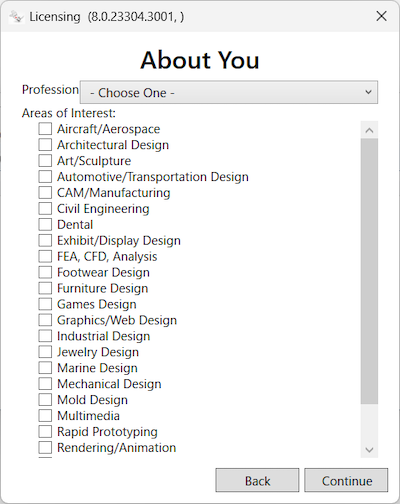
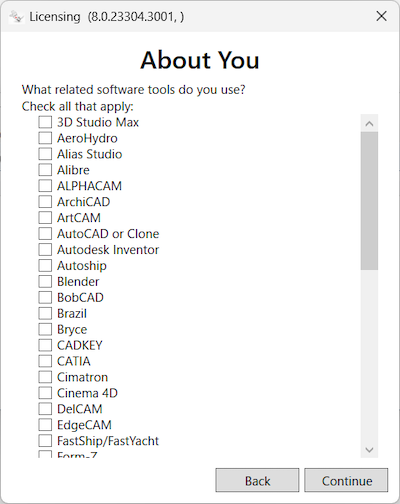
※アップグレードライセンスの認証について※
Zooに以前のバージョンのライセンスキーが登録されていない場合は、以下の画面が表示されますのでRhino7以前のライセンスキーを入力してください。
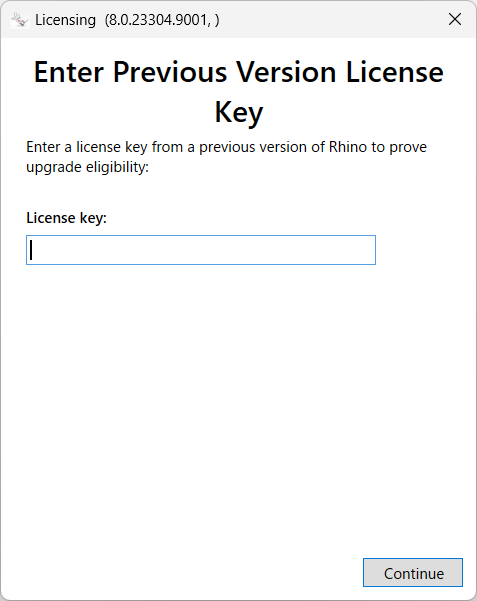
Zooに以前のバージョンのライセンスキーが登録済みの場合、アップグレードの紐付けは自動で行われます。アップグレード元を指定することはできません。
Zooに複数のライセンスがあり、特定のライセンスと紐付けたい場合は、他のライセンスを一旦Zooから解除してアップグレードを行なってください。
3-5. 以下の画面が表示されたらライセンスバリデーションは完了です。
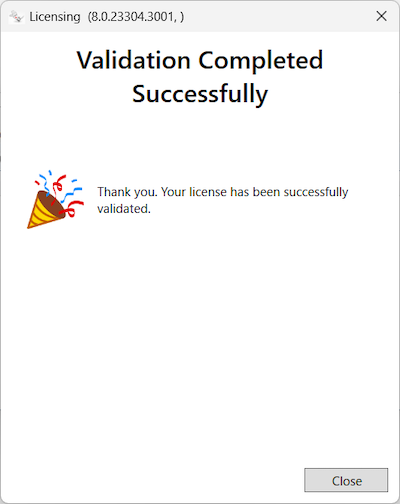
【仮】