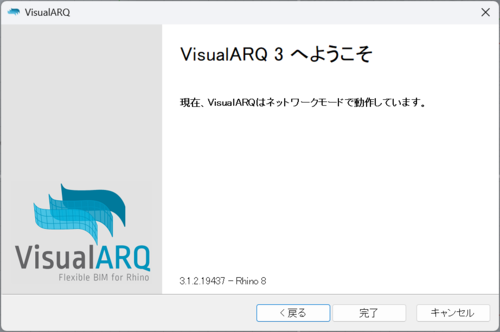概要
VisualARQ Zooプラグインを使用すると、同じネットワークグループ上のユーザー間でVisualARQライセンスを共有できます。
要件:
- Rhino 5 SR8(またはそれ以降)(32または64ビット)
- Rhino 6
- Rhino 7
- Rhino 8
- Zoo8
- VisualARQ 2 または VisualARQ 3
VisualARQをスタンドアロンではなくワークグループノードとしてインストールすると、次のように動作します。
- ワークグループノードが起動すると、Zooからライセンスが要求されます。
- 未使用のライセンスがノードに割り当てられます。
- ノードがシャットダウンすると、ライセンスはZooに返還されます。
インストール~使用方法
ここではVisual ARQ3を Zoo8にて使用・管理する方法を紹介します。
※既にZoo7以前のバージョンでライセンス管理をされている場合:
Zoo7以前のバージョンのインストーラは配布終了していますので、次の手順でZoo8への移行をお願いいたします。
https://www.applicraft.com/qanda/rhinoceros/qanda_rhinoceros-zoo7/
1.Zoo8をインストール(既にインストール済の方は不要です)
下記リンク先よりプログラムをダウンロードし、実行します。
https://www.rhino3d.com/download/zoo/latest/(インストールプログラムは、PCに保存してください)
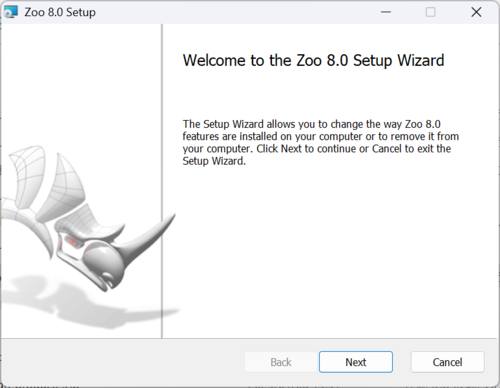
2.ZooのVisualARQプラグインのインストーラをダウンロード
下記リンク先よりプログラムをダウンロードします。
https://www.visualarq.com/download/resources/(インストールプログラムは、PCのダウンロードフォルダに保存されます)
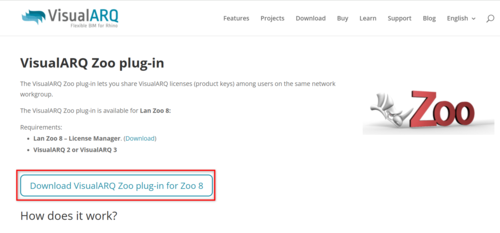
3.VisualARQプラグインのインストール
PCのダウンロードフォルダに保存されたインストーラーをクリックし、下記手順にそってインストールを行います。
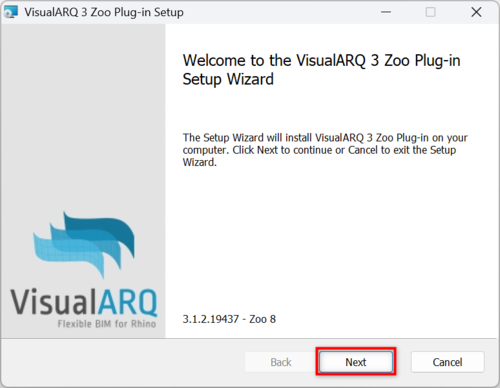
「I accept the terms in the License Agreement」にチェックを入れ、「Next」をクリックします。
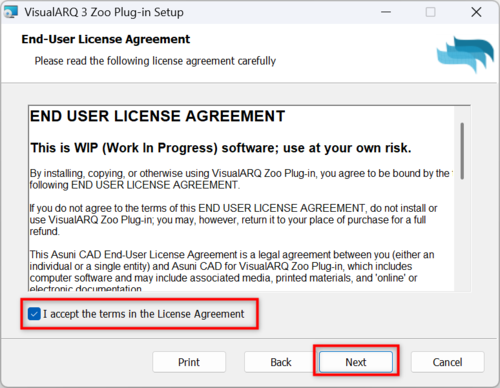
インストールの準備ができました、と表示されますので「Install」をクリックします。
※[このアプリがデバイスに変更することを許可しますか?]というメッセージが表示された場合は、[はい]をクリックします。
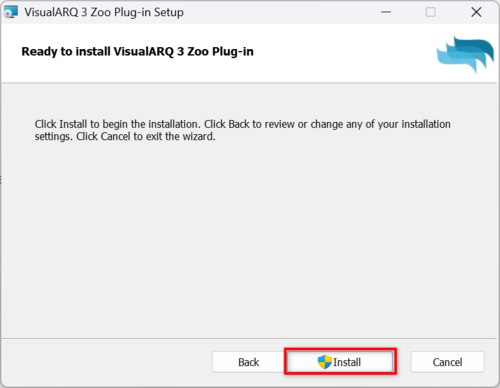
インストールが開始されます。
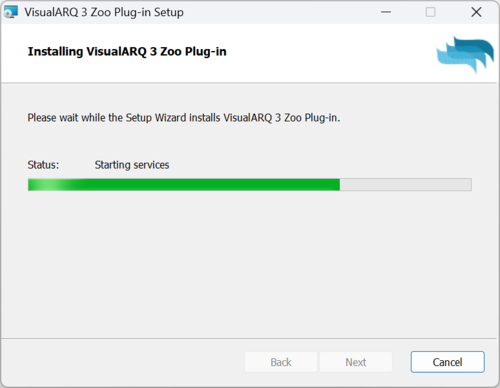
インストール完了の画面になりましたら「Finish」をクリックし、終了します。
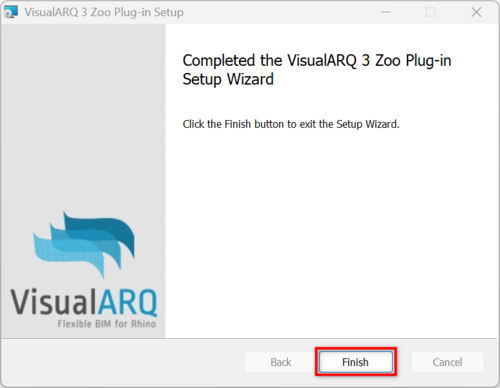
4.Zoo8にライセンスを登録
デスクトップ画面の検索ボックスから「Zoo」と検索し、Zoo8を起動します。そして「Add Lisence」を選択します。
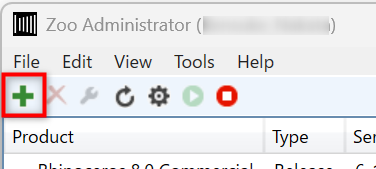
「Product type」から「VisualARQ3」を選択します。
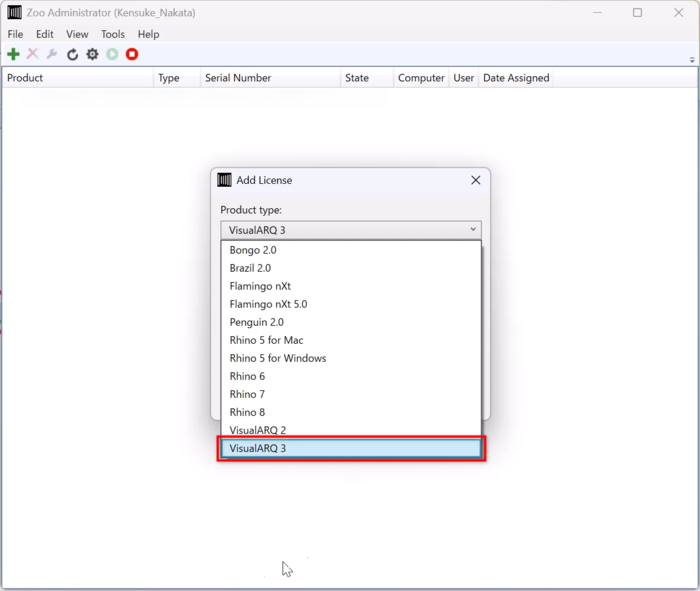
ユーザー名、会社名、ライセンスキーを入力し、「Add」をクリックします。
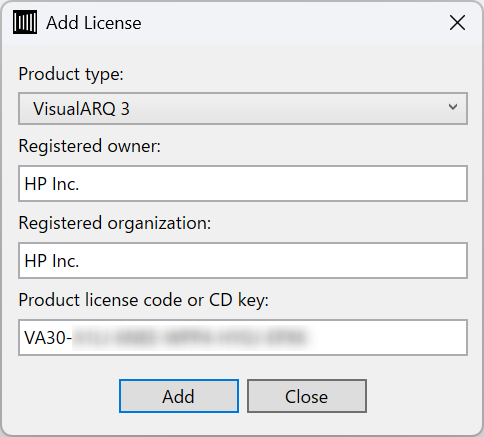
ライセンスのバリデーションを行うために、https://my.asuni.com/validate のサイトにアクセスします。
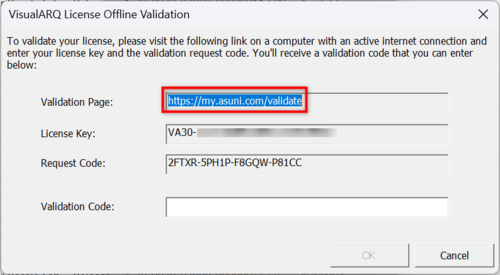
サイト上でライセンスキーとRequest Codeを入力し、「Next>」をクリックします。
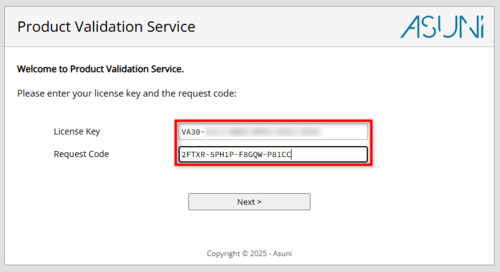
インストールプログラムをダウンロードした際の[Email]を入力し「Next>」をクリックします。
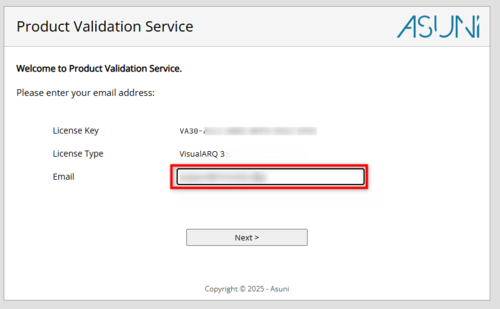
Validation Codeが発行されます。
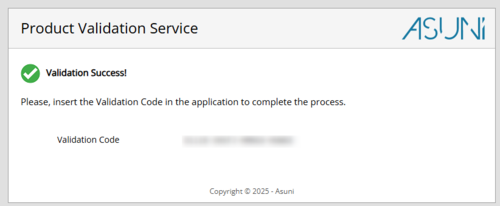
表示されたValidation Codeを入力し、「OK」をクリックします。
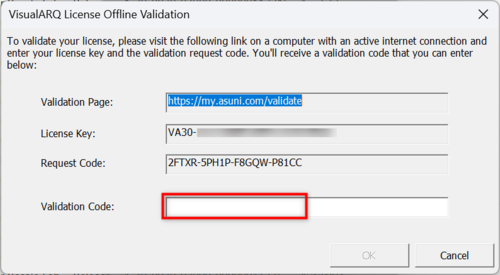
Zooへのライセンス登録が完了しました。
5.VisualARQのライセンスモードの切り替え
Rhinoを起動し上部のメニューから「VisualARQ>License…」を選択し、VisualARQのダイアログを開きます。
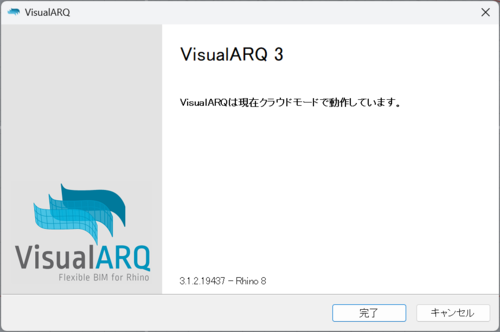
「ネットワーク」にチェックを入れ、「次へ>」をクリックします。
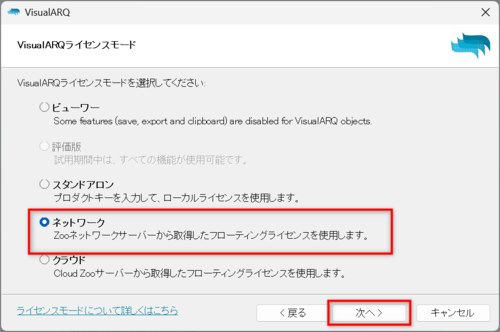
「Rhinoを再起動してください」にチェックを入れ、「完了」をクリックしRhinoを再起動します。
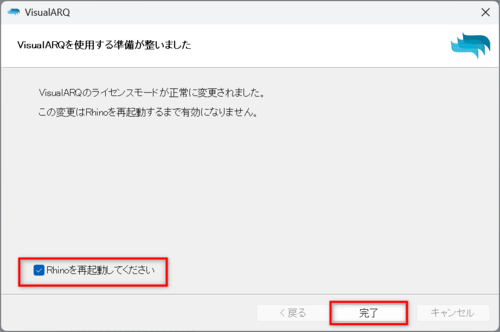
Rhinoを再起動した後、上部のメニューから「VisualARQ>License…」を選択します。
「VisualARQにはライセンスが必要です。」というメッセージが表示された場合は、「Zooを使用」を選択します。
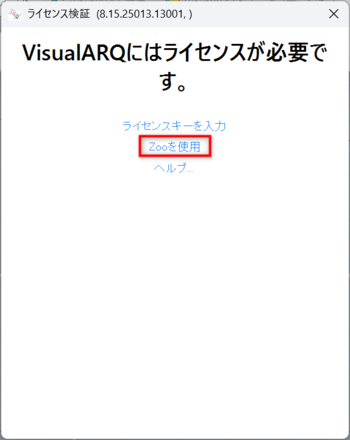
ホスト名またはIPアドレスを入力し、「続行」をクリックします。
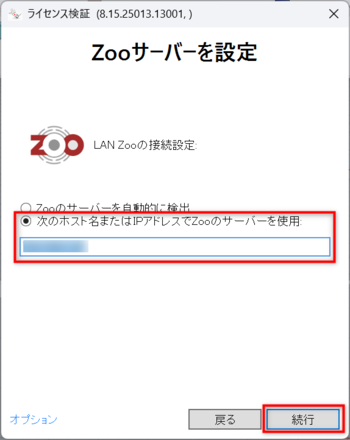
「現在、VisualARQはネットワークモードで動作しています。」と表示されていれば、Zooネットワークサーバーから取得したフローティングライセンスを使用している状態です。