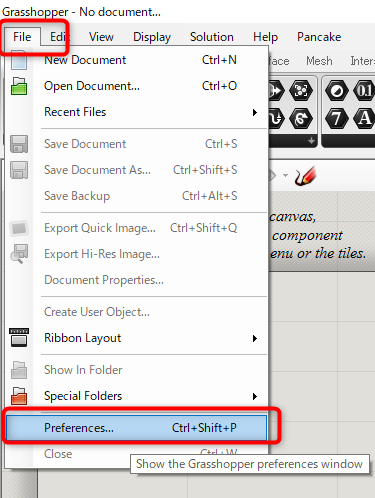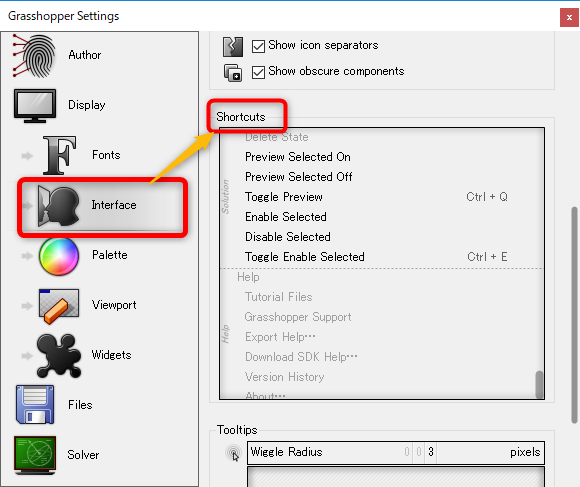Grasshopperを操作する上で、知っていると便利なショートカットを基本操作と併せてご紹介したいと思います。
マウスを使ったコンポーネントの端子の接続に関する動作 – 基本
通常のコンポーネントの接続
配置されたコンポーネントの端子から端子へ、
左マウスボタンでドラッグすることで接続することができます。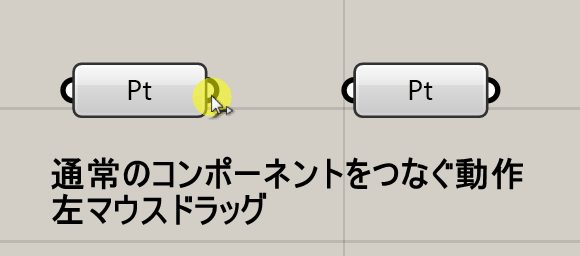
一つの端子に複数のコンポーネントを接続
Shiftキーを押しながら左マウスでドラッグします。
この際Shiftキーを押さないで接続すると、もともと繋いでいた接続は自動的に解除されます。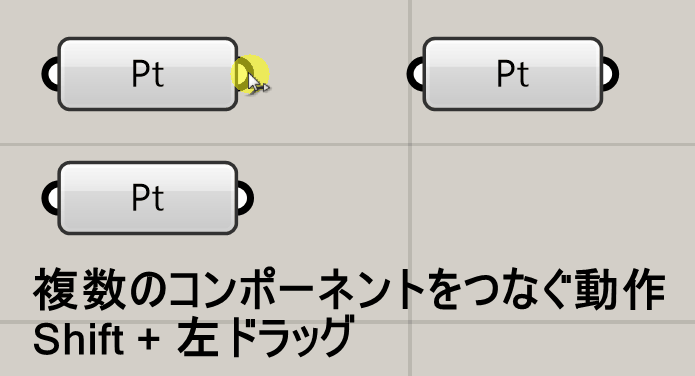
特定の接続だけを解除
Ctrlキーを押しながら左マウスで既に繋いである線をなぞるような形でドラッグします。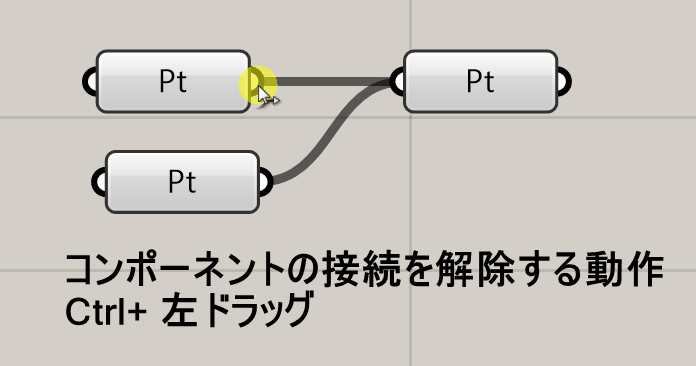
マウスを使ったコンポーネントに関するショートカットの動作 – 応用
一回のドラッグで複数の端子に繋ぐ
左マウスでドラッグしながら、繋ぎたい端子の上でそれぞれ右クリックします(複数繋いでいる間は、左ドラッグを離さないで行う)。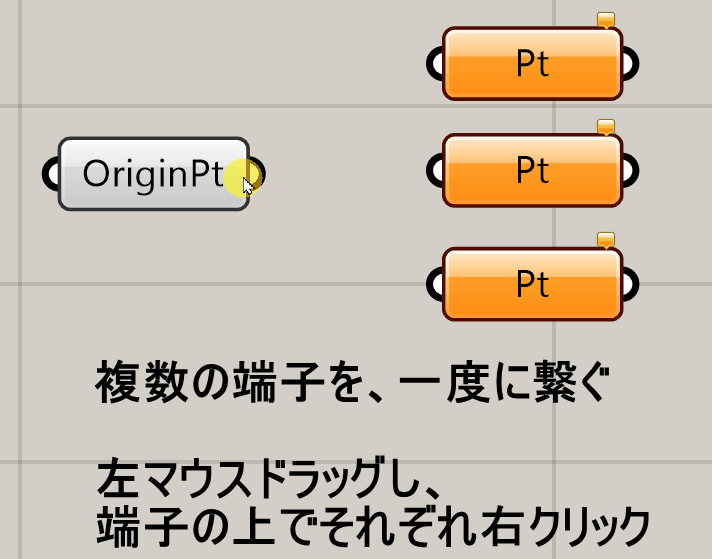
既に複数の端子に繋いである接続を別の端子に移動
Shift + Ctrlを押しながら左マウスでドラッグします。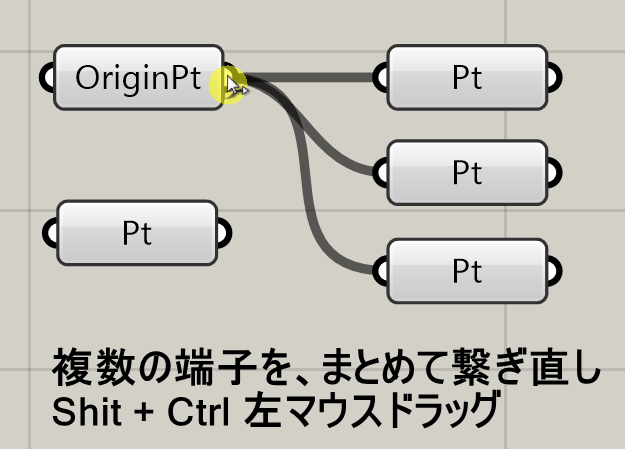
移動コピーする
左ドラッグすることで、コンポーネントを移動できますが、移動中にAltキーを押すことで、
移動ではなく任意の場所にコピーすることもできます。
コンポーネント同士の間隔を空ける
Altキーを押しながら左マウスでドラッグすることで、
選択しなくても水平方向にコンポーネント同士の間隔をあけることができます。
水平方向に移動中にAltキーをタップ(離して、再度押す)ことで、垂直方向に移動を切り替えることもできます。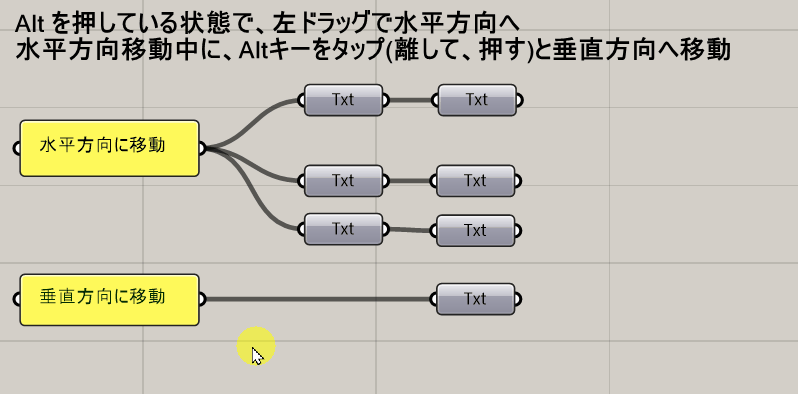
キーボードを使ったコンポーネントに関するショートカット
通常のコンポーネントの呼び出し方
キャンバスの上で、左マウスをダブルクリックして、[Enter a search keyword]にコンポーネント名を入力後、
Enterを押すことで配置できます。
その際、一部を入力するとGrasshopperが近しいコンポーネント名を表示してくれるので、
そこをクリックすることでも配置できます。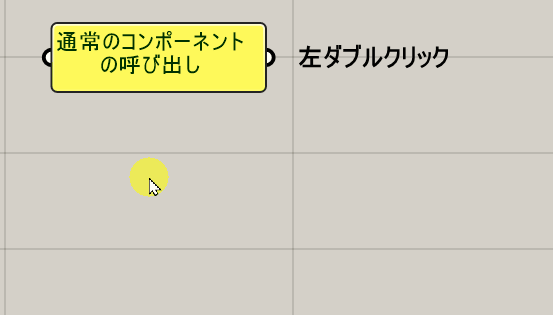
特殊なコンポーネントの呼び出し方
一部のコンポーネントには記述を省略する、下記のような記述方法もあります。
・数字で < を挟むと、最小値から最大値までの[Number Slider]が作成できます。
0<10 と入力すると0から10までの、-10.0<50.0と入力すると-10.0から50.0のスライダが作成できます。
また小数点以下の桁数もスライダの値に反映されます。
・“(ダブルクォーテーション)から記述すると[Panel]が作成できます。
” で作成すると空の[Panel]が、“10 と入力すると、10の値が記述された[Panel]が作成できます。
・~(チルダ)から始まるものは、[Scribble]コンポーネントになります。
~Testと入力すると、Testと書かれた[Scribble]が作成できます。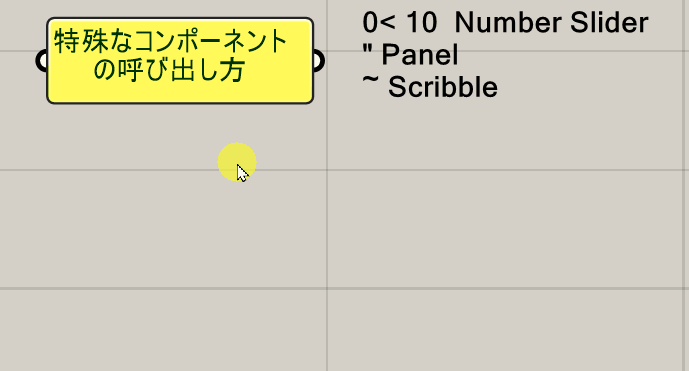
コンポーネントの逆引き
配置したコンポーネントの上で、AltキーとCtrlキーを押しながら左マウスを長押し(クリック後、左マウスを離さない)すると、
コンポーネントがタブの中のどこにあるのかを調べることができます。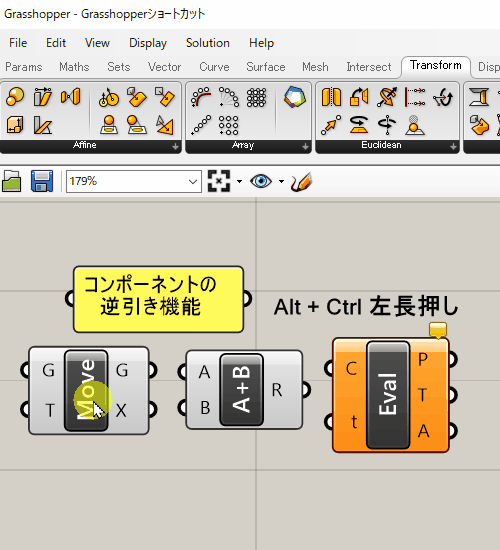
キャンバス上に配置済のコンポーネントの場所を探す方法
F3キーを押すことで、[Find..]ウィンドウが立ち上がり、検索したコンポーネントの上まで移動することができます。
また検索された結果には、コンポーネントにつけた名前も表示されるので、
特定の名前を付けわかりやすくしておくと良いかと思います(surfaceコンポーネントに、[Srf_Test]と名付けるなど)。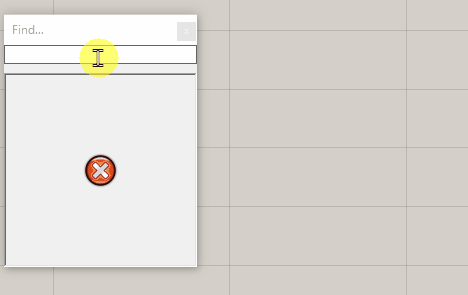
ショートカットを使ってキーボードから機能を実行する
コンポーネントをクリック後、下記のショートカットができます。
Ctrl+Q :コンポーネントの表示(Preview On とOff)を入れ替える
Ctrl+E :コンポーネントの有効と無効(EnableとDisable)を切り替える
Ctrl+G:複数のコンポーネントをGroupにする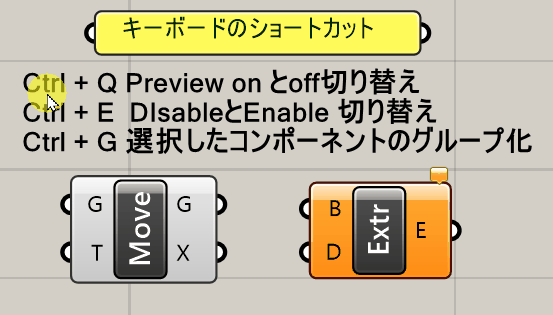
オリジナルのショートカットを登録する
File>Preferences で立ち上がるGrasshopper SettingsのInterface > ShortCuts に任意のキーを登録することで、
自身のショートカットを設定することができます。