- このページは、Rhinoを使ってより効率良く建築モデルを作成したいと思っている方向けに書かれています
- Rhinoは、もともと機能が豊富なモデラーですが、プラグインを導入することでさらに機能を拡張することができます
- VisualARQは、建築、建設、インテリア、CG関係のモデリング作業に役立つプラグインソフトで、
- Rhinoならではの自由度やカスタマイズ性を保ちつつ、建築に特化した機能を付加します
- モデルの2D化・ダイアグラム化に役立つ各種断面表示やGrasshopperによる自動化が可能になります
- IFC2x3形式に対応し、RevitやArchiCADなど他のBIMソフトとの連携を円滑にします
3DモデリングソフトのRhinoceros(以下、Rhino)には、多数のプラグインがあり、目的に応じて機能を拡張できることが特徴のひとつです。第1回の内容で、建築モデリングに特化したプラグイン 「VisualARQ」 の機能の一部をご紹介しました(第1回の内容)。

今回はその続きで、VisualARQによって追加される便利な機能のうち前々回に紹介し切れなかった部分についてご紹介します。
VisualARQによってできるようになること(おさらい)
前々回の内容で、VisualARQを導入することにより主に次の5つの機能が追加されるとご紹介しました。
①属性情報を持つパラメトリックな建築オブジェクトの生成
②専用のテンプレート・表示モードが追加される
③リアルタイムな断面表示・図面化
④IFCファイルの入出力
⑤Grasshopperとの連携
前々回では、前半の①②までの内容について、具体的にどのような機能が追加されるかや操作画面の例を記載しましたので、今回は残りの③~⑤について解説します。
③リアルタイムな断面表示・図面化
VisualARQを導入することで、 「Level(平面)」 「Section(立面)」 という2つのオブジェクト形式が扱えるようになります。これらにより、任意の高さや指定した断面曲線における断面表示が簡単に切り替えられるようになります。
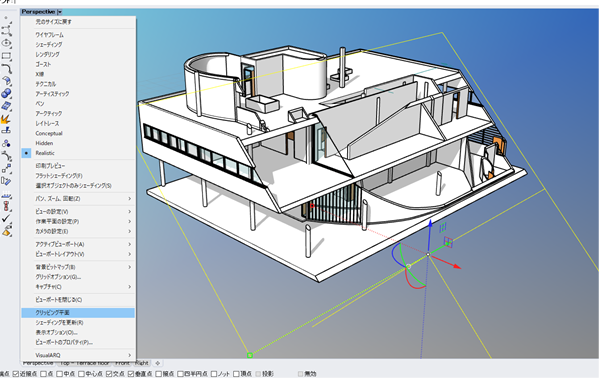
Rhinoには標準機能として Clipping Plane(クリッピング平面)という任意の平面で断面を表示する機能が備わっています。ガムボールなどを併用すれば気軽にいろいろな位置や角度からの断面ビューを確認できるため非常に便利なコマンドですが、何度も同じ断面で切りたい場合や、複数の断面で切り替えながら確認したい場合にはこれだけでは少々不便です。
「Level」 や 「Section」 はクリッピング平面と違い、
- 常にモデルや図面上に保持され、複数設定可
- 編集パネル(Edit Levels/Edit Sections)から名称設定、断面の表示・非表示の切り替えが可能
- コマンドを用いて作業平面上に断面図を投影し、図面化できる
などの特徴があります。以下はLevelやSectionの操作や画面の表示例です。
<Levelsの設定・操作例>
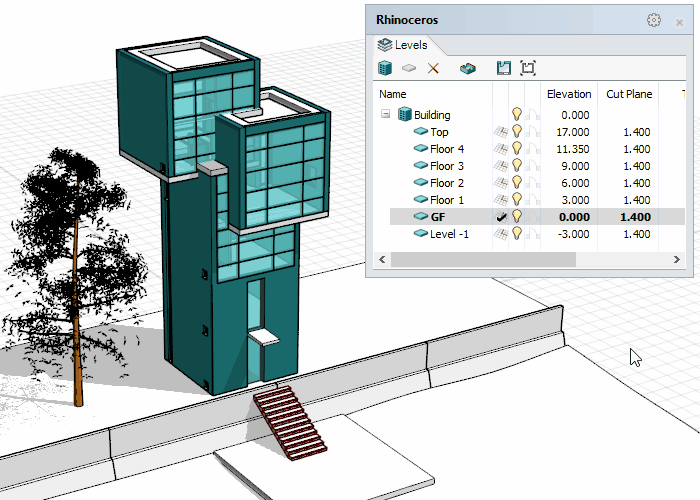
Levelは、Levelsパネルから設定・編集ができます。
断面を取りたい平面の高さ(Elevation)を建物毎に数値で設定し、表示・非表示や作業平面を1クリックで切り替えられます。
<Sectionsの設定・操作例>
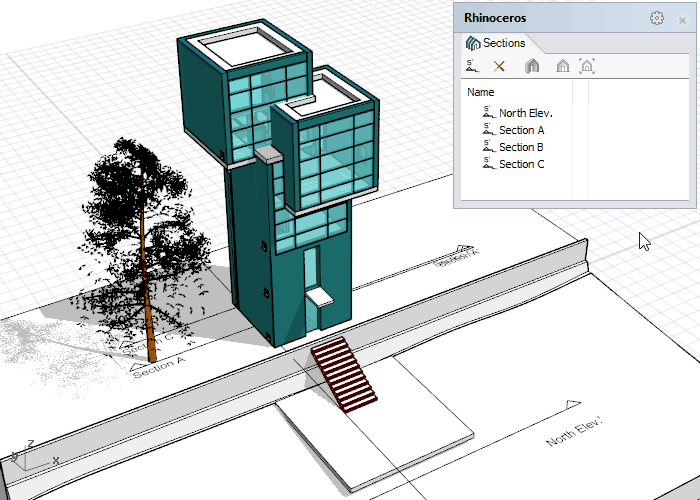
Sectionは、Sectionsパネルから設定・編集ができます。「New Section」をクリックすると断面曲線が描け、その位置での断面の表示・非表示が切り替えられるようになります。
さらにSectionに用いる断面曲線は、折れ線も可で、制御点で断面表示の範囲や向きを修正できます。
<各断面図の投影>
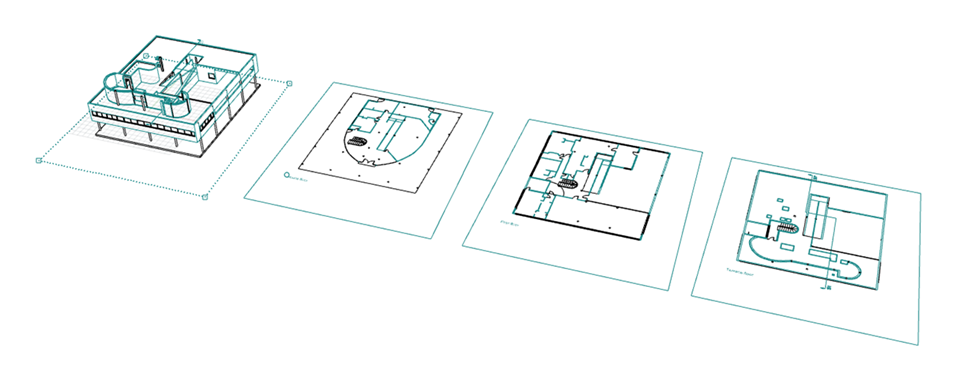
LevelsやSectionsで設定した断面は、[Plan View]コマンドや[Section View]コマンドを用いて、平面上に投影できます。これはRhinoの標準機能である[Make2D]コマンドのようですが、これらのコマンドで作成されるPlan ViewやSection Viewは元の断面曲線やLevelに紐づいていますので、モデルを変更したり、断面曲線の位置を変えても最新の状態がリアルタイムに反映されます。
④IFCファイルの入出力
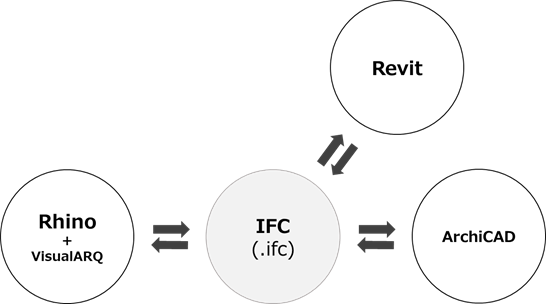
Rhinoは、データフォーマットサポートが豊富であることが特徴のひとつですが、VisualARQを導入することでさらにIFC規格に沿ったファイル形式での入出力が可能になります。すなわち、IGES、STEPなどのCADフォーマットだけでなく、他のBIMとのデータ共有が容易になります。
<IFC(Industry Foundation Classes)とは>
buildingSMART(建築・建設業界のデータ共有化を目的に活動する国際的な標準化団体)によって開発されているオープンかつ中立な建物を構成する全オブジェクトのデータモデルの仕様・規格です。
一般的なCADにおける描画要素は単純な線分の集合ですが、IFC対応のオブジェクトは、モデルの種類を認識できる属性情報を持つため、建築・建設業界の各業種でプロジェクトモデルを共有することができます。例えば、ある建築家が設計した「ドア」のデータは、他業種の担当者も同じ「ドア」データとして扱うことができます。こうした共有によって、積算、設備設計、施工、施設管理で効率化を計ることが目的です。
VisualARQは、現時点(2020年9月現在)ではIFC2x3バージョンまでの入出力に対応しており、多くのBIMソフト(Revit、ArchiCADなど)とデータの相互運用が可能です。現在は多くのBIMソフトがIFC2x3バージョンに対応しています。
以下の動画は、Revit→Rhino→Revitという順序で同じデータの読み込み・編集を行った例です。
※注意: VisualARQをインストールしていても、ロードされていない状態では、IFCファイルの読み込みはできません。Rhinoを起動し、VisualARQがロードされていることを確認してからIFCファイルを読み込んでください。
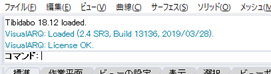
⑤Grasshopperとの連携
VisualARQはGrasshopperとも連携されており、大きく分けて以下の2つのGrasshopperに関連する機能が利用できます。
- 既存のGrasshopper定義ファイルからオリジナルのオブジェクトスタイルが作れる
- Grasshopper上でVisualARQの機能(コンポーネント)が使える
<既存のGrasshopper定義ファイルからオリジナルのオブジェクトスタイルを作る>
壁・柱・梁・スラブなど既にライブラリとして用意されているスタイル以外に、自分で構築したGrasshopperアルゴリズムをVisualARQオブジェクトスタイルとしてRhino上で利用できます。
Grasshopperを開かずに、RhinoのツールバーからGrasshopperの定義オブジェクトをモデル内に挿入できるようになるので、建築分野に限らず、あらかじめスタイルを用意してその中からモデルを選択し、パラメータを指定してサイズや形状をコントロールしたい場合に非常に便利な機能です。
以下の動画は、 「GHアルゴリズム作成」 → 「VisualARQスタイルに取り込み」 → 「モデル上に挿入」 までの一連の流れを紹介したものです。
一度モデル内に挿入・配置した後でもパネルからパラメータを変更でき、それらが反映されます。
ほかにも以下のページでいろいろなGrasshopperスタイルとその作成例が紹介されているので是非参考にしてみてください。
https://www.visualarq.com/learn/grasshopper-styles/
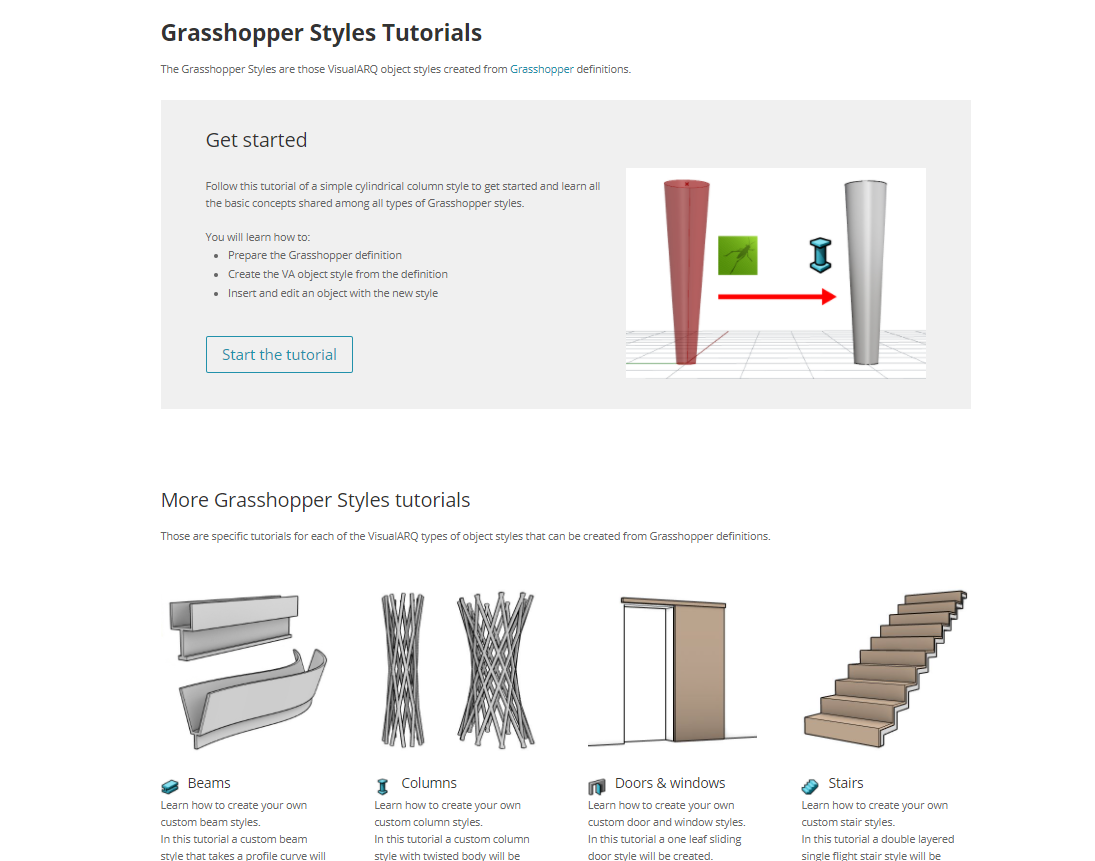
<Grasshopper上でVisualARQの機能(コンポーネント)を使う>
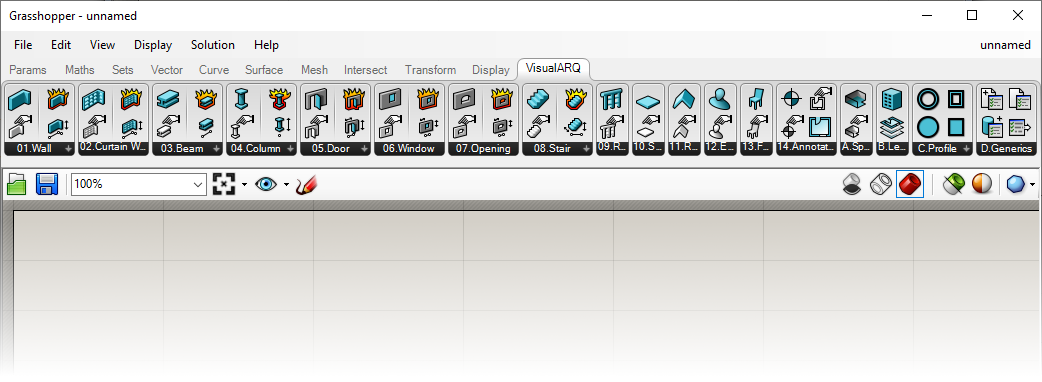
VisualARQをインストールするとGrasshopperに以下のようにたくさんのコンポーネントが追加されます。
RhinoのVisualARQで使える機能はほぼすべてコンポーネント化されているため、Rhino上でルーティン化されている作業を自動化することも期待できます。
例えば、以下の動画は3Dモデルを読み込み、各レベルにおける2D平面図をモデル上に出力するまでを自動化したアルゴリズムの例です。
オブジェクト作成だけでなく、それぞれに 「Deconstruct(分解)」 のコンポーネントも用意されているので、作成したオブジェクトの属性を抽出し、別のオブジェクトの入力として用いるなど、工夫次第でいろいろな使い方ができるでしょう。
以上、前々回に引き続き前半・後半に渡って、VisualARQの機能をご紹介しましたが、まだ最初ということもあり、広く浅い全体像のご紹介になりましたので、次回以降はより焦点を絞って、具体例や操作方法について解説していきたいと思います。
VisualARQのその他の機能については、旧バージョンのものも含まれますが、開発元のYoutubeチャンネルにもたくさん紹介動画やチュートリアルが掲載されています!是非そちらもご覧になってください。
VisualARQチャンネル(https://www.youtube.com/user/VisualARQ)
