Zooを稼働させるPCが、インターネット接続環境にない場合は、オフラインでのバリデーションを行います。
※こちらはRhino5をZoo6に登録する場合の手順になります。Rhino6・Rhino7をZoo7に登録する手順はこちらをご覧ください。
オフライン・バリデーションは、インターネット接続可能な端末(PC・スマートフォン等)でライセンス認証に必要な20桁の英数字(バリデーションコード)を取得しZooのバリデーション画面に入力します。手順は以下をご参照ください。
ZooがインストールされているPC
1)Zoo6を起動し、「Edit」メニュー>「Add…」を選択します。
(Addが選択できない場合は、「Tools」メニューの「Start」をクリック後実行してください。)
2)Add License画面が表示されます。
「Product type」ドロップダウンリストから「Rhinoceros 5」を選択し、
名前、組織名、ライセンスキー(RH50で始まる英数字)を入力後[OK]をクリックします。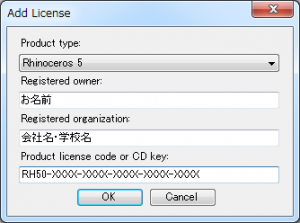
3)Welcome to License Validation画面が表示され、バリデーションが開始されます。
右下の[Validate Now]をクリックします。
※ご利用のPCがインターネットに接続されていないことをご確認ください。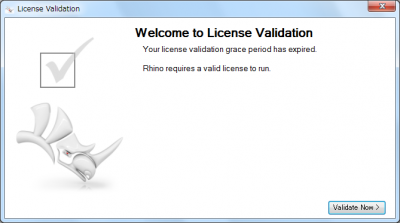
4)Validation Server Not Foundの画面が表示されます。
右下の[Validate Manually]をクリックします。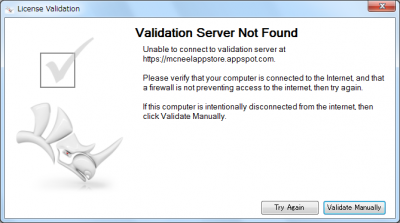
5)Validate From Another Computerの画面が表示されます。
バリデーションコードを取得するため、インターネット接続可能なPCで、
画面①のRhino開発元Webサイトにアクセスします。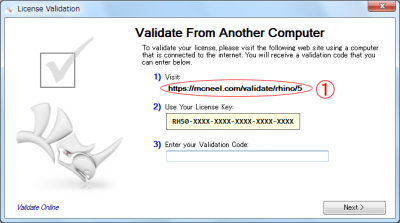
インターネット接続可能な端末(PC・スマートフォン等)
6)Rhino開発元Webサイトで、メールアドレスとライセンスキーを入力し[次へ]をクリックします。
※メールアドレスは、ライセンスを管理される方のものをお勧めいたします。
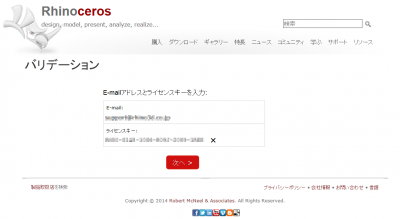
7)ユーザー登録に必要な情報を入力します。
以降、職業・職種について、またRhino以外にご利用のソフトウェアについて、
該当する項目にチェックを入れ、 [次へ]をクリックします。
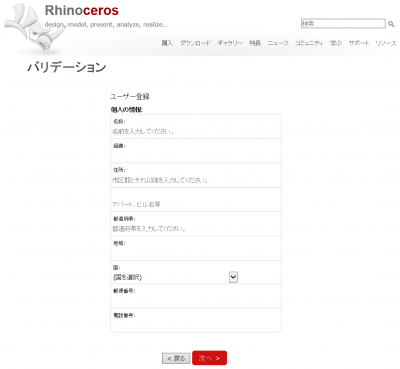
8)バリデーションコードが発行されました。
※バリデーションコードの有効期間は取得後24時間のため、お早めのご入力をお願い致します。
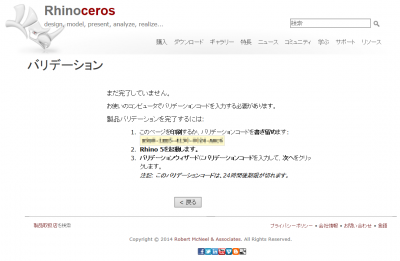
ZooがインストールされているPC
9)手順5)の画面のEnter your Validation Code欄に、
手順8)で取得したバリデーションコードを半角英数字で入力し[Next]をクリックします。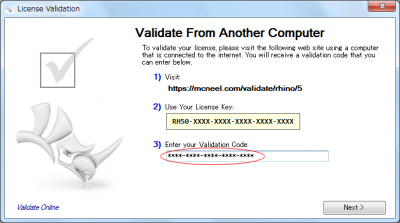
10)バリデーションが完了しました。
[Close]をクリックします。
