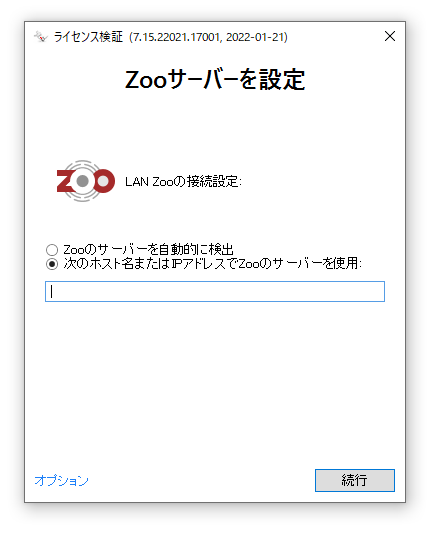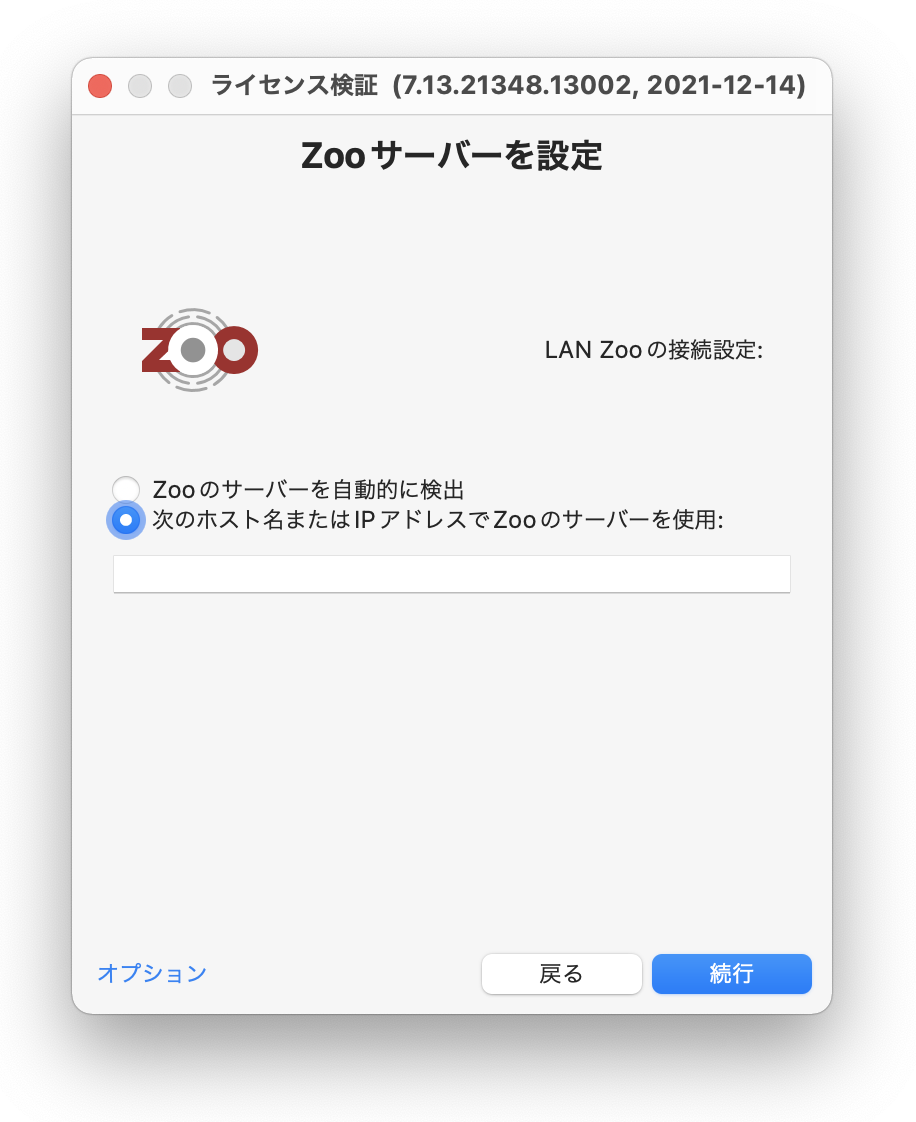ライセンス管理ツール「Zoo」の移設方法をご案内します。Rhino4やFlamingo用「Zoo4」のご利用PCの変更は、こちらのページをご覧ください。
移設する前にご確認ください
以下の移設作業を行う前に、すべてのRhinoを終了して、ライセンスをZooに返却してください。
Zooに登録した、すべてのライセンスの[Status]が、「Available」と表示されているかご確認ください。
Rhinoを終了してもステータスが[In Use]から変わらない場合はこちらの方法をお試しください。
「Zoo」ご利用PCの移設及び設定
1. 「Zoo」に登録したライセンスを削除。
1) 登録してあるライセンスを選択。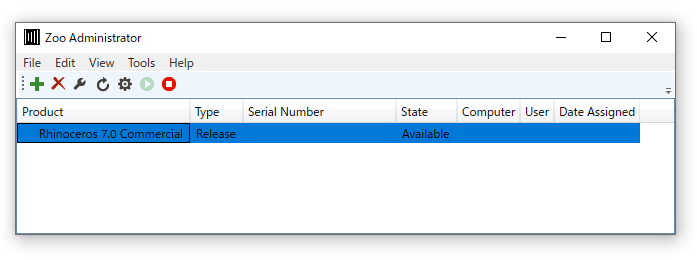
2) ZooのEditメニュー>Delete を実行。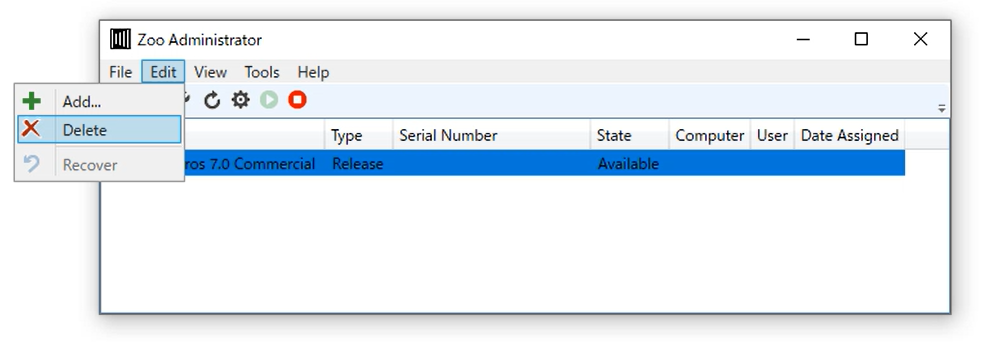
3)削除の確認をするメッセージが表示されたら[OK]をクリック。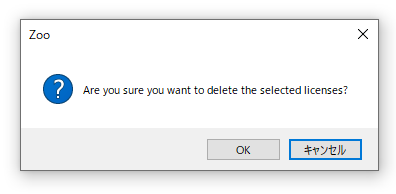
2. 現在ご利用のPCから、「Zoo」をアンインストール。
Windowsのアンインストール機能(*)で、「Zoo」を削除します。
(*) Windows XPは「プログラムの追加と削除」、Windows Vista/7/8は「プログラムのアンインストール」、Windows10/11は「アプリと機能」より実行します。
3. 移設先のPCに、「Zoo」をインストール。
Zooのプログラムをダウンロード後、インストールします。Zooのプログラムダウンロードはこちらから。
※1 最新のZooはRhino5以降の製品に対応しています。
※2 Zoo、およびRhinoのインストーラをダウンロードする際にはRhinoアカウントへのログインが必要となります。
アカウントをお持ちでない方はこちらからRhinoアカウントを作成いただけます。
「Zoo」のインストール、ライセンスキーの登録、ライセンスバリデーションの手順は、こちらをご参照ください。
4. Zooに登録したライセンスを確認。
Zooの画面に、登録したライセンスが追加され、[Status]の項目に「Available」(利用可能)と表示されることを確認ください。
「Rhino8」「Rhino7」「Rhino6」「Rhino5」ご利用PCの設定変更
Zooサーバーの変更に伴い、新たにZooサーバーを指定します(Rhinoを利用する、すべてのPCで行ってください)。
※ 以下作業を行う前に、すべてのRhinoを終了してください。
5. 下記フォルダ内のすべてのファイルを削除(Rhinoのバージョンは該当するものを選択)。
Windows Vista/7/8/10/11の場合
C:\ProgramData\McNeel\Rhinoceros\[Rhinoのバージョン]\License Manager\Licenses
Windows XPの場合
C:\Documents and Settings\All Users\Application Data\McNeel\Rhinoceros\[Rhinoのバージョン]\License Manager\Licenses
Macの場合
Macintosh HD/ライブラリ/Application Support/McNeel/Rhinoceros/[Rhinoのバージョン]/License Manager/Licenses
フォルダが見つからない場合
Windiowsの[フォルダーオプション]から隠しフォルダの表示設定を確認します。非表示の場合は”表示する”設定に変更してください。
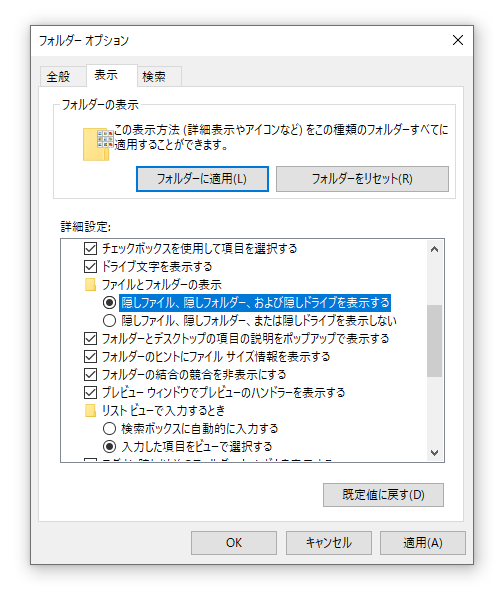
[フォルダー オプション]ウィンドウは、各OSで以下の手順で開きます。
・Windows XP
[スタート]-[コントロールパネル]-[フォルダオプション]-表示タブの[すべてのファイルとフォルダーを表示]を選択。
・Windows Vista, 7
[スタート]-[コントロールパネル]-[デスクトップのカスタマイズ]-[フォルダオプション]-表示タブの[隠しファイル、隠しフォルダ、および隠しドライブを表示]を選択。
・Windows 8.1,10
[スタート]を右クリックし[エクスプローラ]を開き、[表示]タブの[オプション]をクリック。

・Windows11
[スタート]を右クリックし[エクスプローラ]を開き、[…]の[オプション]をクリック
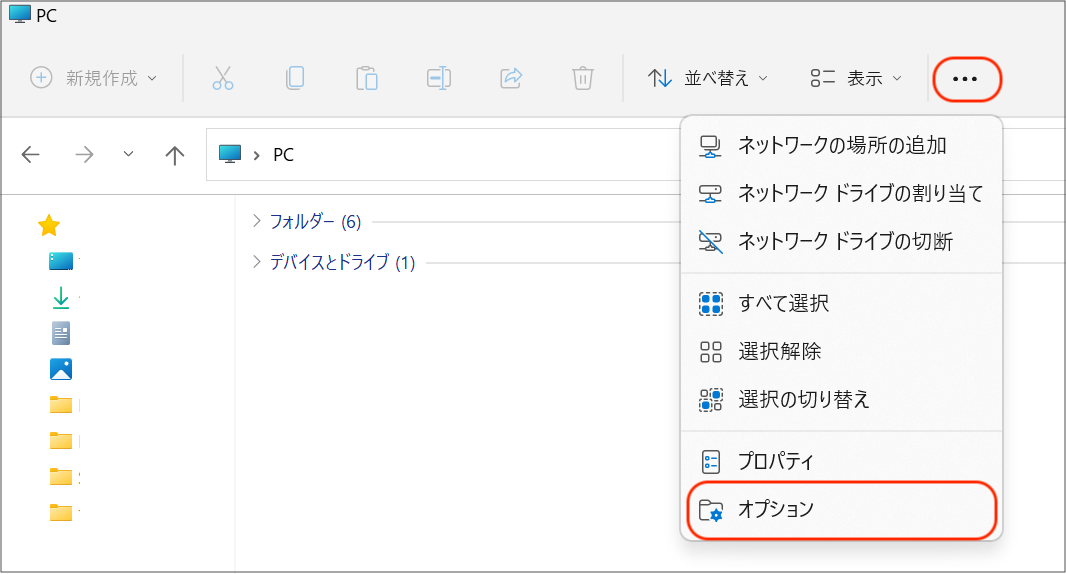
・Mac
Finderを開き「 command + shift + . (ドット) 」キー同時押しで、表示/非表示をトグル
6. Zooサーバーを指定。
Rhinoを起動して、Zooサーバーを指定します。
1) Rhinoを起動。次の画面で[はい]をクリック。
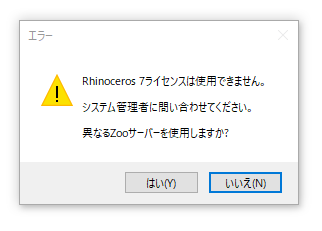
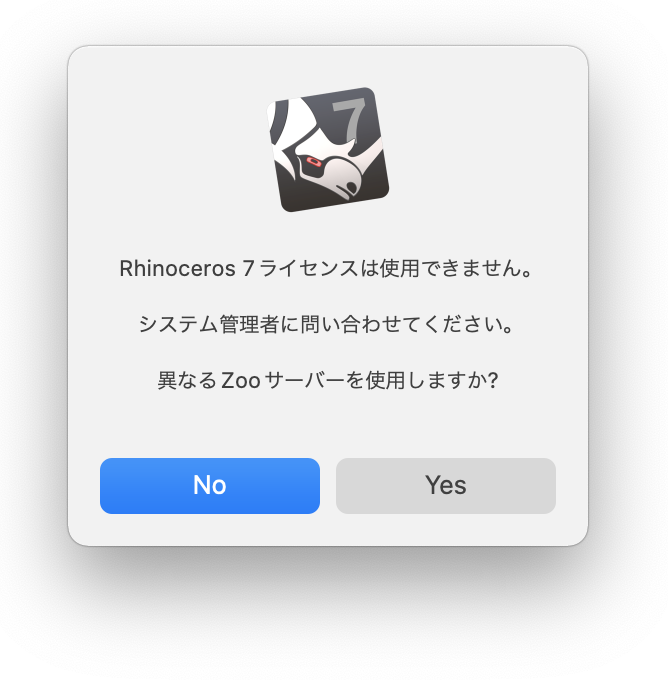
2) [自動検出]または[ホスト名またはIPアドレスでZooのサーバを使用]を選択して、Zooサーバーのホスト名(手順はこちらを参照)、またはIPアドレスを入力して[続行]します。