製品版Lands Design 5(Rhino7 SR2、Rhino6 SR31以降に対応)のライセンスをお持ちの方のインストール手順を紹介しています。
※評価版インストール(Lands Design 6)の手順はこちら
インストール手順
※インストールの際はRhinoを終了した状態で行ってください。
1. ダウンロードページにアクセスし、必要項目を入力して”Submit”ボタンをクリックします。
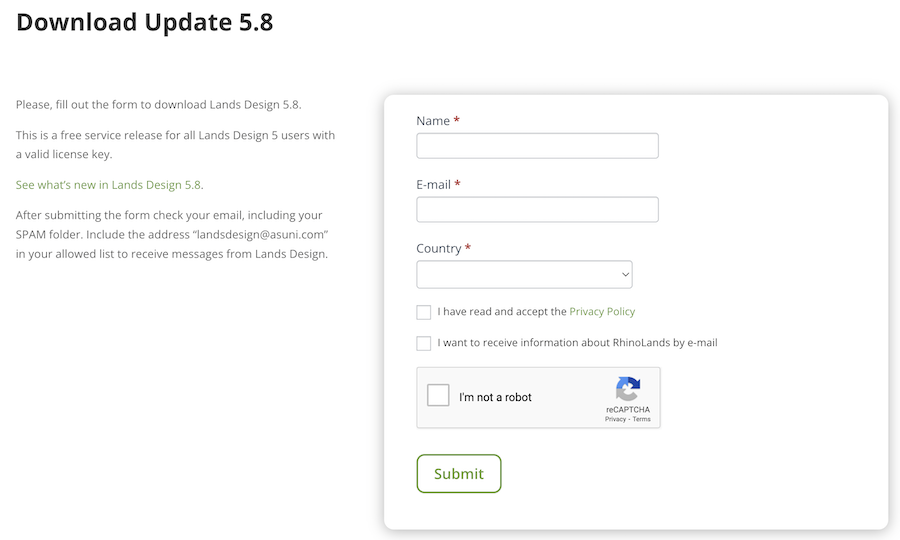
2. 手順1)で入力したメールアドレスにダウンロードリンクが届きます。メールを確認し”Download Lands Design for Rhino”をクリックします。クリックするとダウンロードが始まり、インストーラーがダウンロードフォルダに保管されます。
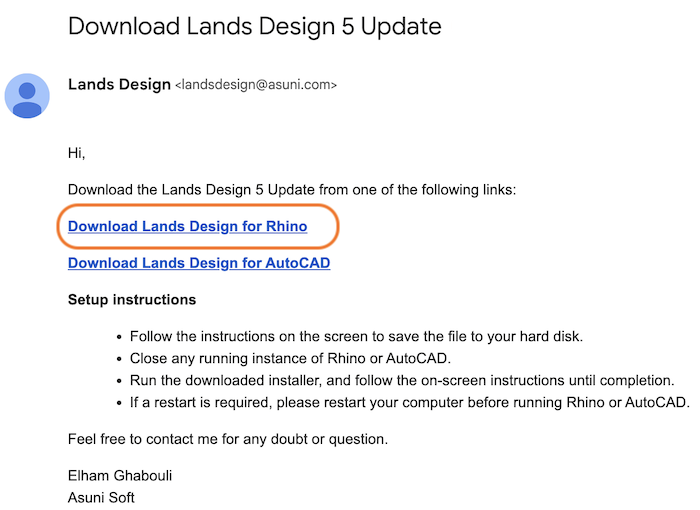
3. インストールプログラムをダブルクリックで実行し、[Setup Wizard]の画面で[Next]を選択します。
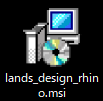
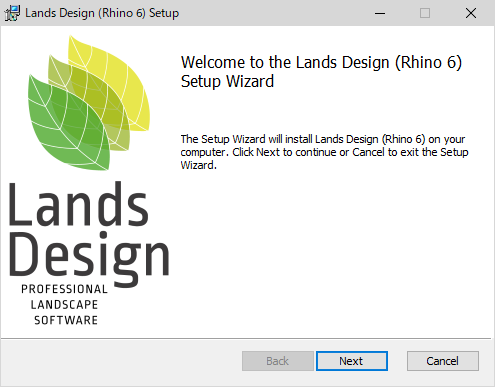
4. [I accept the terms in the License Agreement]にチェックを入れ、[Next]を選択します。
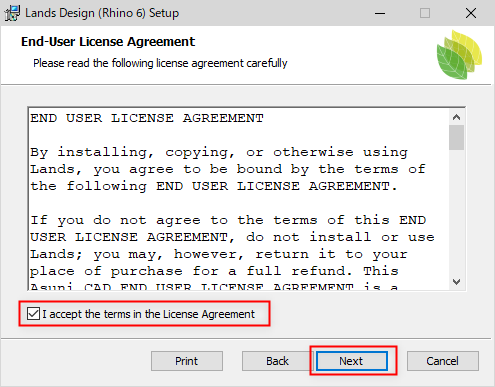
5. Lands Design のプログラムをどこにインストールするか選択することが出来ます。
特に指定先が無いようであれば、[Next]を選択します。変更したい場合は[Change…]を選択し、ファイルを選択する必要があります。
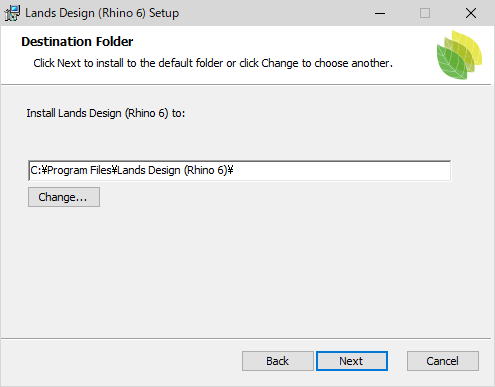
6. [Install]を選択し、Lands Design のインストールを開始します。
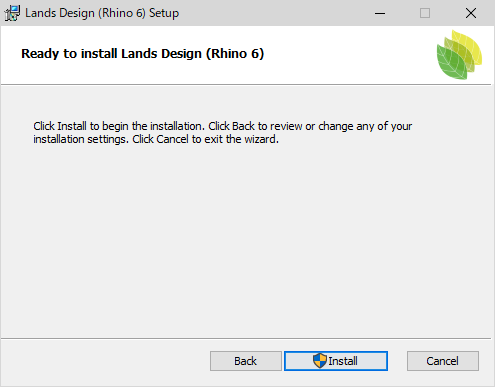
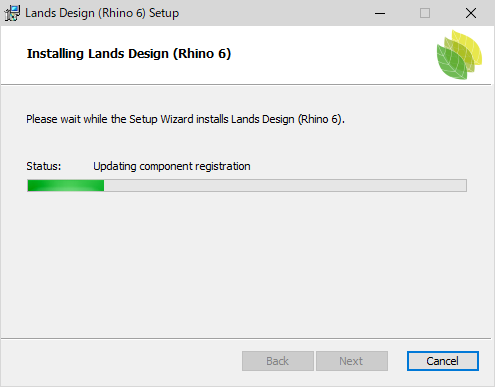
7. インストールが完了すると、以下のダイアログが表示されるので[Finish]を選択し完了します。
デスクトップ上に「Lands Designのショートカット」が作成されるのを確認します。
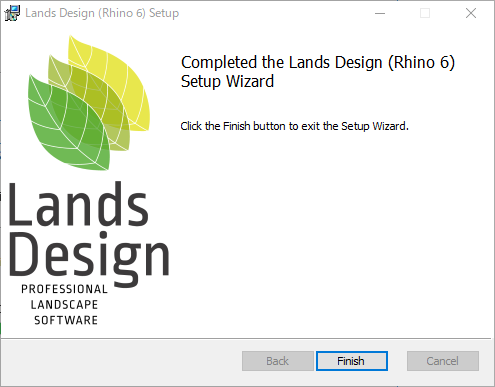
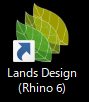
8. 新たに作成されたLands Design のショートカットをクリックすることで、Lands Design がロードされた状態で起動されます。Lands Design のTemplateのダイアログが表示されるので希望の方を選択し、[OK]をクリックします。
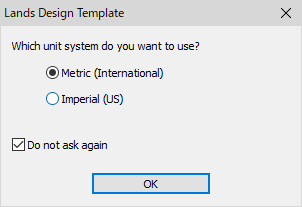
9.Welcome to Lands Design というダイアログが表示されたら[Next]を選択し、次の画面に進みます。
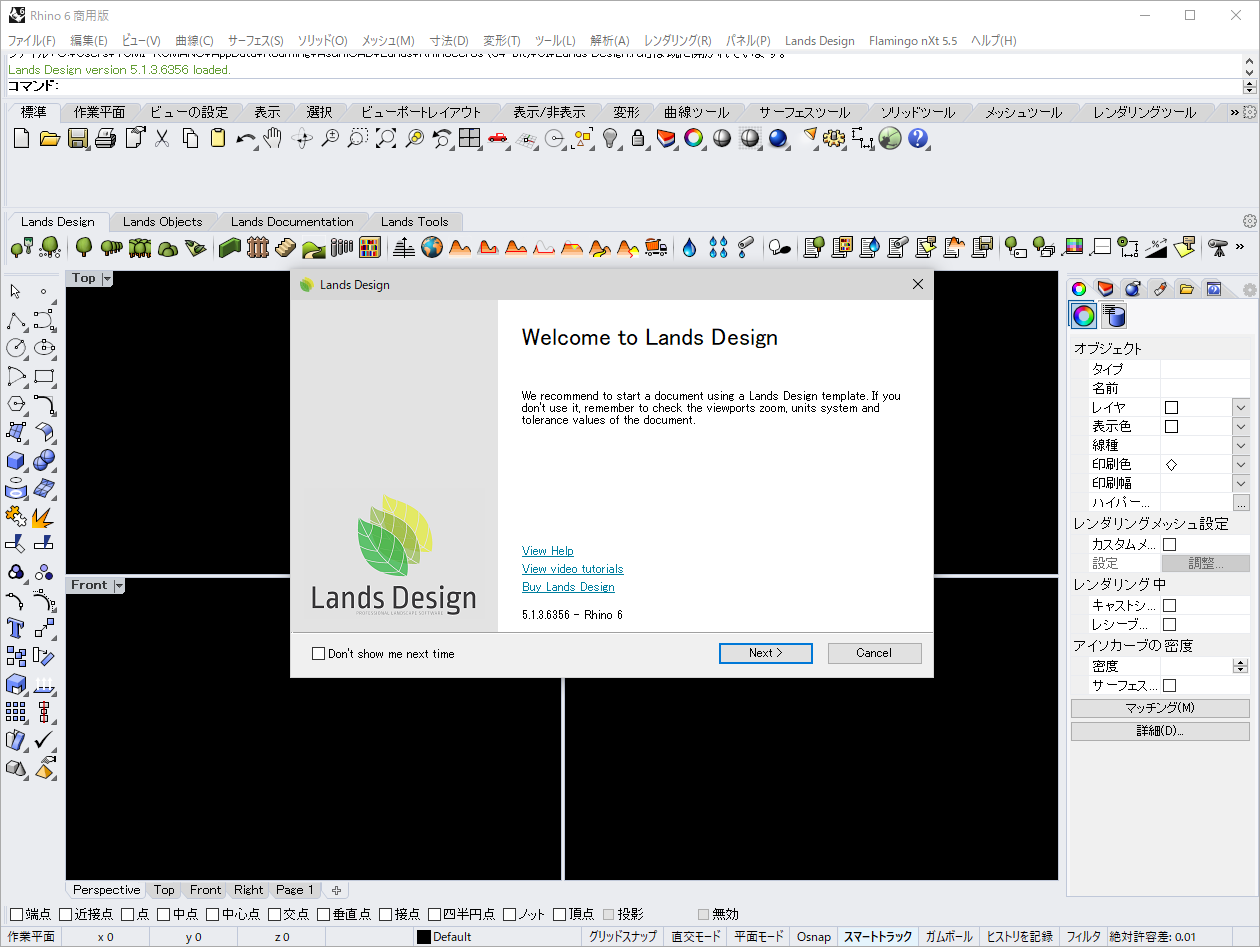
10.次の画面で[Enter a license or connect to a license server] にチェックを入れ、[Next]を選択します。
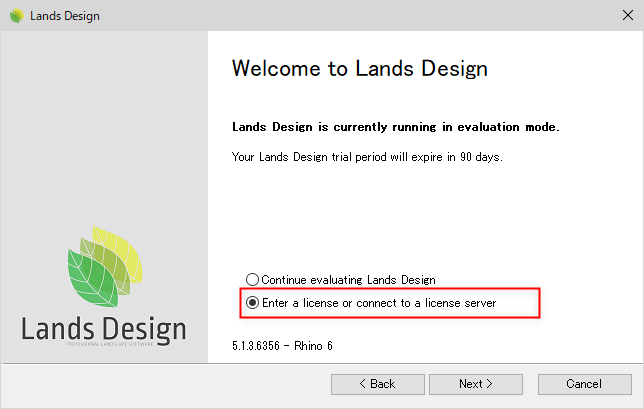
11.下の①~③の3つの認証方法から希望の方法を選択します(ラボラトリーライセンスはZooまたはCloudZooを選択)。
①スタンドアロン認証の場合
[Standalone]にチェックを入れ、[Next]を選択後、製品版のライセンス(LD50から始まる英数字)を入力します。その後再度[Next]を選択し次へ進みます。
Product Keyが正しい場合[This product key is valid]と表示されます。
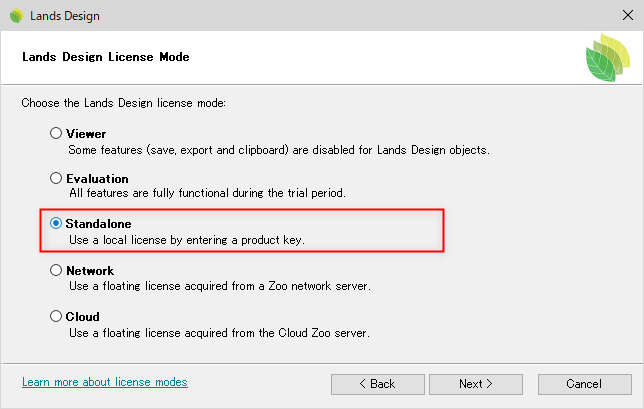
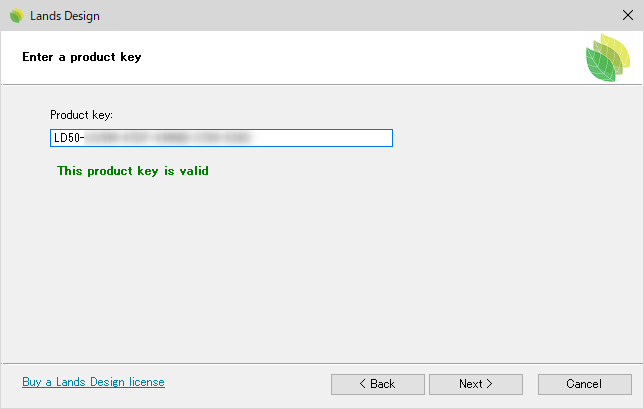
License validation(ライセンス認証)では[online]にチェックを入れ、[Next]を選択します。
※オフラインでのバリデーション手順はこちらをご覧ください。
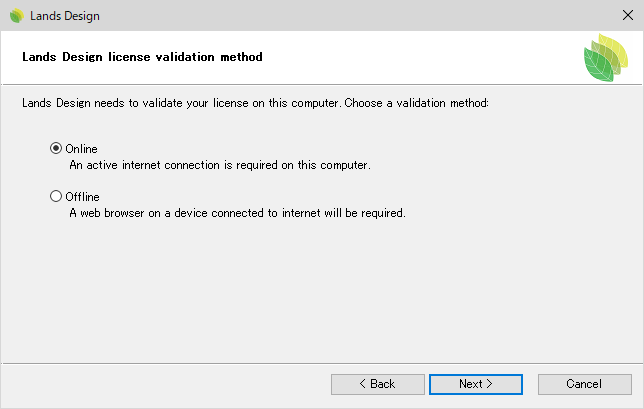
インストールプログラムをダウンロードする際に入力したメールアドレスを入力し[Next]を押し、
次の画面で[Finish]を押して完了します。
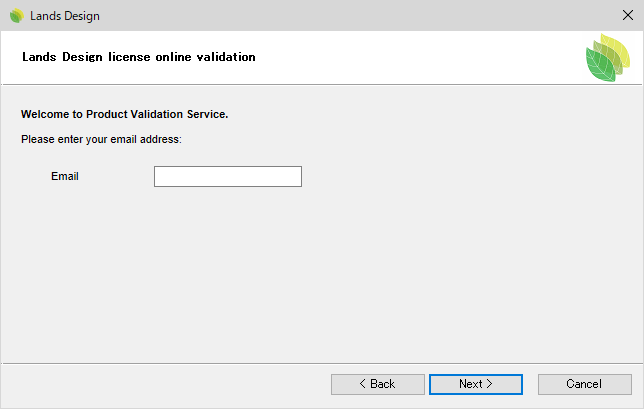
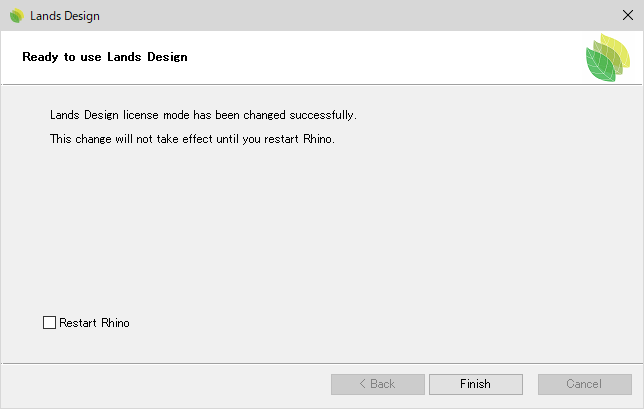
②Zooによるライセンス管理の場合
[Network]を選択します。その場合は管理PCにてLands Design用Zooプラグインを使ってライセンス登録が必要です。
設定方法とこの手順の続きは「Lands Design: Zooインストール~管理方法」をご覧ください。
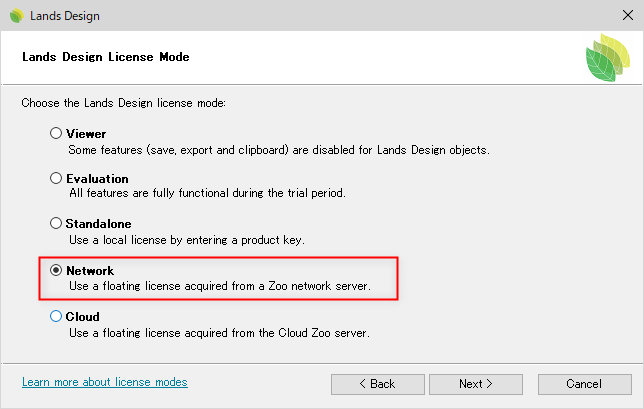
③CloudZooによるライセンス管理の場合
あらかじめRhinoアカウントにライセンス登録を行っておきます。
Rhinoアカウントにログイン、マイアカウント>ライセンス>ライセンスの追加で製品版のライセンス(LD50から始まる英数字)を入力します。
[Cloud]を選択し、[Next]をクリックします。
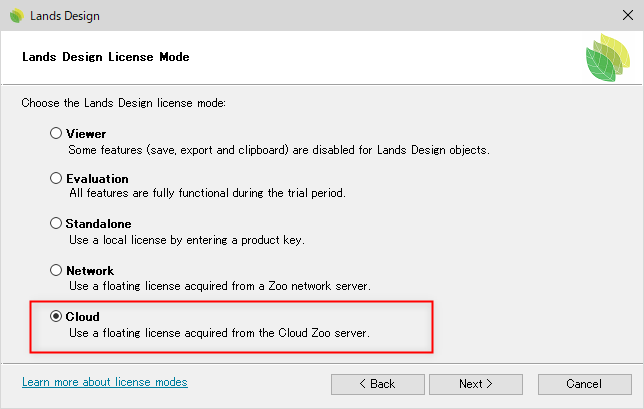
完了画面が表示されますのでFinishをクリック、Rhinoを終了し再起動します。
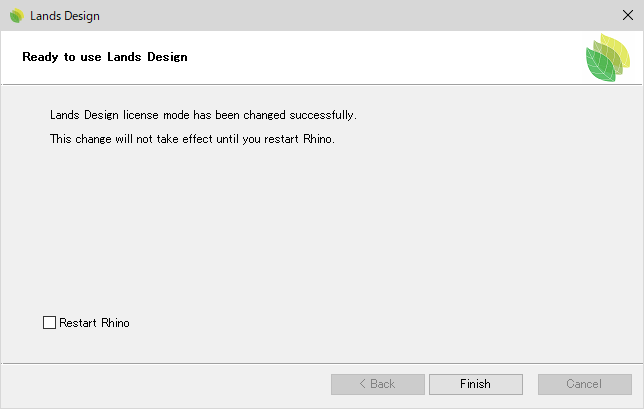
ライセンス検証画面が立ち上がりますので、「(ご自身のRhinoアカウント名)としてログイン」をクリックします。
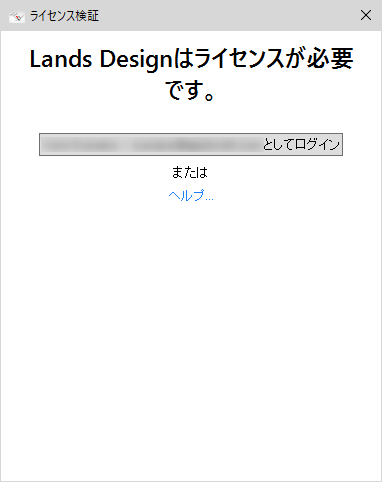
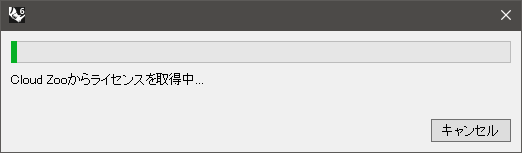
ライセンスが取得できましたらLands Designがお使いいただけます。
