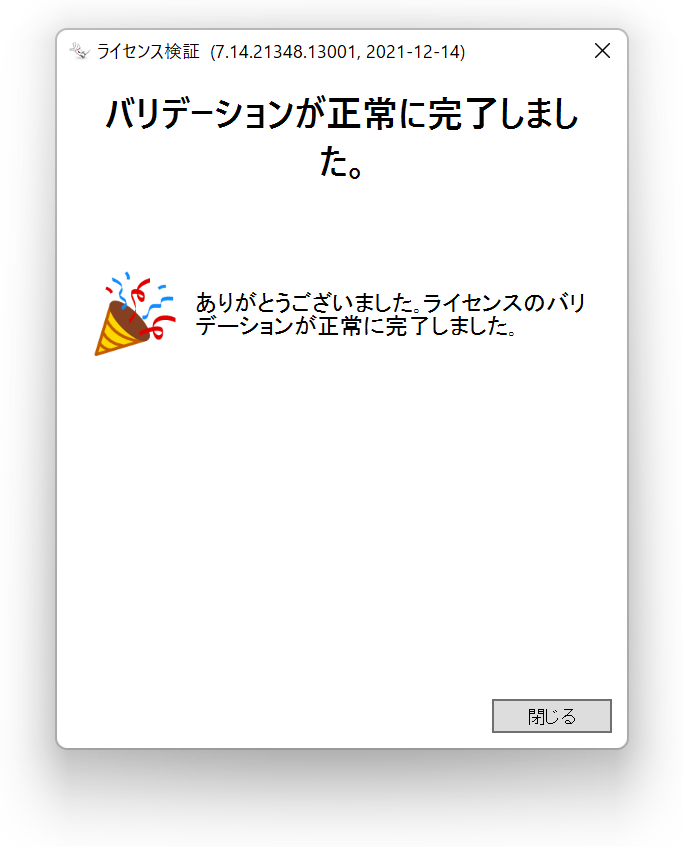Rhino7、Rhino6をStand-Alone(個人の1台のPCのみ)で使用する場合のインストール方法~ライセンス認証の手順をご案内します。
1)インストールプログラムをダウンロード
こちらよりインストールプログラムをダウンロードください。
※インストーラのダウンロードにはRhinoアカウントへのログインが必要となります。
アカウントをお持ちでない方はこちらからRhinoアカウントを作成いただけます。
2)インストールプログラムを起動
ダウンロードしたインストールプログラムをダブルクリックします。

3)「今すぐインストール」を選択、または![]() をクリック
をクリック
【推奨】初期設定では、インストール先は“C:Program Files”となり、言語は日本語となります。
インストール先を指定したい場合、日本語以外の言語をインストールしたい場合、他の言語を追加したい場合は、![]() をクリックします。
をクリックします。
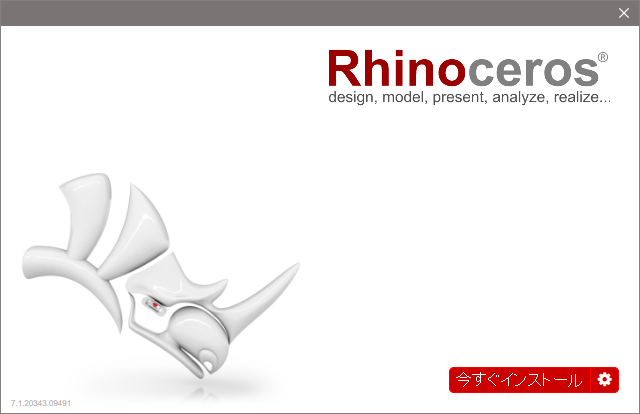
※![]() をクリックした場合
をクリックした場合
「インストールフォルダ」に指定したいフォルダパスを入力します。「言語を選択…」で13ヶ国語から任意の言語を複数追加できます。
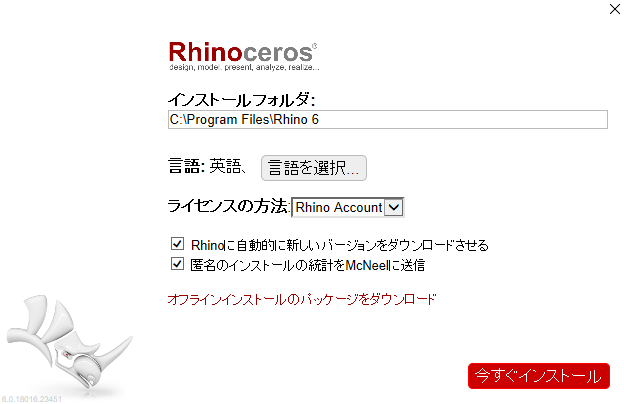
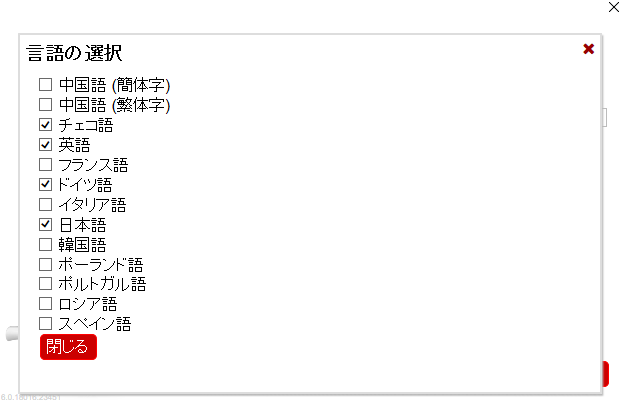
※オフライン環境でインストールする際、「ダウンロードに失敗しました。」エラーになる場合はこちら。

4)「閉じる」を選択します。

5)インストール完了
インストール完了後、デスクトップにアイコンが表示されるので、アイコンをダブルクリックし、Rhinoを起動します。
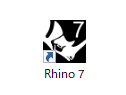
6)ライセンス認証方法の選択
Rhinoを起動すると”Rhinoへようこそ”の画面が表示されます。
メールアドレスを入力し、使用許諾契約書・プライバシーポリシーを確認し同意にチェックを入れます。
オプションメニューから”ライセンスキーを入力”をクリックします。
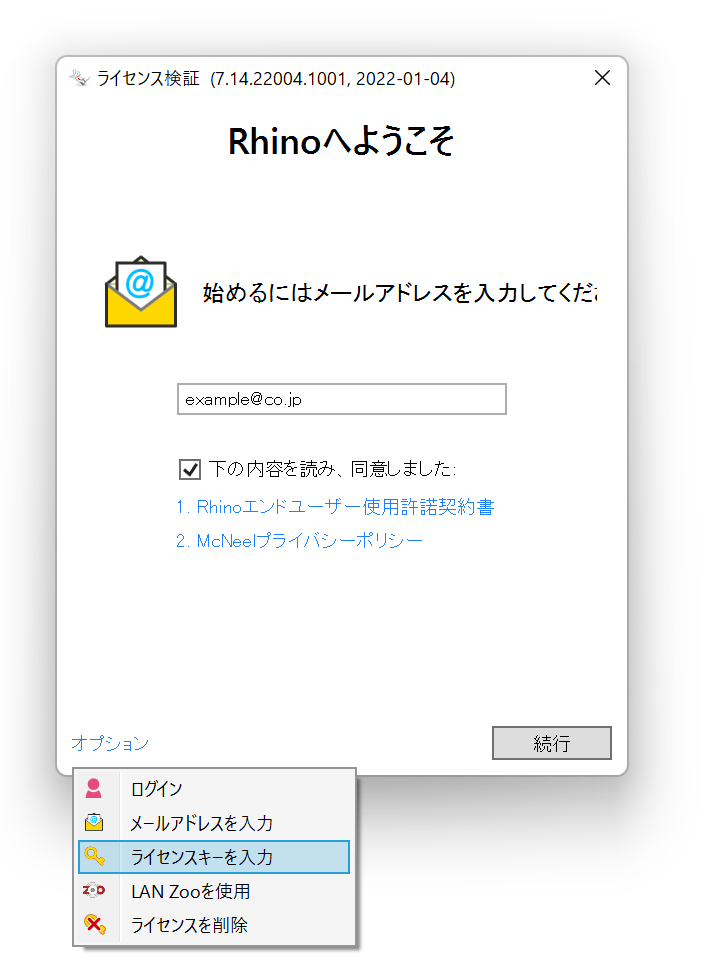
7)Rhino7のライセンスキーを入力して続行ボタンをクリックします。
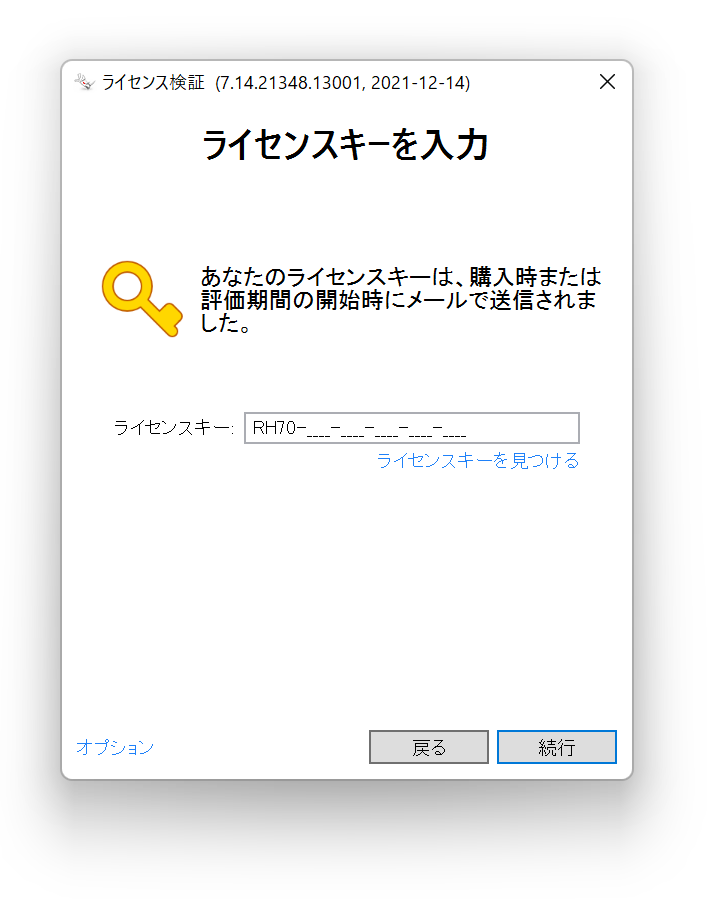
※アップグレードライセンスの場合※
ここで旧バージョンのライセンスキーの入力を促す画面が表示されますので、旧ライセンスキーを入力してください。
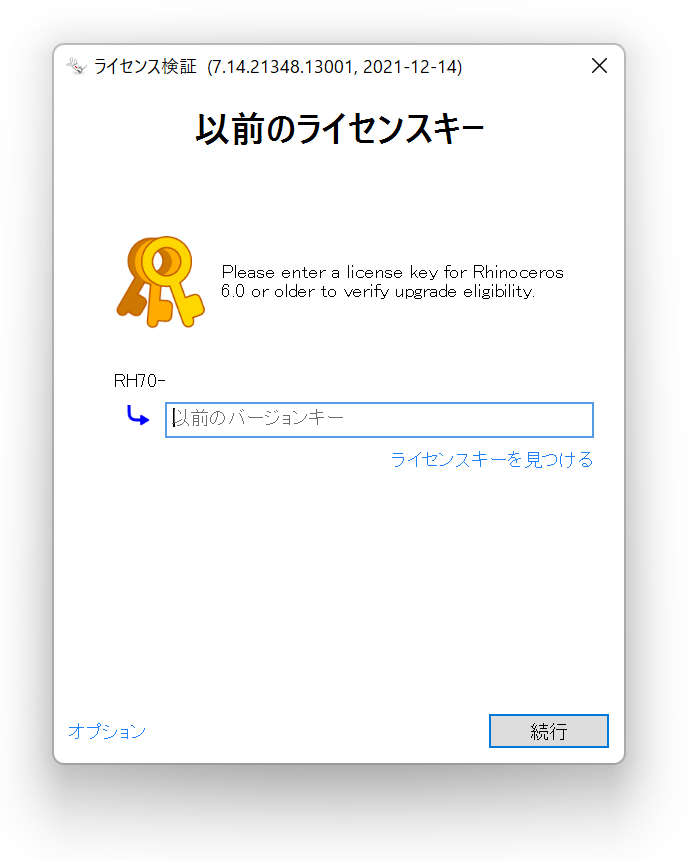
8)「この”PC名”コンピュータに…」を選択します。
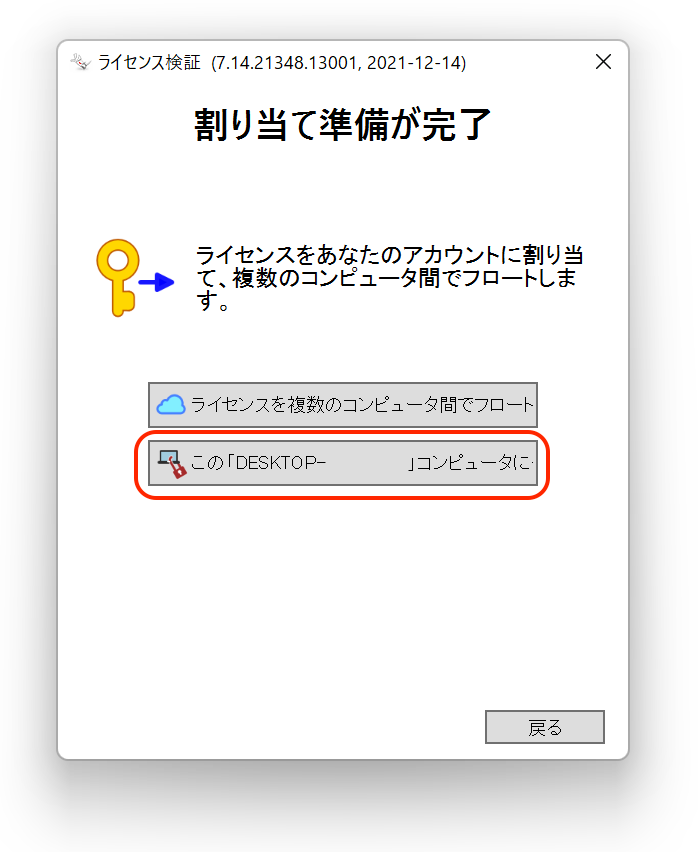
9)ライセンスバリデーションをオンライン、またはオフラインで行います。
・オンラインバリデーション
各項目を入力し、続行を選択し、完了させます。
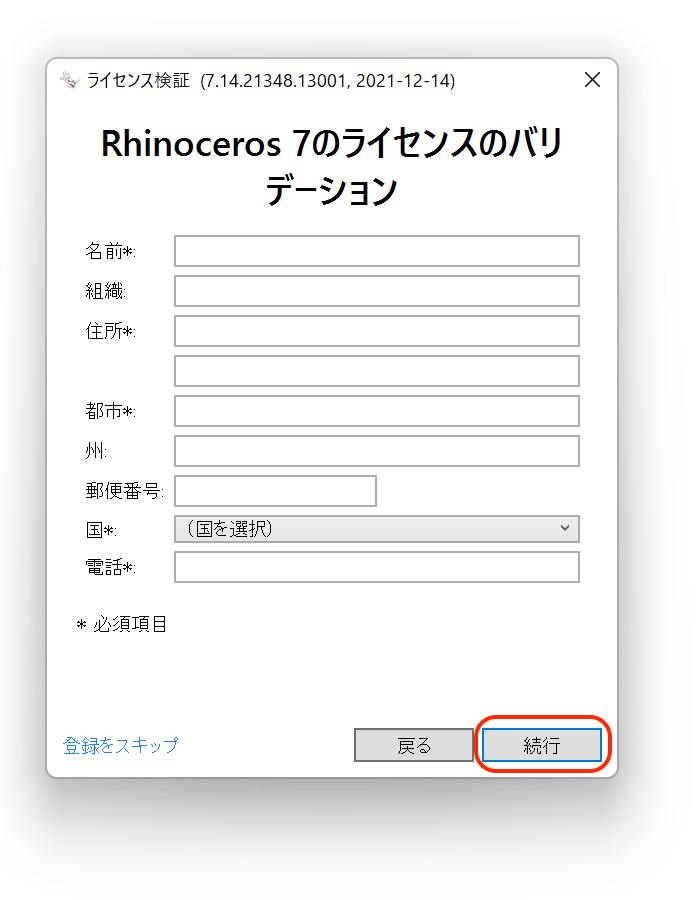
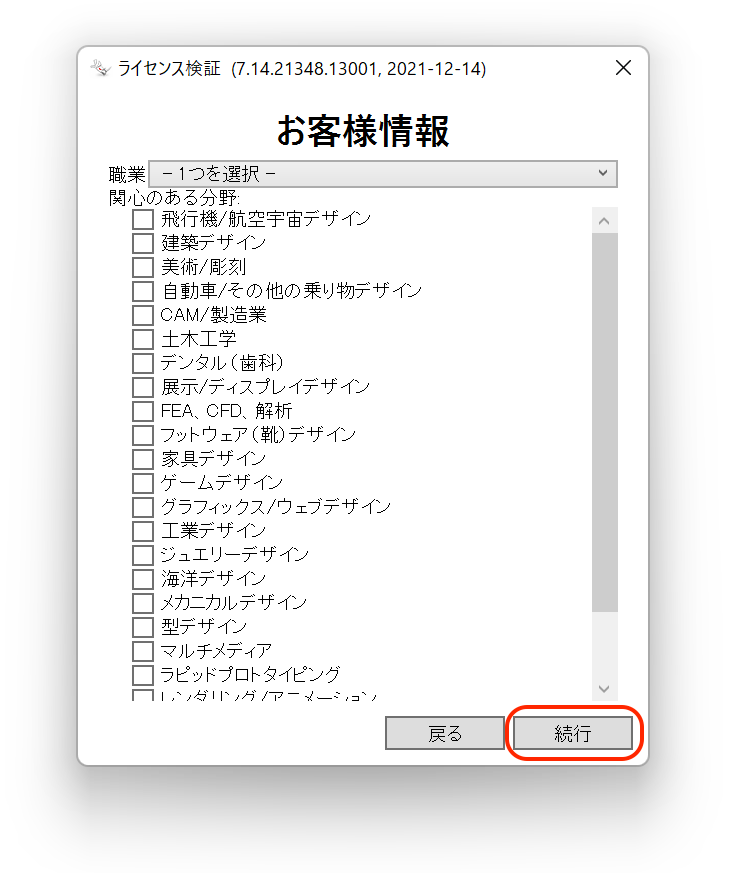
バリデーションの際エラーが出て認証が進まない場合は、https://api.mcneel.comへのアクセスを許可して認証をお試しください。
・オフラインバリデーション
※オフラインバリデーションでは、バリデーションコードを取得するためにネットに接続可能な端末(PC・スマートフォン等)からブラウザの操作をする必要があります。
①インターネントに接続されていない場合、ライセンスキーを入力後に”接続できません”と表示されます。
「バリデーションコードを手動で取得」をクリックし、オフラインバリデーションに進みます。
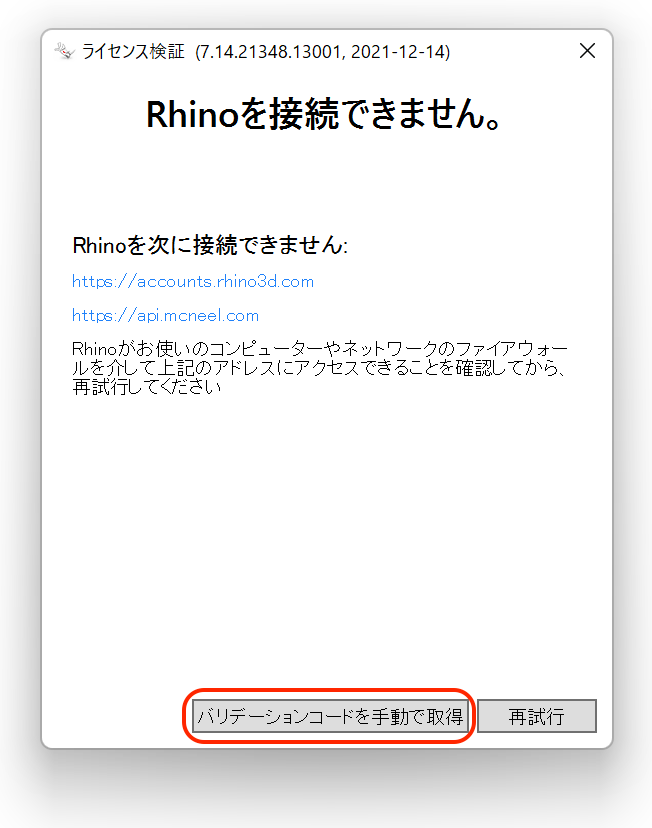
②再度ライセンスキーを入力します。
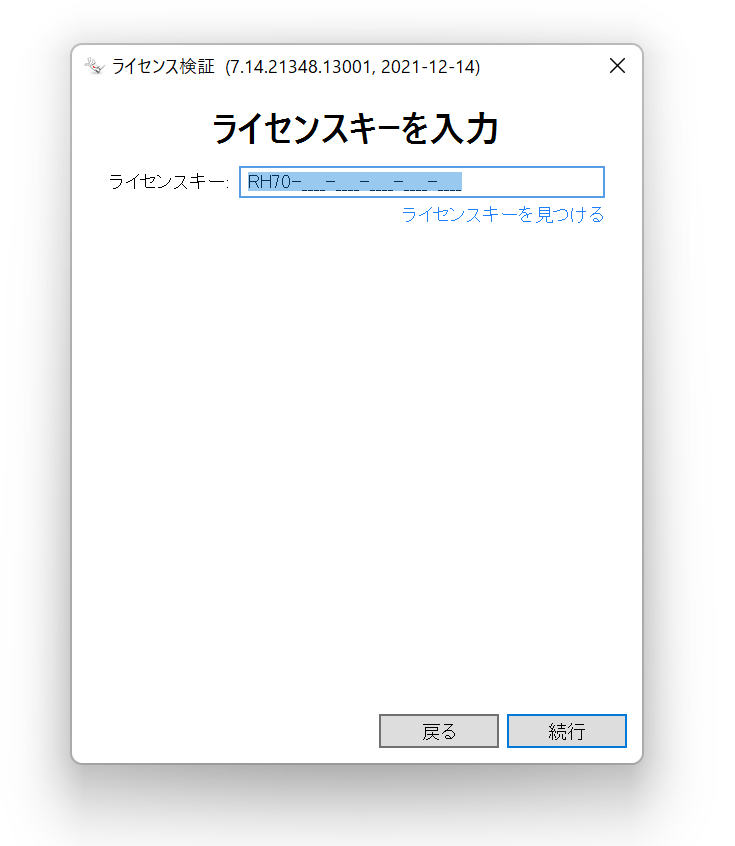
③表示されたライセンスキー・デバイス名・デバイスIDをメモに控えます。
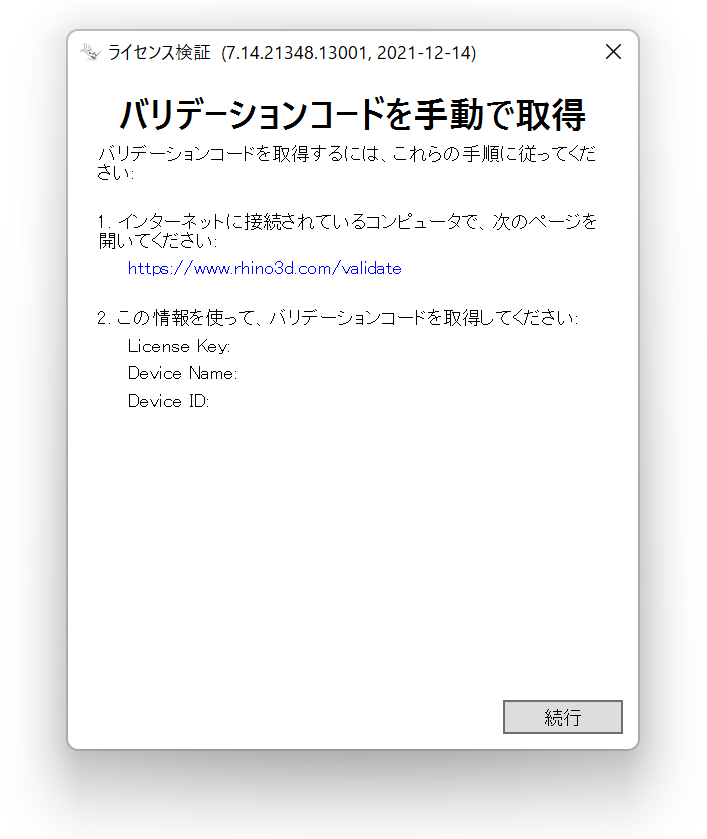
④ネットに接続可能なPCで下記リンク先に接続し、バリデーションコードを取得します。
https://www.rhino3d.com/validate
各項目にそれぞれ入力します。
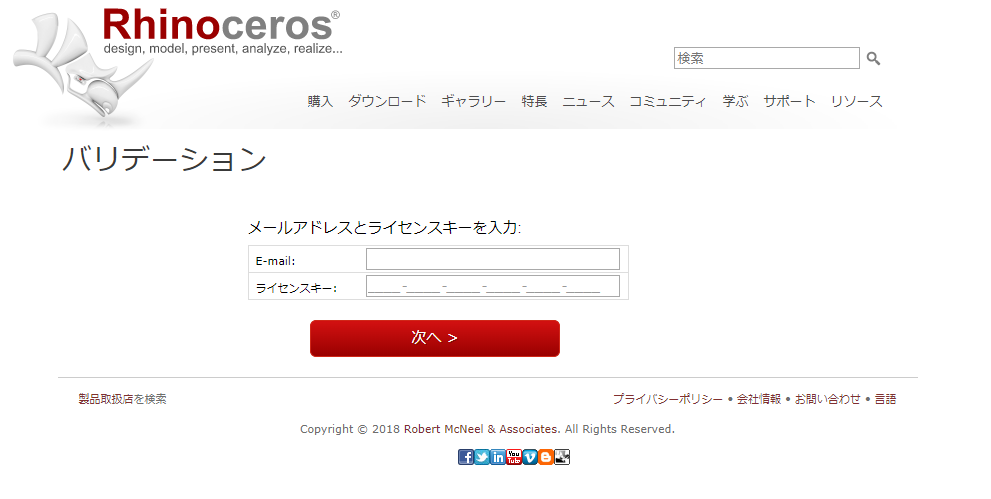
④デバイス名・デバイスIDを入力します。
各コードは先ほどのオフラインバリデーションの画面に記載されたものを使用します。
入力し終えたら次へをクリックします。
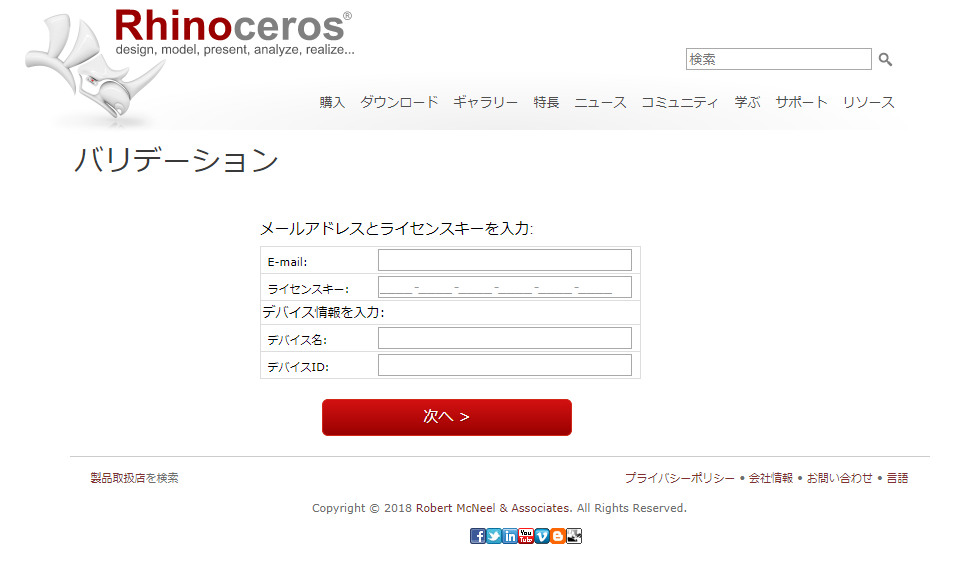
⑤バリデーションコードが表示されるので、バリデーションコードをコピーしておきます。
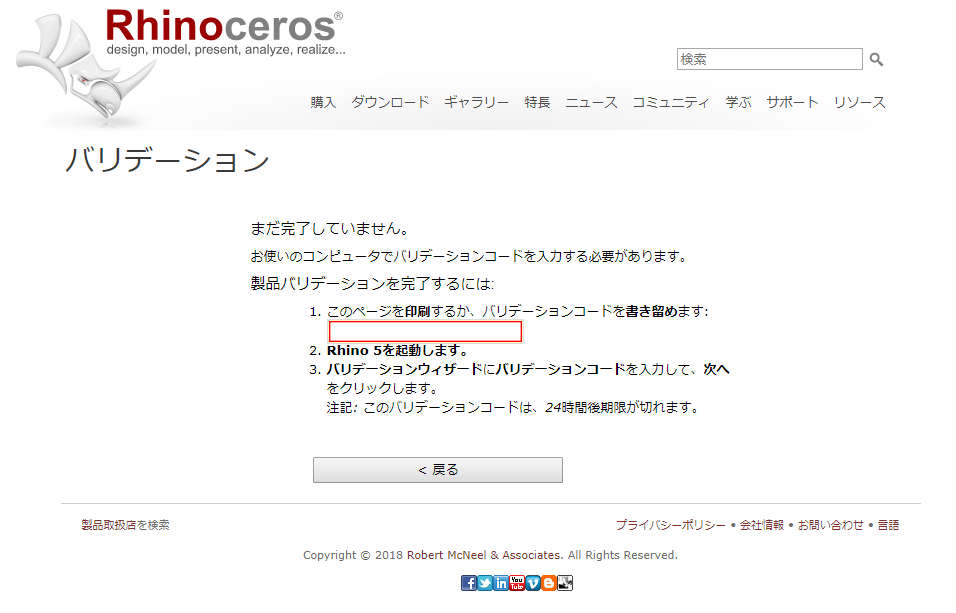
⑥オフラインバリデーションの「続行」をクリックし、先ほどコピーしたバリデーションコードを入力します。
入力しおえたら「続行」をクリックし、バリデーションを完了します。
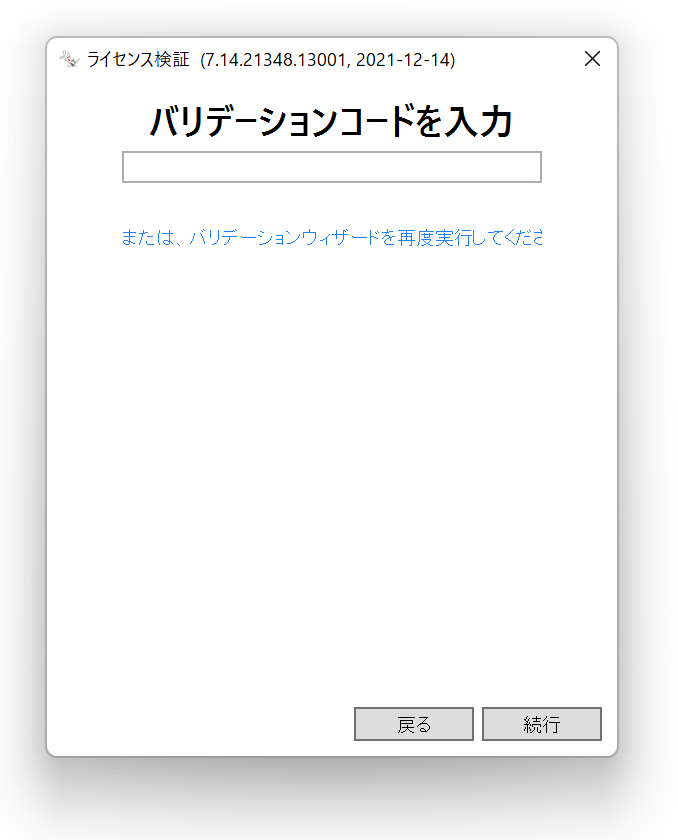
バリデーションが完了すると、その後Rhinoがお使いいただけます。