Rhino8 for Mac 評価版のインストール~ライセンス認証までの手順をご案内します。
1)Rhinoアカウントを作成する
ブラウザでRhinoアカウントページを開き、新規作成をクリックします。
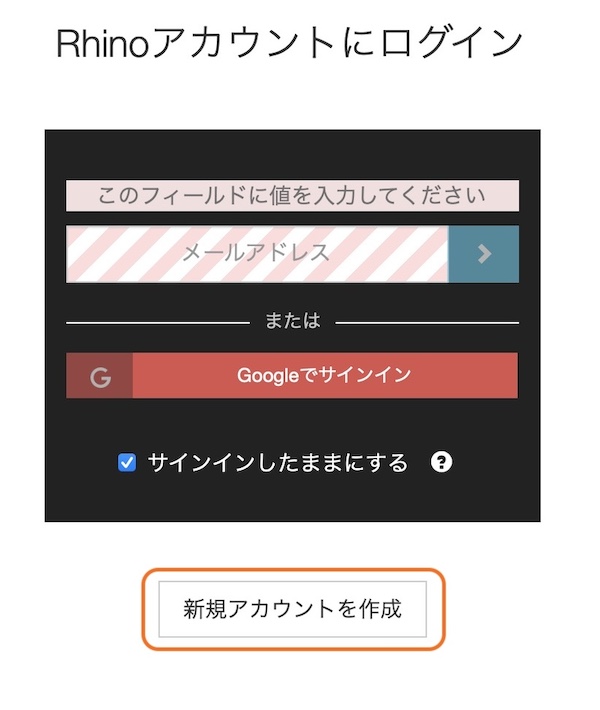
以下の画面で①Googleアカウントを使用か②任意のメールアドレスでログインするかを選択します。
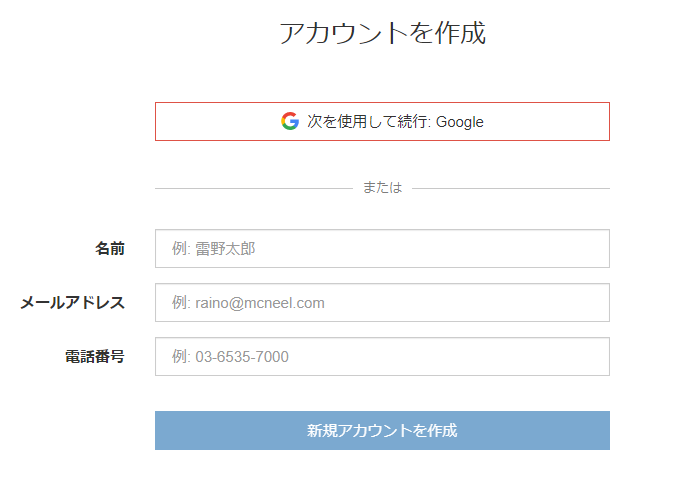
①Googleアカウント(Gmailなど)を使用する場合
「次を使用して続行:Google」を選択します。
「アカウントの選択」画面から連携させるGoogleアカウントを選択します。
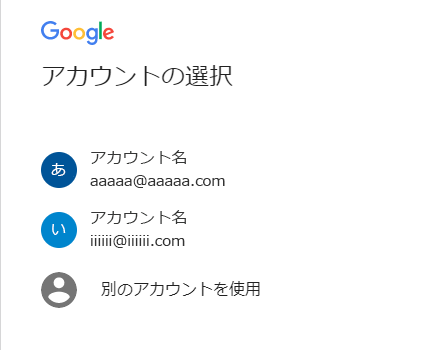
追加しますか?と聞かれるので「はい」を選択します。→2)へ
②任意のメールアドレスでログインする場合
名前・メールアドレス・パスワード・電話番号を入力し、新規アカウントを作成ボタンをクリックします。
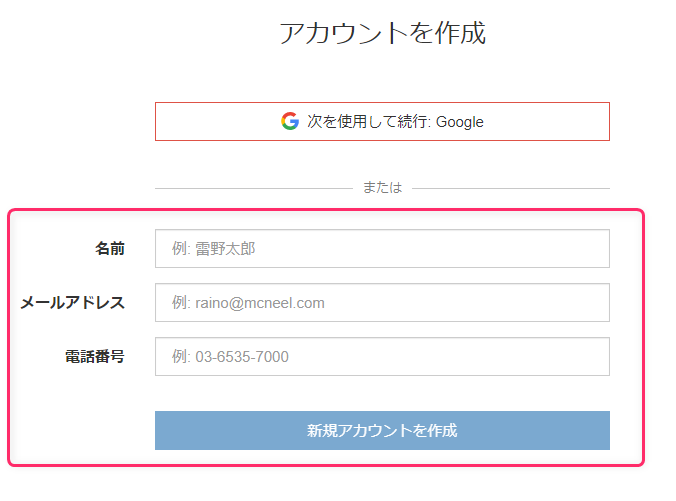
“メールをチェックしてください。”の画面が表示されたら、このウィンドウを閉じずに、入力したメールアドレスの受信BOXを確認します。

“Rhino Accounts – アカウントを確認”メール本文の”アカウントの作成プロセスを完了してください。”をクリックします。
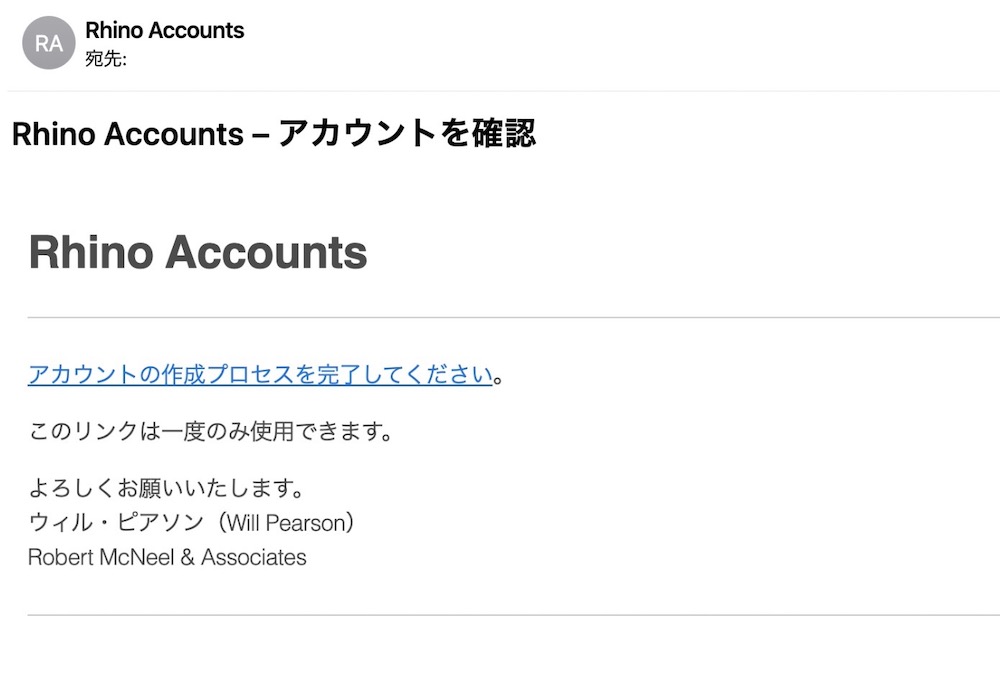
“ログインリンクの認証が完了しました。”と表示されたら、次の手順2)へ進みます。

2)評価版のお申込み
Rhino8 評価版ダウンロードフォームから申込みを行います。
申込み完了画面に表示されたRhino8 for Mac 評価版のリンクをクリックすると、
Rhinoアカウントにサインインしていない場合、こちらのページが表示されますので「ダウンロードにはRhinoアカウントへのログインまたはRhinoアカウントの作成が必要です。」をクリックしてサインインします。
(もし、サインイン後に このページが表示されない場合は、ブラウザの履歴メニューから再度同じページを開いてください。)
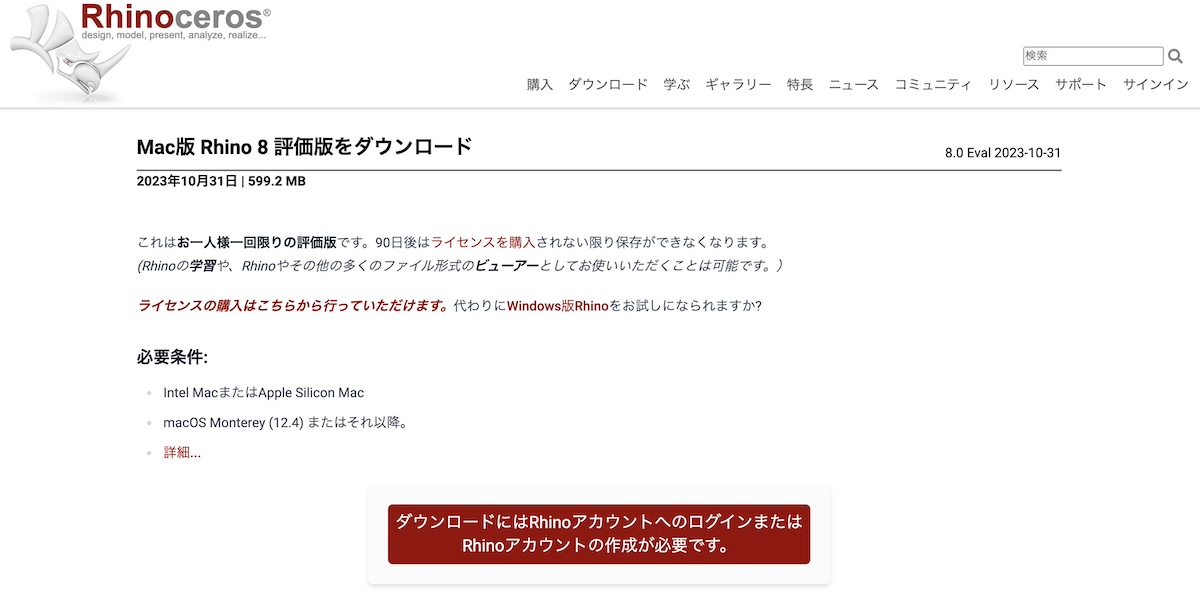
Rhinoアカウントにサインイン済みの場合、以下の画面が表示されますので手順3)に進みます。
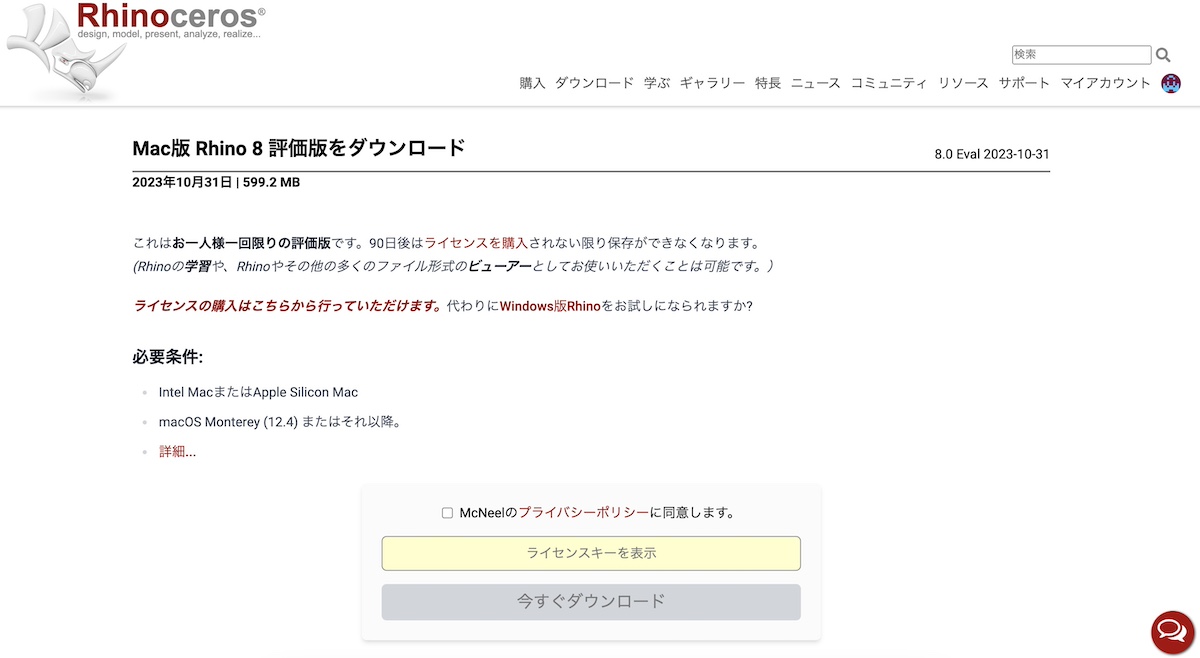
3)評価ライセンスの取得とインストーラのダウンロード
下記の画面で、
①「同意します」にチェックを入れて、
②ライセンスキー(下図のRH80から始まる数字)をコピーして保存します。
③ダウンロードボタン(今すぐ日本語をダウンロード)をクリックし、インストーラをダウンロードします。
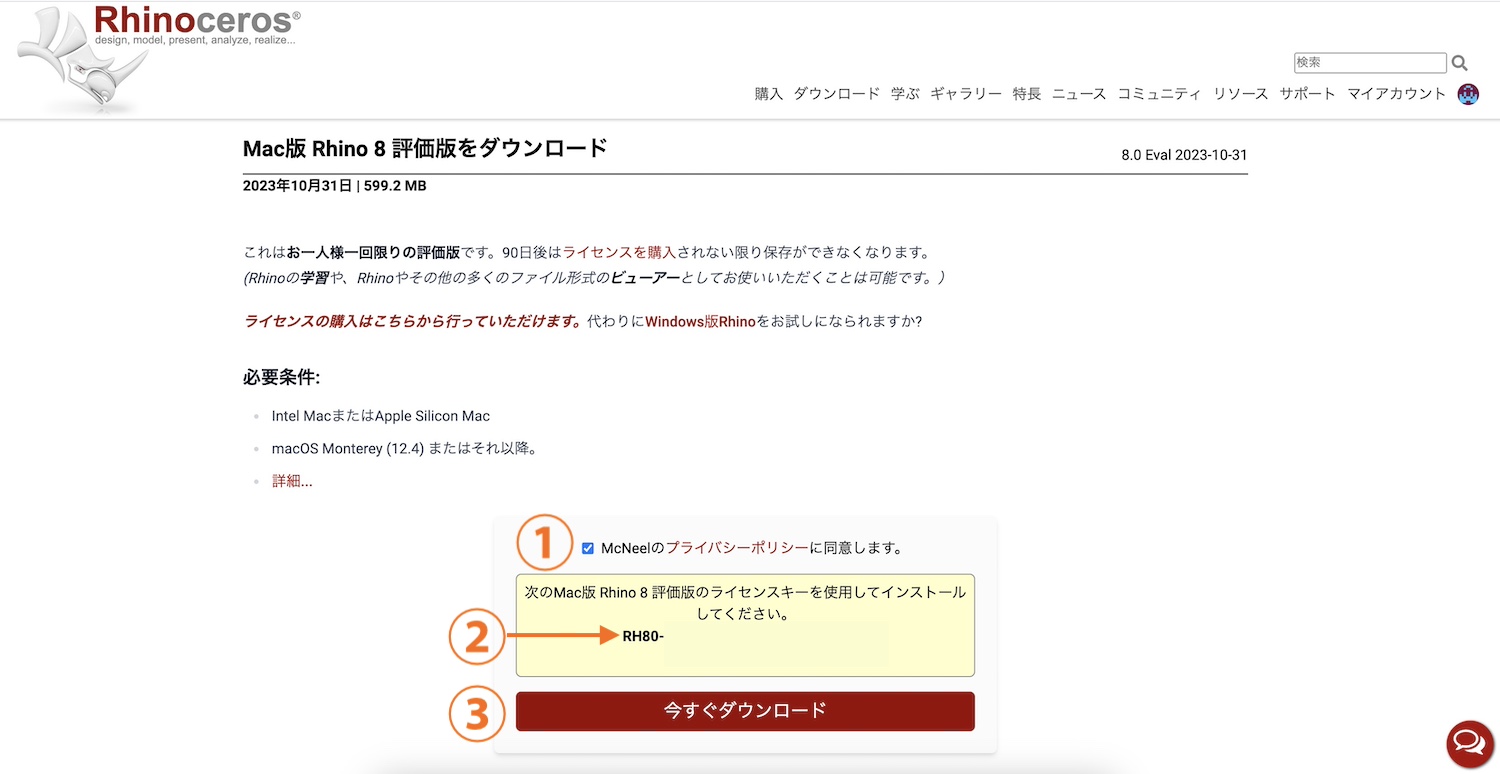
4)評価版ライセンスの登録
①手順1)で作成したRhinoアカウントにログインして、「マイアカウント」画面から「ライセンス」を選択します。
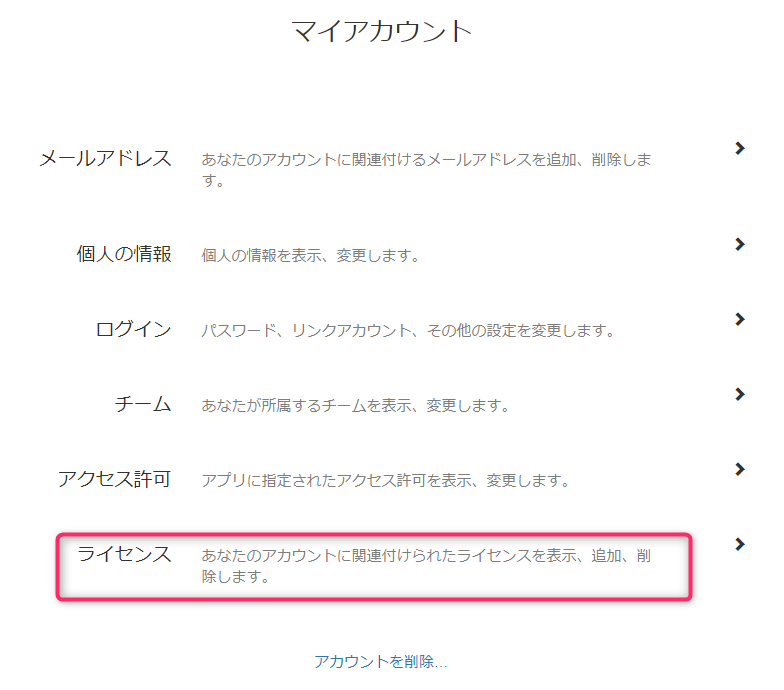
②個人のライセンスから”アカウント名(自分)”をクリックします。
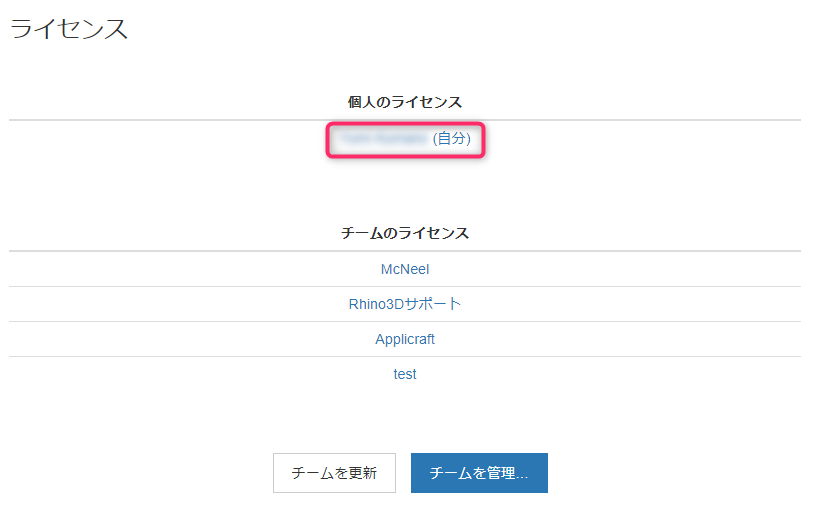
③「ライセンスを追加」ボタンを押します。
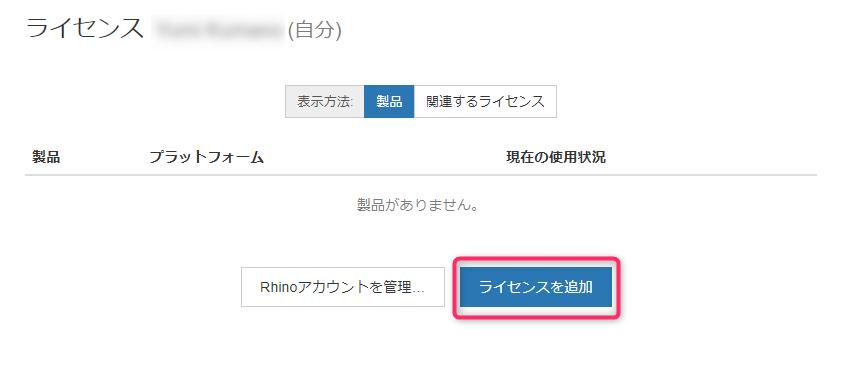
④3)で控えた評価版ライセンスキー(RH80から始まる数字)を入力し、「ライセンスを追加」をクリックします。
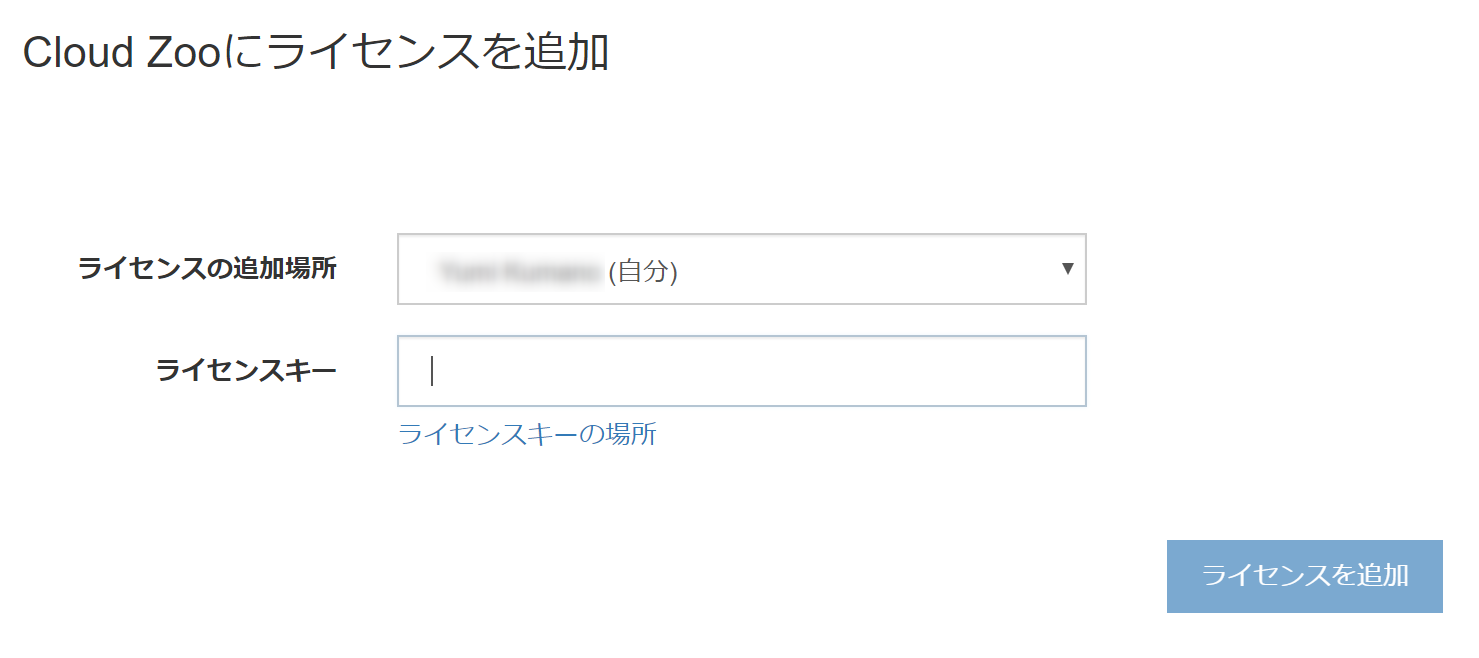
5)インストールプログラムを起動
3)でダウンロードしたインストールプログラムをダブルクリックします。
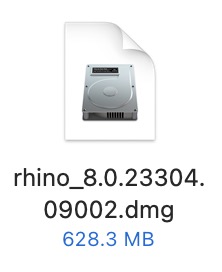
6)インストールの開始
表示されたウィンドウのRhinoアイコンをApplicationsアイコンにドラッグしインストールを開始します。
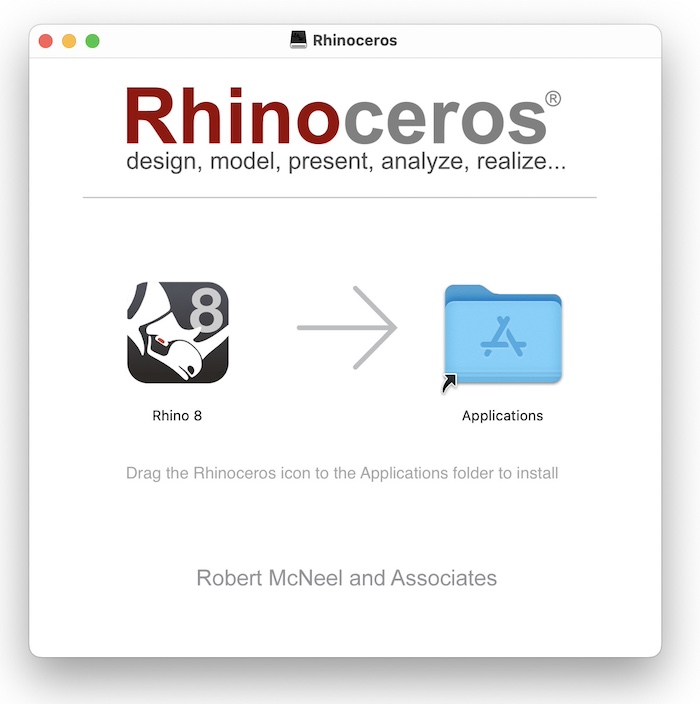
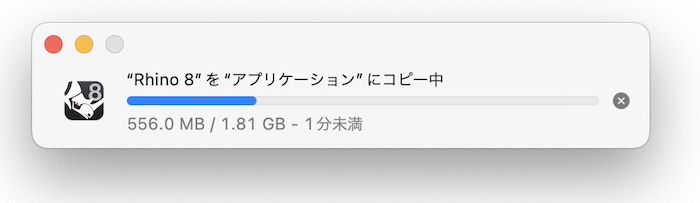
7)インストール完了
アプリケーションフォルダにコピーが終わったらインストール完了です。
8)Rhino8の起動
インストール完了後、デスクトップにアイコンが表示されるので、アイコンをダブルクリックし、Rhino8を起動します。セキュリティのメッセージが表示される場合は”開く”や”はい”をクリックして許可します。
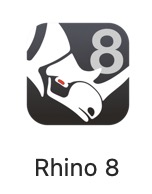
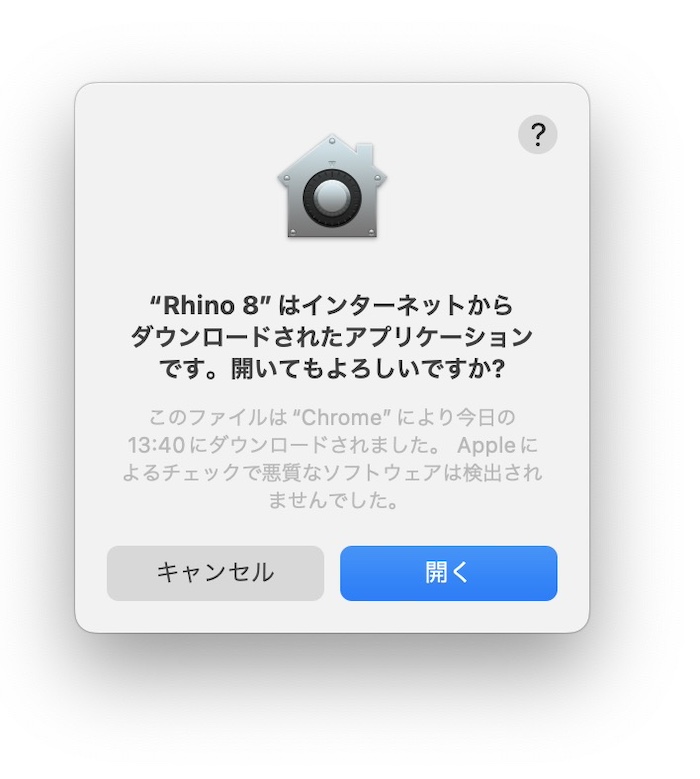
9)ライセンスの認証方法を選択
Rhinoアカウントに設定したメールアドレスを入力します。使用許諾契約書・プライバシーポリシーを確認し同意にチェックを入れ、続行ボタンをクリックします。
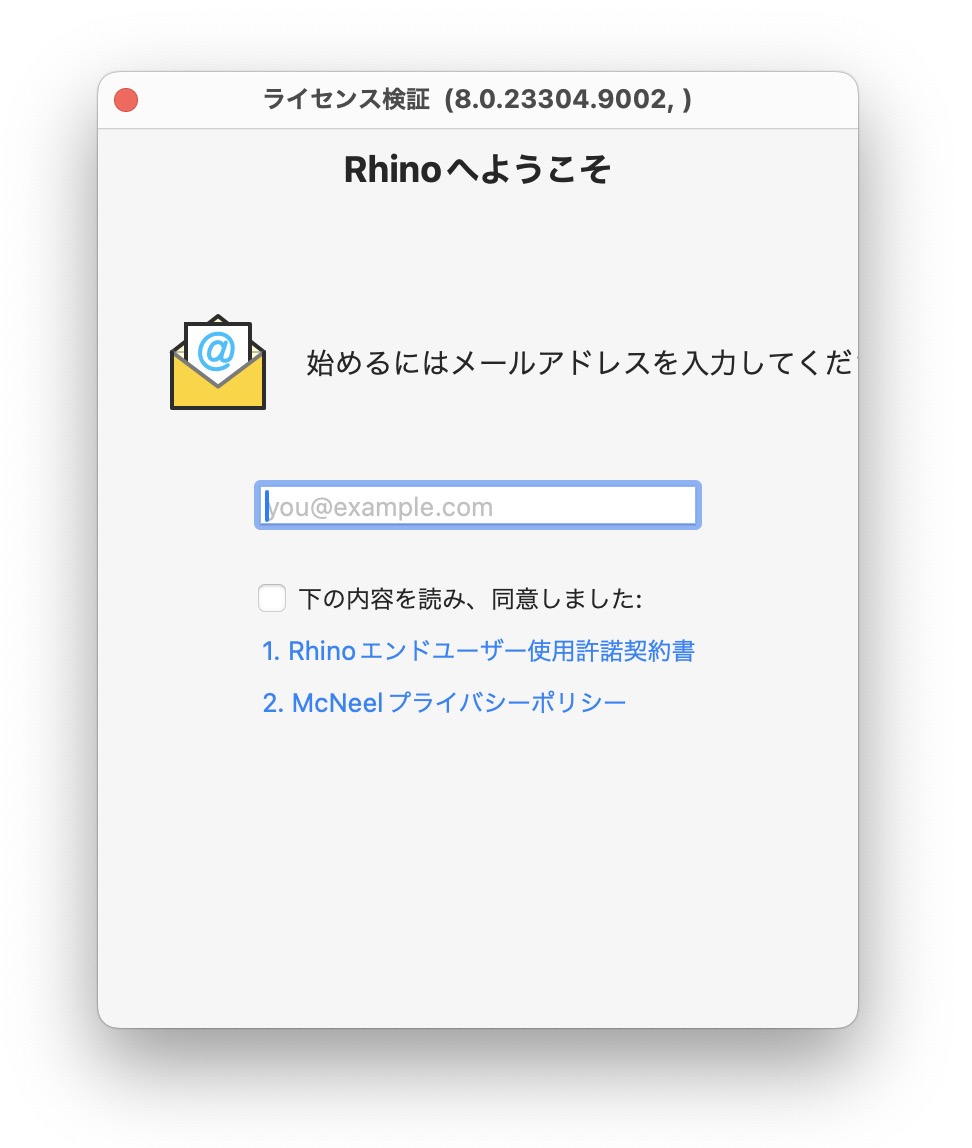
「見つかりました!」という画面が表示されたら「ログイン方法:メールアドレス」のボタンをクリックします。
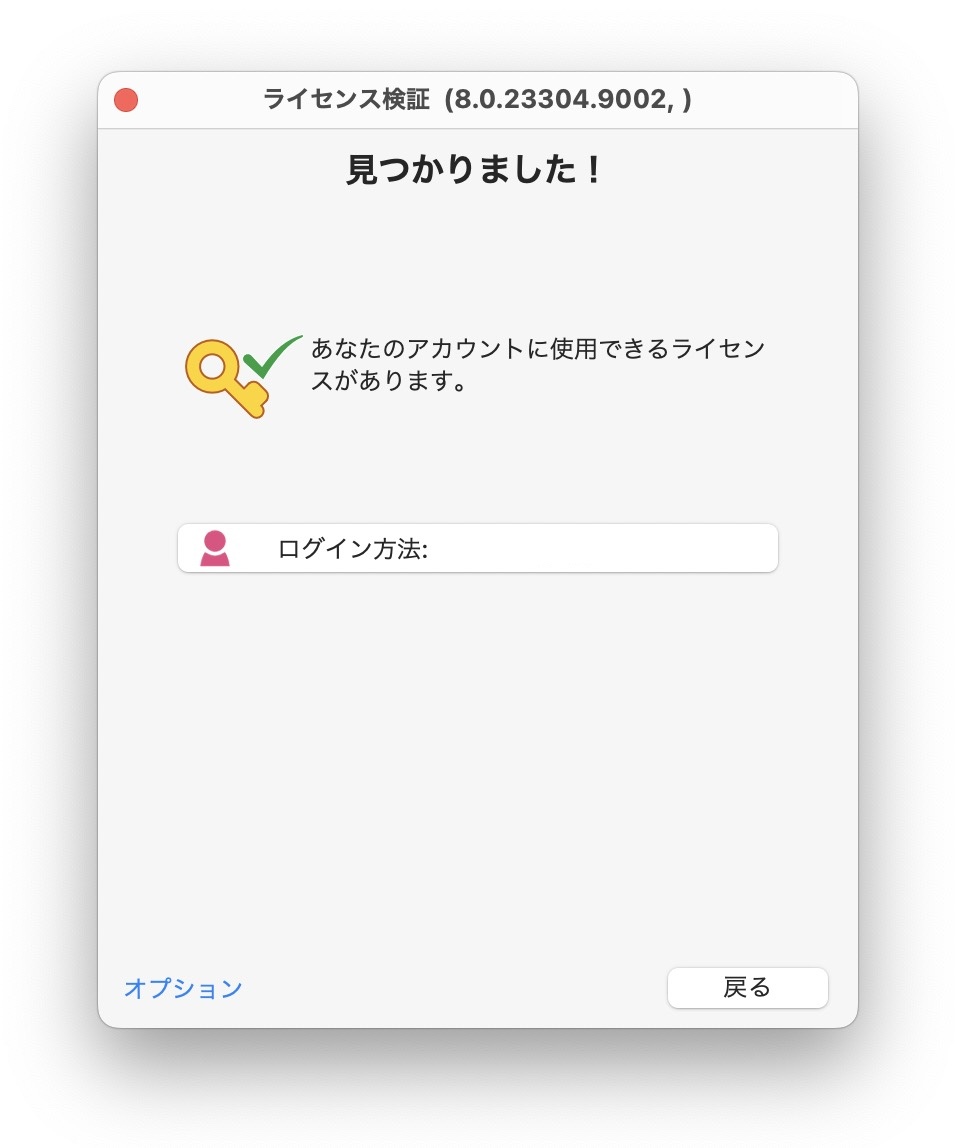
ブラウザが自動的に起動し、再度ログインを促されるので作成したRhinoアカウントでログインします。ログインが完了すると、Rhino8評価版がご使用いただけます。
