CrossCad、CrossManagerのインストールからライセンス認証までの手順をご案内いたします。
インストール
プログラムのインストールを行います。製品版、評価版ともにインストールプログラムファイル・手順は同じです。
1) 最新モジュール(zipファイル)をダウンロードします。
「CrossCad」(クロスキャド) – Rhino上でデータ変換するプラグインソフト
CrossCad/Plgダウンロードページ https://www.applicraft.com/crosscad_dl/
該当の製品名/Rhinoバージョンを選択
「CrossManager」(クロスマネージャー) – “CADのいらない”スタンドアロンのデータ変換ソフト
CrossManagerダウンロード(64bit) をクリック
2) ダウンロードされたZIPファイルを展開、DATAKITインストーラー「setup.exe」を起動、[Next]をクリック。
CrossCadの場合はRhinoのバージョンでインストーラが分かれているので、該当フォルダ内にある「setup.exe」を使用します。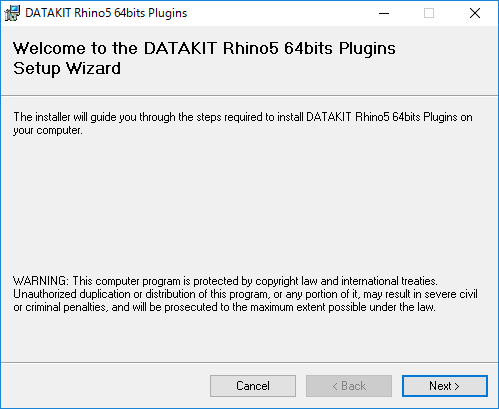
※Microsoft Visual C++のエラーが出る場合は 6)へ。
3) インストール先のフォルダを選択(特に指定しない場合はこのままでOK)、[Next]をクリック。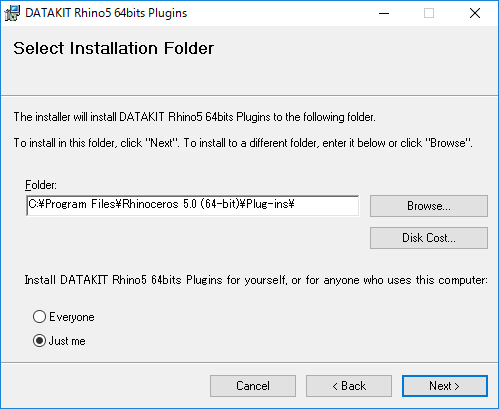
4) [Next]をクリック。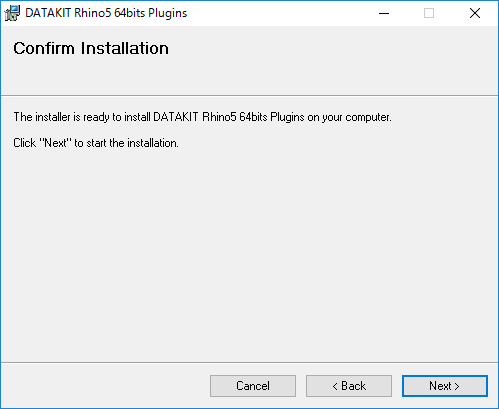
5) インストール完了画面、[Close]を押して完了。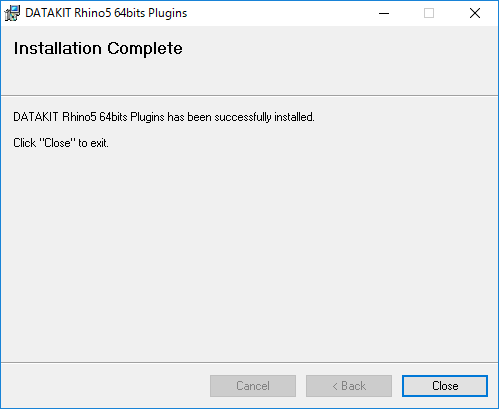
6) Microsoft VisualC++に関するエラー
① 「セットアップ失敗」と出る場合
ご利用の環境には既に Microsoft Visual C++ 再頒布可能パッケージがインストールされています。
インストーラーは「setup.exe」ではなく、「Setup1.msi」で実行し直してください。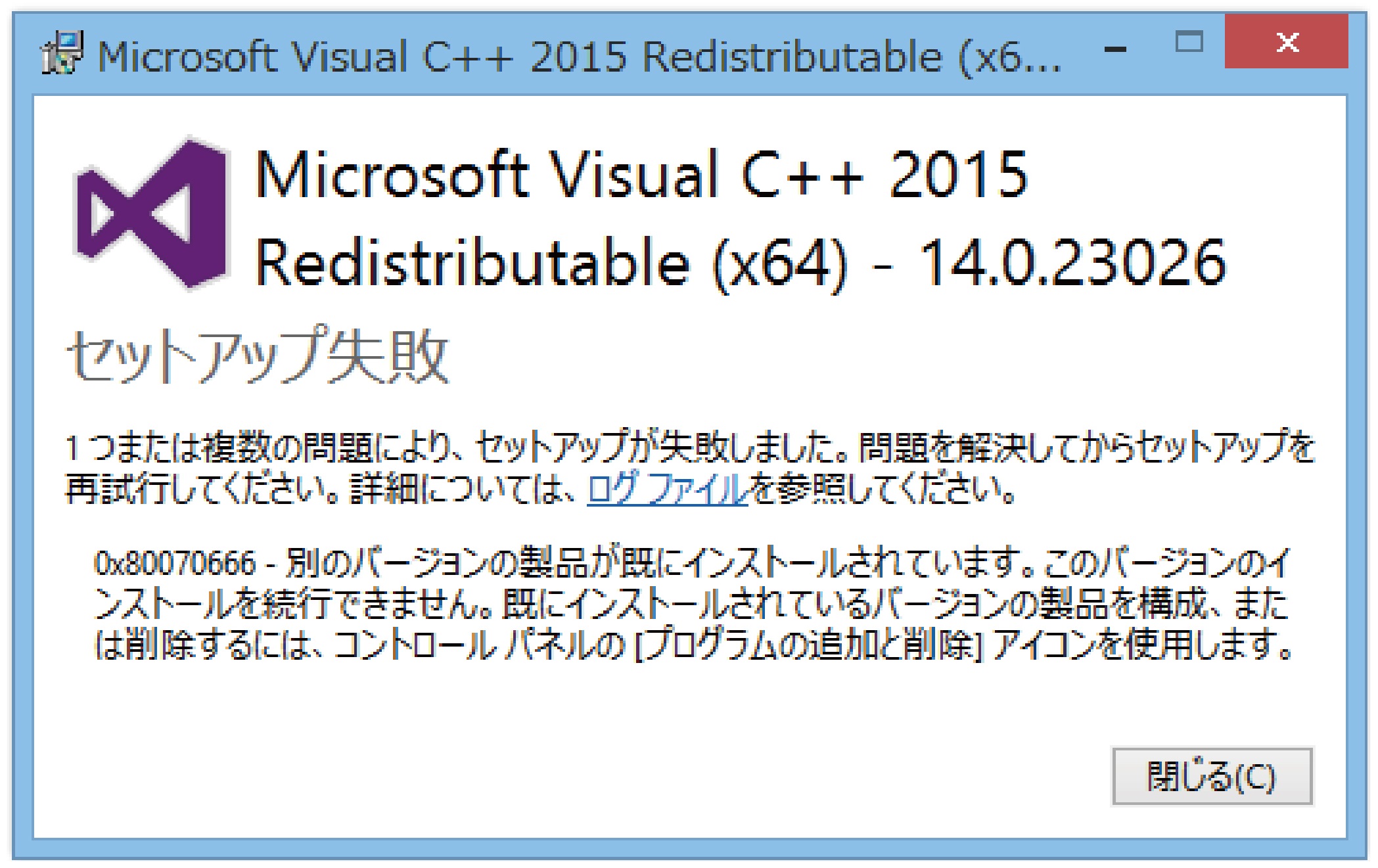
②「セットアップの変更」と出る場合
「修復」を選択後、ランタイムライセンスのインストールが始まり、完了するとDATAKITのインストールが
始まりますので画面の指示に従ってインストールを続けてください。
(Setup1.msiを実行する必要はありません)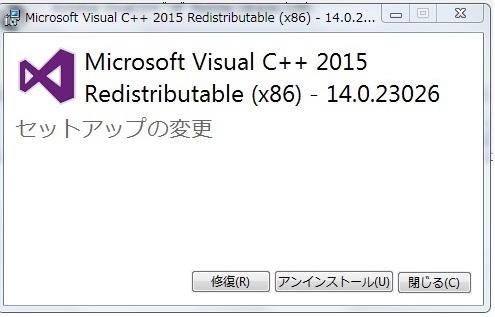
ライセンス依頼
下記手順にてご利用PCのホストID(Macアドレス)を確認してライセンスを依頼します。
1) ホストID(Macアドレス)を確認します。
「CrossCad」の場合
Rhinoを起動し、上部プルダウンメニューメニュー[DATAKIT EXCHANGE]>[LICENCE MANAGER]>[check]選択。
([DATAKIT EXCHANGE]がRhino上に表示されない場合は下記 5)の方法へ)
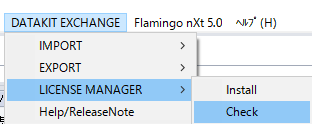
「CrossManager」の場合
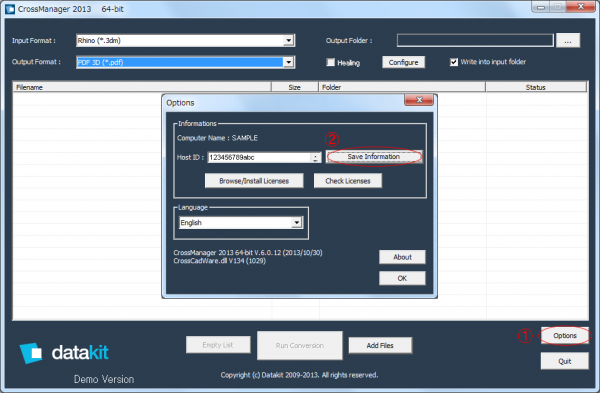
以下手順を行って、ホストID(Macアドレス)をご確認ください。
① CrossManagerを起動。
② 「You are running…」の画面を[OK]で閉じる。
③ CrossManagerの画面内にある[Options]をクリック。
④ホストIDは 「Options」画面 – 「Host ID」の項目に表示される、「12桁の英数字」です。
※ [Save Information]をクリックすると、コンピューター名及びホストIDを記載したテキストファイルが保存できます。
2) [Check License Report] のポップアップ画面にて、一番上の「12桁の英数字」をコピー。
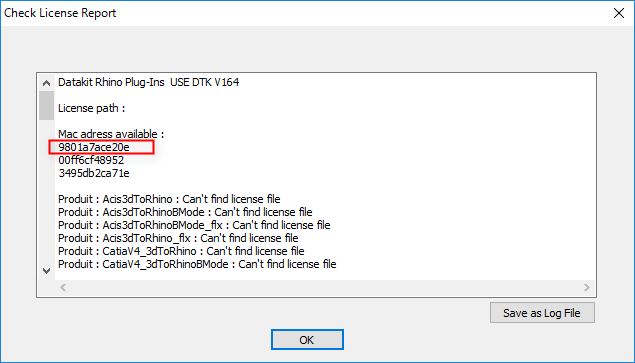
3) コピーした「12桁の英数字」を各種申込書に入力します。
※ 製品版ユーザーでPC変更によるライセンス再取得は申請書でのご依頼となりますので
datakit@applicraft.comまでご連絡ください。
※ CrossCadのご利用でRhino上にDATAKIT EXCHANGEメニューが出ない場合
C:\Program Files\Rhino X\Plug-ins\DATAKIT\RhinoX_Import_x64.rhp
このファイルをライノのビューポート内にドラック&ドロップすれば表示されます。
ライセンス認証
ライセンスファイル(*.lic)がメールで届いたら、以下の手順でライセンス認証を行います。
評価版はメールにライセンス期限を記載していますので、ご確認いただき、期限内にお試しください。
「CrossCad」の場合
1) 「C:」ドライブ内に「flexlm」フォルダーを作成し、ライセンスファイルを保存。
※フォルダー名 が日本語表示のフォルダーには保存しないでください。
古いライセンスファイルが残っている場合は削除してください。
2) Rhinoアイコンを[Shift]キーを押し、右クリックで起動、メニューから「管理者として実行」を選択。
3) メニュー[DATAKIT EXCHANGE]>[LICENCE MANAGER]>[Install]を実行。
4) 保存先の「C:flexlm」フォルダを指定してライセンスファイル(*.lic)を開く。
5) 「Install License」画面が表示されたら、[OK]で閉じる。
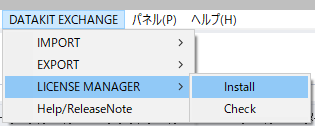
「no License」と表示される場合には、
・ [DATAKIT EXCHANGE]>[LICENCE MANAGER]> [Check]を実行 。
・ [Save as Log File]をクリックし、出力されたlicense.logを添付してライセンスを
お送りしたメールへ返信または datakit@applicraft.com までご連絡ください。
※リモート環境ではご使用いただけません。ご利用に際しては、Macアドレス表示のPCで直接動作確認を行ってください。
「CrossManager」の場合
1) 「C:」ドライブ内に「flexlm」フォルダーを作成し、ライセンスファイルを保存。
※フォルダー名 が日本語表示のフォルダーには保存しないでください。
古いライセンスファイルが残っている場合は削除してください。
2) CrossManagerを管理者権限を用いて起動。
(*) デスクトップのCrossManagerアイコンを[Shift]キーを押しながら右クリックして、
メニューから「管理者として実行」を選択。
3) 「You are running…」の画面を[OK]で閉じる。
4) CrossManagerの画面右下にある[Options]をクリック。
5) 「Options」画面の[Browse/Install Licenses]をクリック。
6) 保存先フォルダーのライセンスファイル(.lic)を開く。
7) 「License Installed in」画面が表示されたら、[OK]で閉じる。
8) 「Options」画面を[OK]で閉じる。
ライセンスインストール後、お使いのDATAKIT製品の動作をご確認ください。
※ CrossManagerの評価版は出力制限があり、2D PDF及び3D PDFのみ出力可能です。
