このページでは作成した形状をモニタ上にほぼ1分の1(実際の大きさ)で表示することができる[Zoom1To1]コマンドについて記述しています。
ズームについて
RhinoはWindowsではCtrl + 右ドラッグ、MacではCommand + 右ドラッグすることで、ビューを無段階でズームイン・アウトすることができます。またマウスのホイールを前後に回転することでも、段階的にズームできます。
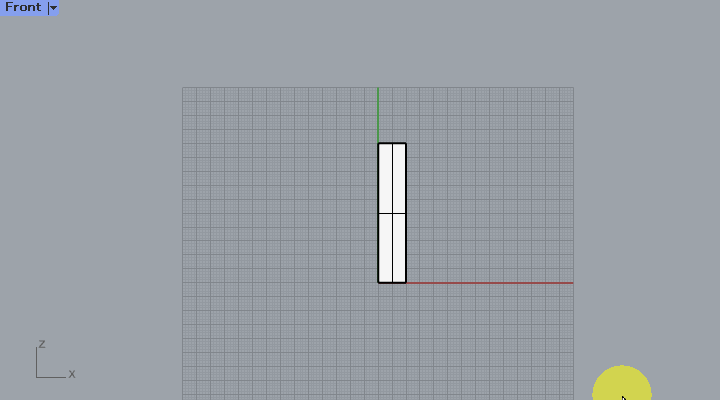
また[Zoom]コマンドの、
- 全体表示オプションを押すことで、存在している形状を画面にいっぱいに表示(エイリアスはZE)。
- 選択オブジェクトオプションを押すことで、選択したオブジェクトを画面いっぱいに表示(エイリアスはZS)
することもできます。下の画像ではそれぞれの機能が割り振られたアイコンをクリックしています。
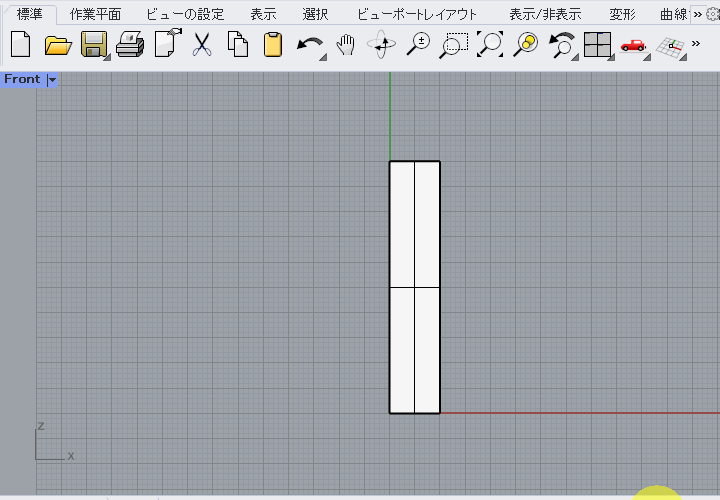
画面上の表示を1分の1の大きさにする
ただし上記のようなコマンドでは、形状をモニタ上に任意の大きさで表示することになり、作図した形状を実際の大きさ(実寸)で表示することができません。形状を実際のサイズで表示したいときは、下記の[Zoom1To1]コマンドを試していただけたらと思います。
[Zoom1To1]コマンドを使用するには、事前に[Zoom1To1Calibrate]コマンドで表示する大きさの設定を行う必要があります。
1分の1の大きさの設定方法
1.下記のアイコンを右クリックして、[Zoom1To1Calibrate]コマンドを実行。
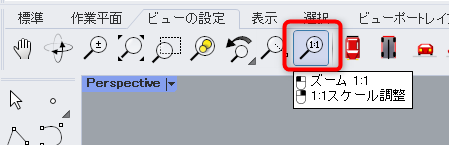
2.画面モニタ上に表示される[このバーを計測]と書かれた青い個所の長さを、実際の定規などをモニタ上にあて測ります。金属の定規やノギスなどを使うとモニタに傷がつく可能性がありますので、やわらかい素材の定規をお使いください。下図の例では青いバーを127mmとします。

3.[バーの長さ]に2で調べた長さ(ここでは127)を入力し、OKボタンを押して長さを決定します。
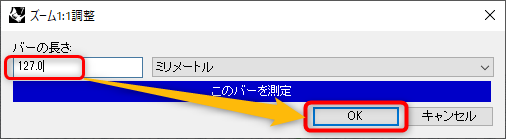
これで[Zoom1To1]コマンドを使う事前の準備が終了しました。
1分の1サイズで表示する方法
1.[Zoom1To1]コマンドを実行します。下図のアイコンを左クリック。
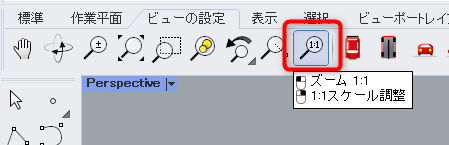
画面内の形状が実寸に近い大きさで表示されます。下図の例では、長さ50mmで作成した箱をモニタ上におよそ50mmで表示できています(最初の127mmと入力するときに、少し値に誤差があったようで少しだけ50mmには足りていません)。
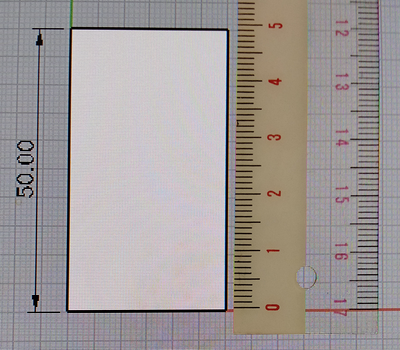
Perspective表示ではパースの画角がついているので、表示する大きさにより誤差が生じている様です。
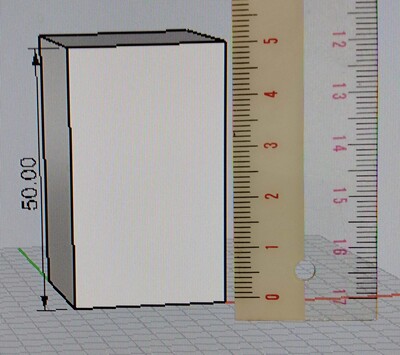
またこの設定は接続するモニタにより表示される大きさが変わります。接続するモニタを変更したときは再度[Zoom1To1Calibrate]コマンドを使用し、再設定を行ってください。
実際の大きさに近い倍率で表示することで、画面上の表示と実際に3Dプリンタや切削などで作成した印象をより近づけることができます。データを作成する上での参考としてご確認頂けたらと思います。
