ここでは初めてRhino7、Rhino6をインストールする際の流れを記載しています。Rhino8用のページはこちらです。
ライセンス認証方法は下記の3つがあり、Rhinoインストール時または起動時にどれで使用するかを選択します。
Rhino5まではスタンドアロンとZooしかライセンスの認証方法がありませんでしたが、Rhino6以降はCloudZooに対応するようになりました。
1.ライセンス管理方法を決定
下記の3つの方法からお選びいただけます。
CloudZoo
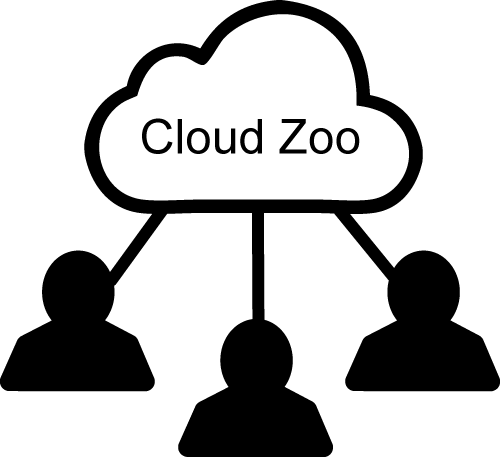
クラウド上でフローティング
(個人・組織向け、Rhino6以降Ver対象)
使用可能ライセンス
| 種別 | 個人 | チーム |
|---|---|---|
| 商用版 | ○ | ○ |
| 教育版 | ○ | ✕ |
| ラボラトリー | ✕ | ○ |
| 評価版 | ○ | ✕ |
- オンライン環境ならどこも使用可能
- 複数PCで使用可能(ライセンス数を超える同時起動不可)
- セキュリティの厳しい企業には適さない(プロキシ等)
- チームの場合管理者が必要
Stand-Alone
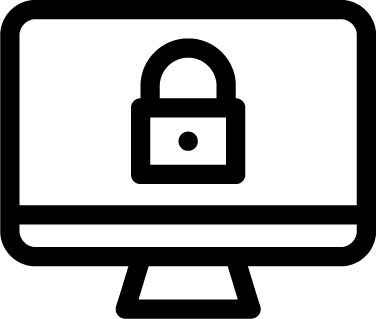
1台のPCで使用
(個人向け)
使用可能ライセンス
| 種別 | Stand-Alone |
|---|---|
| 商用版 | ○ |
| 教育版 | ○ |
| ラボラトリー | ✕ |
| 評価版 | ○ |
- 複数PCで使用不可
- オフラインで使用可能
- ライセンスキー削除で他のPCで使用可能
Zoo
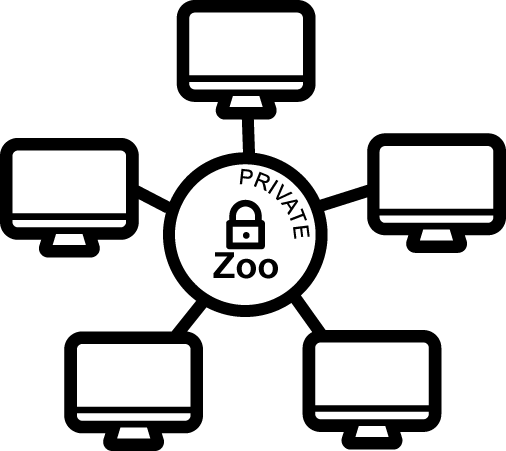
サーバー上でフローティング
(組織向け)
使用可能ライセンス
| 種別 | Zoo |
|---|---|
| 商用版 | ○ |
| 教育版 | ✕ |
| ラボラトリー | ○ |
| 評価版 | ✕ |
- 同じローカルサーバー上のPC間で使用可能
- 複数PCで使用可能(ライセンス数を超える同時起動不可)
- セキュリティの厳しい企業に適している
- RhinoをMacで使用する場合もZooをインストールするWindowsPCが必要
- 管理者が必要
▼
▼
2.インストール前の準備
CloudZoo
Rhinoアカウント作成(メールアドレス、氏名、電話番号、ライセンスキー登録)
Zoo
親機へのZooインストール~ライセンスキー登録(管理者)
▼
▼
3.Rhinoインストール
▼
▼
4.Rhino起動、ライセンス管理画面表示
CloudZoo
- Rhinoアカウントのメールアドレス入力
- ブラウザでRhinoアカウントにログイン
Stand-Alone
- 画面左下オプション「ライセンスキー入力」を選択
- ライセンスキー入力
- ライセンスバリデーション(オンライン/オフライン)
Zoo
- 画面左下オプション「LAN Zoo を使用」を選択
- 管理画面でZooサーバー名を指定
▼
▼
5.Rhino使用可能
Windows
- Rhino7、Rhino6: インストール~ライセンス認証(Rhinoアカウント/個人)
- Rhino7、Rhino6: インストール~ライセンス認証(Rhinoアカウント/チーム)
- Rhino7、Rhino6: インストール~ライセンス認証(Stand-Alone)
- Rhino7、Rhino6、Rhino5: インストール~ライセンス認証(Zoo)
