- Rhinoで地盤・土木・都市・ランドスケープ設計を行いたい方へ
- プラグインソフト(Lands Design)を使ってモデリング作業を効率化
- 植栽モデリングの操作例
- 植栽の配置(点を使って配置/曲線に沿って配置/曲線の内側に配置)
- 植物の種類、大きさ、見せ方などをパネルから編集可能
- このページでは、前回のつづきで出来上がった地形に植物を配置する方法を解説します
前回作成した地形モデルに、植物を配置してみます。
(Lands Design5.7よりインターフェースが日本語対応しましたので日本語版で解説します)
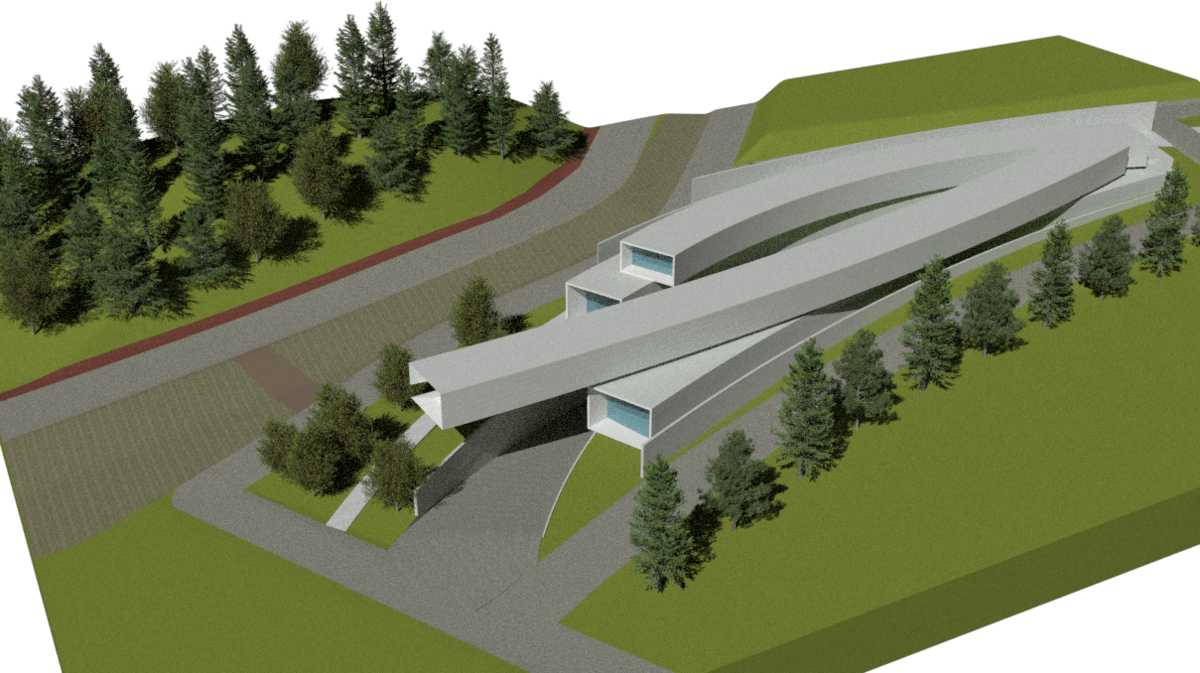
前回のおさらい(土地の分割、建物の配置)
前回は、Lands Designの地形ツールを用いて作成した地形オブジェクトを分割し、建物のモデルを配置しました。
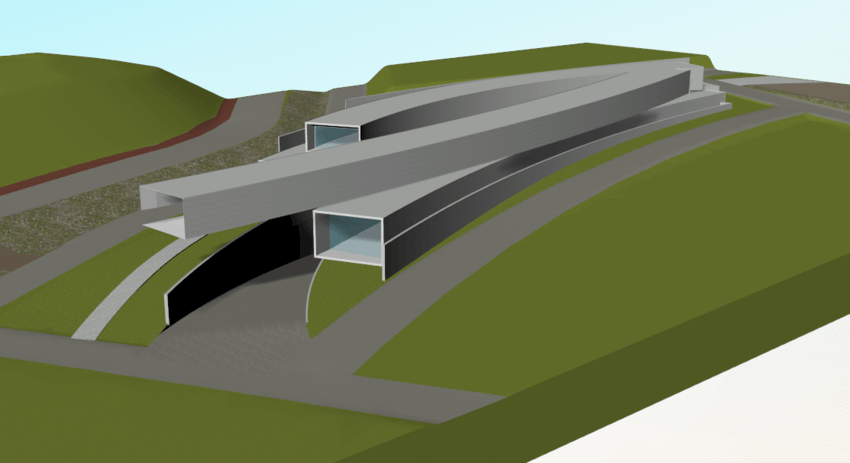
今回は、Lands Designの植栽ツールを用いていろいろな方法で植物を配置します。
(このモデルは解説用のサンプルのため実際の樹種や配置とは異なります)
植栽オブジェクトを任意の位置に配置
「植栽」コマンド(コマンド名:laPlant)を実行します。
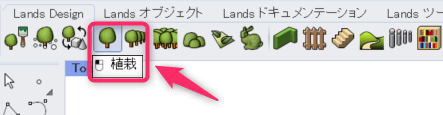
「植栽を配置」ダイアログが開きます。ここで樹種の選択やサイズの設定ができます。
これらはすべて配置後に編集し直すことが可能です。
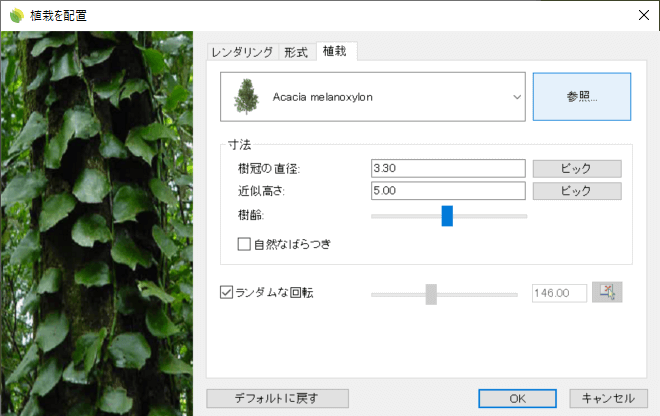
「参照」ボタンをクリックすると、植物データベースから植物が選択できます。
名前や特徴でフィルタリングしたり、よく使用するものはお気に入り登録ができます。
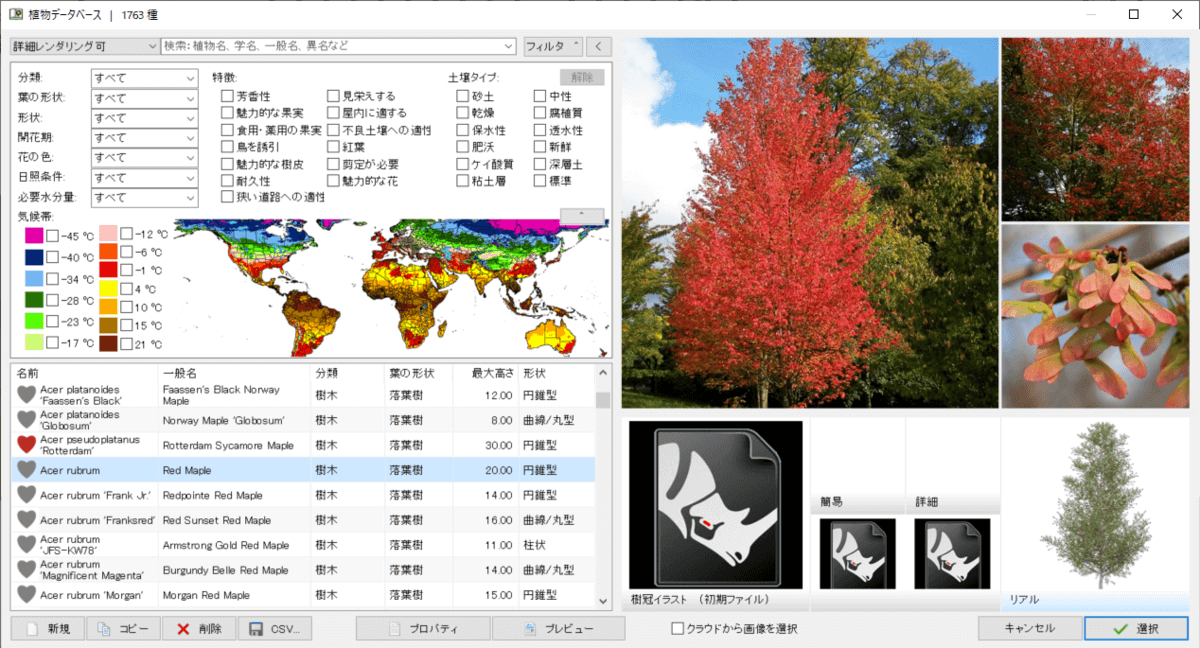
植物を選択し、ダイアログに戻ってOKをクリックするとビュー上にプレビューされます。
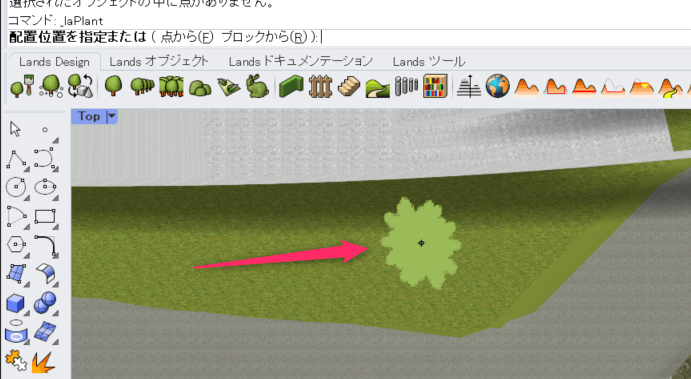
ビュー上でクリックすると植物が配置されます。
クリックした位置に地形オブジェクトがある場合は、地形に乗るように自動的に高さが調整されます。
植物は連続で配置できます。Enterを押すとコマンドが終了します。
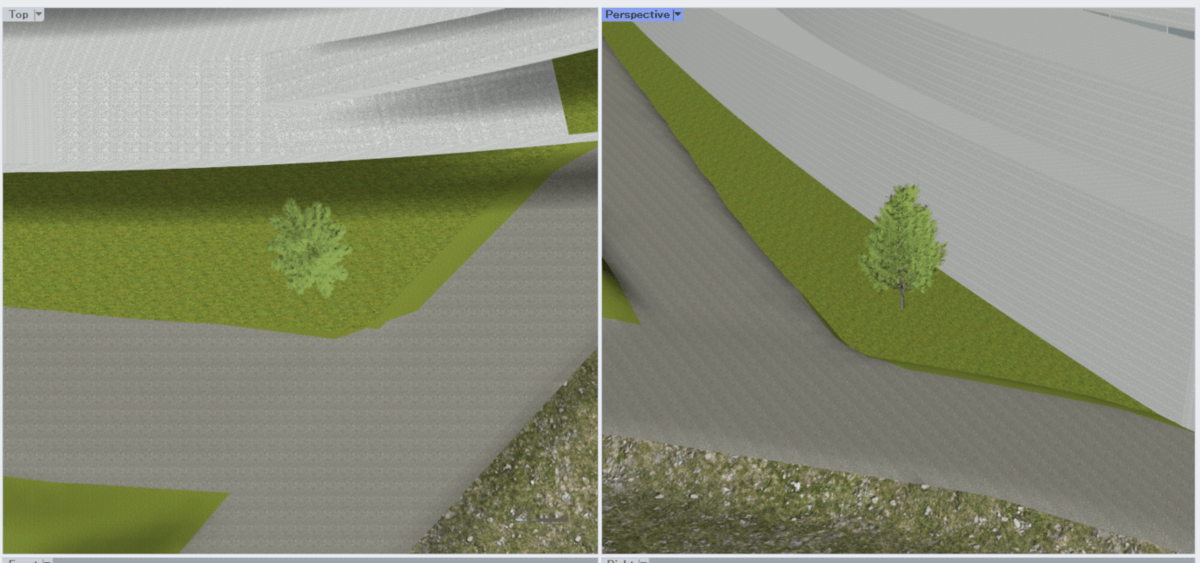
プロパティを編集
植栽オブジェクトを選択し、Lands Designパネルを開くとその植栽のプロパティ設定が確認できます。
パネル上で樹種や寸法など植栽コマンド実行時に設定した情報を編集することが可能です。
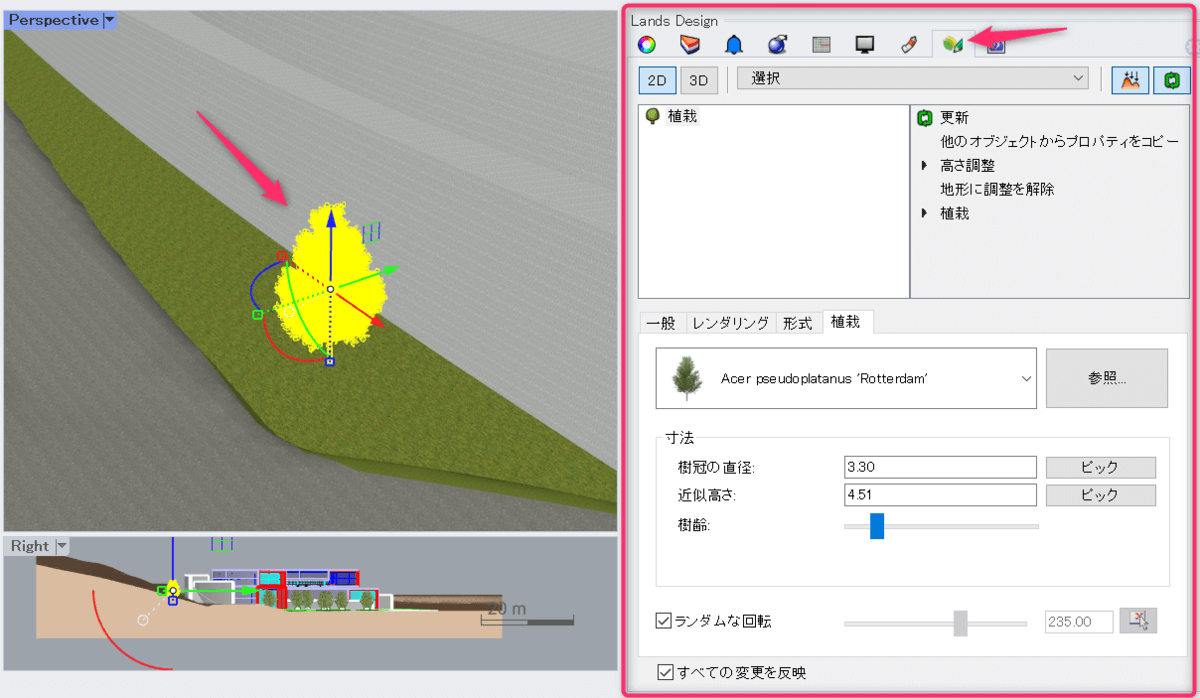
点オブジェクトに配置(植栽:点から)
既存の点オブジェクトがある場合は、その位置に植物を配置することができます。
「植栽:点から」(コマンド名:laPlant、オプション:FromPoints)を実行します。
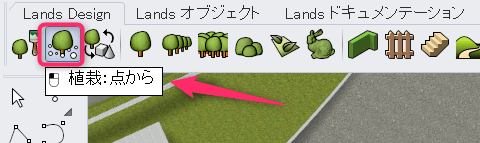
通常の「植栽」コマンド同様、ダイアログが開くので樹種とパラメータを設定し、OKをクリックします。
ビューで植物を配置したい点を選択します。
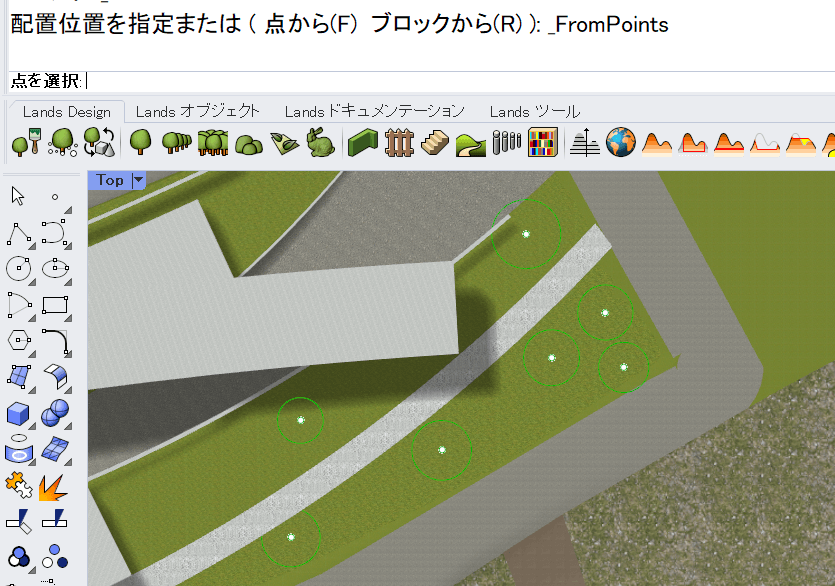
Enterを押すと植物が配置されます。これらはそれぞれ同様にパネルから設定の変更が可能です。
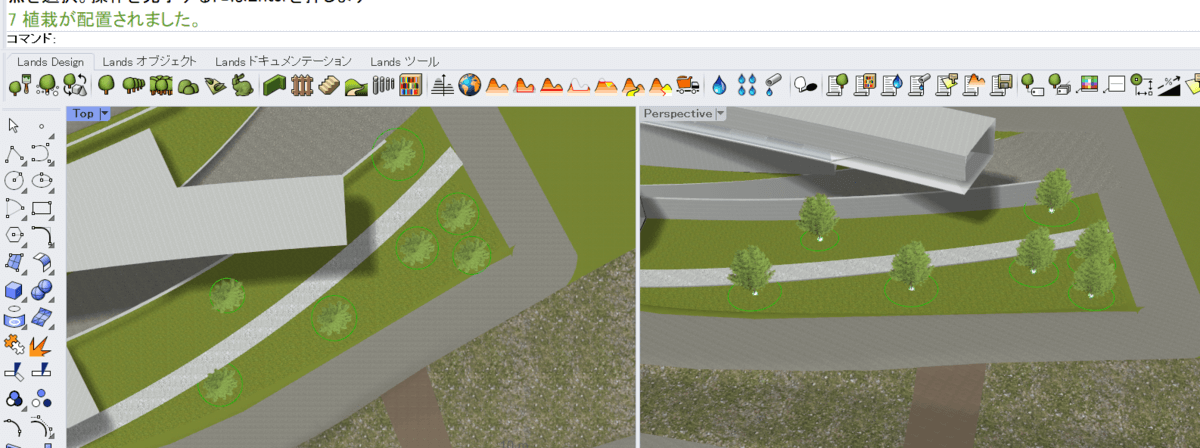
パスに沿って植物を配置(並木)
曲線を使って植物を配置します。
既存の曲線を用いる方法と、コマンド実行後に曲線を描く方法があります。
コマンド実行後に曲線を描く方法を見てみます。
「並木:パスに沿って」(コマンド名:laPlantRow)を実行します。
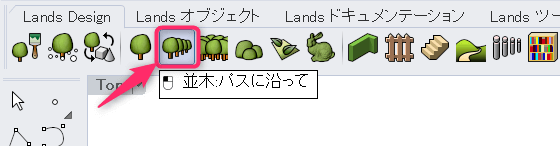
植栽コマンド同様、ダイアログが表示されるので樹種などを設定します。
並木では複数の植物をまとめて配置するので樹種や寸法のほかに、「自然なばらつき」ですべての植物が同じ高さにならないような設定にしたり、「配列」タブで本数や間隔の調整ができます。
▼自然なばらつき
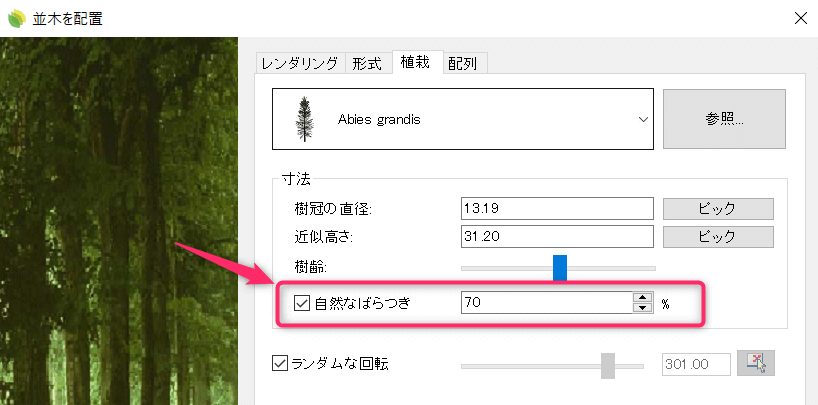
▼配列タブ
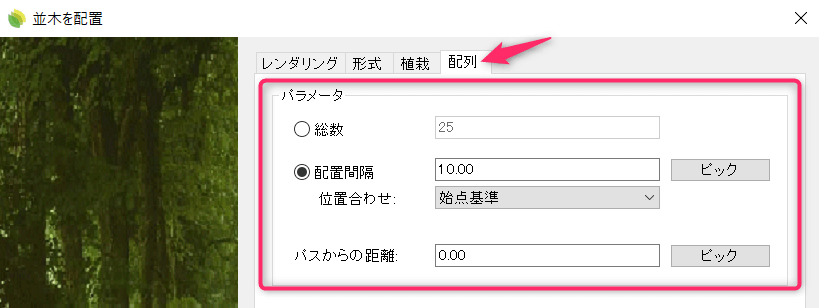
OKで設定を完了するとコマンドプロンプトに以下のような表示が出ます。
既存の曲線に沿って配置したい場合は、ビュー上で曲線を選択します。
新たに曲線を描いてその曲線に沿って配置したい場合は、オプションから該当する曲線のタイプを選択します。

ビュー上をクリックして曲線を描くと、植物の配置がプレビューされます。
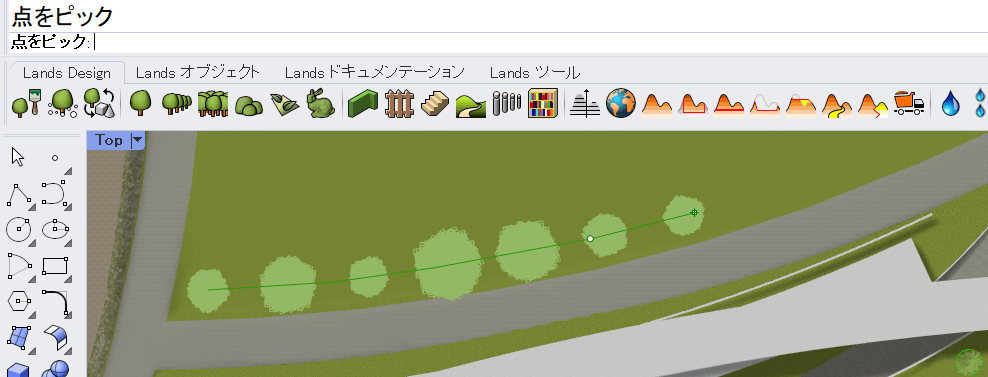
Enterを押すと配置が確定し、植物が配置されます(画像は自然なばらつき70%の場合)。
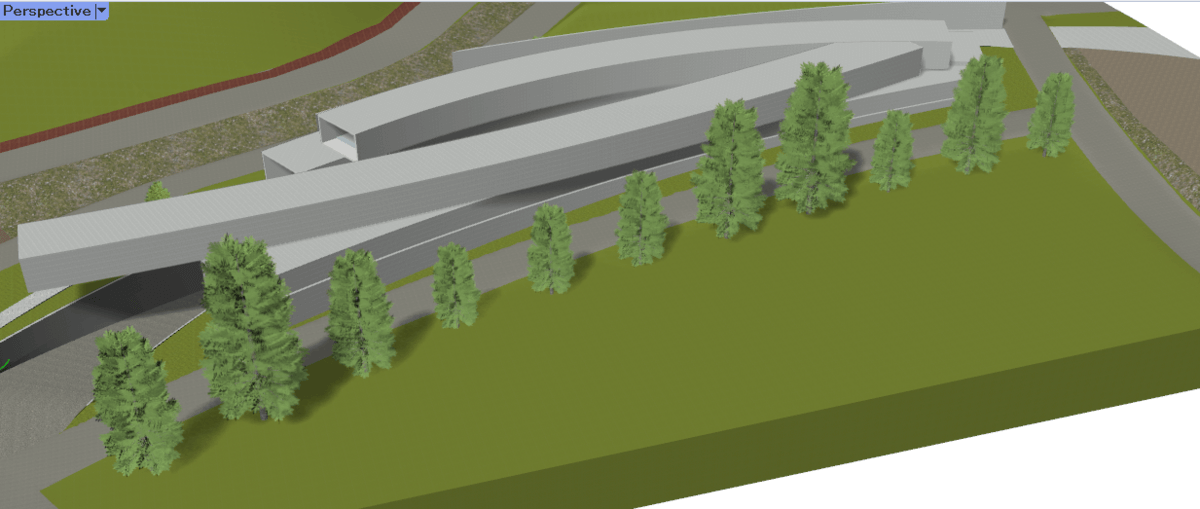
Lands Designパネルで設定を変更するとその結果が反映されます。
(自然なばらつきを20%に変更)
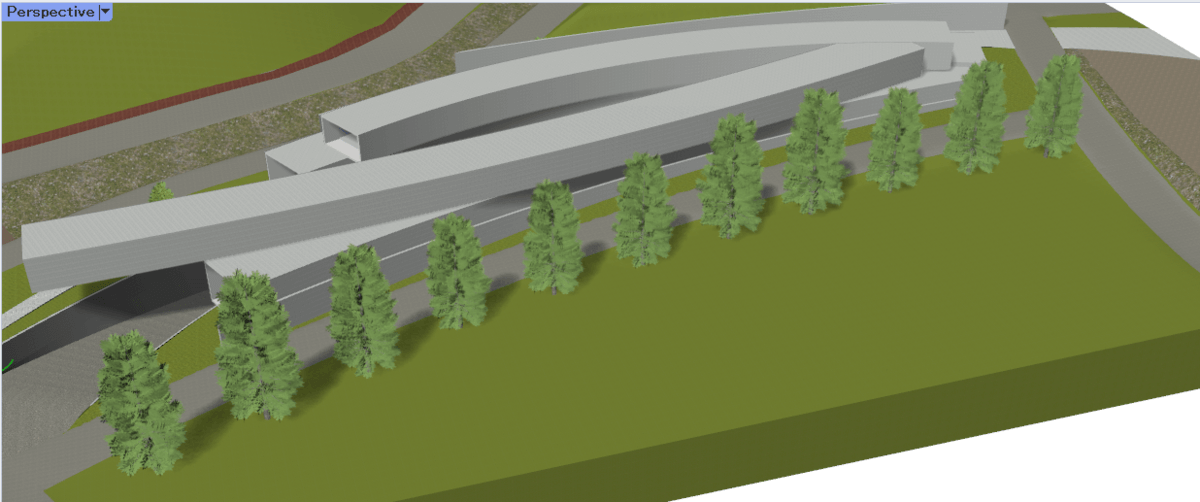
パネルの「配列タブ>サンプルの組み合わせ」から植物の種類が増やせます。
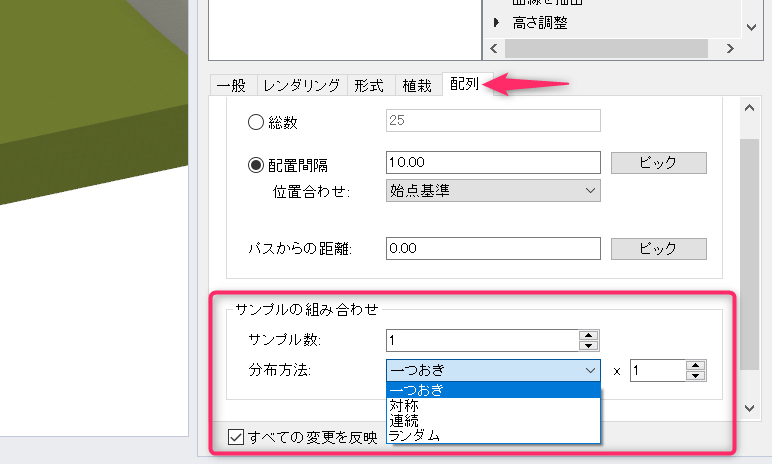
サンプル数を1から変更すると、パネルに表示される樹種の数が増えるので、クリックして樹種を変更すると設定に応じて並木の一部の植物に変更が反映されます。
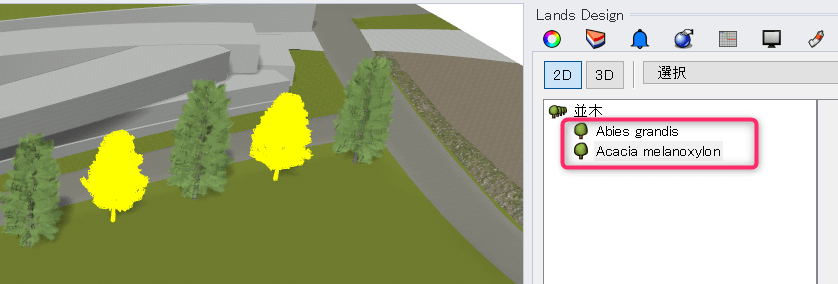
▼「サンプル数:2、分布方法:一つおき」にした結果
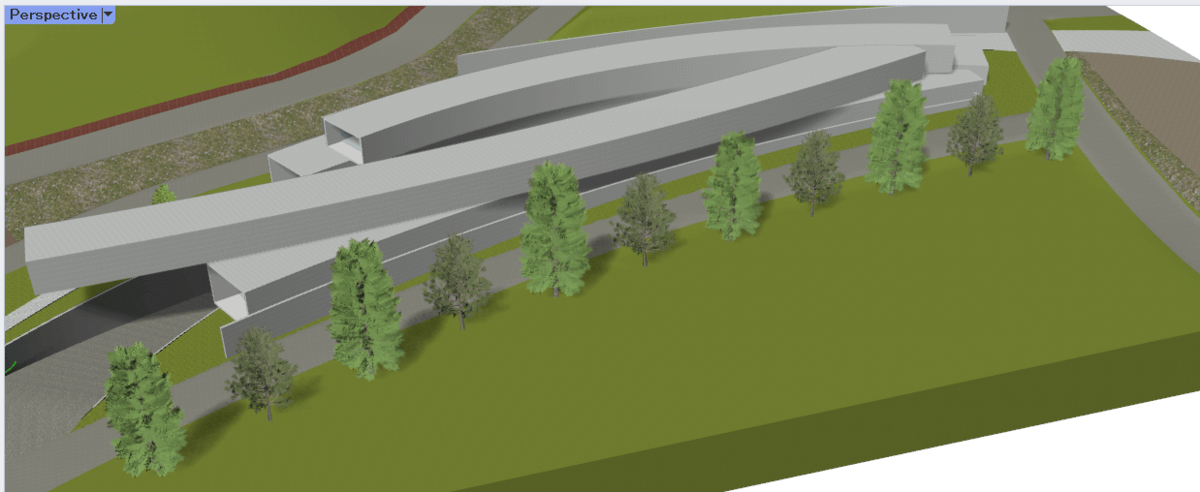
境界線の内側に植物を配置(森林)
曲線に沿うのではなく、閉じた曲線を境界線とし、その内側に植物を配置することができます。
「森林:境界線から」(コマンド名:laForest)を実行します。
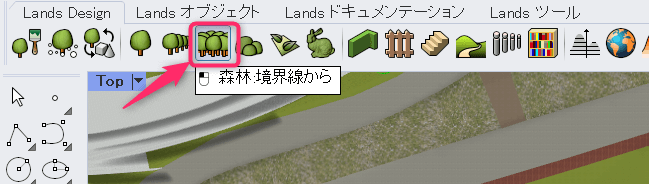
このコマンドも並木同様、自然なばらつきなどが設定できます。
「森林」タブでは、GrasshopperのPop2Dのようにランダムに配置するか、グリッド状に規則正しく配置するかが切り替えられます。
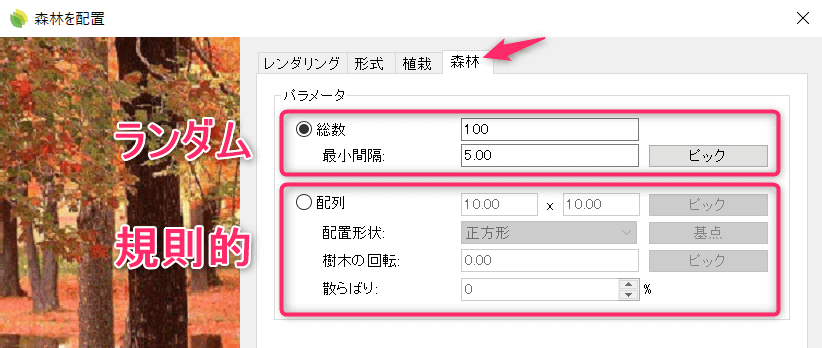
森林も既存曲線か新規で曲線を描くかが選べます。
ビュー上をクリックして曲線を選択または作成すると、植物の配置がプレビューされます。
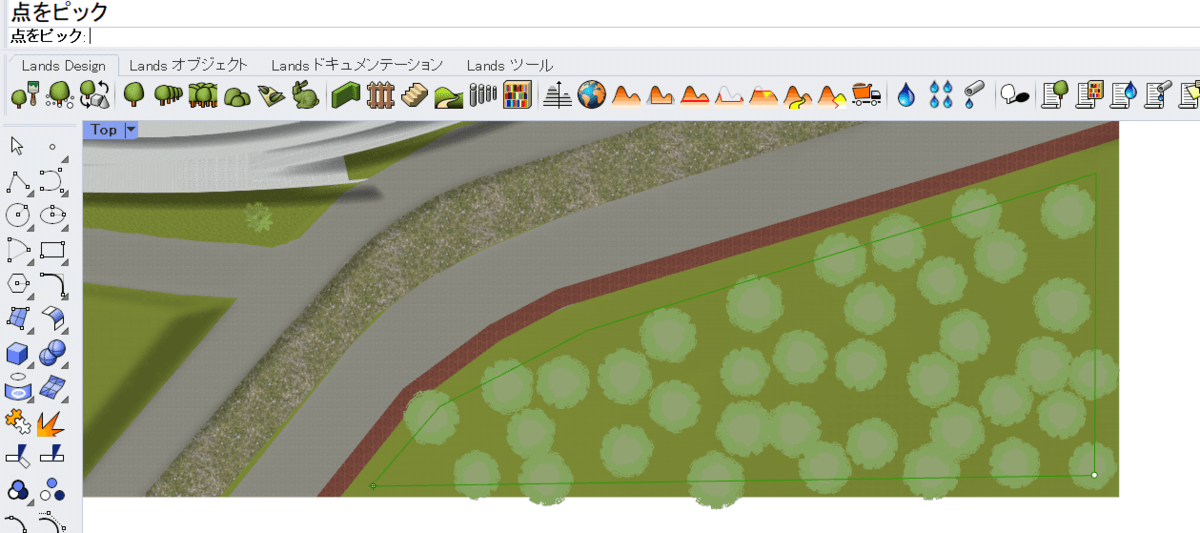
Enterを押すと植物が配置されます。高さは地形オブジェクトに合わせて自動調整されます。
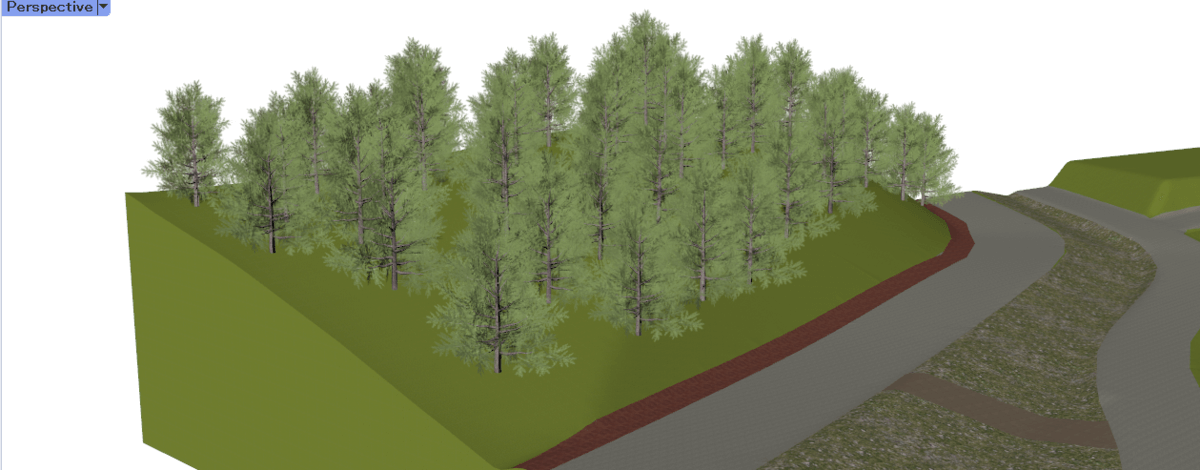
森林もパネルで設定が編集できます。
▼「サンプル数:4、分布方法:ランダム」とし、樹齢を調整した結果
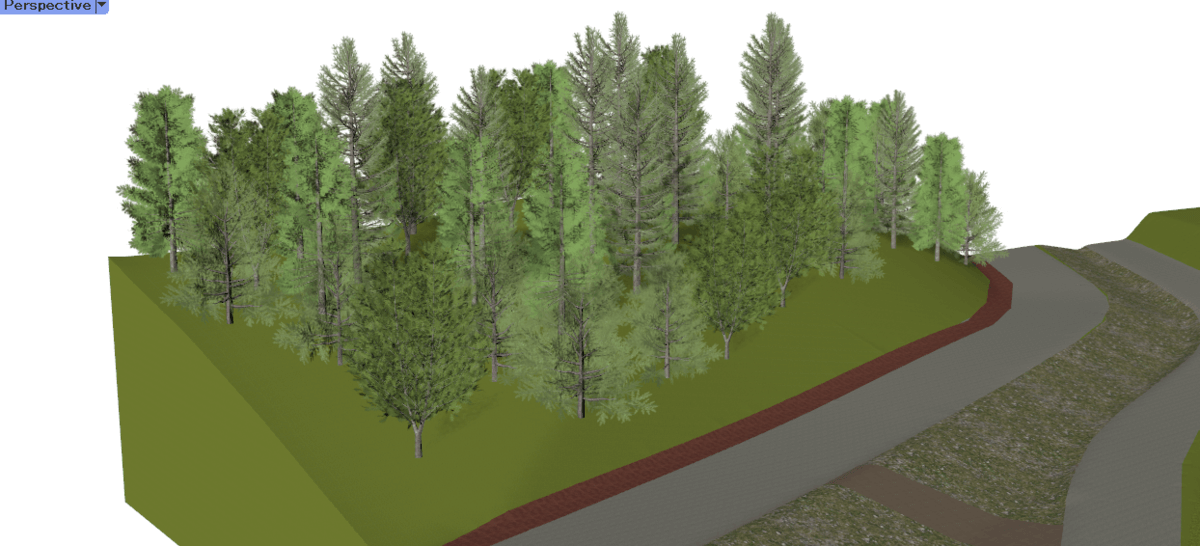
植栽の表示方法
Lands Designでは、目的に応じていくつかの植栽表示方法が用意されています。
何もオブジェクトが選択されていない状態でLands Designパネルを開くと表示方法を切り替えられます。
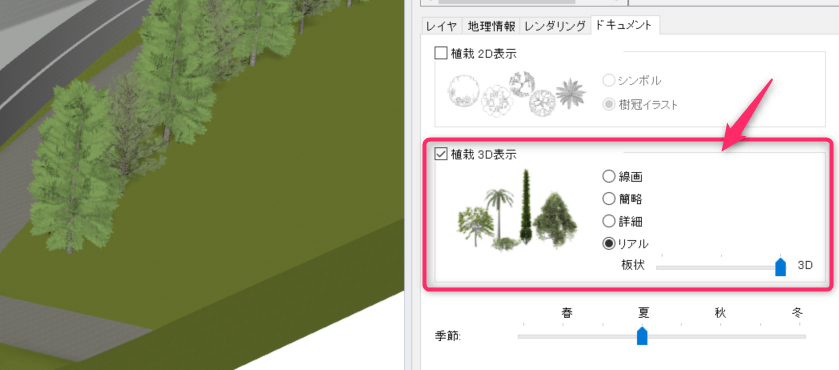
▼線画
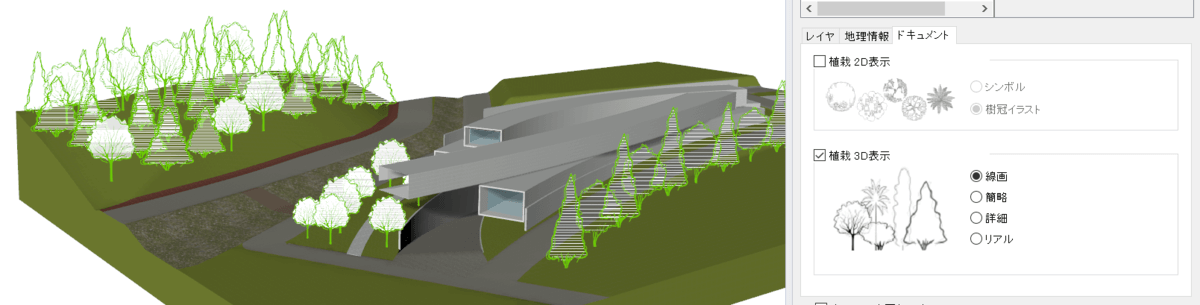
▼簡略
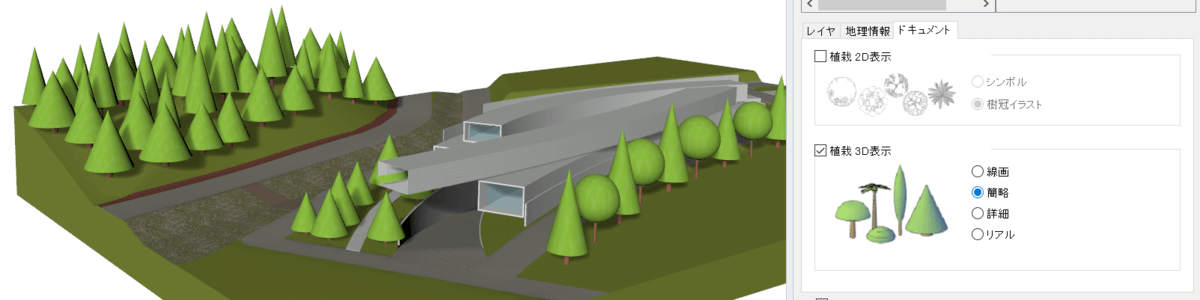
▼詳細

▼リアル(3D)
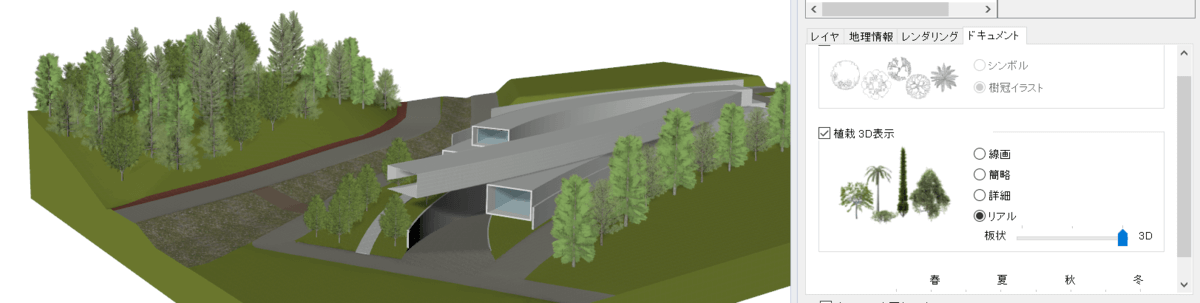
リアルのみ「3D」と「板状」の2種類で別途切替できます。
オブジェクト数が多くなるとPCスペックによっては動作が重くなる可能性があるため、作業内容に応じて適宜切り替えると良いでしょう。
また、レンダリングを実行するとレンダリング時のみさらに詳細なモデルが適用されます。
▼レンダリング時
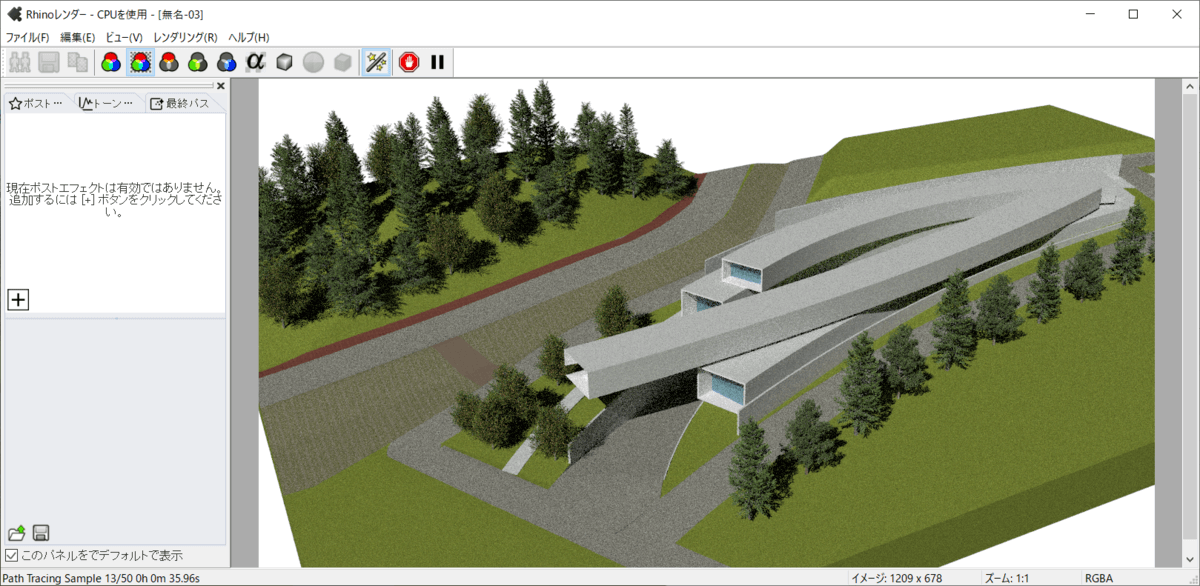
▼完成イメージ
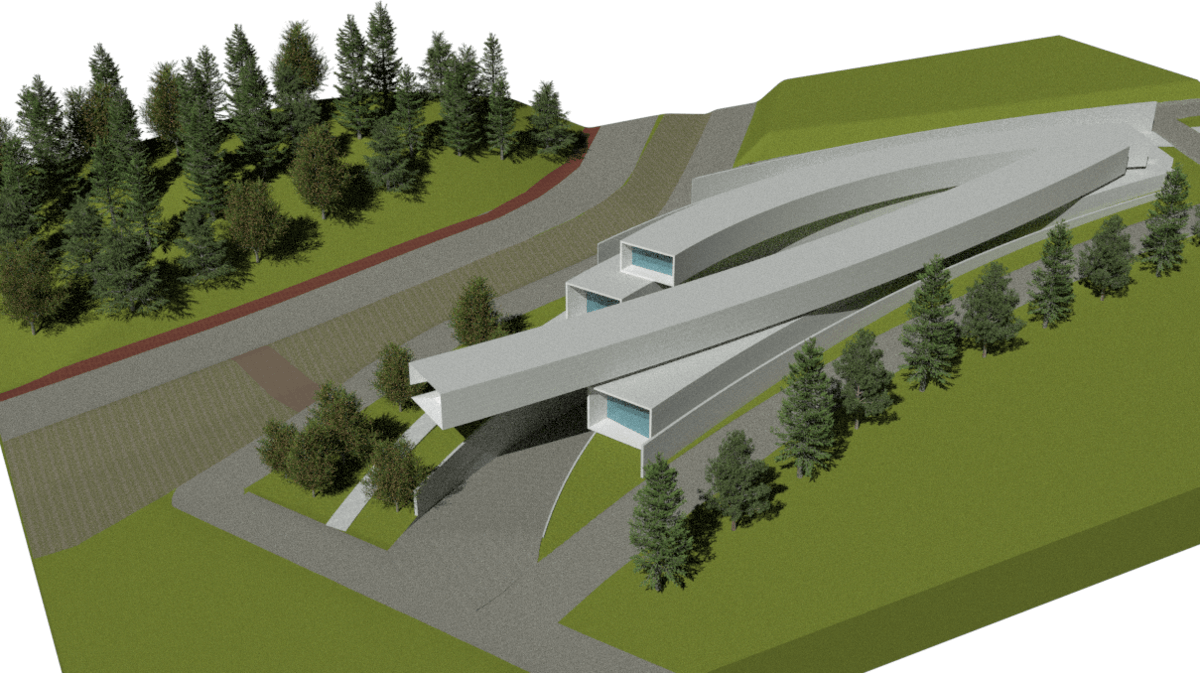
Lands Designの植栽や地形はそれぞれ、植栽オブジェクト、並木オブジェクト、森林オブジェクト、地形オブジェクトなど、Lands Design専用のオブジェクト形式として扱われます。
ただし、これらはメッシュ形式をベースにそれらにパラメータなどの属性情報を付与したものであるため形状情報(メッシュ形式)だけであれば、Lands DesignのインストールされていないRhinoや、メッシュに対応した他ソフトでも読み込むことができます。
詳しくは下記ページを参照ください。
Lands Designで作成した植栽や地形のオブジェクトを汎用形式で保存
