このページでは初めてRhinoserosを使う方のために、表示の切替や移動など、レイヤパネルの知っておくとよい基本的な使い方をご紹介します。
レイヤパネルの基本構成
Windowsのインターフェース
レイヤパネルは画面の右側のパネルエリアに表示されています。パネルタブのケーキのようなアイコン![]() がレイヤパネルです。
がレイヤパネルです。
表示されていない、消えてしまった場合は、上部ツールバーのパネル>レイヤ から表示できます。
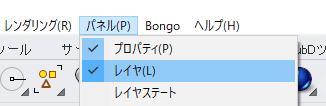
レイヤパネルは①レイヤーツールバー②レイヤーのプロパティ(列)で構成されています。
コマンドを実行した場合、[現在]にチェックが入っているレイヤ(カレントレイヤ)でオブジェクトが作成されます。
別のレイヤで作成する場合は、作成したいレイヤの[現在]の箇所をダブルクリックして切り替えます。
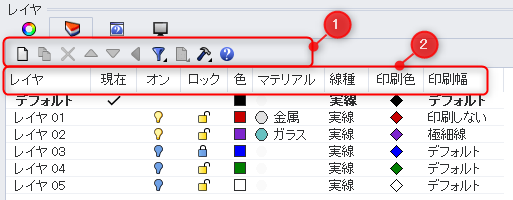
①Windowsのレイヤツールバー
新規レイヤ作成、新規サブレイヤ作成、レイヤ削除、レイヤリストの移動、フィルタ、ツール、ヘルプのメニューがあります。
各アイコンをクリックで実行できます。
ここではレイヤリストの移動、フィルタについてのみ記述します。
Windowsのレイヤリストの移動
レイヤリストの順を上下に移動したい時は、移動したいレイヤを選択し、△▽のアイコンから移動ができます。
子レイヤを一つ上の階層に移動したい時はレイヤを選択し、◁のアイコンから移動ができます。
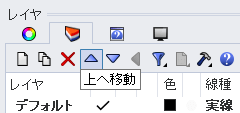
レイヤを選択して直接上下にドラッグすると、移動先のレイヤの子レイヤになってしまうため、△アイコンから行ってください。
Windowsでレイヤリストに表示するレイヤを限定する – フィルタ機能から
フィルタメニューから、表示させるレイヤを条件指定することができます。右図は「オンレイヤ」にフィルタをかけた例で、フィルタがかかっている時にはアイコンが赤になります。
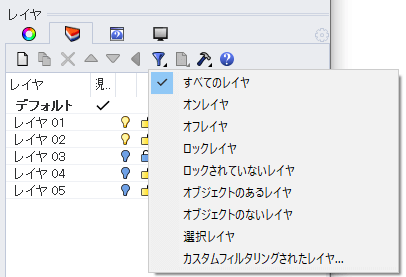
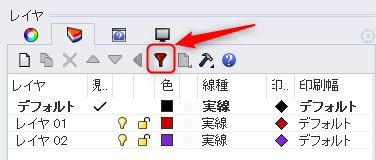
②Windowsのレイヤーのプロパティ
レイヤ名、現在のレイヤ、表示オン/オフ、ロックオン/オフ、レイヤ色、レイヤのマテリアル(レンダリング用)、線種、印刷色、印刷幅の設定が確認できます。
クリックまたはダブルクリックで設定や名前の変更が可能です。
各列自体の表示を変更したい場合は、レイヤーツールバーのツール>列から、表示したい列を選択することができます(下図)。
別レイヤのプロパティに合わせる方法はこちらに記載しています。
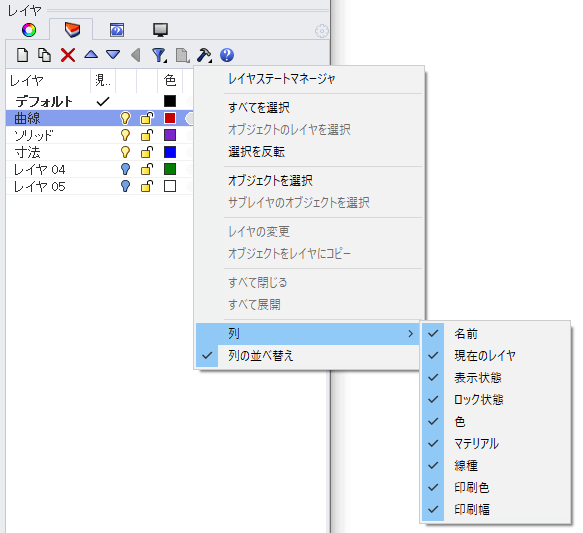
Macのインターフェース
レイヤパネルは画面の右側のサイドバーのインスペクタパネルに表示されています。
ひし形のアイコン![]() がレイヤパネルです。
がレイヤパネルです。
表示されていない、消えてしまった場合は、サイドバーの歯車マーク>レイヤ から表示できます。

レイヤパネルは上部にレイヤーのプロパティ、下部にレイヤの追加削除ボタン・歯車ボタンで構成されています。
コマンドを実行した場合、レイヤ名の右の丸が青くなっているレイヤ(カレントレイヤ)でオブジェクトが作成されます。
別のレイヤで作成する場合は、そのレイヤの丸の箇所をダブルクリックで切り替えます。
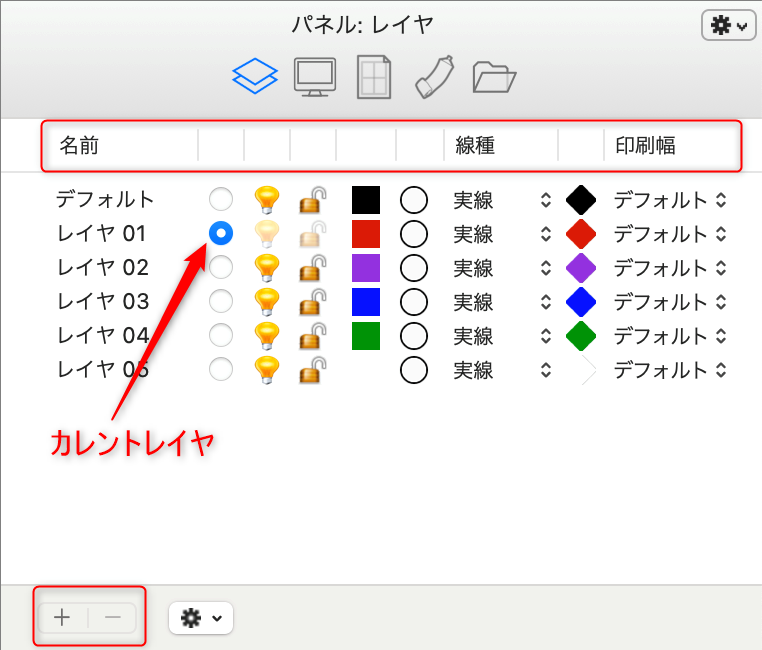
Macのレイヤのプロパティ
レイヤ名、現在のレイヤ、表示オン/オフ、ロックオン/オフ、レイヤ色、レイヤのマテリアル(レンダリング用)、線種、印刷色、印刷幅の順で構成されています。
各列自体の表示を変更したい場合は、下部の歯車ボタン>列を表示から切り替えが可能です(下図)。
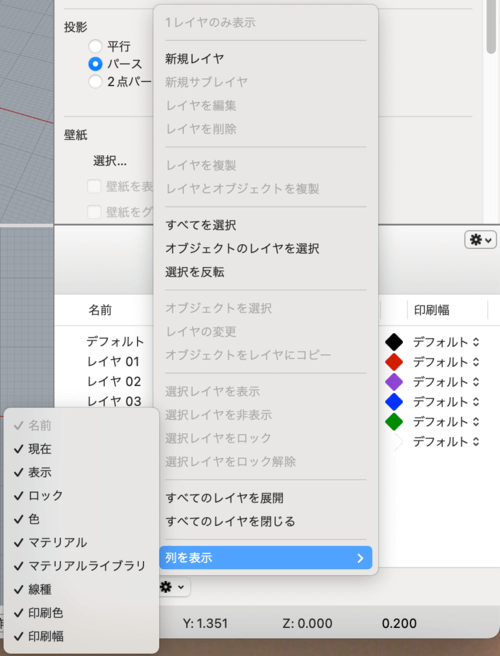
Macのレイヤの移動
Macにはレイヤーツールバーが存在しません。レイヤの移動はドラッグ&ドロップで行います。
子レイヤにしたい場合は、親レイヤの名前の右側にドラッグすると子にすることができます。
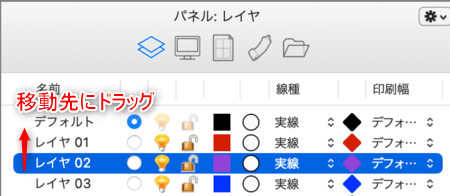
現在選択中のオブジェクトのレイヤを確認する
Windowsで確認する場合
オブジェクトがどのレイヤで作成したのかわからなくなった場合は、オブジェクトを選択し、Rhino画面最下部のステータスバーでレイヤ名を確認できます。

Macで確認する場合
オブジェクトがどのレイヤで作成したのかわからなくなった場合は、オブジェクトを選択し、右サイドバーのプロパティパネルでレイヤ名を確認できます。
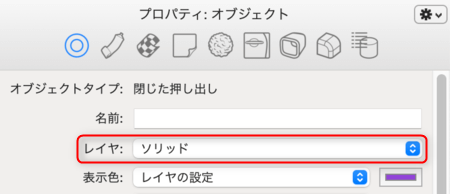
オブジェクトを別のレイヤに移動する
方法1:レイヤコンテクストメニューから指定する
- 移動させたいオブジェクトを選択
- 移動先のレイヤ名の上で右クリックでレイヤコンテクストメニューを表示
- 「レイヤの変更」を選択で移動します
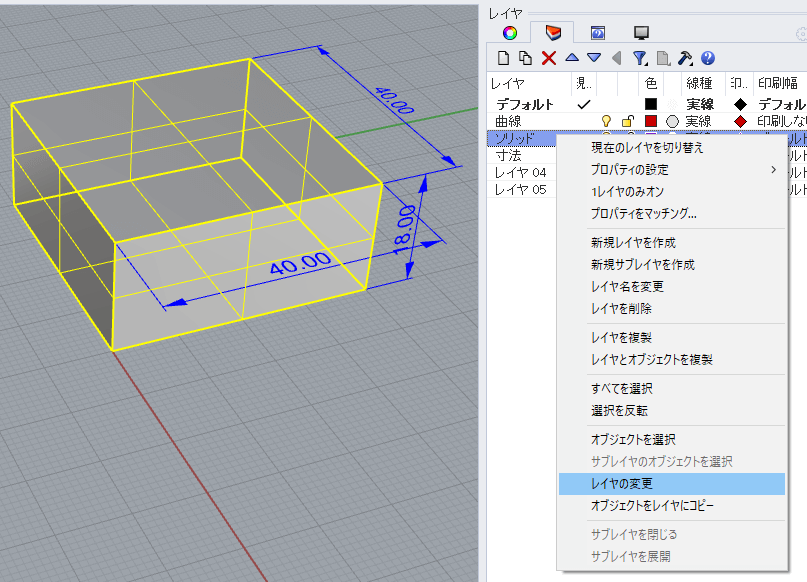
方法2:ステータスバーから指定する
- 移動させたいオブジェクトを選択
- ステータスバーのレイヤ名をクリックし、移動先のレイヤを選択で移動します
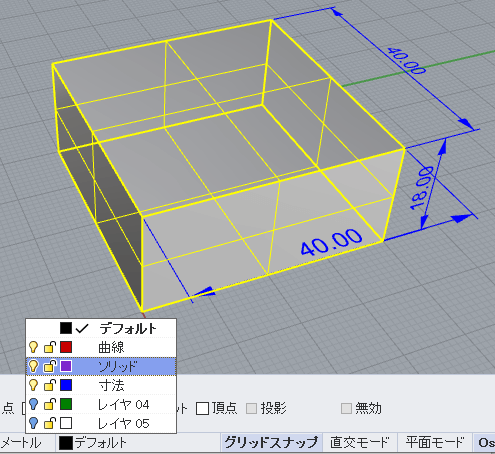
方法3:ツールバーから指定する
- ツールバーの編集メニュー>レイヤ>レイヤの変更 を実行
- [オブジェクトのレイヤを選択]ダイアログから移動先のレイヤ名を選択、OK で移動します
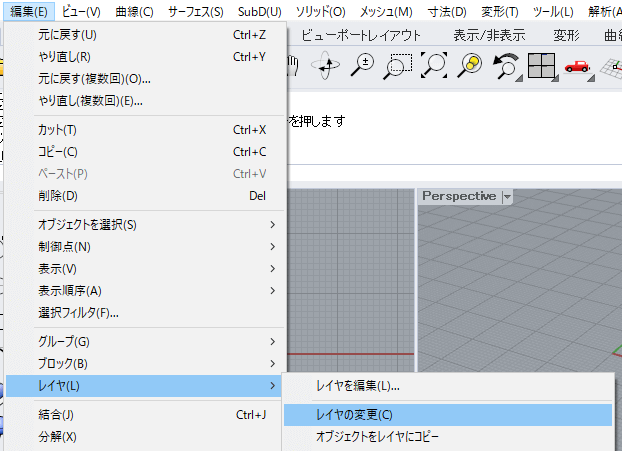
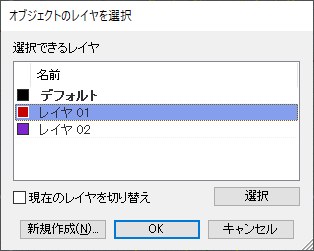
まとめて表示やロック等を切り替える
複数レイヤの表示やロックなどをまとめて切り替えたい場合は、複数選択をした状態で「表示(電球アイコン)」「ロック(鍵アイコン)」のどれかひとつクリックすると一度に切り替えることができます。下図は複数選択後、ロックをクリックしたところです。
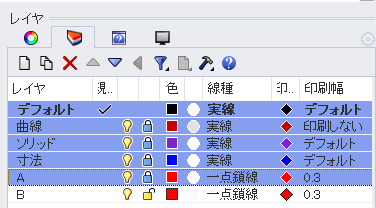
別レイヤのプロパティに合わせる
作成済みのレイヤのプロパティ(色・線種・マテリアルなど)を、別のレイヤのプロパティと合わせる方法です。ここでは「B」を「A」に合わせてみます。
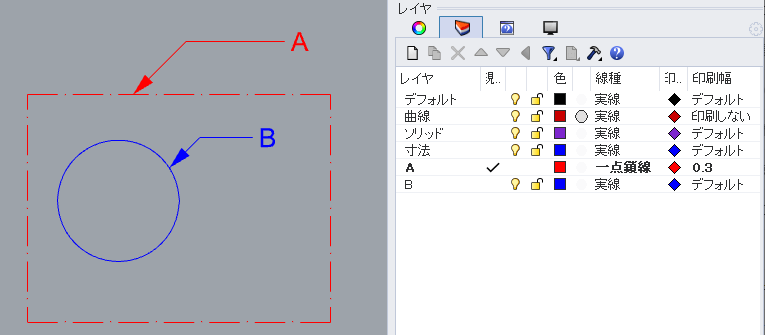
「B」レイヤー名の上で右クリックでレイヤコンテクストメニューを表示し、「プロパティをマッチング…」を選択します。
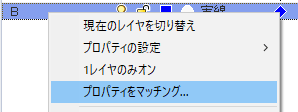
[ソースレイヤを選択]ダイアログが開いたら、合わせたいレイヤ「A」を選択し、「OK」を押します。
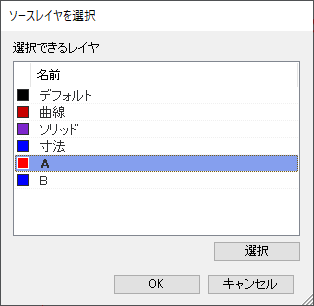
「B」が「A」と同じプロパティになったのが確認できます。
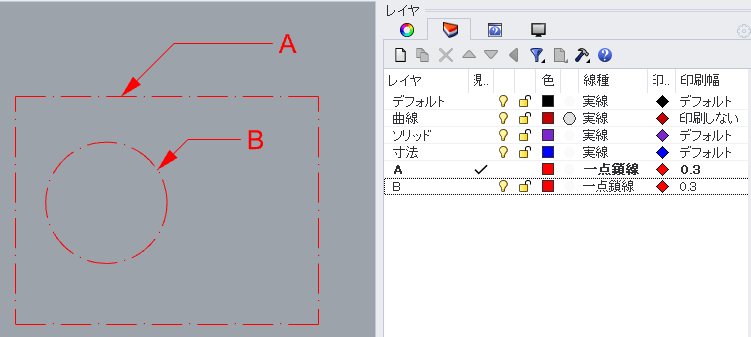
より便利に使いこなす
上記は基本のレイヤパネルの使い方になりますが、応用としてより便利な機能があります。詳しくは下記のページに記載しています。
