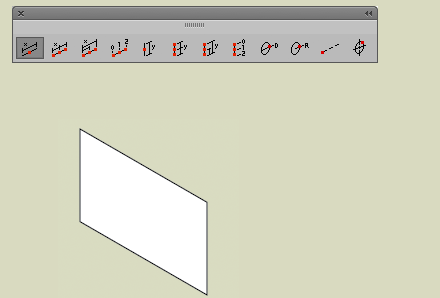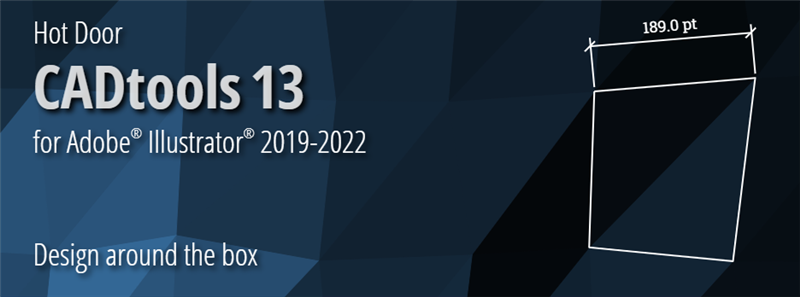
さらに進化した Hot Door CADtools13へ!
Adobe Illustrator CC2019からCC2022で動作し、卓越した簡潔さと精度で、使い慣れたAdobe Illustrator での設計作業を強力にサポートします。以下は、CADtools13に追加された新機能の一部です。
NEW: 半径と直径の寸法が楕円でも機能するように拡張
NEW: レイヤーの縮尺に合わせてオブジェクトをペースト可能
NEW:10種類の新しい投影図法および寸法ツール


NEW:寸法付きオブジェクトの作成
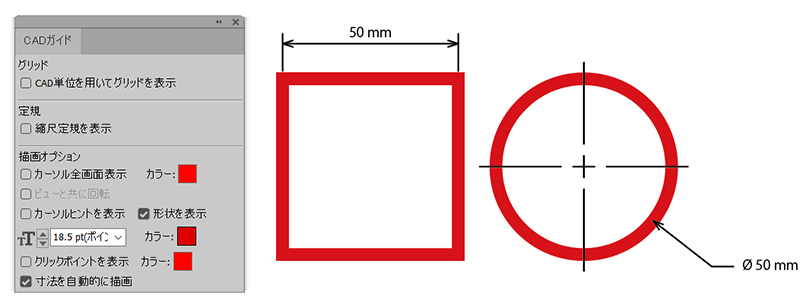
CADtools 13 新機能紹介ムービー
CADtools 13の新機能および追加機能
- アップルシリコンのフルネイティブサポート
- 最新のIllustrator(CC 2019、2020-2022)との互換
- 寸法付きオブジェクトの作成
- レイヤーの縮尺に合わせてオブジェクトをペースト可能
- より正確な図面と寸法のために拡張されたCADガイドパネル
- 点線を個別のパスに変換する新しいメニュー項目
- パスを分離する新しいメニュー項目
- 10種類の新しい投影図法および寸法ツール
- 半径と直径の寸法が楕円でも機能するように拡張
- 投影寸法作成対象の自動検出
CADtools 主な機能
1.簡単インストール– CADtools12は、Illustratorの「プラグイン」フォルダにインストールするだけで、作図、寸法、編集、ラベリングなど10つのツールグループ(100を超えるツール)をIllustratorのツールボックスに追加できます。
・2D作図ツール
・2D寸法ツール
・投影作図ツール
・投影寸法ツール
・CADウォール
・2D編集ツール
・CADラベルツール
・図面様式ツール
ツールのすべてに表示されている赤いポイントは、オブジェクト、寸法、ラベルを作成/ 編集するために必要なクリック数と位置を示しています。
CADtoolsのパレット(14種類)には、「ウィンドウ」メニュー>CADtoolsからアクセスします。また、CADダッシュボードからは全てのパネルとツールにアクセスできます。
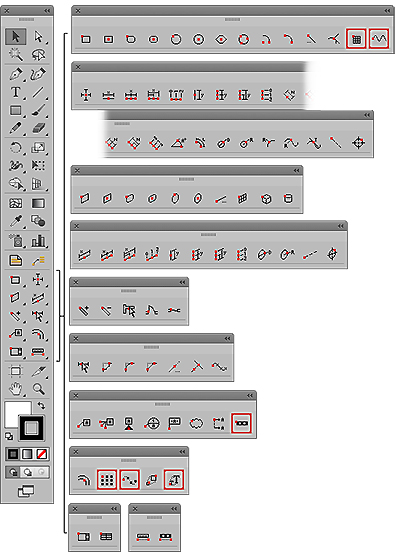
2.パネルとメニュー項目– メニューバーからアクセスできます。
・CAD投影
・CAD電卓
・CADダッシュボード
・CAD寸法
・CADガイド
・CADヘルプ
・CADラベル
・CAD縮尺
・CADショートカット
・CADドキュメントログ
・CADトラッカー
・CAD単位
・CADウォール
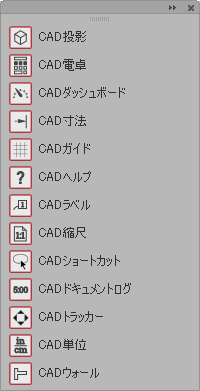
3.縮尺の設定– 書類全体またはレイヤーごとに縮尺を設定するには「CAD縮尺」パネルを使用します。既に登録されている建築、エンジニアリング向けの縮尺から選択することも可能ですが、新たにカスタムで作成することもできます。のパネルとツールにアクセスできます。
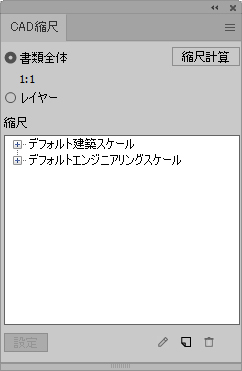
4.CADtools初期設定– CADtools初期設定は、言語の設定やCADtoolsの基本動作(数字の書式、ディメンジョンレイヤーの使用/不使用、オブジェクトに対する寸法・ラベルのリンク/非リンク等)を設定します。
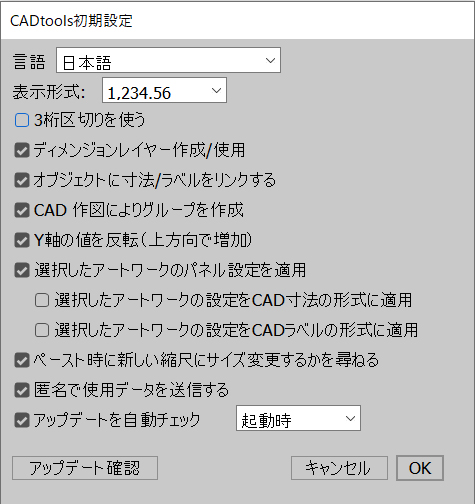
5.グリッドと定規の表示- グリッドと定規を表示するには「CADガイド」パネルを使用します。作図ツールで作成するオブジェクトはグリッドに吸着します。また、カーソルを全画面表示することでより正確な作図を可能にします。
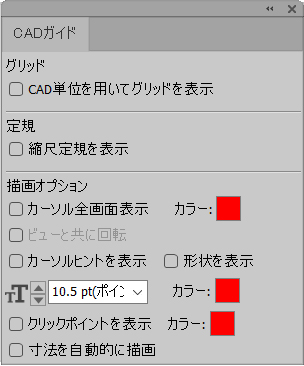
6. 2Dでの正確な作図– イラストレーター上で正確に図面を作成するには、CAD図面をインポートするか作図ツールを用いてベクターオブジェクト作成することです。オブジェクトをクリック&ドラッグにより作成、または数値入力でも作成できます。CAD長方形ツール、楕円ツール、円弧ツール、直線ツール、ウォールツールなど、正確に詳細な図面を作成するために必要なツールが揃っています。CADトラッカーでは、数値入力によりオブジェクトのサイズ変更、移動、回転が行えます。
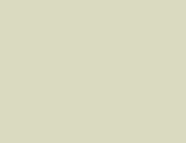
7.ウォール(壁)の作成– ウォールを作成するには「CADウォール」パネルを使用します。任意の長さ、厚さでウォールを作成することができます。作成したウォールは、追加、削除、移動が可能で、さらに窓やドアを挿入することができます。窓やドアの幅やスタイルは表示されたダイアログボックスで指定します。
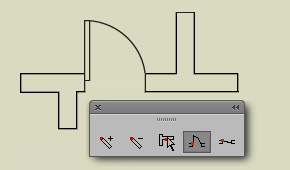
8.図面枠と表の作成– 図面枠、表ツールは、それぞれ図面枠と表を作成します。両ツールとも任意の大きさで図面枠/ 表が作成可能でタイトル、表示項目、フォント等が編集可能です。
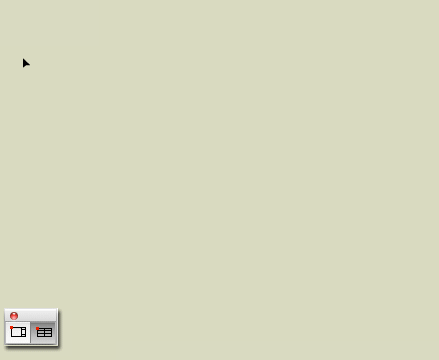
9.寸法のスタイル設定– 寸法のスタイルを設定するには「CAD寸法」パネルを使用します。「CAD寸法」パネルでは、端末記号の形状、フォント、テキストの配置と間隔、線幅等を設定し、任意のスタイルで寸法が作成可能です。

10.CADショートカットの活用– 「CADショートカット」パネルの寸法自動配置機能を使用すると、全てのオブジェクトまたは選択したオブジェクトに対し自動的に寸法を作成することができます。また、縮尺を除く寸法設定をプリセットとしてファイルに保存することができるので、このファイルを共有することで、他の作業者と同一環境で作業を進めることもできます。
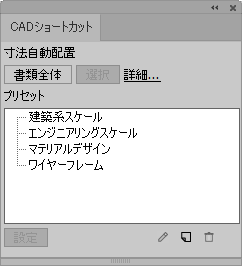
11.寸法/ ラベルのリンク– 寸法およびラベルは、対象となるオブジェクトを変形/ 移動してもオブジェクトに追随します。もし、この設定を解除したい場合は、「CADtools初期設定」で「オブジェクトに寸法/ ラベルをリンクする」のチェックを外します。
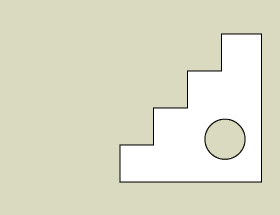
12.ラベルの作成– ラベルツールは、目的の場所に対し、的確な長さ、角度、形状のラベルを瞬時に作成することができます。また、自動的に数字やアルファベットが増加するラベルや、雲形、切断線のどのツールも用意されています。

13.オブジェクトの編集– 2D編集ツールは、CADソフトでは一般的な面取り、フィレット、トリム、延長、パス分割などのツールが搭載されており正確なオブジェクト編集に役立ちます。また、スケール定義ツールは既存のオブジェクトをからカスタムで縮尺を設定することができます。
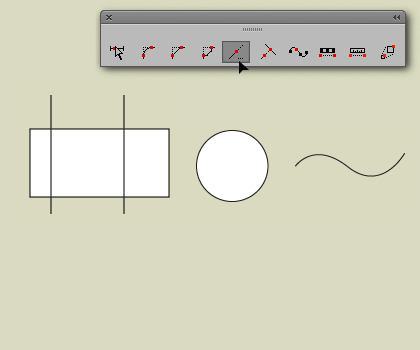
14.コーナープロフィールの作成– コーナープロフィールツールを使用すると、家具などで必要な角のデザインを簡単に行うことができます。
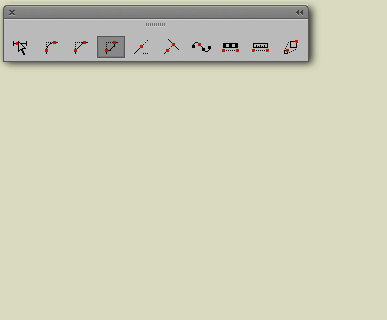
15.CADトラッカーの活用– CADトラッカーの最初のエリアは、図形の座標、幅、高さ、周囲長、面積など、選択されたオブジェクトの図形情報を表示します。変形、面積変形、移動のエリアはそれぞれオブジェクトの編集に使用します。
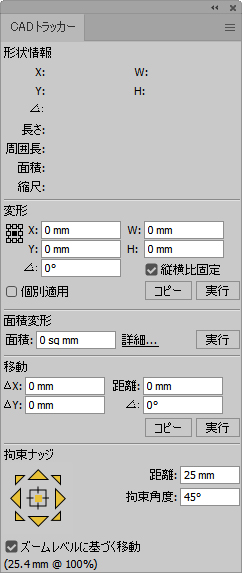
16.配列ツール– 配列ツールはオブジェクトを格子、円形状に配列コピーできます。
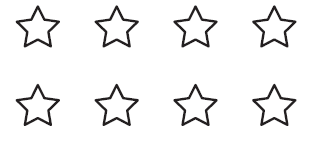

17.投影作図ツール– 投影図を作成するには、投影作図ツールを使用します。デフォルトで作成される面は正面(左側面)で、側面(右側面)を作成する場合は、ツールでドラッグを開始してからCtrl(win)jまたはcommand(Mac)キーを押します。上面または下面を作成する場合は、ツールでドラッグを開始してからAlt(Win)またはoption(Mac)キーを押します。また、立方体、円柱を作成する専用のツールも搭載しています。
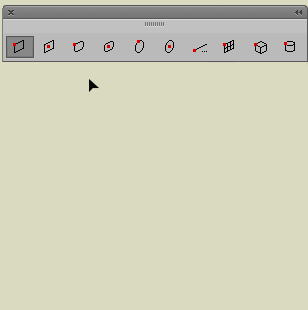
18.平面図形の投影– 平面図形を投影するには「CAD投影」パネルを使用します。はじめに、正面、上面、側面を平面でL字型に作成します。次に正面を選択し立方体アイコンの正面をクリツクし投影します。上面、側面に関しても同じように行います。完成した投影図のビューはリストから選択するか数値入力することで変更することができます。また、編集が必要な場合には投影を解除することもできます。
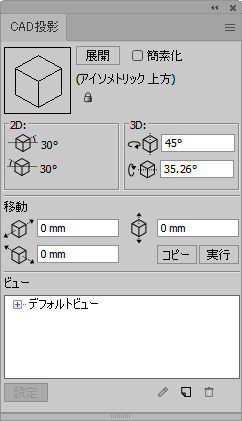
19.投影寸法の作成– 投影寸法ツールは2D寸法ツールに似ています。寸法を作成する場合は対象をクリックしてから垂直又は水平方向ににドラッグします。また、投影寸法もオブジェクトリンクされおり、オブジェクトの変形/ 移動に追随します。もし、リンクを解除したい場合は、CADtools初期設定の「オブジェクトに寸法/ラベルをリンクする」のチェックを外します。