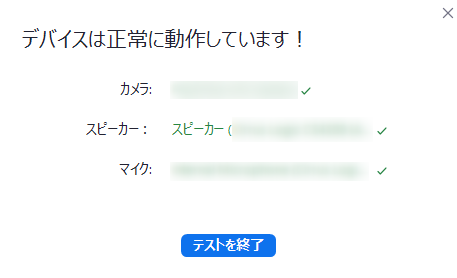オンライントレーニングをお申込みの方へ
お申込み前に下記をご確認いただき、受講までにご準備をお願いいたします。
トレーニング開始後の、ソフトやZoomが動作しない、ネットワークが繋がらない等のお客様都合によるトラブルに関しては、当日キャンセル扱いとなり返金等の対応ができませんのでご了承ください。
受講環境
オンライントレーニングの受講には、下記のご準備が必要です。事前にご準備が可能であることをご確認ください。
- CADソフトとZoomが起動可能なPC
必要なソフト、バージョンはトレーニングによって異なりますので、受講トレーニングページの記載をご確認ください。
また使用するソフトに対応した動作環境のPCであることを、右のページからご確認ください。製品別動作環境・OS対応表 - スクロールホイールのある複数ボタンのマウス
- 安定したインターネット回線(有線接続を推奨・無線も可)
- マイク・スピーカーの機能を持つ機材(PC内蔵型でも可)
- デュアルモニタ必須(受講者操作モニタ+講師画面共有用モニタ)
※スマートフォンによる受講は不可となります。
※スマートフォンで受講し操作・表示に問題が起きた場合、返金・キャンセルはできませんのでご了承ください。
設定方法は右のMicrosoftのページをご参照ください。 アプリケーションで複数のモニターを使用する
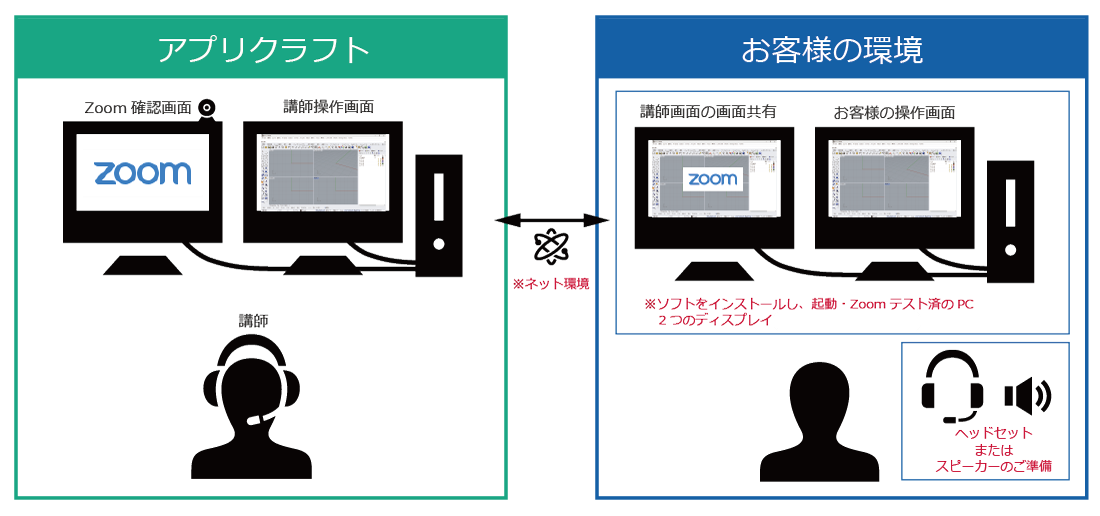
ソフトの事前テスト
Rhinoceros等のソフトがPCにインストールできましたら、起動し動作チェックを行ってください。
✔画面の表示に不具合がないか(画面が黒くなる等)
✔エラーメッセージなどが出ていないか
✔マウスなどの動作反応に問題はないか
問題が起きているようであれば、サポート窓口へお早めにお問い合わせください。
Zoom事前テスト
環境が設定できましたら、下記リンクよりZoomの事前テストの実行をお願いいたします。
ページが開きましたら、参加ボタンをクリックします。
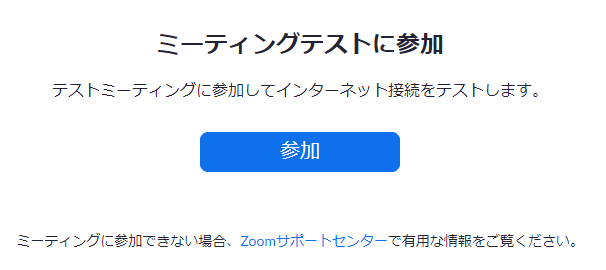
ポップアップ画面で「Zoom Meetings を開く」をクリックします。
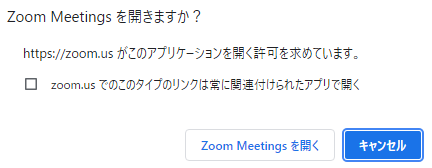
「コンピューターでオーディオに参加」をクリックします。
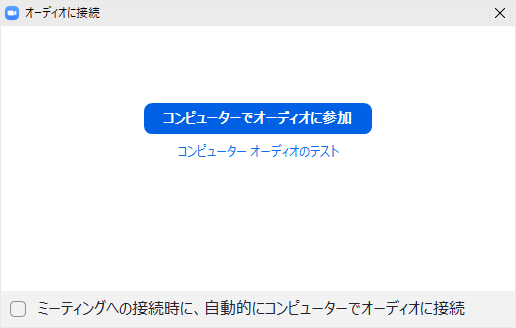
表示される内容に従い、問題がなければ「はい」、問題がある場合は他の装置に切り替えを行います。
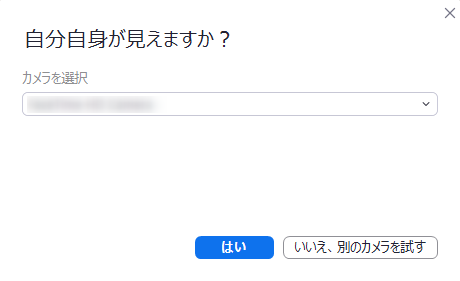
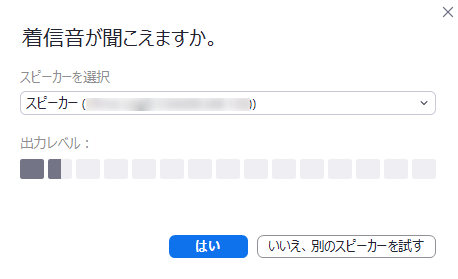
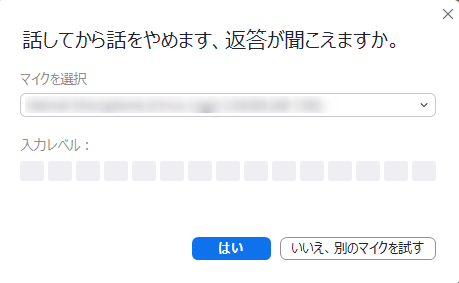
正常に動作していることを確認し、テスト終了となります。