製品版Lands Design 6(Rhino8、Rhino7対応)のライセンスをお持ちの方のインストール手順を紹介しています。
※評価版インストール(Lands Design 6)の手順はこちら
インストール手順
※インストールの際はRhinoを終了した状態で行ってください。
1. ダウンロードページにアクセスし、”Lands Design for Rhino 7 and Rhino 8”をクリックします。
クリックするとダウンロードが始まり、インストーラーがダウンロードフォルダに保管されます。
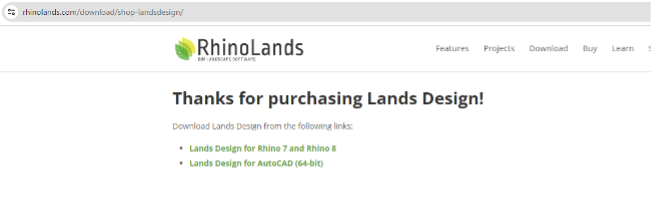
2. インストールプログラムをダブルクリックで実行し、[Setup Wizard]の画面で[Next]を選択します。
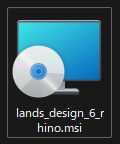
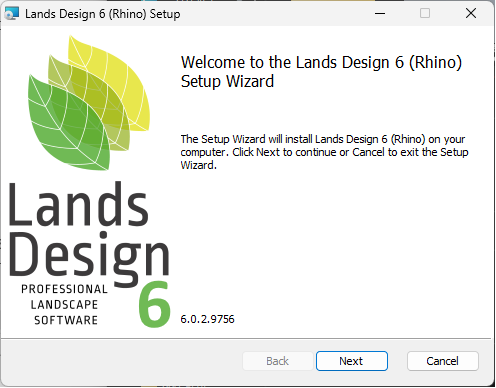
3. [I accept the terms in the License Agreement]にチェックを入れ、[Next]を選択します。
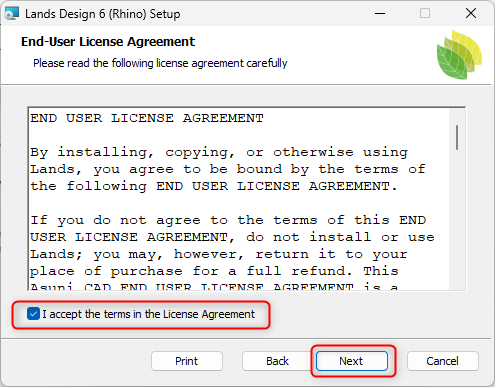
4. Lands Design のプログラムをどこにインストールするか選択することが出来ます。
特に指定先が無いようであれば、[Next]を選択します。変更したい場合は[Change…]を選択し、ファイルを選択する必要があります。
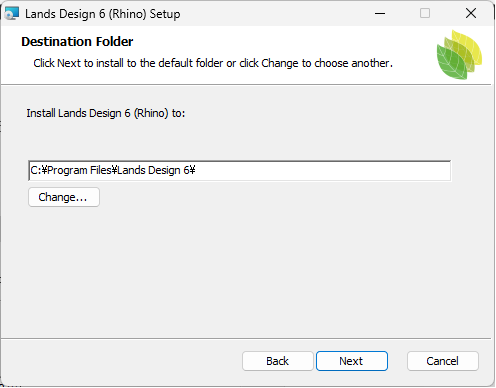
- [Install]を選択し、Lands Design のインストールを開始します。
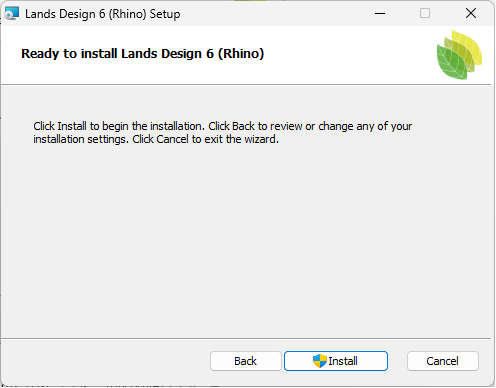
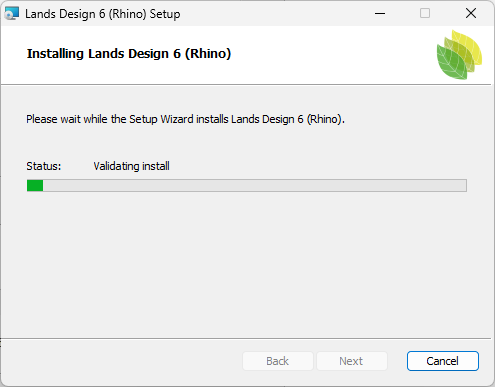
6. インストールが完了すると、以下のダイアログが表示されるので[Finish]を選択し完了します。
スタートメニューにLands DesignとRhinoLandsが追加されたことを確認します。
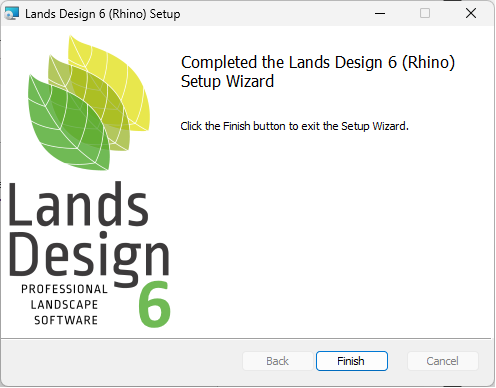
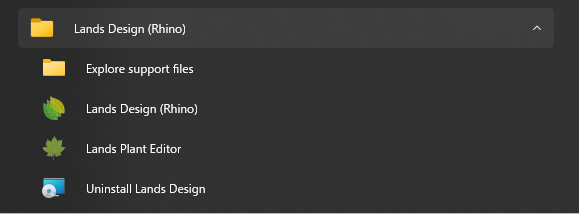
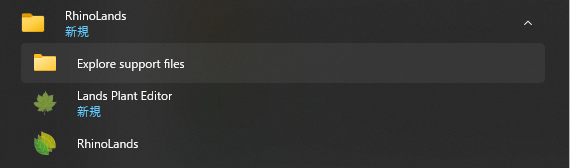
7. Rhinoを起動するとLands Design がロードされた状態で起動されます。
初回起動時には下記のダイアログが表示され、プラグインのインストールが実行されます。
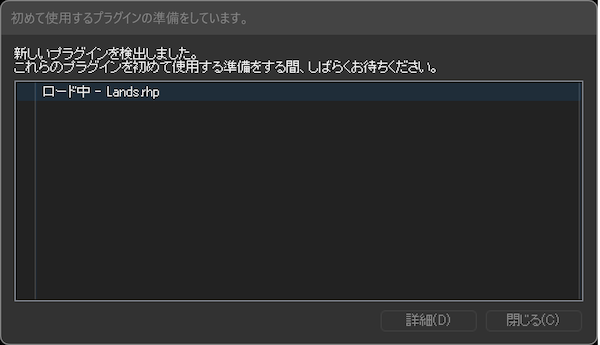
8.「Lands Design 6 へようこそ」 というダイアログが表示されたら[次へ]を選択し、次の画面に進みます。
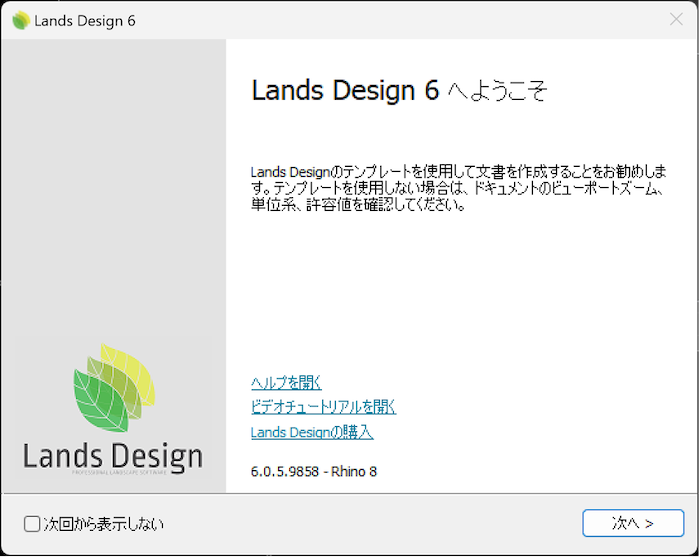
9.問題無ければ、もう一度[次へ]をクリックします。
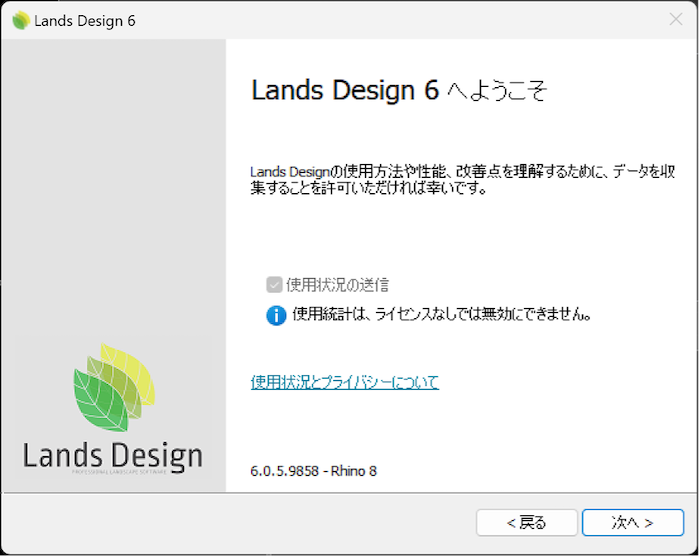
10.「ライセンスの入力、またはライセンスサーバーへの接続」を選択し、[次へ]をクリックします。
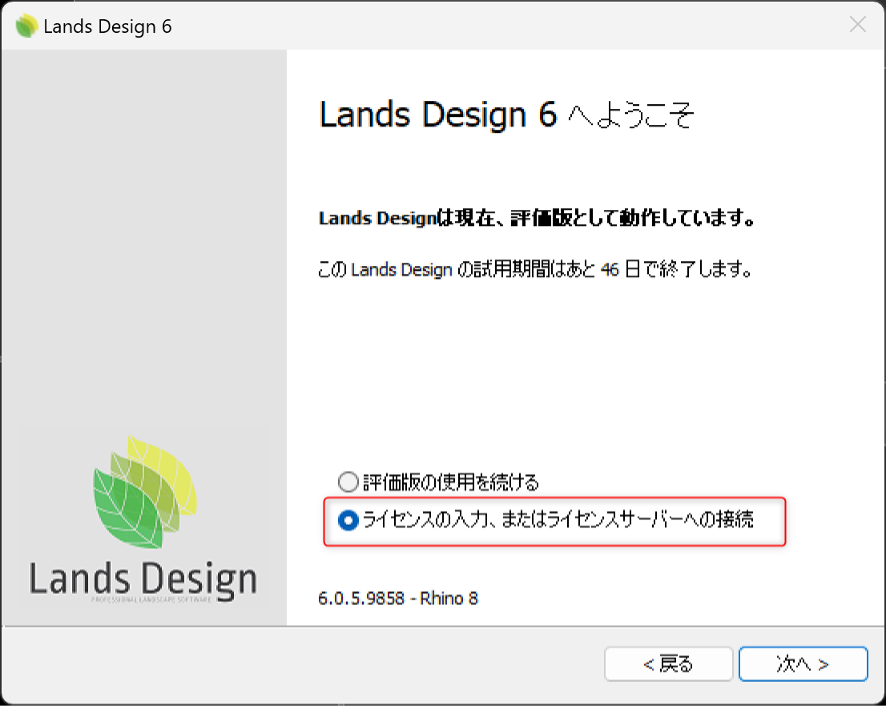
11.次の①~③の3つの認証方法から希望の方法を選択します(ラボラトリーライセンスは[ネットワーク]または[クラウド]を選択)。
[スタンドアロン]にチェックを入れ、[次へ]を選択後、製品版のライセンスキー(LD60から始まる英数字)を入力します。その後再度[次へ]を選択し進みます。
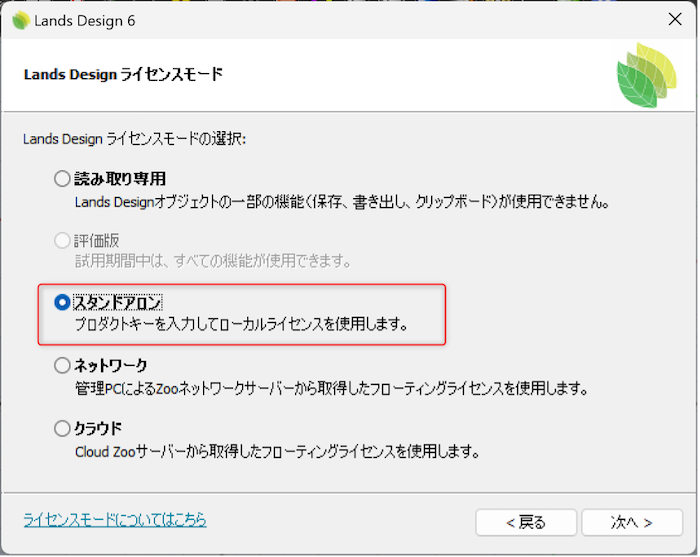
プロダクトキーが正しい場合[このプロダクトキーは有効です]と表示されます。
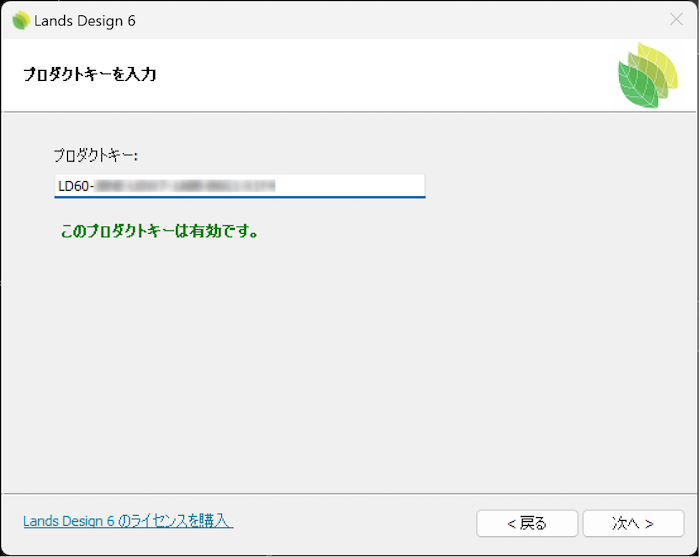
ライセンス認証方法では[オンライン]を選択し、[次へ]を選択します。
※オフラインでのバリデーション手順はこちらをご覧ください。
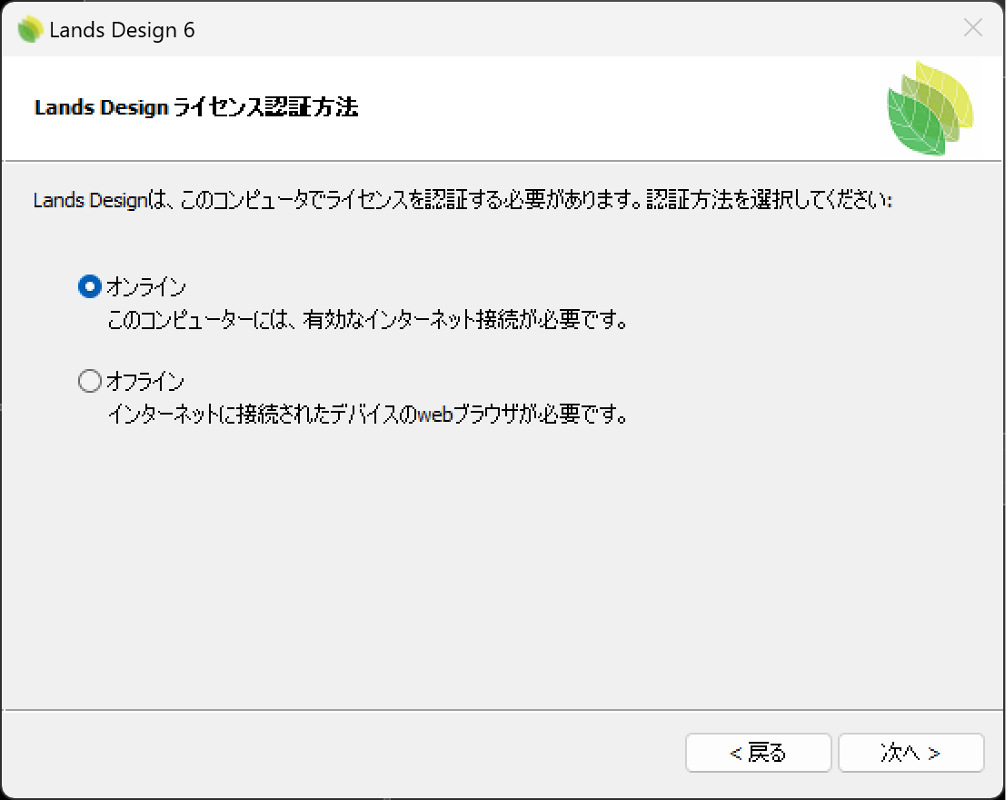
インストールプログラムをダウンロードする際に入力したメールアドレスを入力し[次へ]を押し、
次の画面で[完了]を押して終了します。
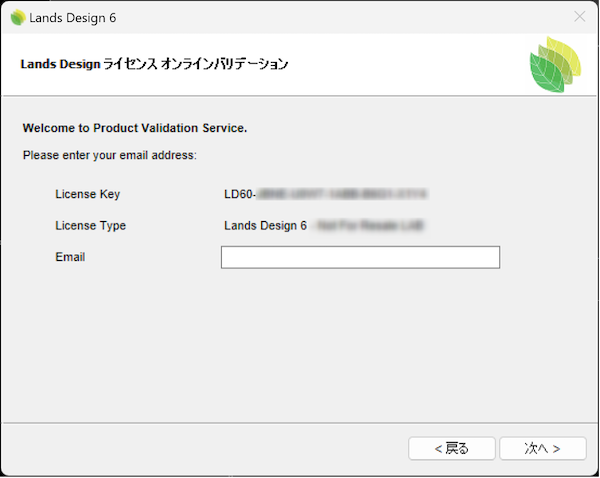
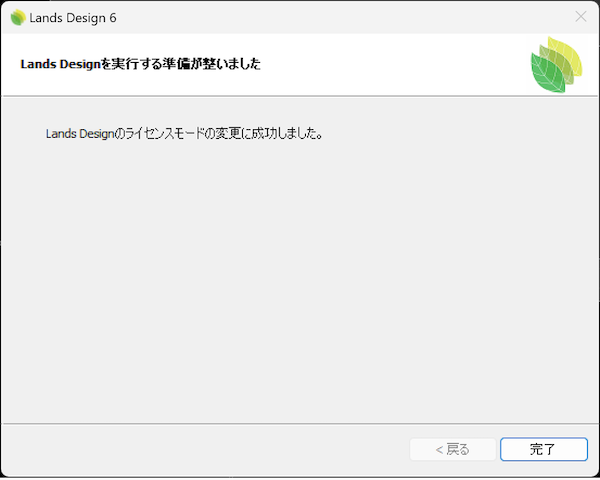
[ネットワーク]を選択します。その場合は管理PCにてLands Design用Zooプラグインを使ってライセンス登録が必要です。
設定方法とこの手順の続きは「Lands Design: Zooインストール~管理方法」をご覧ください。
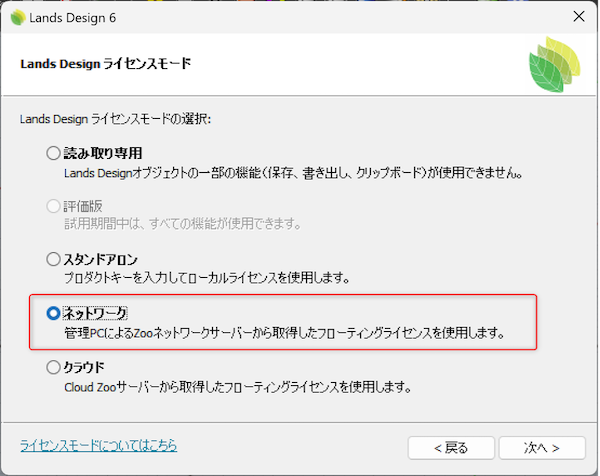
あらかじめRhinoアカウントにライセンス登録を行っておきます。
Rhinoアカウントにログイン、マイアカウント>ライセンス>ライセンスの追加で製品版のライセンス(LD60から始まる英数字)を入力します。
[クラウド]を選択し、[次へ]をクリックします。
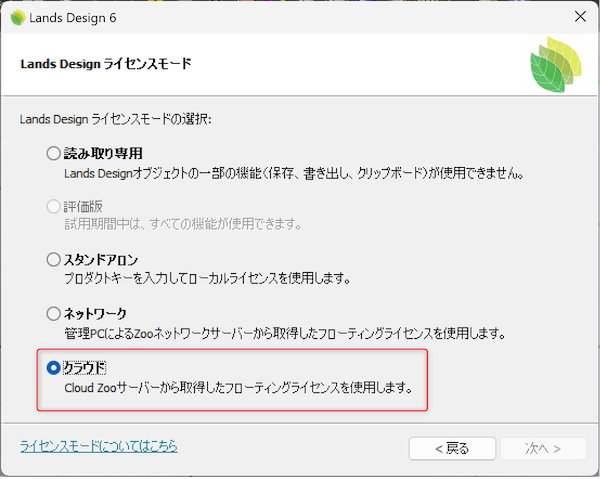
完了画面が表示されますのでFinishをクリック、Rhinoを終了し再起動します。
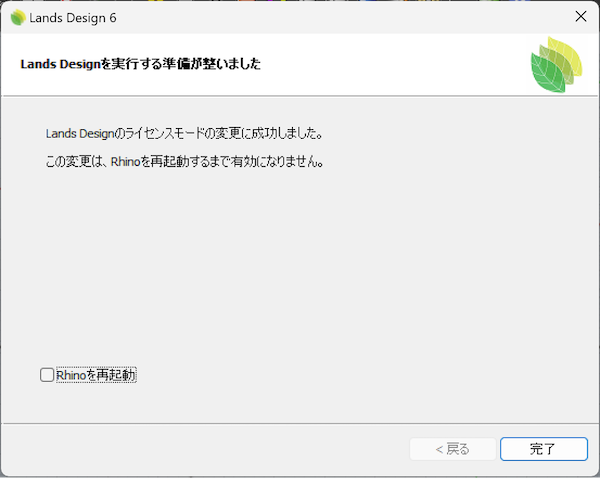
ライセンス検証画面が立ち上がりますので、「(ご自身のRhinoアカウント名)としてログイン」をクリックします。
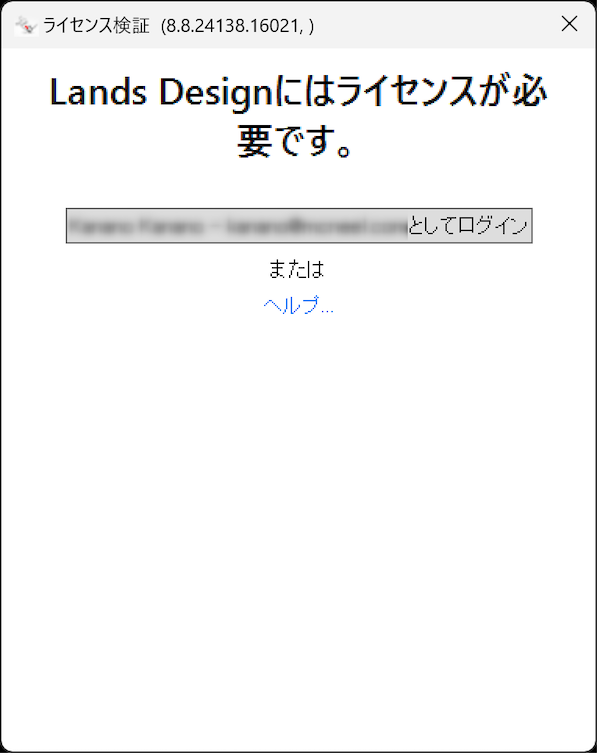
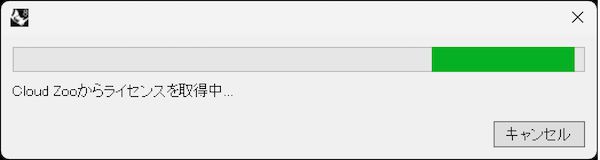
ライセンスが取得できましたらLands Designがお使いいただけます
