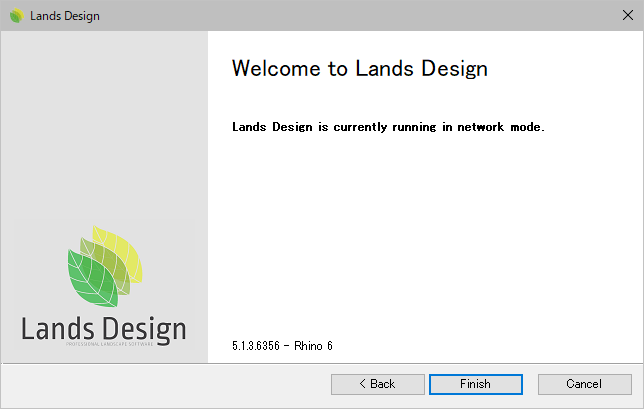概要
Lands Design Zooプラグインを使用すると、同じネットワークグループ上のユーザー間でLands Designライセンスを共有できます。オンライン環境であれば、CloudZooでの運用が一番適していますが、オフライン環境またはセキュリティが厳しくCloudZooにアクセスできない場合にお勧めの方法です。
Lands Designをスタンドアロンではなくワークグループノードとしてインストールすると、次のように動作します。
- Lands Designを起動すると、Zooからライセンスが要求され、未使用のライセンスが割り当てられます。
- Lands Designをシャットダウンすると、ライセンスはZooに返還されます。
- Zoo6、Zoo7、Zoo8対応
インストール~使用方法
ここではLands Designを Zoo7にて使用・管理する方法を紹介します。
※既にZoo5でライセンス管理をされている場合:Zoo5のインストーラは配布終了していますので、次の手順でZoo6への移行をお願いいたします。Zoo5が入っているPCにZoo6をインストールします。Zoo5に登録済のライセンスがZoo6に自動的に移行します。移行ができましたら空になった状態のZoo5をアンインストールしてください。
1. Zooのインストールプログラムをダウンロード
こちらのページで、メールアドレスを入力した後、「次へ」をクリックしてダウンロードします。
(インストールプログラムは、PCに保存してください)
2. Zoo7 のインストール
1) インストールプログラムを起動。
1.のファイルをダブルクリックして、インストールプログラムを起動します。
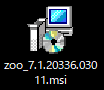
2) Zoo7 をインストール
Installをクリックし、Zoo7のインストールを開始します。
インストールが完了したらFinishをクリックします。
これでZooがインストールされました。
3. Zoo7のLands Designプラグインのインストーラをダウンロード
下記リンク先よりプログラムをダウンロードします。
https://www.landsdesign.com/download/zoo-plugin/(インストールプログラムは、PCに保存してください)
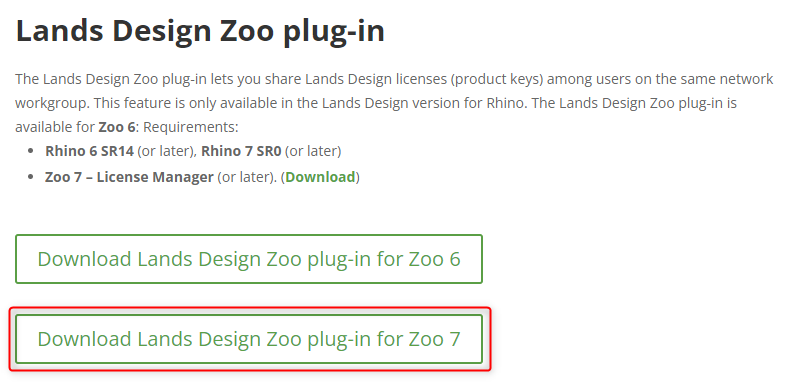
4. Lands Designプラグインのインストール
ダウンロードしたインストーラーをクリックし、下記手順にそってインストールを行います。
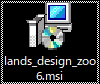
Setup Wizardが開きましたら[Next]をクリックします。
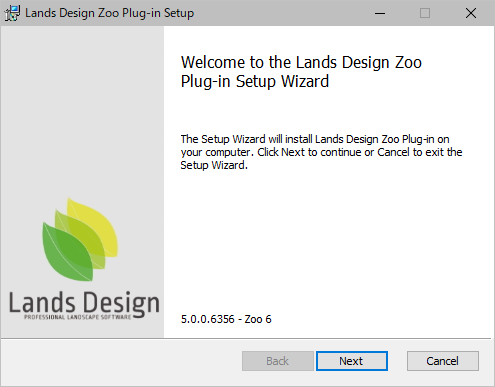
使用許諾同意書に同意チェックを入れ、「Next」をクリックします。
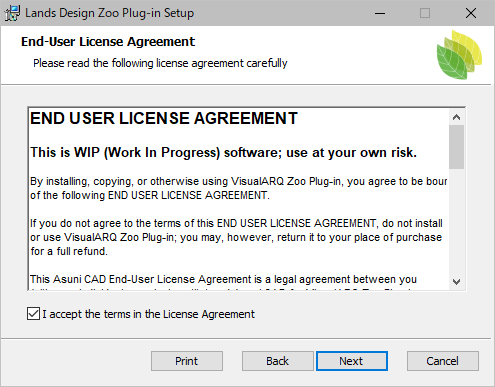
インストールの準備ができました、と表示されますので[Install]をクリックします。
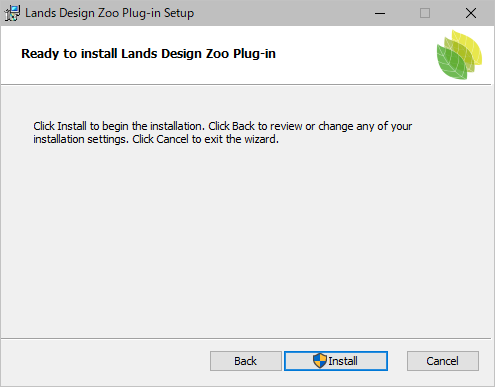
インストールが開始されます。
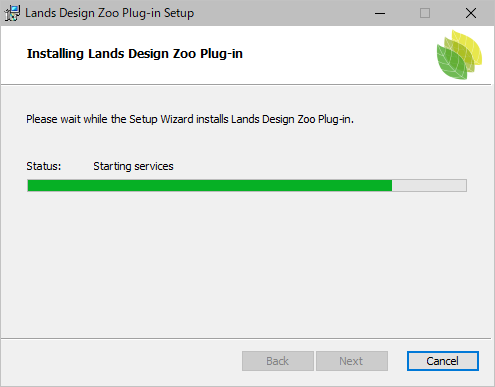
インストール完了の画面になりましたら[Finish]をクリックし終了します。
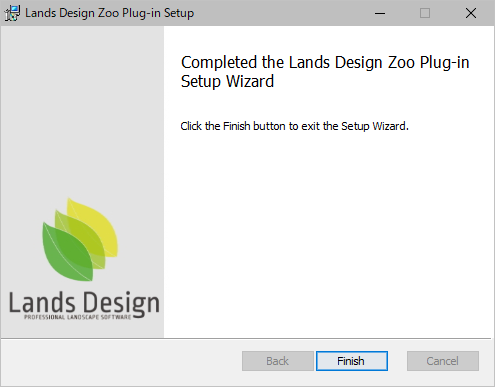
5. Zoo6にライセンスを登録
Zooを起動し、Editメニューから「Add…」を選択します。
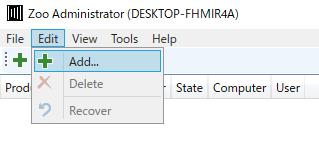
Product typeから「Lands Design 5」を選択します。
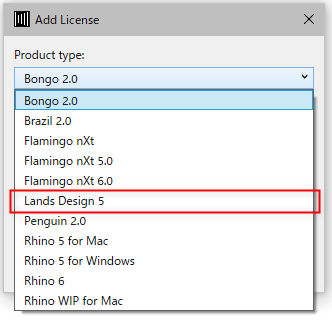
ユーザー名、会社名、ライセンスキーを入力し、「Add」をクリックします。
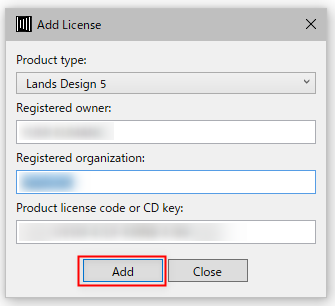
オフラインバリデーションの画面が開きますので、「Vallidation Page」のURL(http://my.asuni.com//validate)に、オンライン環境の端末(PC・スマートフォン等)からアクセスします。Request Codeが必要ですのでコピーしておきます。
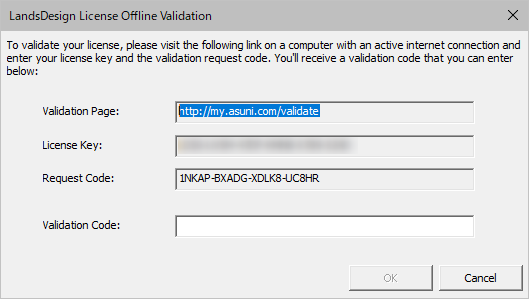
オフラインバリデーションページが開きますので、メールアドレス、ライセンスキー、Request Codeを入力し、[Next]をクリックします。
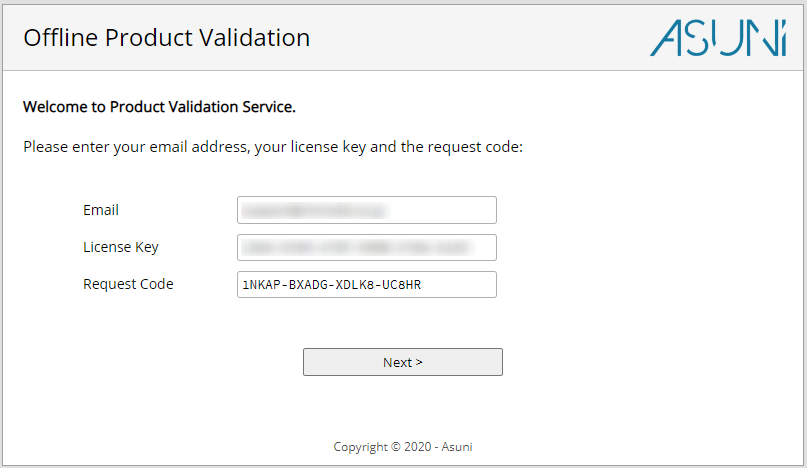
バリデーションコードが発行されますのでコピーします。
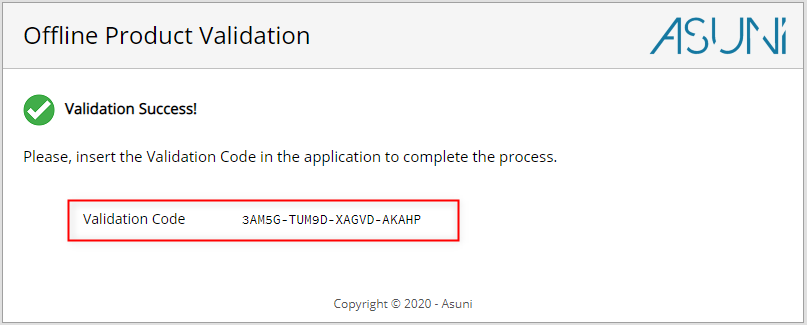
元のPCのオフラインバリデーションの画面の、オフラインバリデーションコードの欄に入力します。
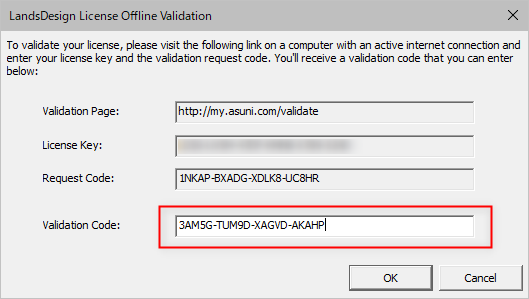
Zooへのライセンス登録が完了しました。
5.Lands Designの起動
デスクトップのLands Designのアイコンから起動します。
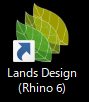
ライセンス検証画面が開きますので「Zooを使用」をクリックします。
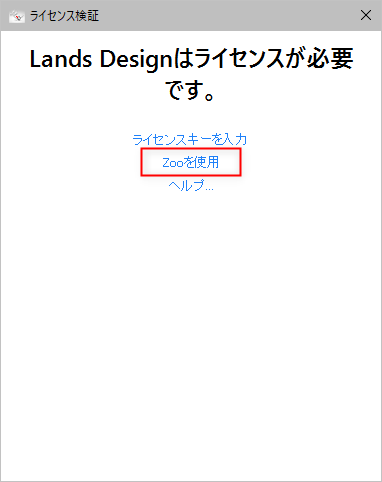
IPアドレスが不明の場合はこちらの方法でご確認ください。
[Finish]をクリックします。Lands Designがお使いいただけます。