Enscapeがインストールされている Rhino8 for Mac で、「ライセンスが見つかりません」または「初期化しています…」というメッセージが表示され、Rhino8が起動できないことがあります。
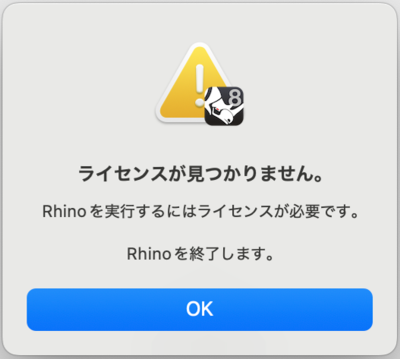
原因
これは、Enscapeのインストール前にRhinoが初期化されておらず、
Enscapeが間違った権限で ~/Library/Application Support/McNeel フォルダを作成したために発生するエラーになります。
解決策1:Appleターミナルコマンド
- Rhinoを終了します。
- ターミナルを開きます。詳細…
- 以下の内容をターミナルに貼り付けて、Enter キーを押します。
Mac にログインするときに使用するパスワードの入力を求められます。
sudo コマンドは特権権限で実行されるため、機能するにはパスワードが必要です。
sudo chown -R $(logname) "/Users/Shared/McNeel/Rhinoceros"
sudo chmod -R 755 "/Users/Shared/McNeel/Rhinoceros"
sudo chown -R $(logname) "~/Library/Application\ Support/McNeel/Rhinoceros/"
sudo chmod -R 755 "~/Library/Application\ Support/McNeel/Rhinoceros/"- Rhinoを起動します。
- ログインが可能か確認します。
解決策2: 手動で完全にアンインストールする
①アプリケーションの削除
- ファインダーを開きます。
- サイドバーの「アプリケーション」をクリックします。
- Rhino 7をゴミ箱にドラッグします(ある場合のみ)。
- Rhino 8をゴミ箱にドラッグします。
- Enscapeをゴミ箱にドラッグします。
②Enscapeプラグインを削除
- Finderで、「移動」>「フォルダへ移動」をクリックします。
- ~/Library/Application Support/McNeel/Rhinoceros/MacPlugIns/ を貼り付けます。
- Enscapeフォルダをゴミ箱にドラッグします。
③Rhinoライセンスファイルの削除
- Finderで、「移動」>「フォルダへ移動」をクリックします。
- ~/Library/Application Support/McNeel/Rhinoceros を貼り付けます。
- 8.0をゴミ箱にドラッグします。
- Finderで、「移動」>「フォルダへ移動」をクリックします。
- /Users/Shared/McNeel/Rhinoceros/ を貼り付けます。
- 8.0をゴミ箱にドラッグします。
④Enscapeデータフォルダーの削除
- Finderで、「移動」>「フォルダへ移動」をクリックします。
- ~/Library/Application Support/ を貼り付けます。
- Enscape関連のフォルダをゴミ箱にドラッグします。
⑤Macの再起動
⑥Rhinoの再インストール
Rhino を再インストールします。インストーラーダウンロード
Macで「保持、置き換え…」と表示された場合は、クリーンアップが不十分です。先頭に戻って、もう一度やり直してください。
⑦Rhinoを起動
Rhinoアカウントからライセンスを取得します。
解決策3: フォルダの権限を手動で変更する
①Rhinoを終了
②ファインダーを開く
③~/Library/Application Support/McNeel フォルダの権限を設定する
- Finder で、[移動] > [フォルダへ移動] をクリックします。
- ~/Library/Application Support を貼り付けます。
- McNeelフォルダを右クリックし、[情報を見る]をクリックします。
- 「共有と権限」セクションで南京錠をクリックして編集を有効にします。
- すべてのエントリの権限を「読み取りと書き込み」に変更します。
- オプション メニュー (+ および – 記号の横に 3 つのドットがある円) で、[囲まれた項目に適用] をクリックします。
- McNeel 情報ウィンドウを閉じます。
④/Users/Shared/McNeel/Rhinoceros フォルダの権限を設定する
- Finder で、[移動] > [フォルダへ移動] をクリックします。
- /Users/Shared/McNeel を貼り付けます
- Rhinocerosフォルダを右クリックし、[情報を見る]をクリックします。
- 「共有と権限」セクション で南京錠をクリックして編集を有効にします。
- すべてのエントリの 権限を「読み取りと書き込み」に変更します。
- オプション メニュー (+ および – 記号の横に 3 つのドットがある円) で、[囲まれた項目に適用] をクリックします。
- Rhinoceros 情報ウィンドウを閉じます。
⑤Rhinoを起動
Rhinoアカウントからライセンスを取得します。
または
これらのライセンス フォルダーに対する読み取りおよび書き込み権限があるかどうかを確認してください。
これを行うには、フォルダーを右クリックし、[情報を見る] を選択して、ポップアップ ウィンドウの下部にある権限を確認します。すべてを読み取り + 書き込みにします。
~/Library/Application Support/McNeel/Rhinoceros
/Users/Shared/McNeel/Rhinoceros
これらのフォルダに書き込みができることを確認してから、Rhino 8 を起動してください。
「Rhinoへようこそ」 画面が表示されます。
それでも問題が解決しない場合は、Rhino 8 を起動する前に、
‘/Application Support’ と ‘/Shared’ の両方からすべての McNeel フォルダを削除してみてください。
解決策4: Appleターミナルコマンドを使用してフォルダの権限を変更する(高度なスキルが必要)
①Rhino8を終了しMacを再起動、Rhino8が実行されていないことを確認
②ターミナルを起動し、Enscapeが作成したフォルダーを削除
下記の手順にてEnscapeとすべてのサポートファイルを削除し、
Rhinoを再インストール・起動してから、Enscapeの再インストールをお試しください。
1. Macを再起動します。
2. Rhino8 が終了していることを確認します。
3. ターミナルAppを開きます。
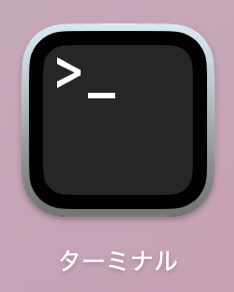
4. 下記コマンドを入力し、Enscape が作成したフォルダーを削除します。
– (a) Rhino 7がインストールされ動作しており、Rhino 8のみを修正したい場合は、
rm -rf ~/Library/Application\ Support/McNeel/Rhinoceros/8.0
を実行します(下図はターミナルに上記コマンドを入力した例)。

– (b) それ以外の場合は、
rm -rf ~/Library/Application\ Support/McNeel
を実行します。
5. Rhino 8を起動します。
6. Rhinoが正常に起動したら、Enscapeを再インストールします。
7. 上記の手順を実行したときに「権限が拒否されました」という応答が返された場合は、
先頭に「sudo」と入力、後にスペースを入れ、その後に上記のコマンド文字列を追加してください。
これにより、管理者資格情報ダイアログ ボックスが呼び出され、管理者資格情報を入力できるようになります。
管理者資格情報を入力すると、コマンドが正常に完了します。
8. 上記のすべてが失敗した場合は、ファインダーでフォルダを直接参照し、
ゴミ箱にドラッグして手動でフォルダを削除できます。(管理者の資格情報で確認してください)
9. まれに上記のすべてが失敗する場合もありますが、再起動後に上記のプロセスが最終的に機能します。
参照元(英語ページ):https://wiki.mcneel.com/rhino/mac/home/rhinomacwontstart
※元々Enscapeをインストールしていない場合は、お問い合わせフォームよりライセンスキーと詳しい状況をお送りください。
