Windows版のRhinocerosのツールバーやショートカットキー、テンプレート等、各種設定のバックアップ方法についてご案内します。それぞれの設定を保存しておくことで、お使いのコンピューターやOSの入替えのほか、他のPCを普段使用するPCのライノと同じ設定で使いたい時などに、Rhinoの利用環境を移植することができます。
バックアップできる設定は次のとおりです。
- ツールバー(Rhino4では拡張子: *.tb、Rhino5以降のバージョンでは拡張子: *.rui)
- Rhinoオプションの各種設定(拡張子: *.ini)
- テンプレートファイル(最初に起動される3dmファイル)
※Rhino8に旧バージョンからツールバーを移植する方法は、こちらをご覧ください。
※ Flamingoマテリアルのバックアップ方法は、こちらをご覧ください。
ツールバー
ツールバーの内容は、「ツールバーファイル」内に保存されており、バックアップは、このファイルをコピーしておきます。なお、Rhino5からRhino6・7へのツールバーの移植も可能ですが、その場合Rhino6・7のツールバーの内容がRhino5に書き換わってしまうため、Rhino6・7にあるアイコン等が表示されなくなりますので推奨いたしません。
ツールバーを保存する
ツール>ツールバーレイアウト を実行します。
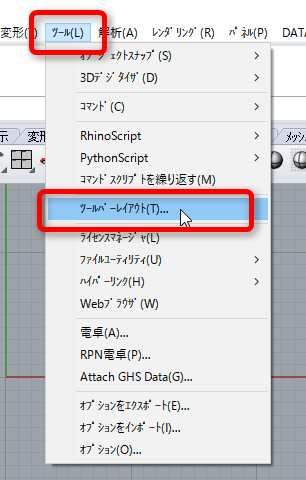
Rhinoオプション内のツールバー から保存するツールバーを選択(通常はdefault.rui)。
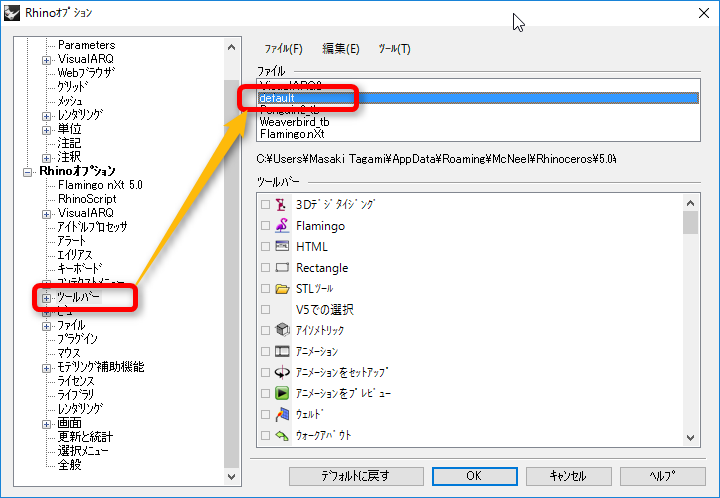
ページ内の ファイル>名前を付けて保存 からツールバーを保存する(Rhino4では拡張子: *.tb、Rhino5以降のバージョンでは拡張子: *.rui)。
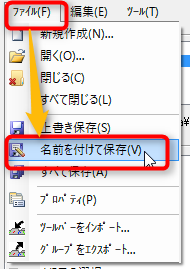
ツールバーを読み込む
・ツールバーオプション内のファイル>開く を実行後、保存したツールバーファイルを選択する。
(通常のdefault.ruiというファイル名だと、移設後のdefault.ruiファイルと同じファイルとして認識されるので、名前を変更してから開くこと。例、new_toolbar.ruiなど)
Rhinoオプション設定
ショートカットキー、エイリアス、マウスやビュー設定のバックアップは”オプションファイル”(拡張子: *.ini)として出力します。
Rhinoオプションを出力する
・OptionsExportコマンド(ツールメニュー>オプションをエクスポート)を実行し、ファイルをコンピュータ内の分かりやすい場所に保存して下さい。
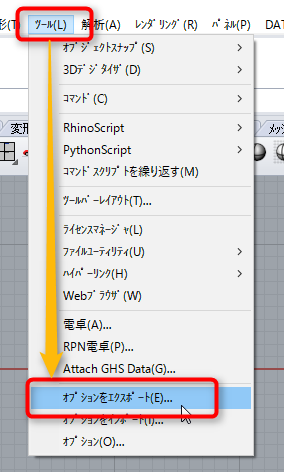
Rhinoオプションを読み込む
OptionsImportコマンド(ツールメニュー>オプションをインポート)を実行し、ダイアログ右上のボタンから出力したiniファイルを開きます(図1)。
ダイアログ内のチェックが入っている個所のみ、設定がインポートされます(図2)。
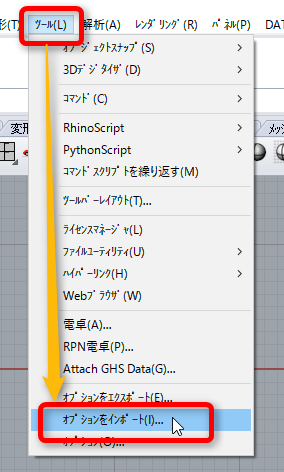
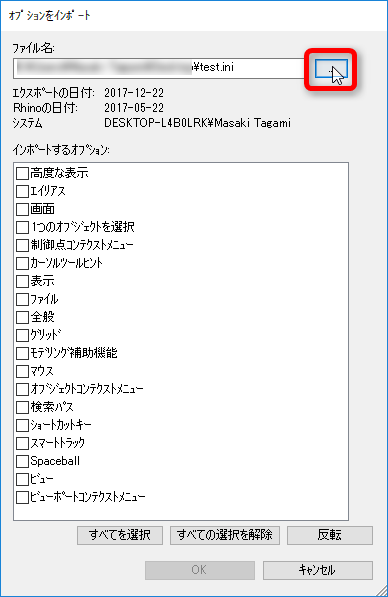
テンプレートファイル
単位や設定許容差といった、ドキュメントのプロパティの設定やレイヤー情報等が保存されている”ひな形”のファイル(*.3dm)は下記手順でコピーできます。
(テンプレートの設定を変更していない場合はバックアップの必要はありません)
テンプレートファイルを出力する
・ツール>オプション ファイルを押した際、右上のテンプレートファイル デフォルトというファイルがテンプレートに設定されているファイルです。押した際に出てくるファイル(*.3dm)を、分かりやすい場所にコピーしてください。
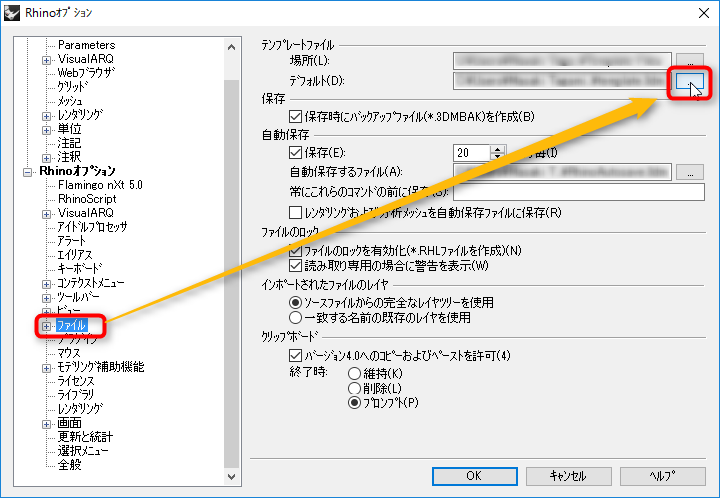
テンプレートファイルを設定する
・新しい環境に上記の3dmファイルを移して頂き、Rhinoを立ち上げて ファイル>新規作成 を実行。
上記ファイルを選択して頂き、”Rhino起動時に使用”にチェックを入れてファイルを開くことで、テンプレートに設定できます。
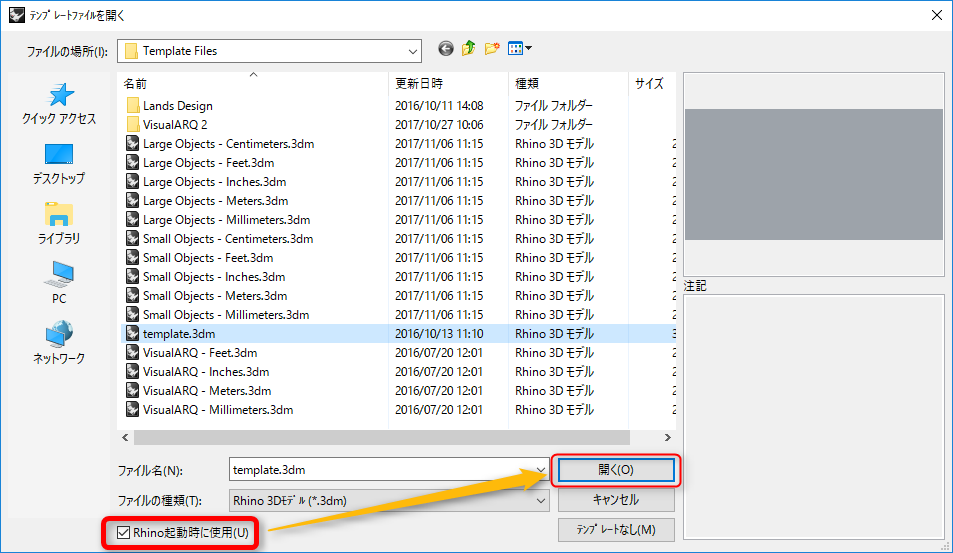
〇通常インストールと場所を変えていない場合は、テンプレートファイルは下記フォルダ内にあります。
Rhino 4
Windows XP
C:\Documents and Settings\All Users\Application Data\McNeel\Rhinoceros4.0\Japanese\Template Files
Windows Vista, Windows 7
C:\ProgramData\McNeel\Rhinoceros4.0\Japanese\Template Files
Rhino 5、6、7
C:\Users\ユーザー名は任意\AppData\Roaming\McNeel\Rhinoceros\バージョン名\Localization\ja-JP\Template Files
特定フォルダ以下は、Windowsのフォルダオプションで、全てのファイルやフォルダが表示されるよう設定されていないと開けないことがあります。お使いのOSの隠しファイルの表示をご確認ください。
