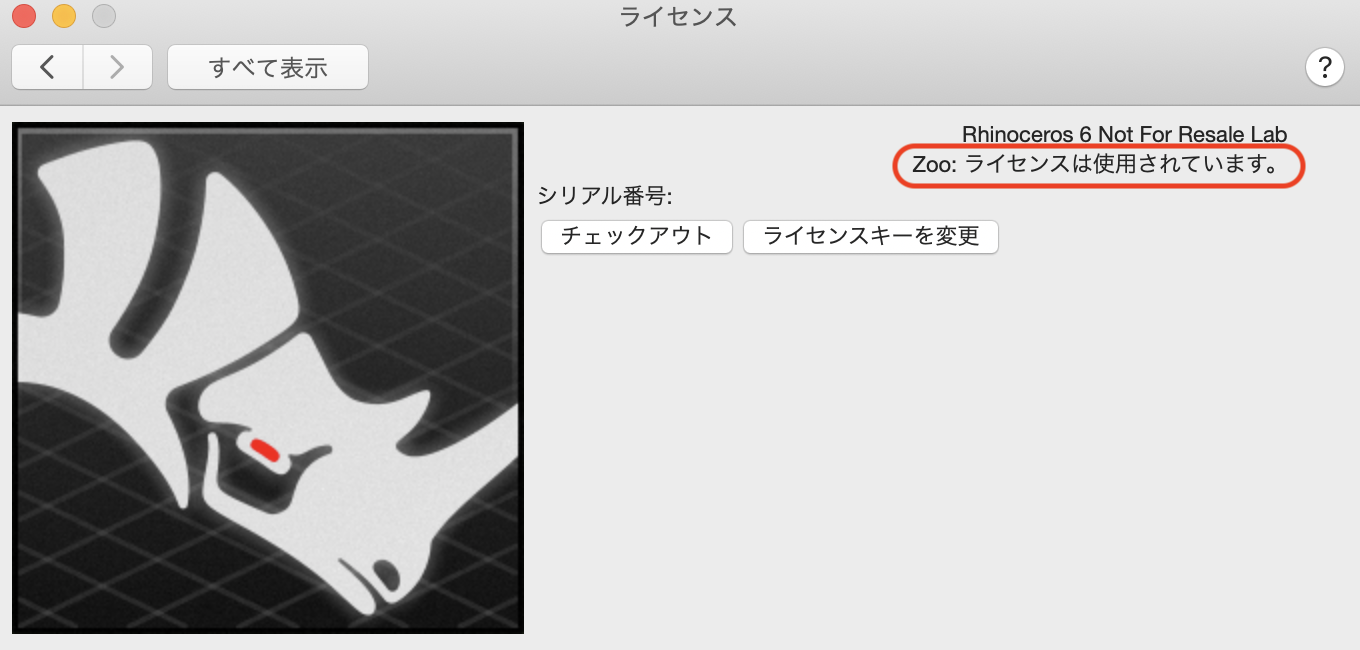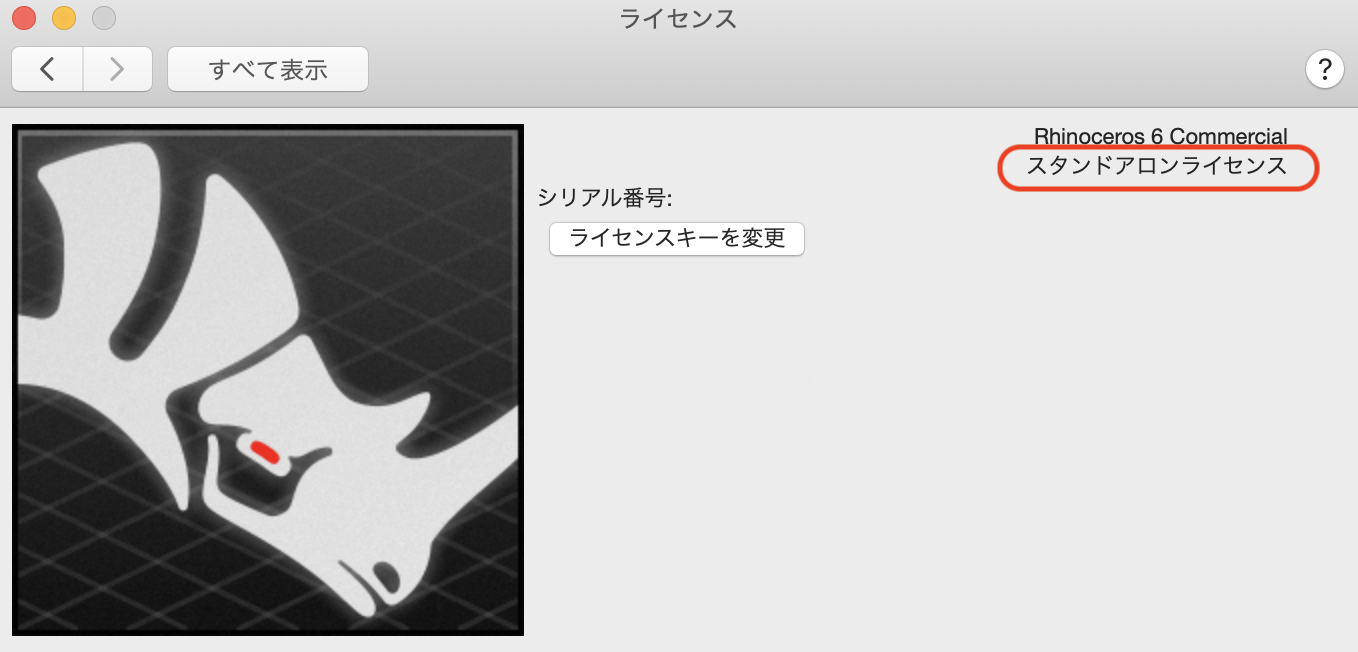ここではMacにRhino8、Rhino7、Rhino6をインストールした後、ライセンスの運用方法を切り替える手順をご案内します。
Windowsをご利用の方はこちらをご確認ください。
ご利用のコンピュータを移設する場合も、同じ手順でライセンス認証の解除~ライセンスの再認証を行います。
(※ただし旧PC「CloudZoo」→新PC「CloudZoo」の場合は、切り替えなしでそのままお使いいただけます)
1)ライセンス認証を解除する
まず、ライセンスの認証を解除する必要があります。ライセンス認証の解除方法は、認証方法によって異なります。 現在ライセンスがどのように認証されているかはRhinocerosメニュー>環境設定>ライセンスから確認ができます。
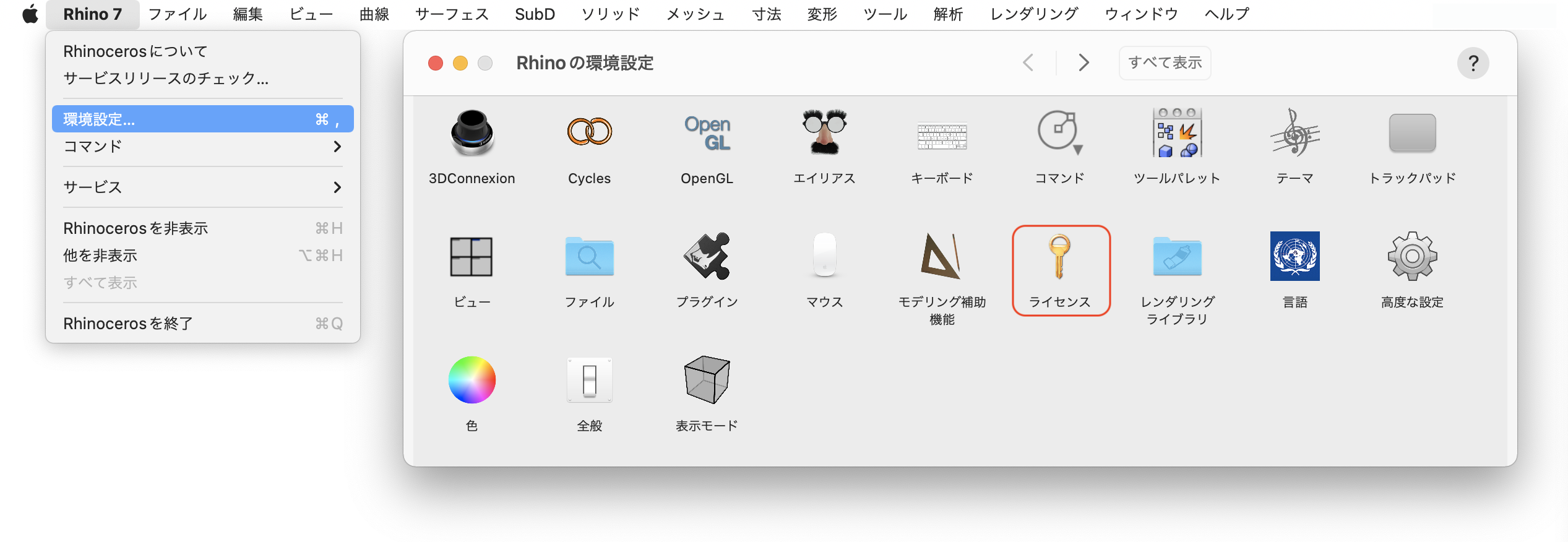
開いた画面の表示から現在の認証方法を特定することができます。
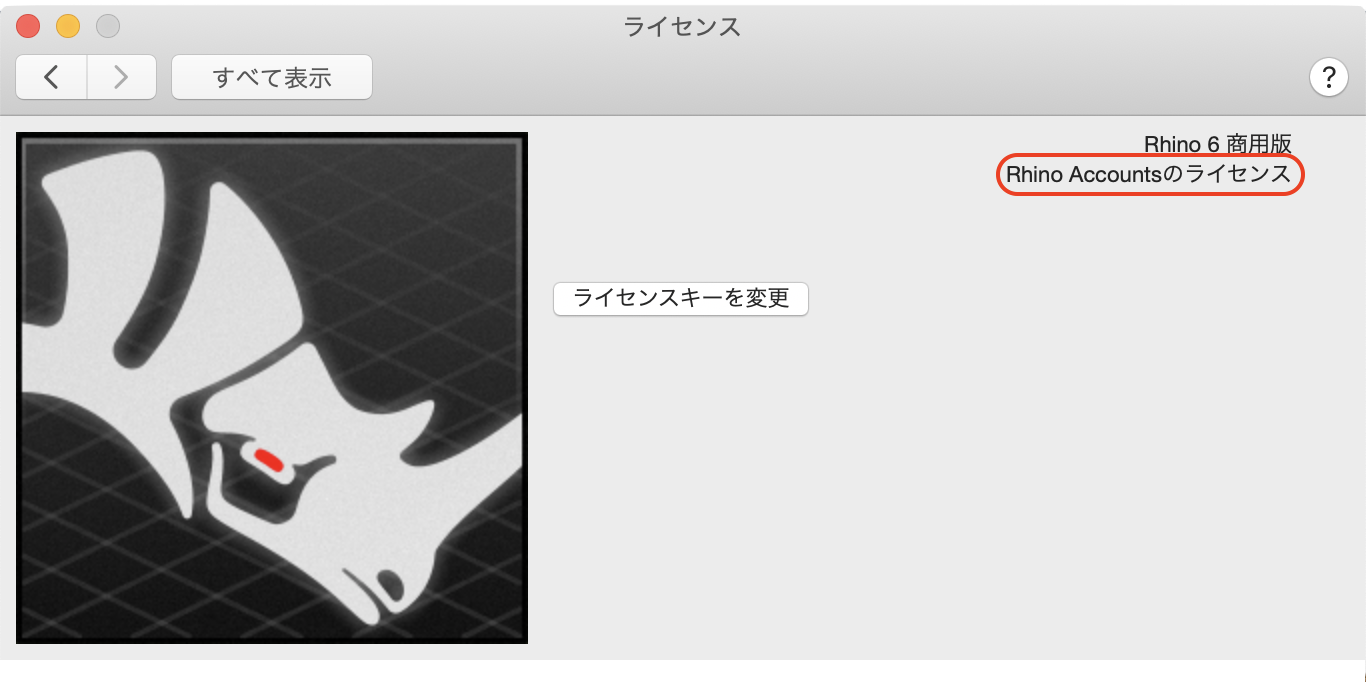
ライセンスの認証方法が確認できたら、以下の手順で認証を解除していきます。
①Rhinoアカウントへログインします。 ※ログインできない場合はアカウントを復旧できます。
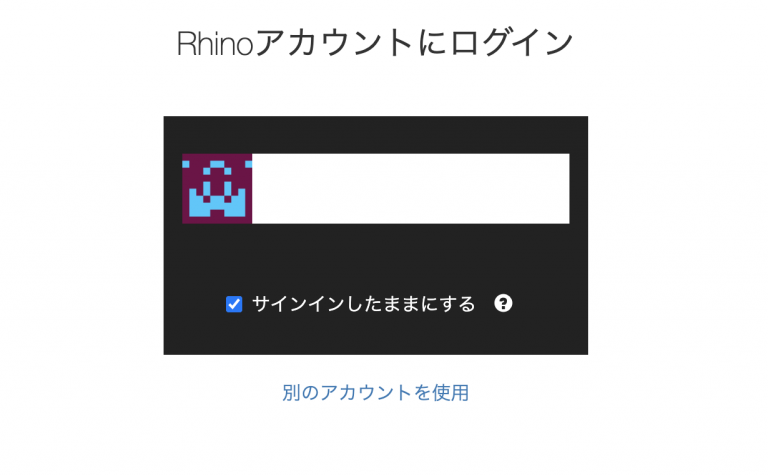
② マイアカウントページでライセンスを開きます。
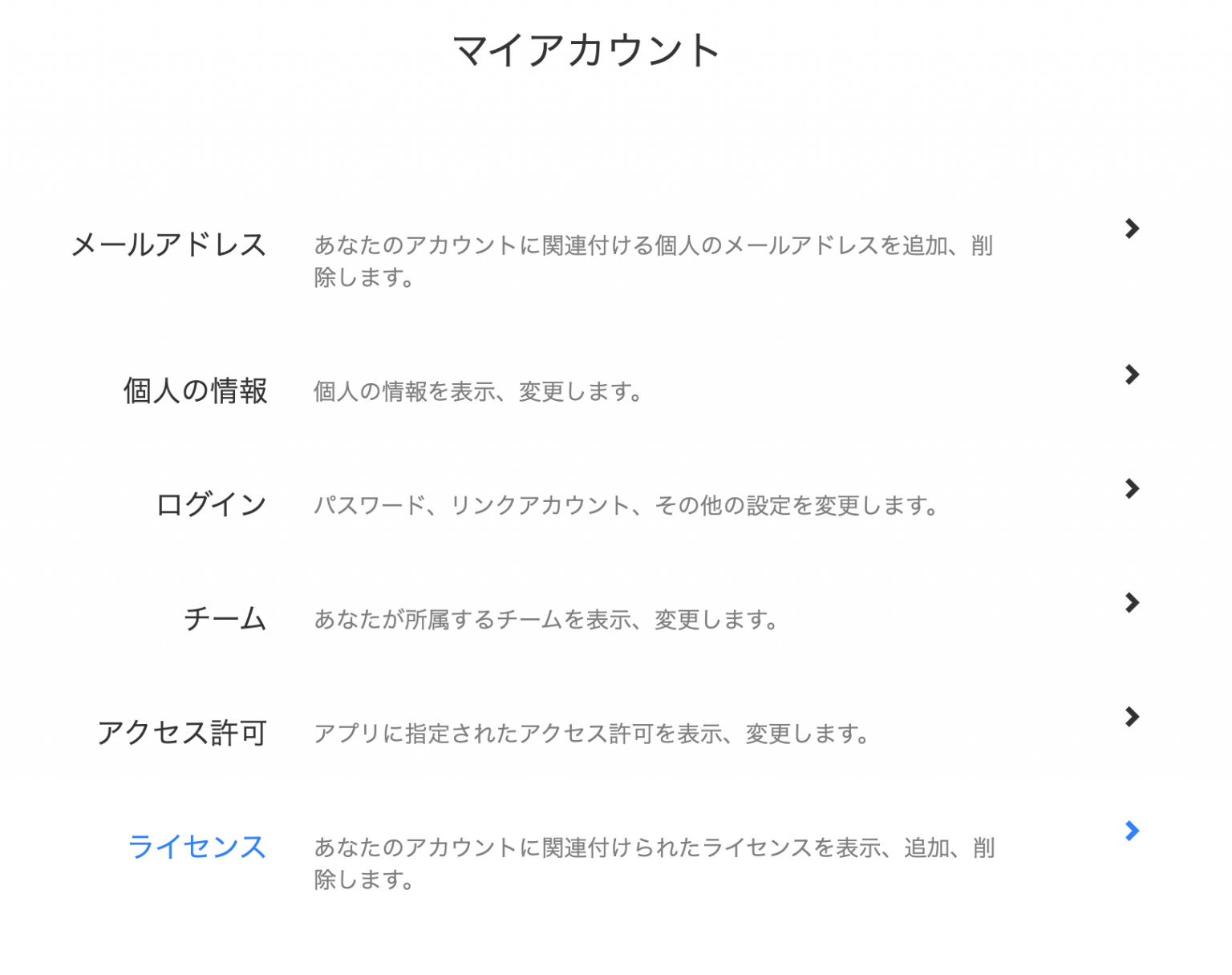
③自分の名前、もしくはチーム名をクリックします。
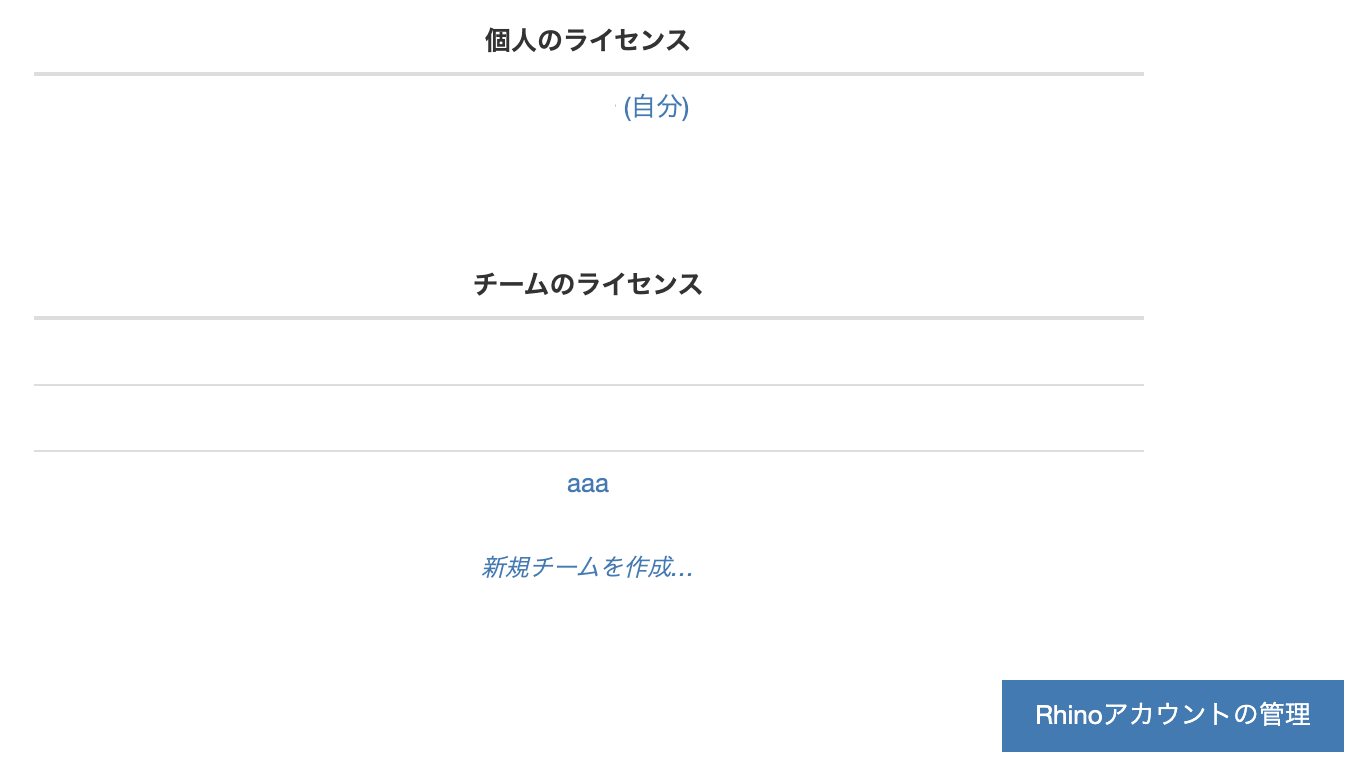
④製品名をクリックします。次の画面でエディション(商用版/教育版/ラボ等)をクリックします。
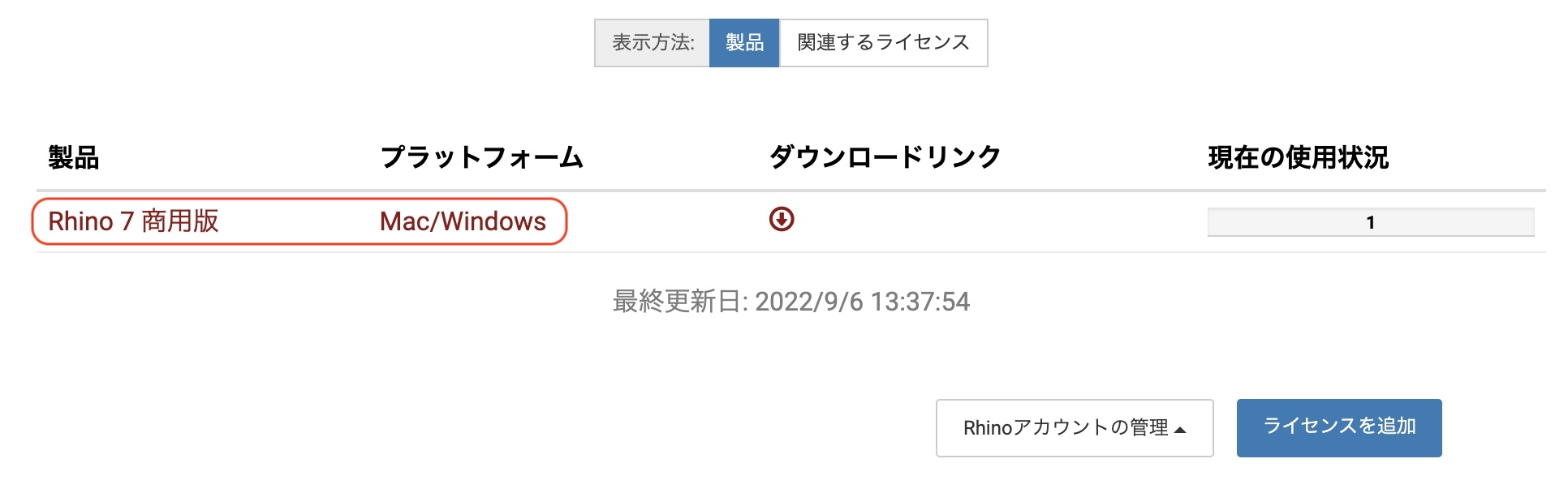
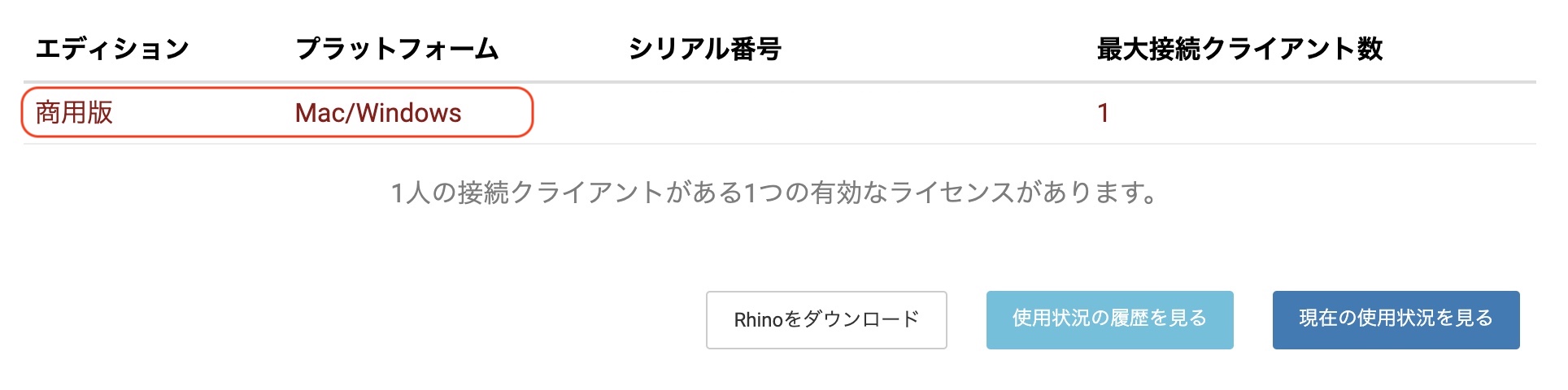
⑤CloudZooから削除ボタンをクリックします。
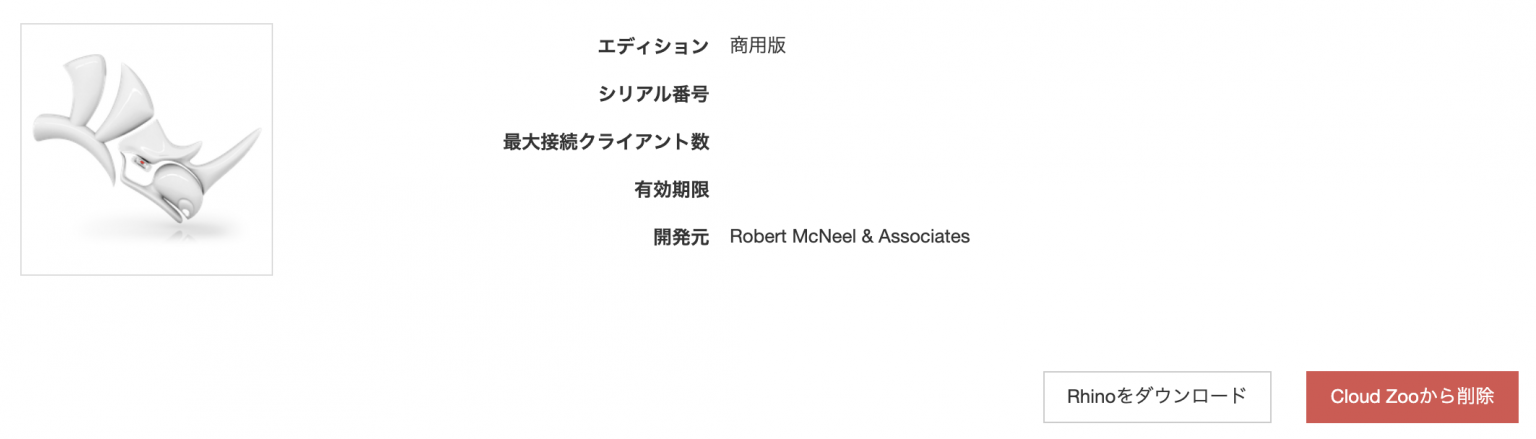
⑥もう一度CloudZooから削除ボタンをクリックします。
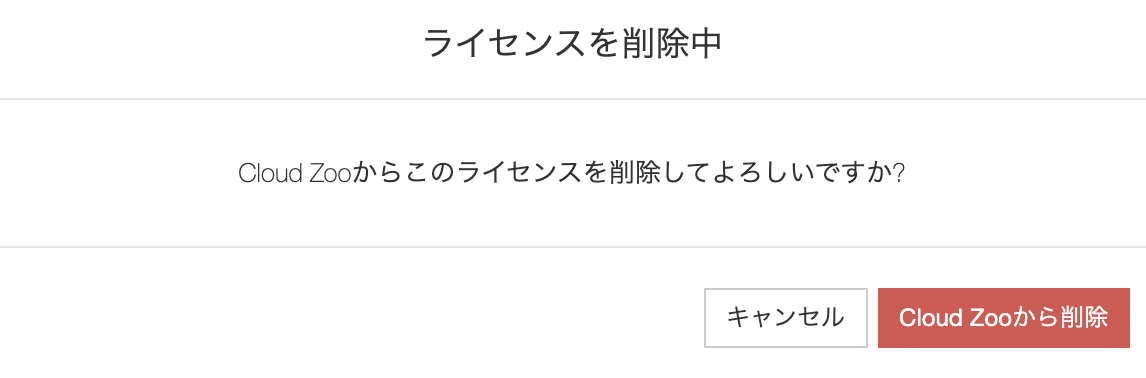
※アップグレードライセンスの場合※
CloudZooにアップグレードライセンスとアップグレード元ライセンスの両方が登録されている場合、以下の画面が表示されます。

この画面が表示される場合は、[関連するライセンスを表示]ボタンをクリックしてから、「Cloud Zooから削除」をクリックします。
⑦Rhinoを起動します。[ライセンス確認中]のウィンドウが表示されたら[いいえ]をクリックしてRhinoを終了します。
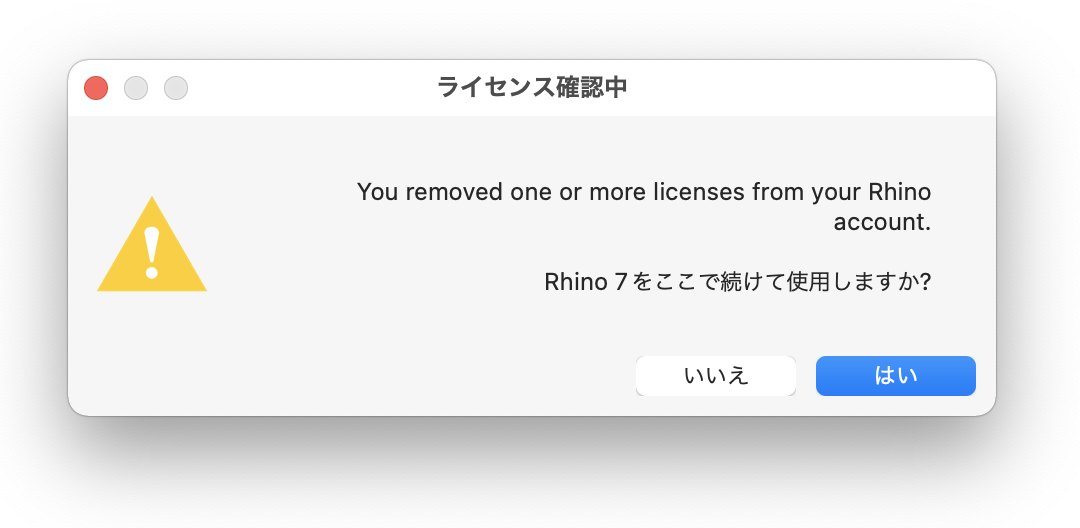
⑧もう一度Rhinoを起動します。[ライセンス確認中]のウィンドウが表示されたら×で閉じます。
ライセンス検証の画面が表示されたら手順2)へ進みます。
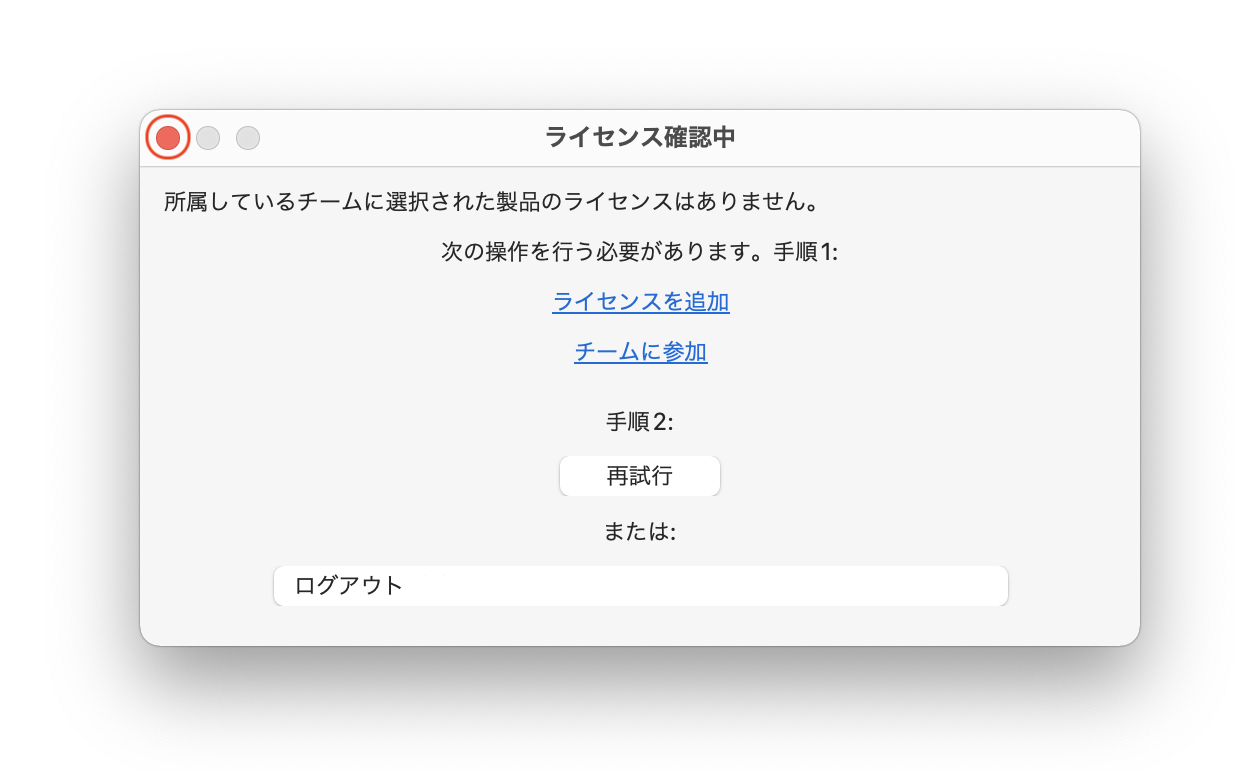
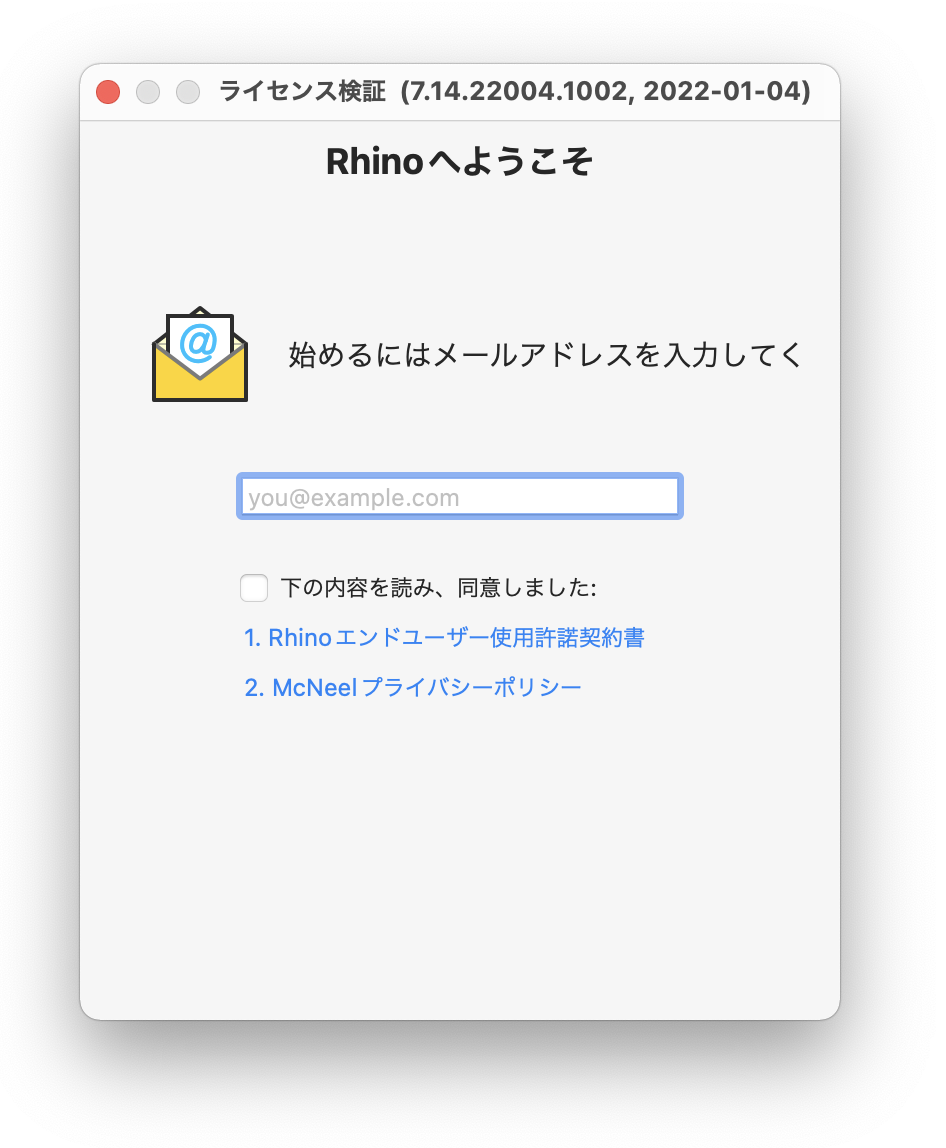
①ZooがインストールされているWindows PCで、Zooを起動します。
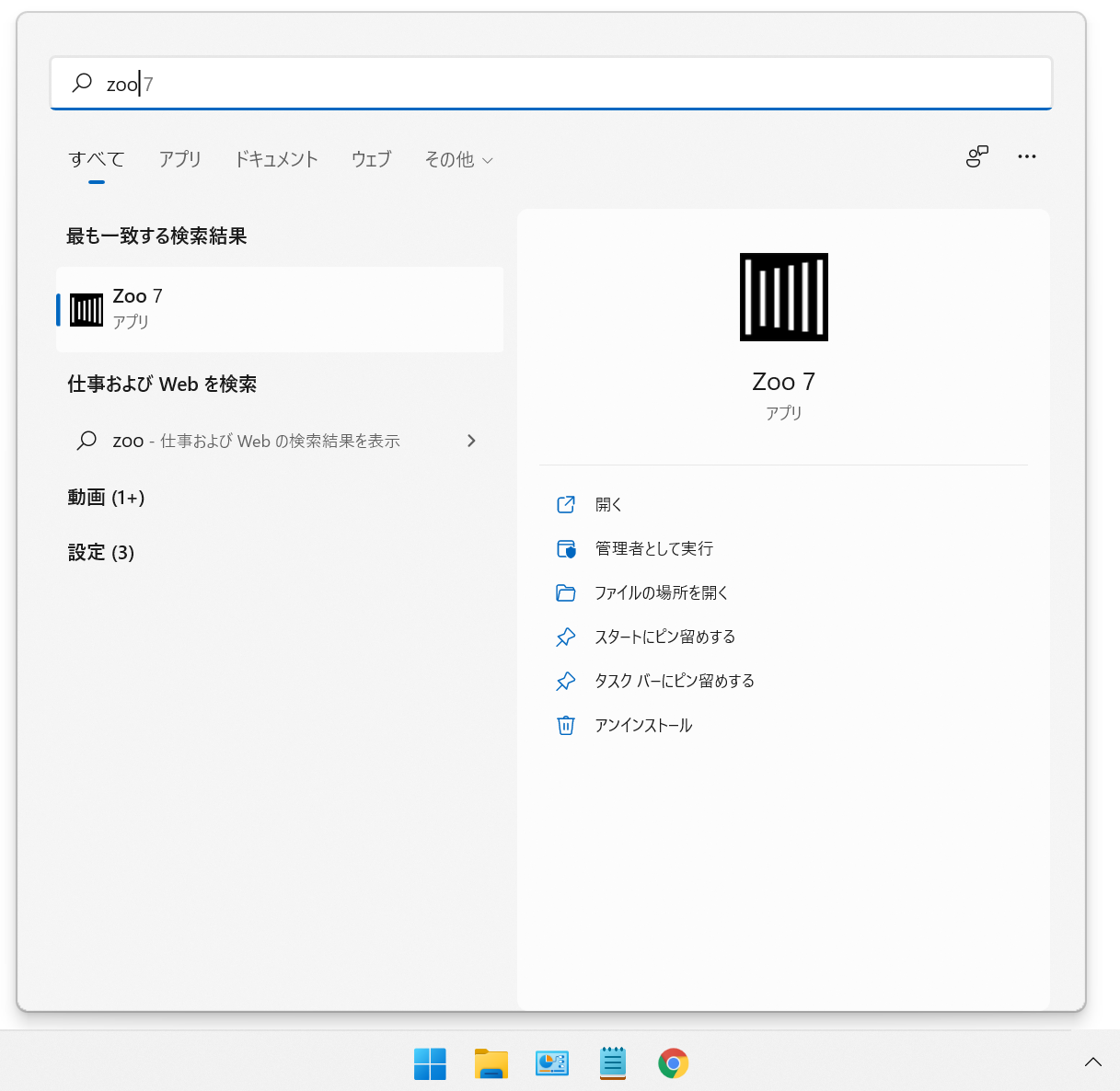
②削除するライセンスを選択し、[Delete License]ボタンをクリックします。
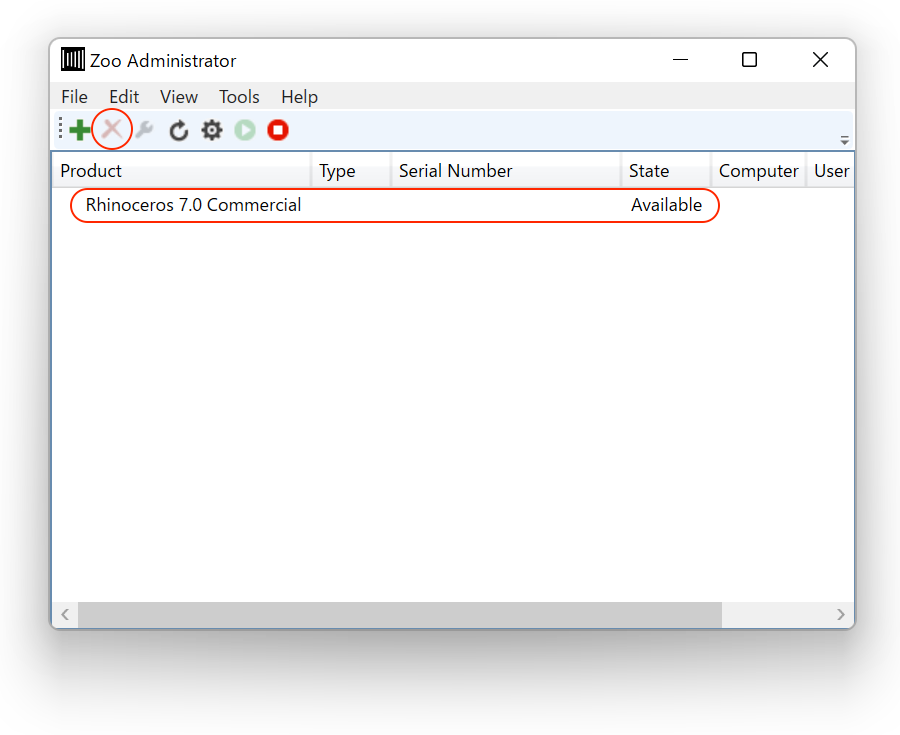
③確認メッセージが表示されたら[OK]をクリックします。
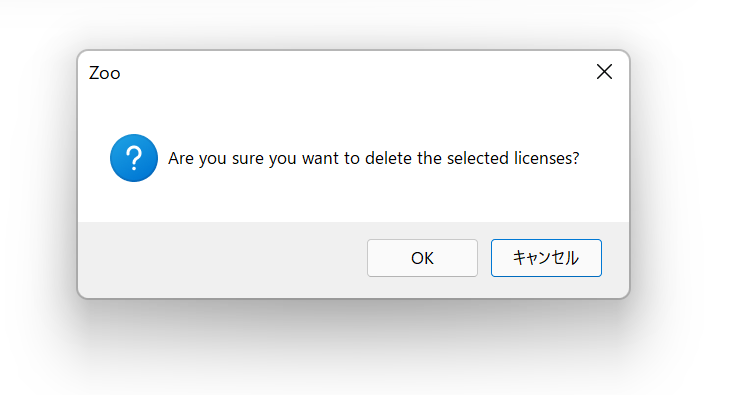
④ライセンスの表示が消えたことを確認します。
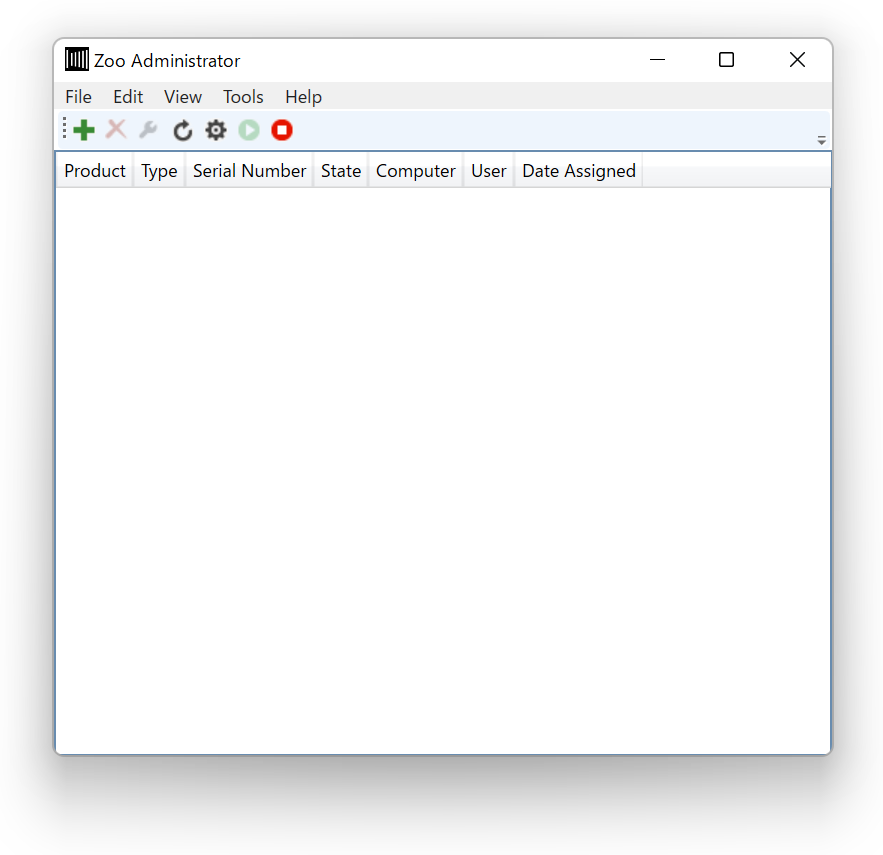
※インターネットに接続していない場合※
ライセンスの認証解除にはインターネット接続が必要です。オフライン環境でご利用の場合はサポートフォームからライセンスキーまたはシリアル番号をご連絡ください。
⑤MacでRhinoを起動します。通信エラーのメッセージが表示されたら[Yes]をクリックします。
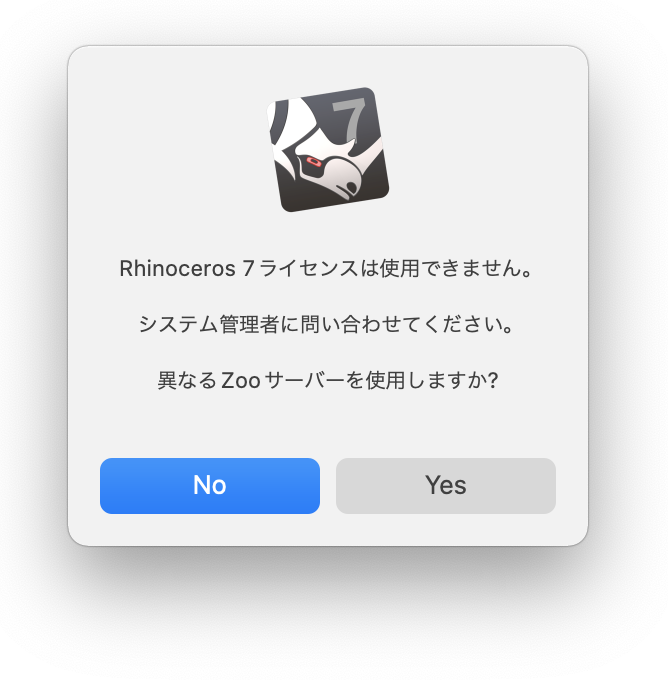
⑥[Zooサーバを設定]のウィンドウで[オプション]をクリックし、[メールアドレスを入力]に進みます。
ライセンス検証の画面が表示されたら手順2)へ進みます。
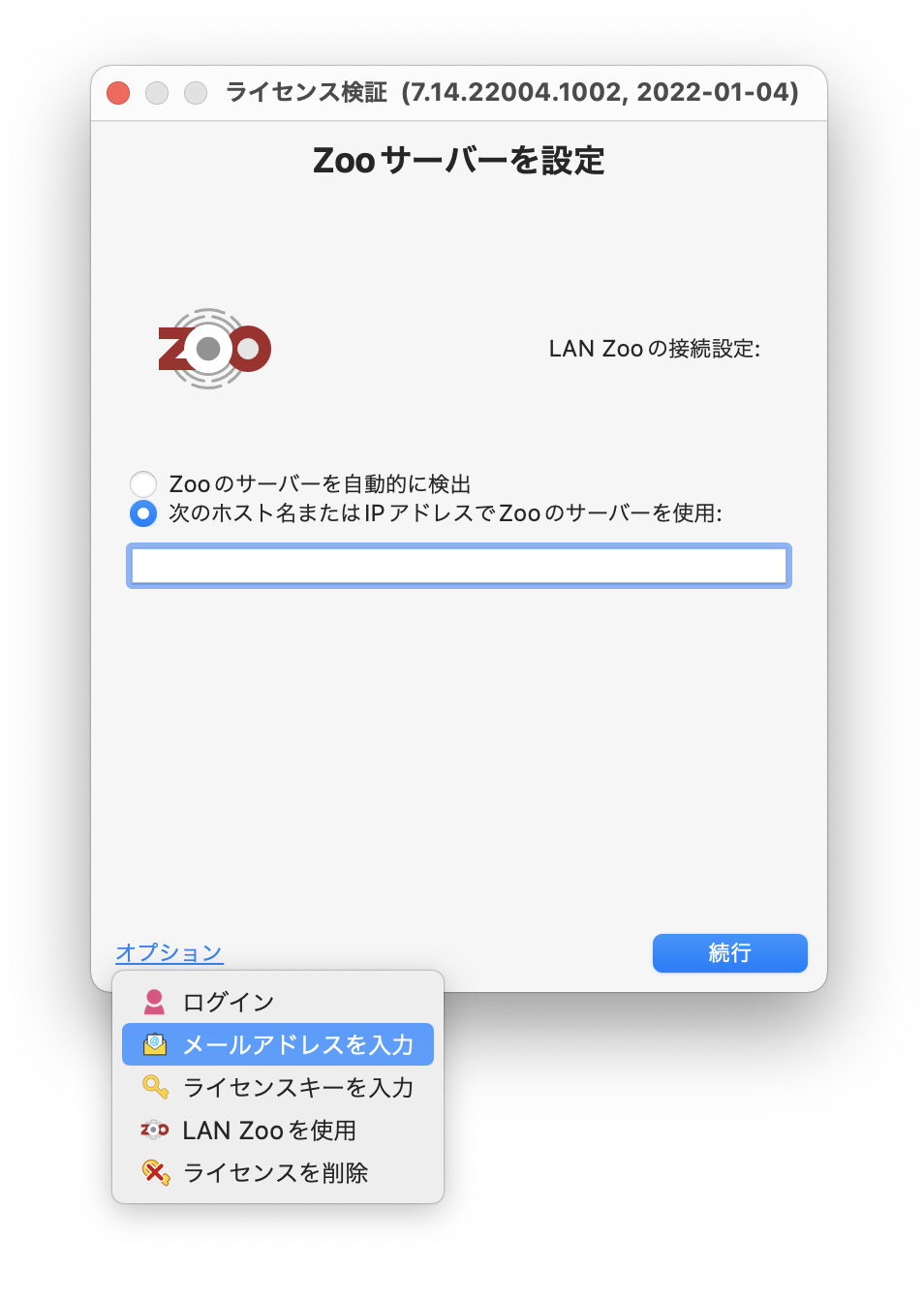
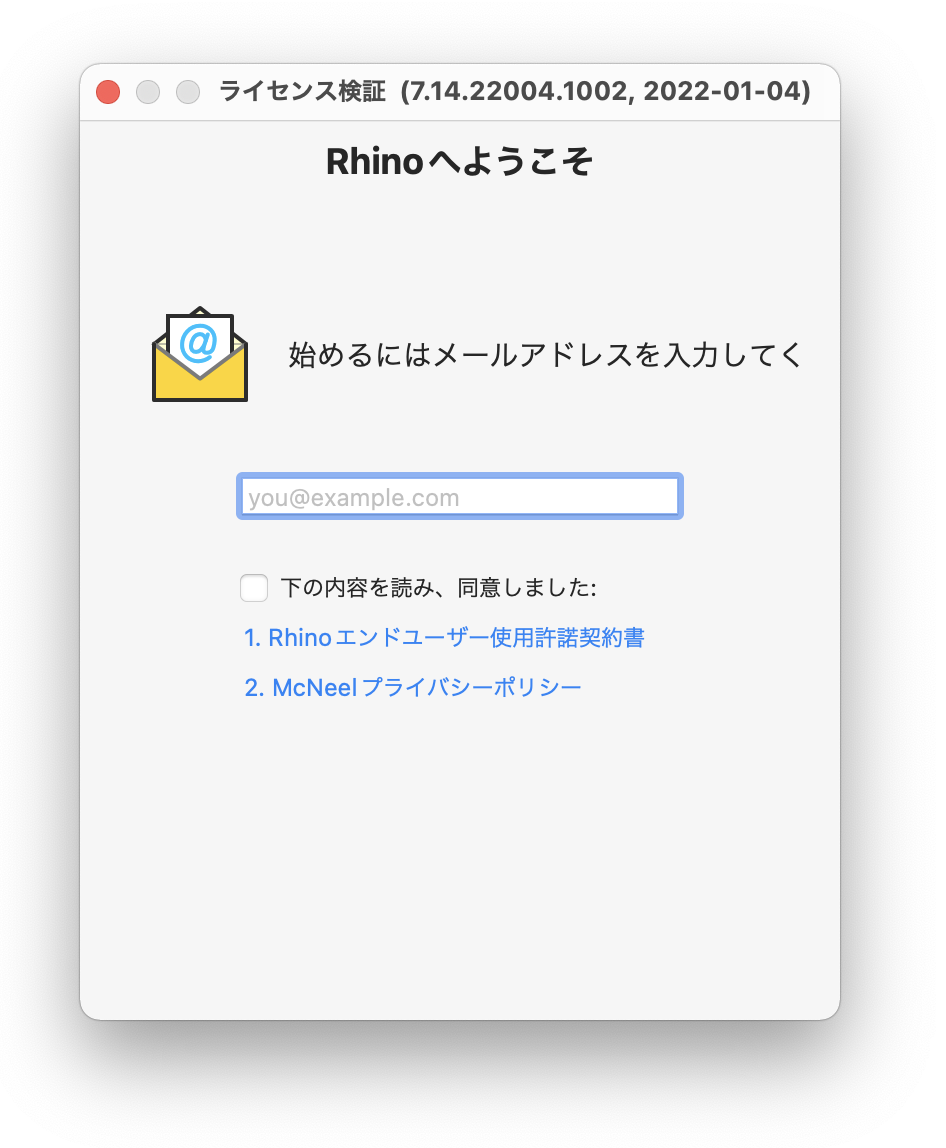
①Rhinocerosメニュー>環境設定>ライセンスのライセンスキーを変更ボタンをクリックします。
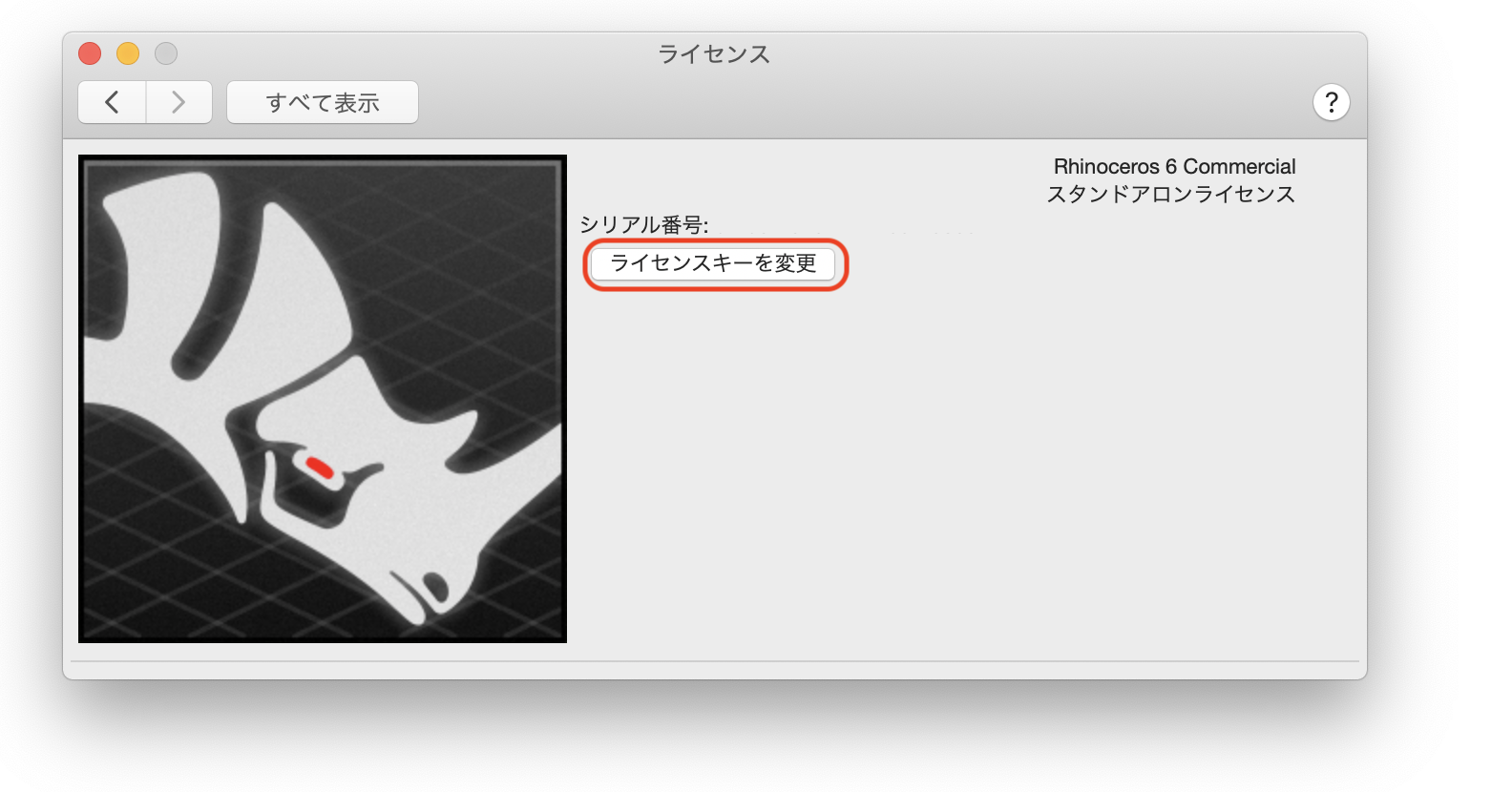
②[ライセンスを削除]ボタンをクリックします。
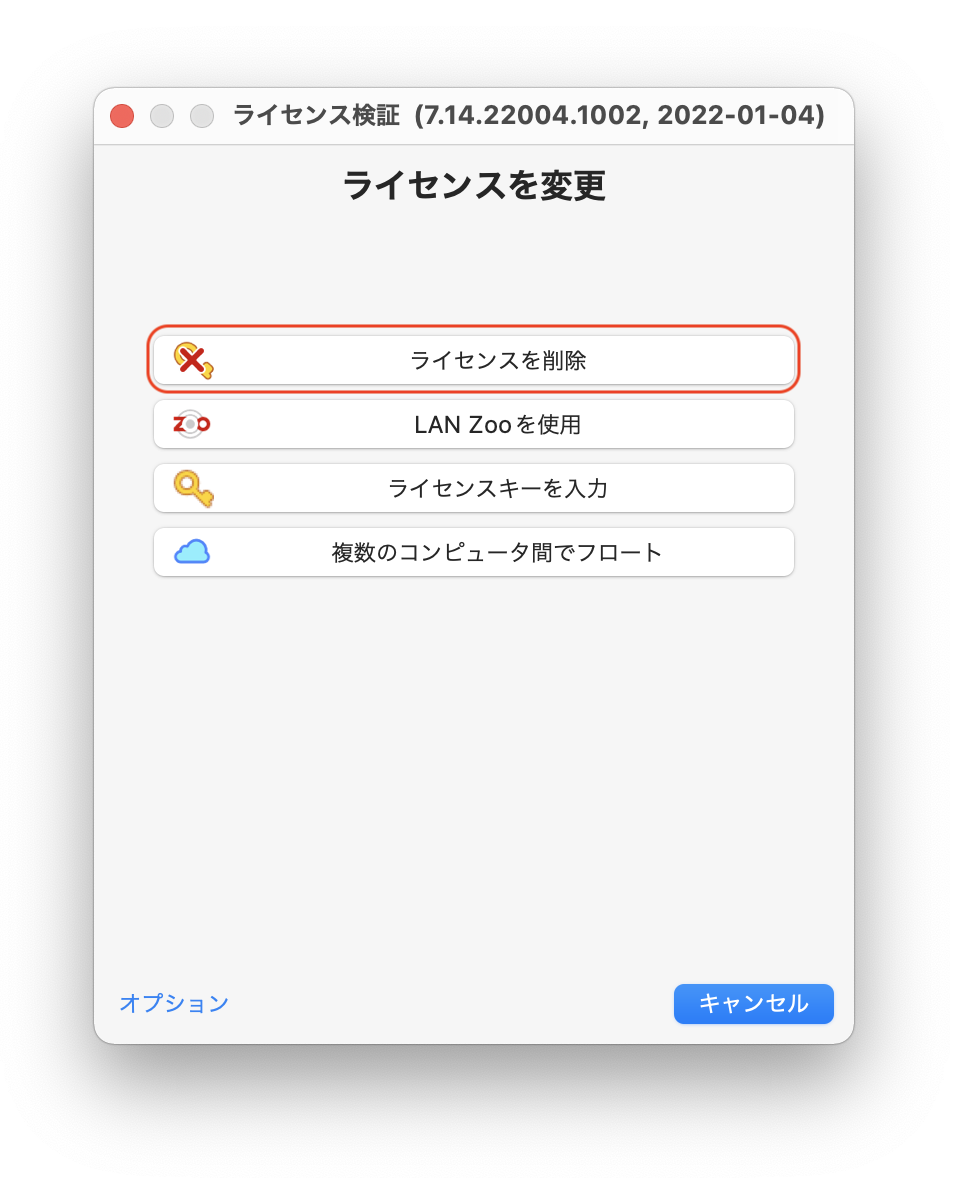
③ライセンス検証の画面が表示されたら手順2)へ進みます。
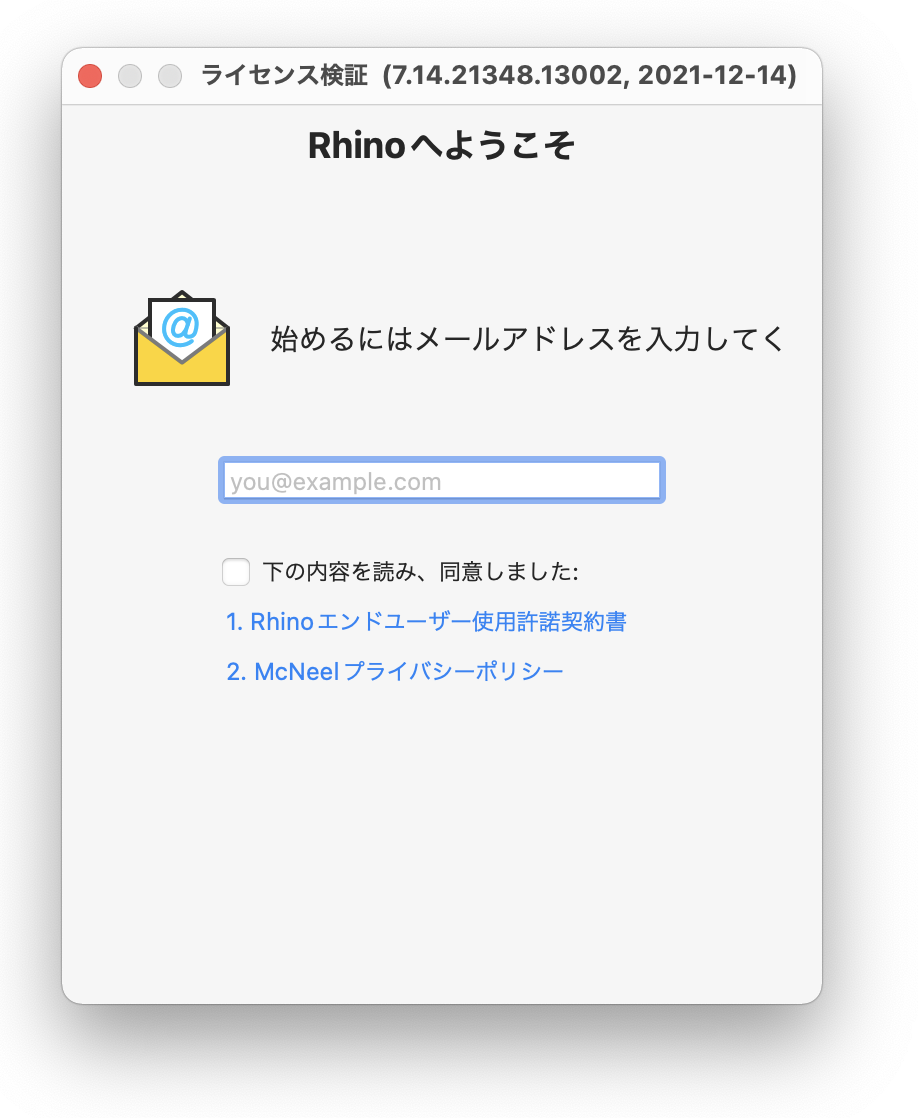
※インターネットに接続していない場合※
ライセンスの認証解除にはインターネット接続が必要です。オフライン環境でご利用の場合はサポートフォームからライセンスキーまたはシリアル番号をご連絡ください。
2)ライセンスを再認証する
新しい認証方式でライセンスを再認証します。
①Rhinoアカウントページへログインします。
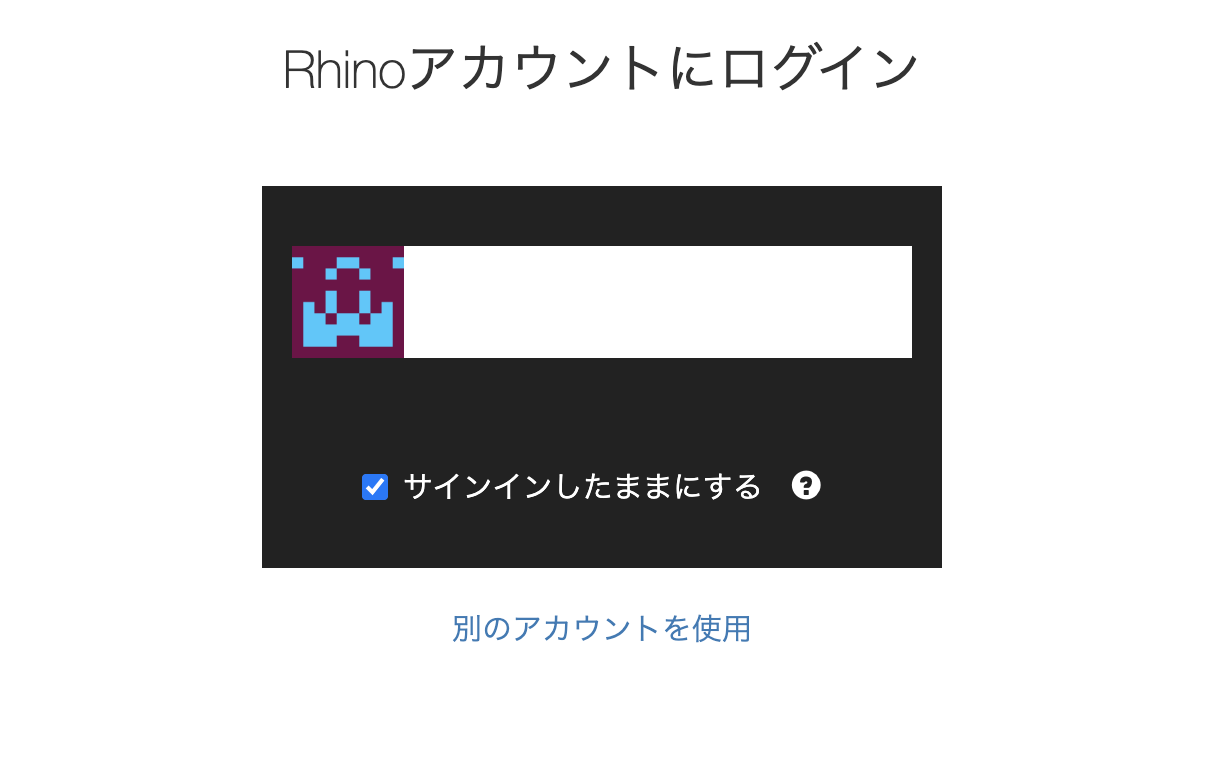
まだRhinoアカウントを作成していない場合、こちらから新規作成できます。
既存のアカウントでログインできない場合、こちらからアカウントを復旧できます。
②マイアカウントページで[ライセンス]メニューをクリックします。

③個人でライセンスを利用する場合は自分の名前を、チームで利用する場合はチーム名をクリックします。
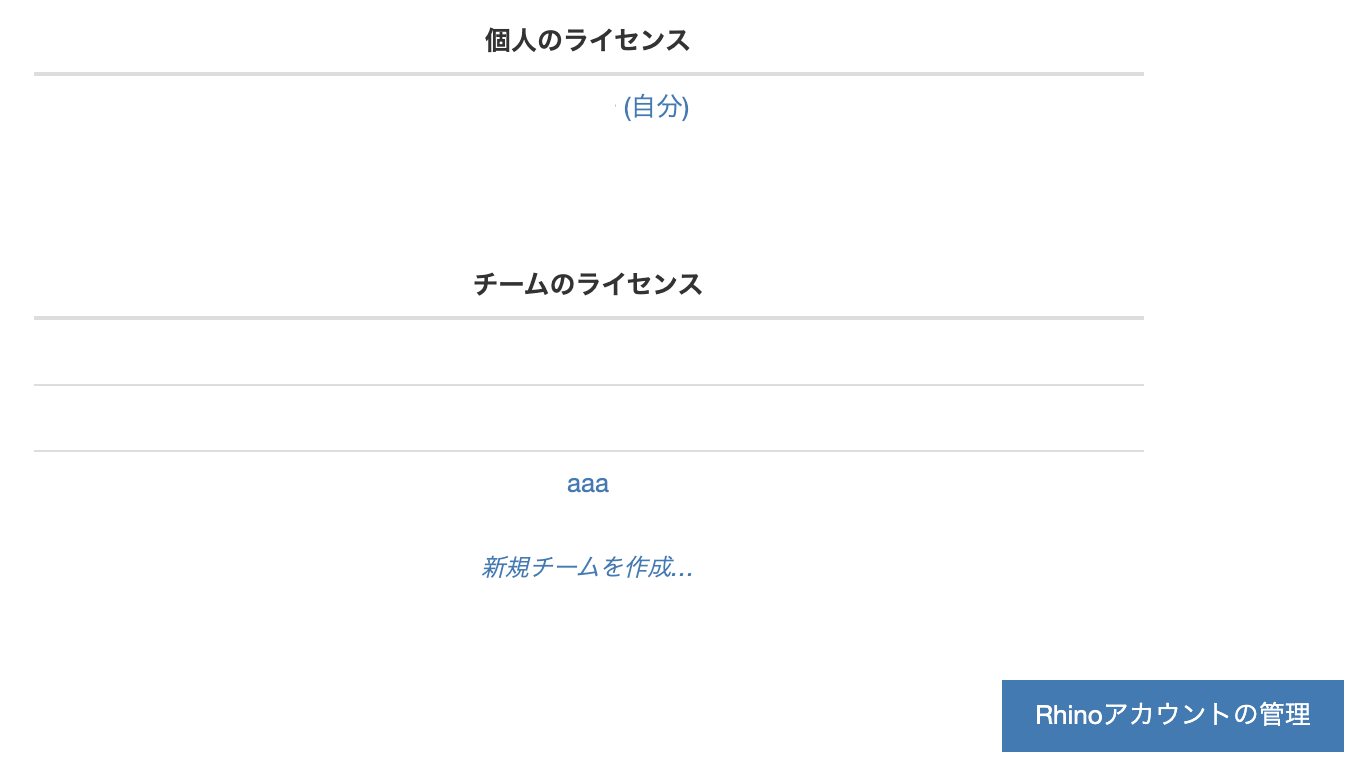
新たにチームを作成し、メンバーを招待する場合はこちらをご参考ください。
④[ライセンスを追加]ボタンをクリックします。
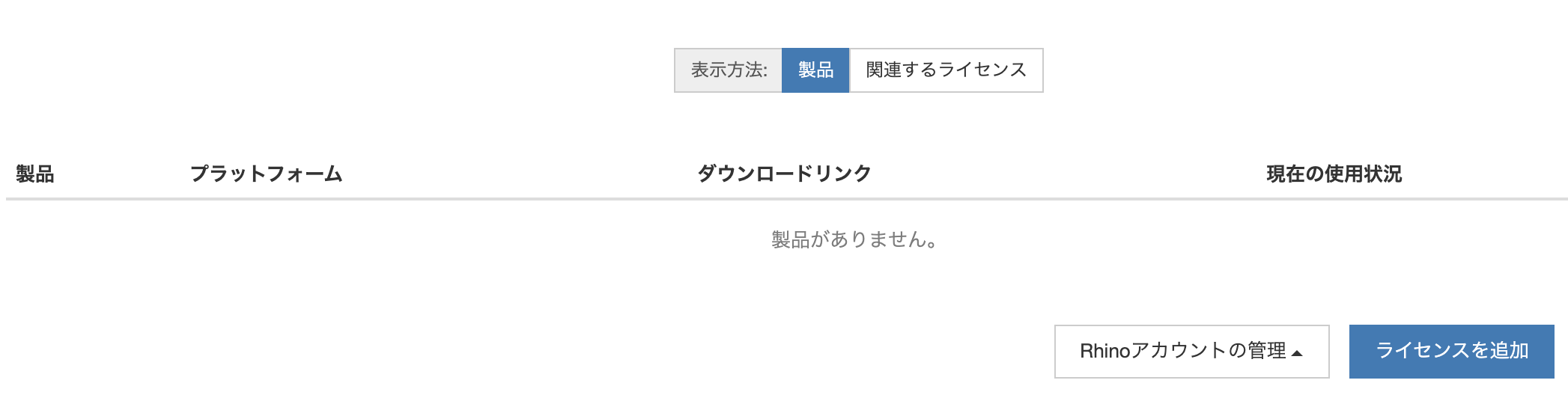
⑤ライセンスキーを入力して、[ライセンスを追加]します。
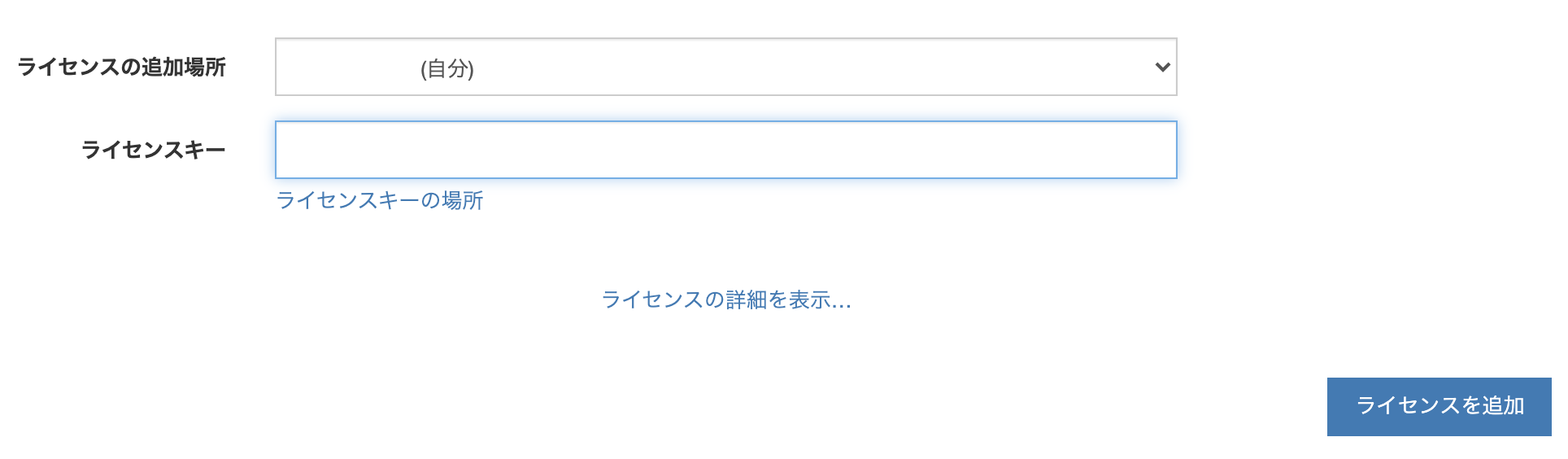
⑥Rhinoのライセンス検証画面へメールアドレスを入力し、同意にチェックを入れたら続行をクリックします。
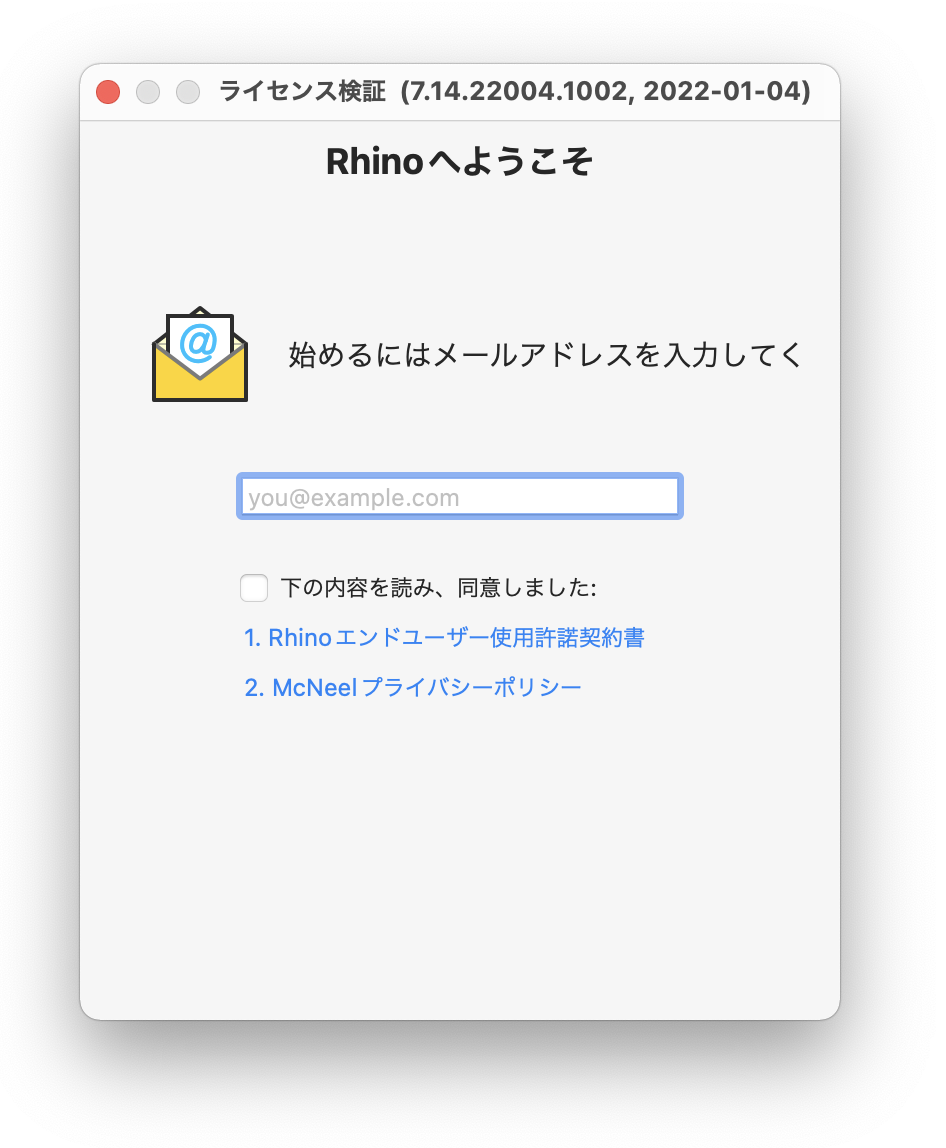
⑦見つかりました!の画面が表示されたら”ログイン方法:メールアドレス”のボタンをクリックします。
ブラウザでRhinoアカウントページが表示されるのでもう一度ログインページして切替は完了です。
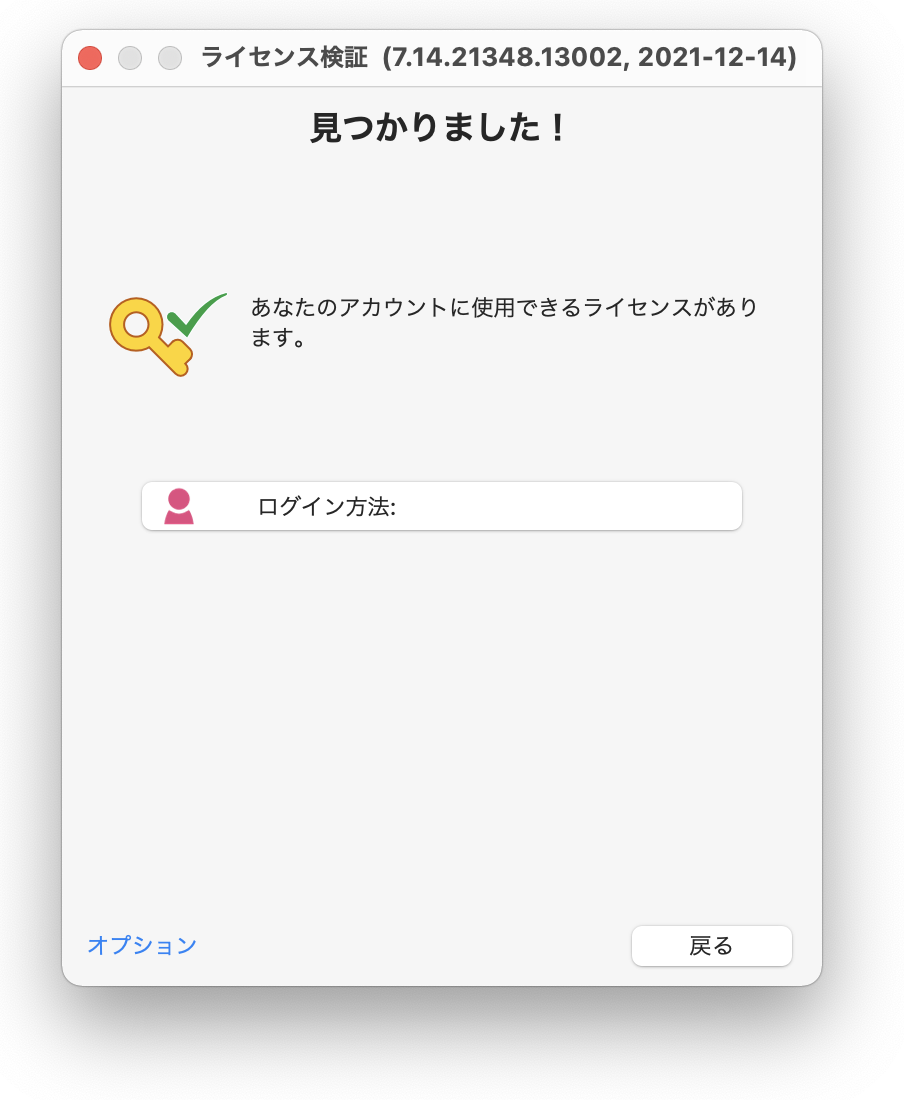
Rhinoの起動がうまくいかない場合、以下のURLへのアクセスを許可して起動をお試しください(必要に応じてネットワーク管理者・システム管理者へご相談ください)。
https://api.mcneel.com (TCP ポート 443)
https://accounts.rhino3d.com (TCP ポート 443)
https://cloudzoo.rhino3d.com (TCP ポート 443)
localhost:1717
①ZooがインストールされているWindows PCで、Zooを起動します。
Zooインストール前の場合ここからインストールできます。Zooのシステム要件にご注意ください。
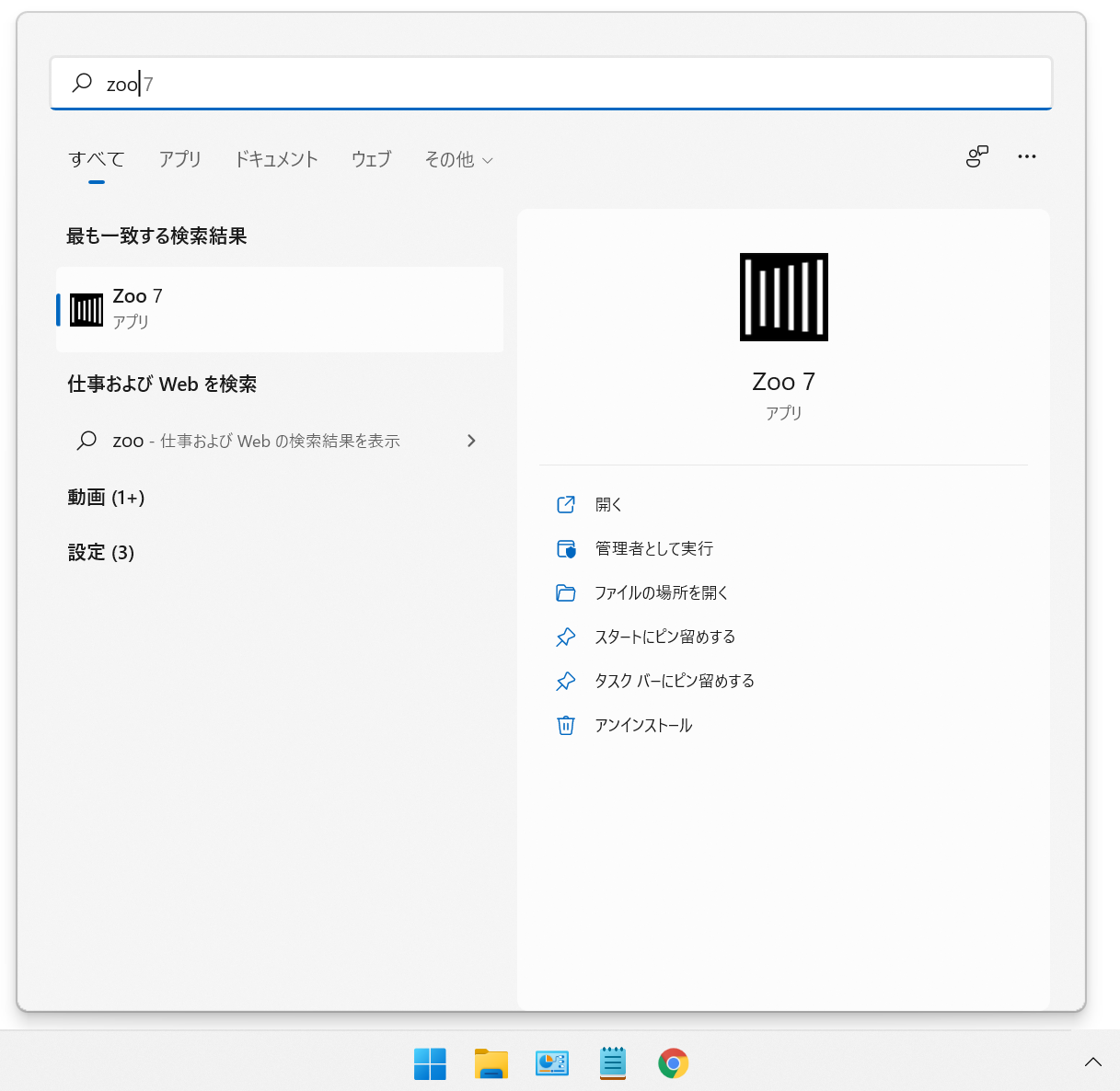
②+アイコンの、[Add License]ボタンをクリックします。
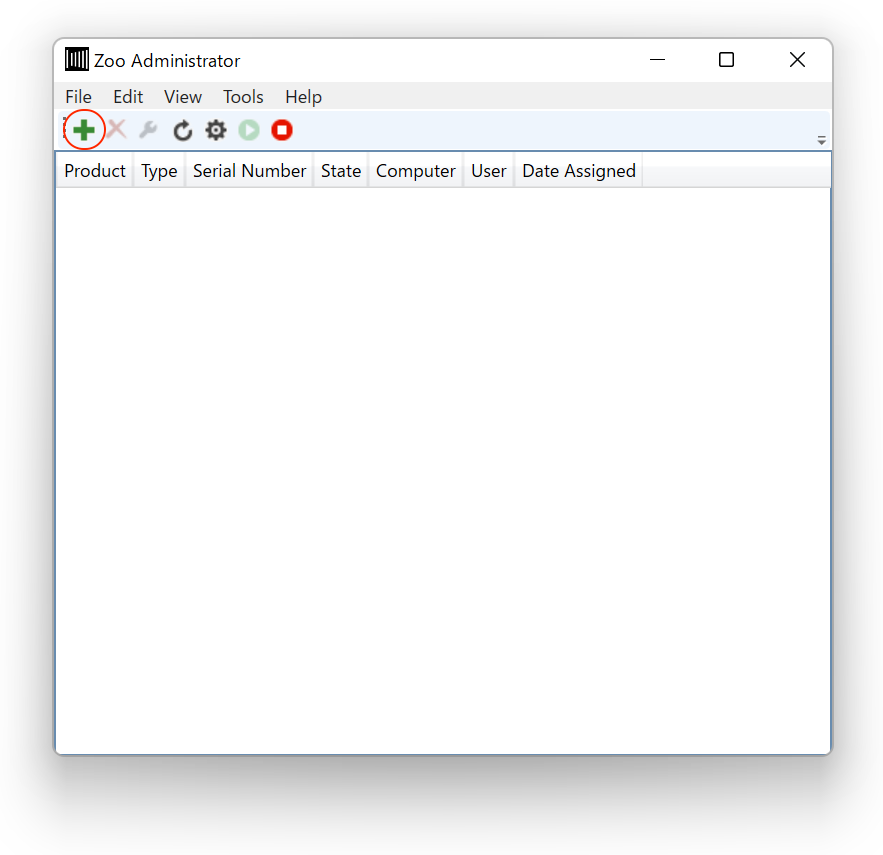
③製品タイプで[Rhino]を選択し、名前・組織名・ライセンスキーを入力しAddボタンをクリックします。
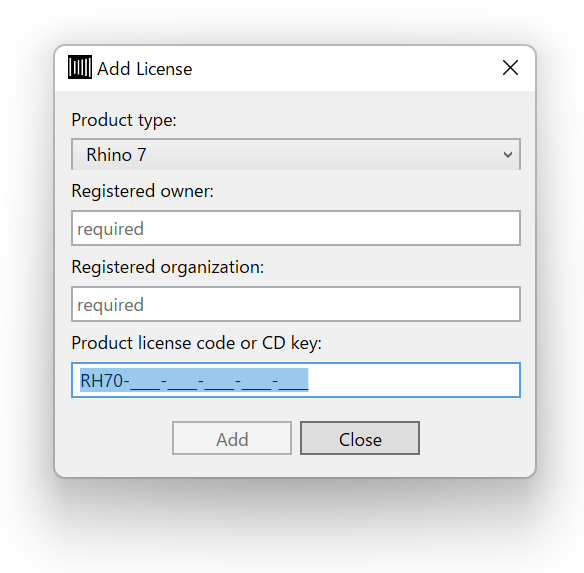
④メールアドレス/ユーザ情報を入力し、[Continue]で進めていきます。
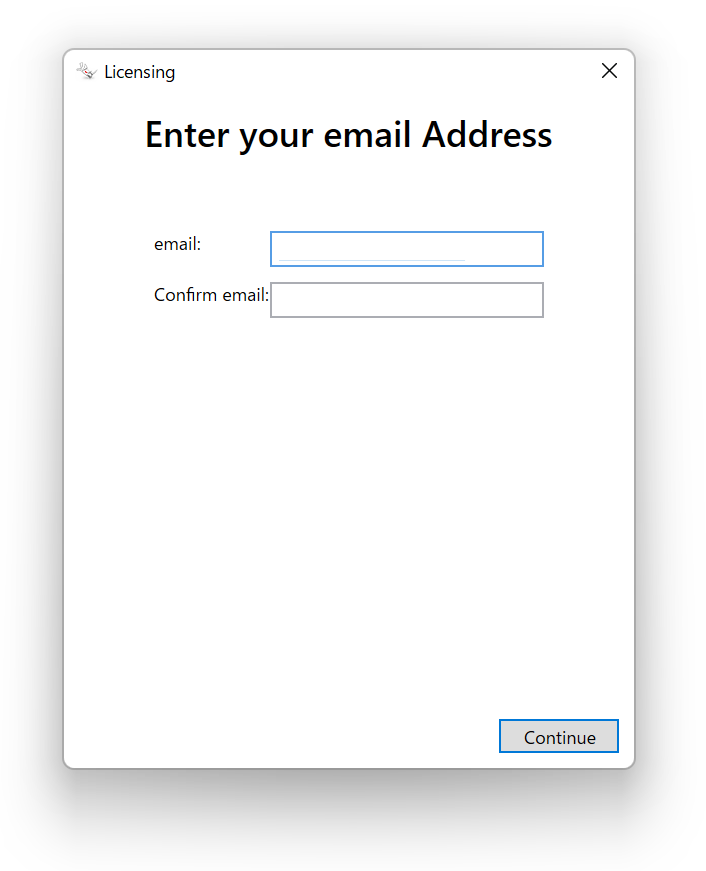
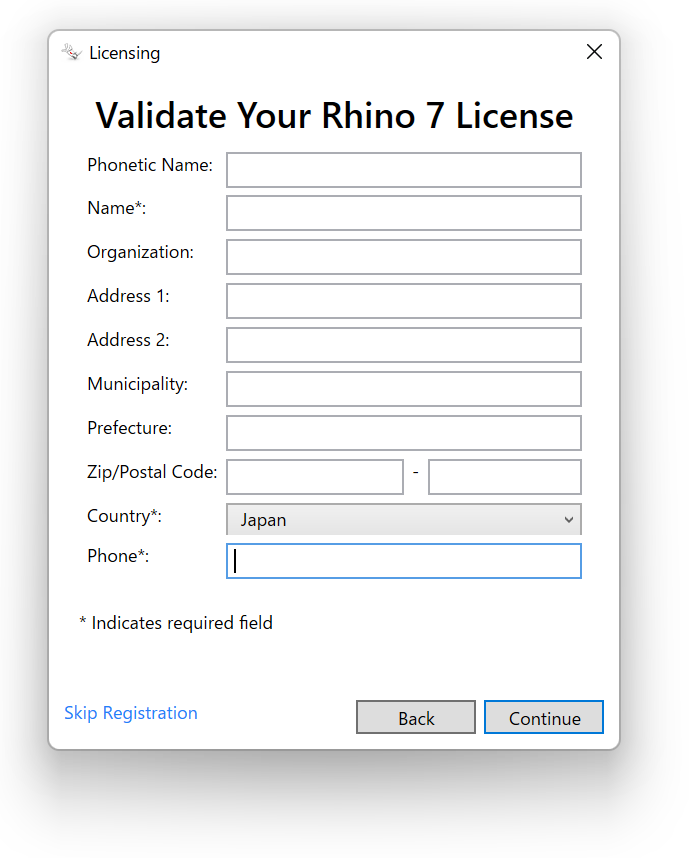
⑤[Successfully]画面が表示されたらバリデーションは完了です。
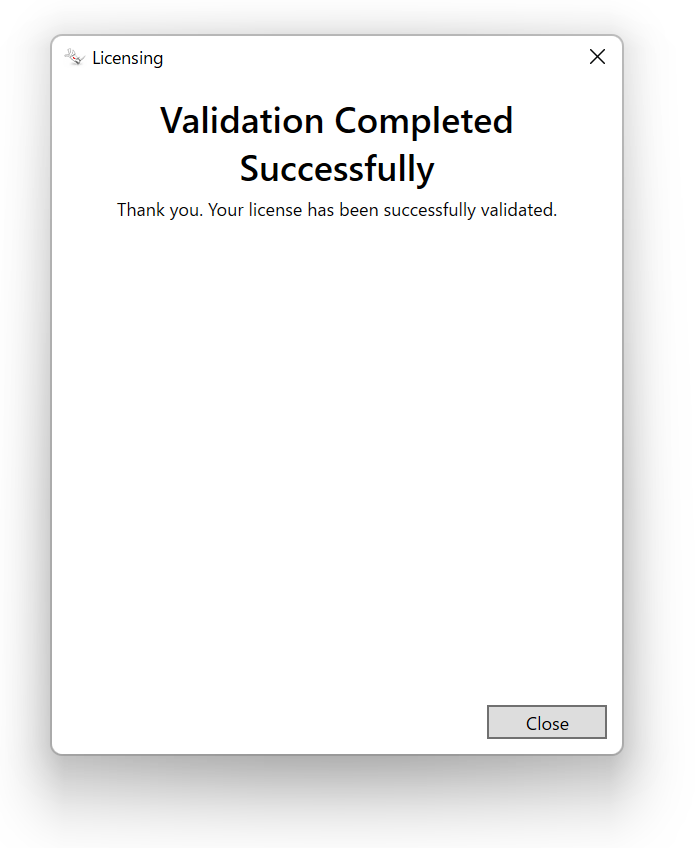
バリデーションの際エラーが出て認証が進まない場合は、https://api.mcneel.comへのアクセスを許可して認証をお試しください。
※インターネットに接続していない場合※
インターネットに接続されていない場合は⑤で[Unable to connect to the Validation Server]と表示されます。この画面が表示された場合は[Get Validation Code Manually]をクリックしてオフラインバリデーションを行います。
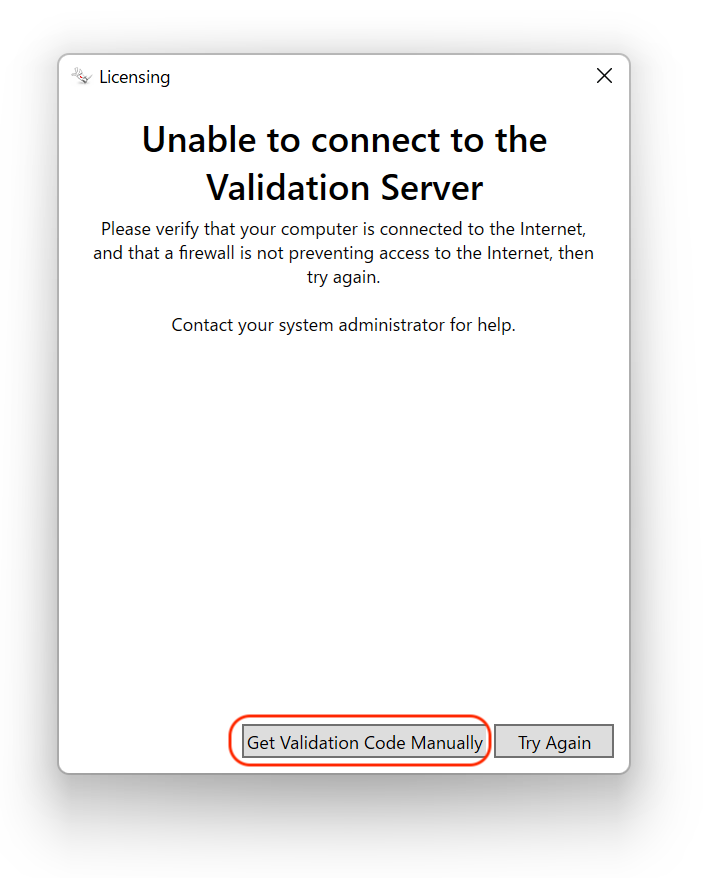
表示されたデバイス名とデバイスIDを控え、[Continue]ボタンをクリックします。
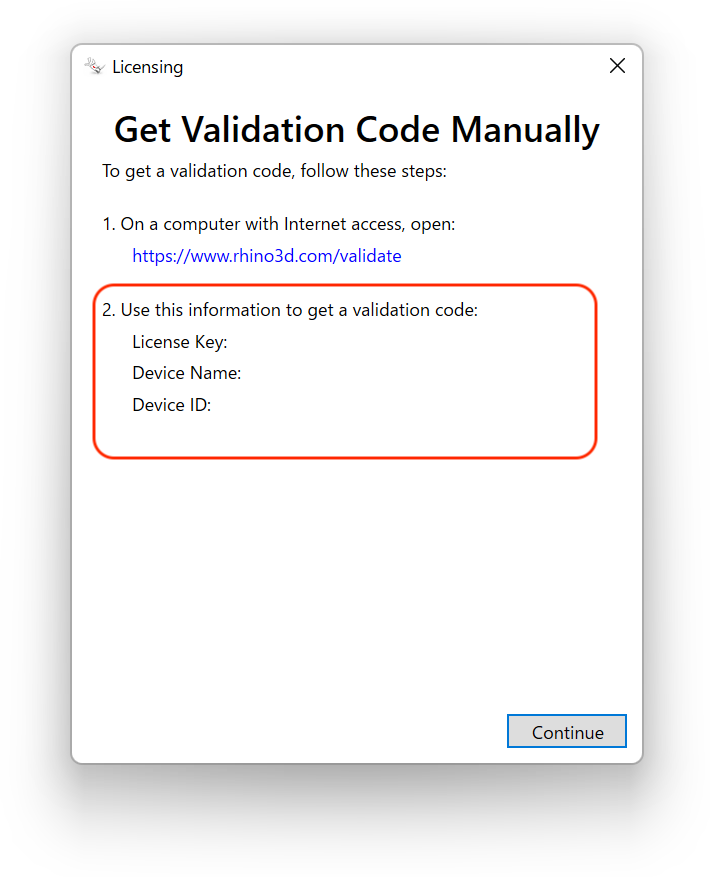
インターネットに接続できるデバイスからバリデーションページにアクセスします。
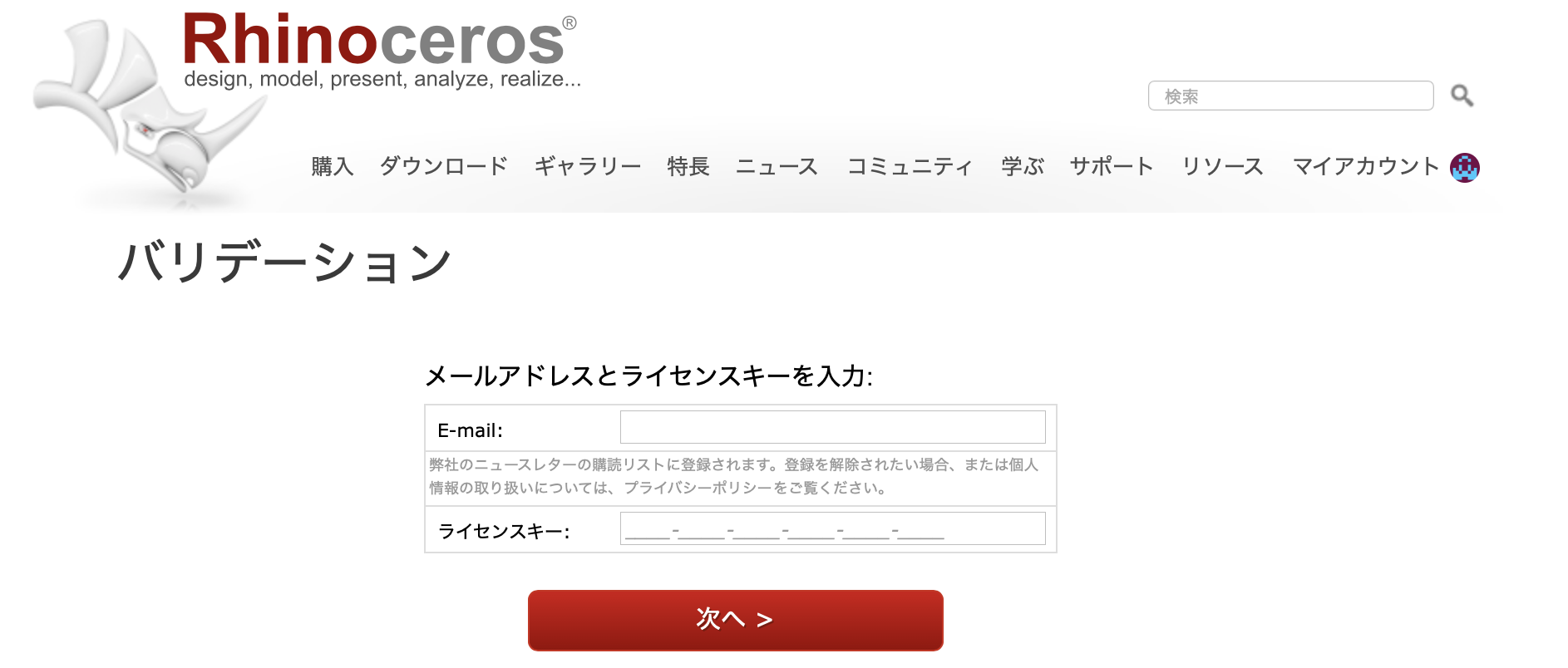
検証用のメールアドレスとライセンスキーを入力して次へをクリックします。
控えたデバイス名・デバイスIDを入力し、ユーザ情報を登録してコードを入手します。
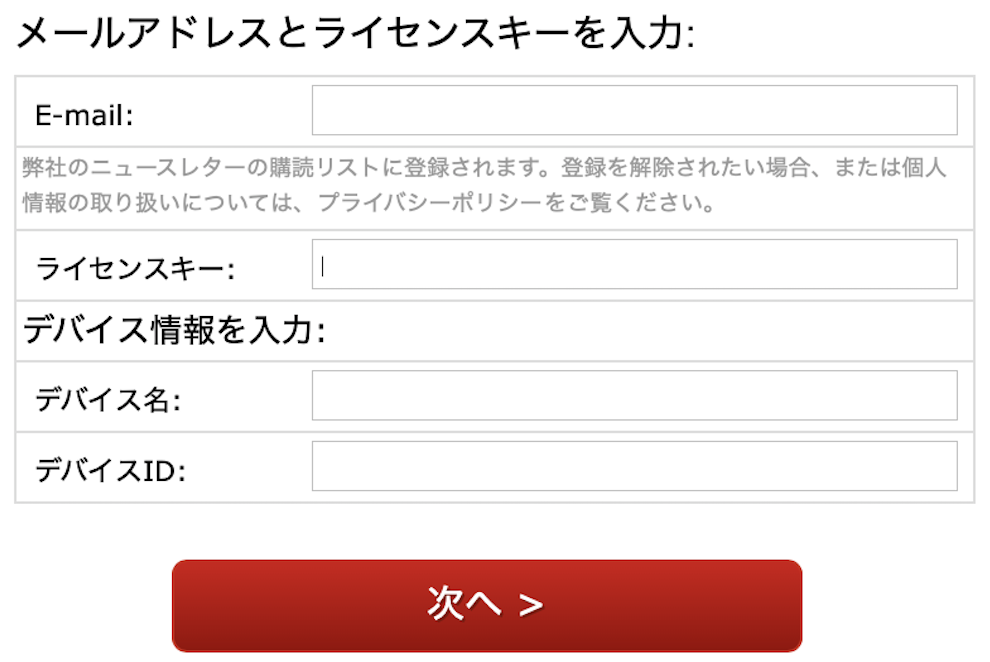
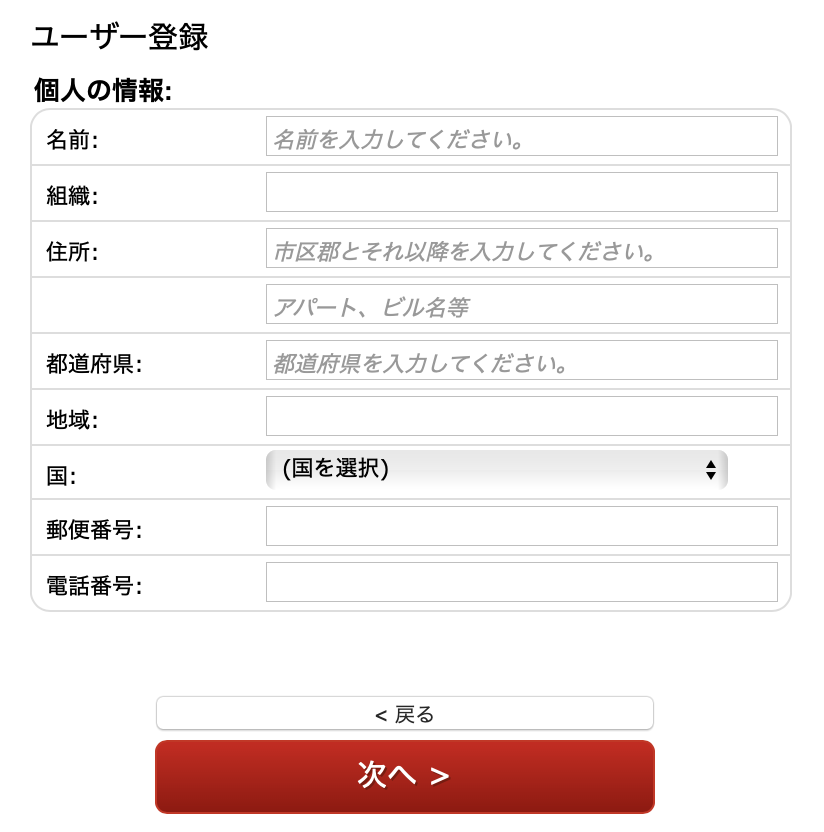
入手したコードをZooに入力して続行します。
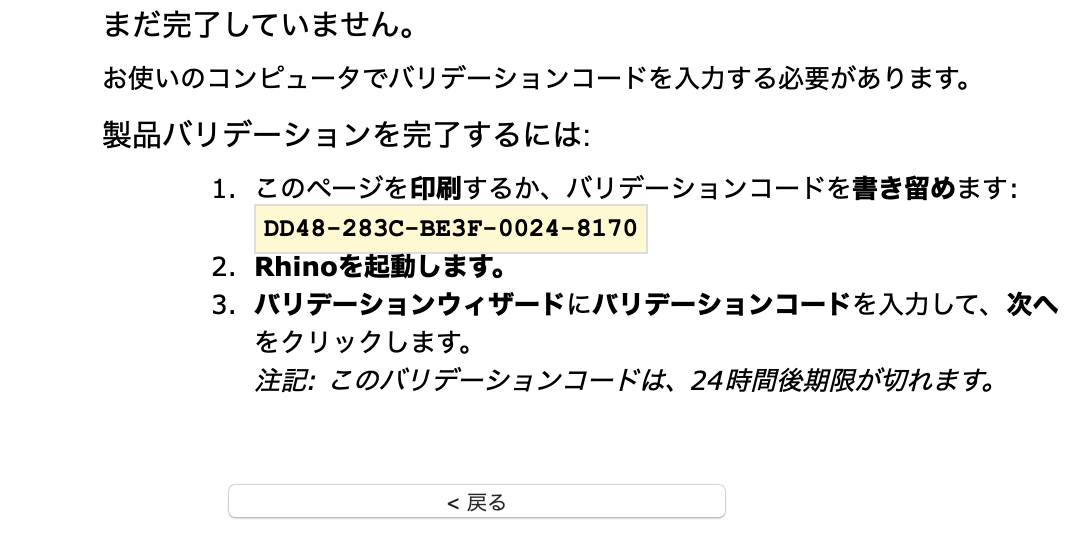
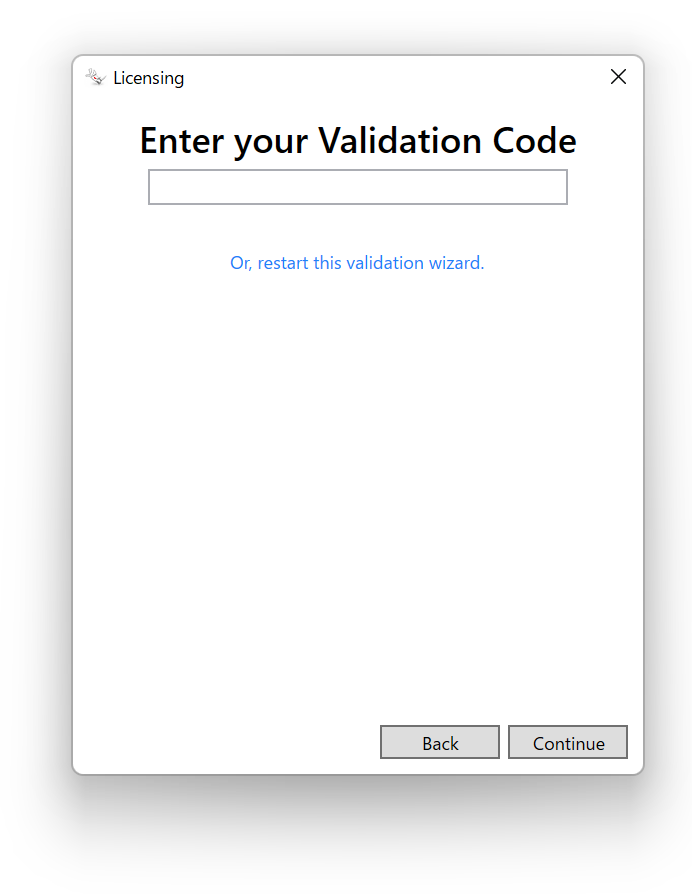
⑥Macのライセンス検証画面で、同意にチェックを入れ、[Lan Zooを使用]をクリックします。
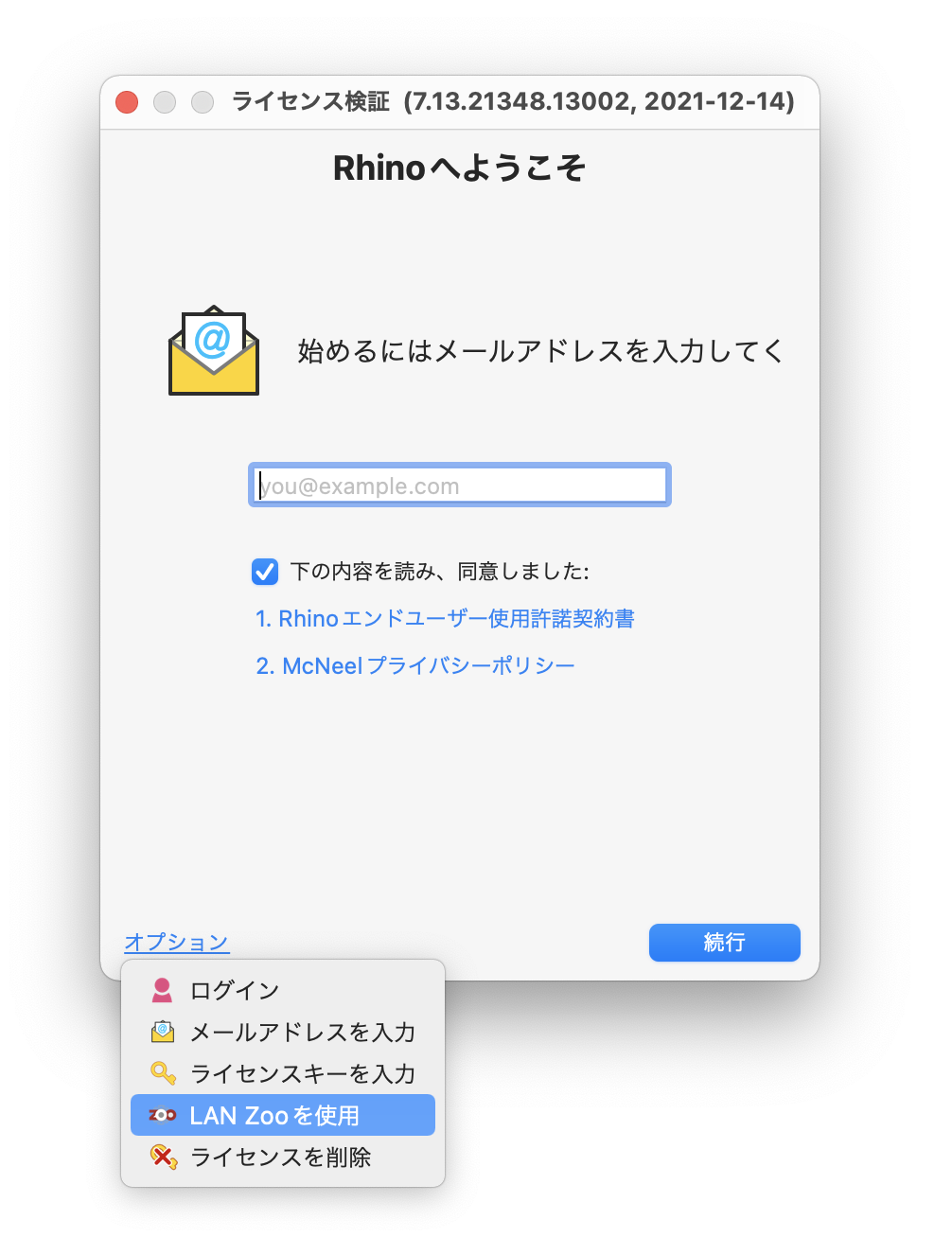
⑦ZooがインストールされているPCのIPアドレスを指定して、切り替えは完了です。
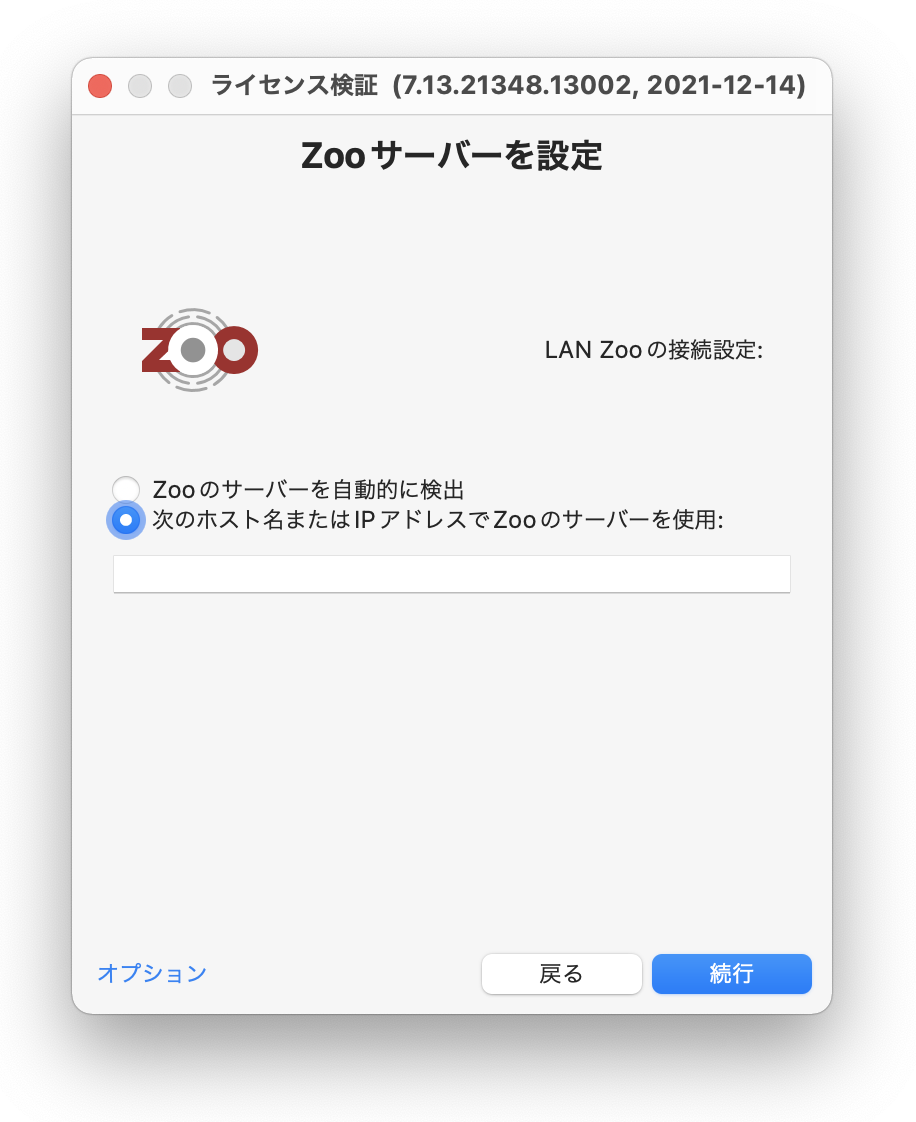
①メールアドレスを入力し、同意にチェックを入れます。オプションからライセンスキーを入力をクリックします。
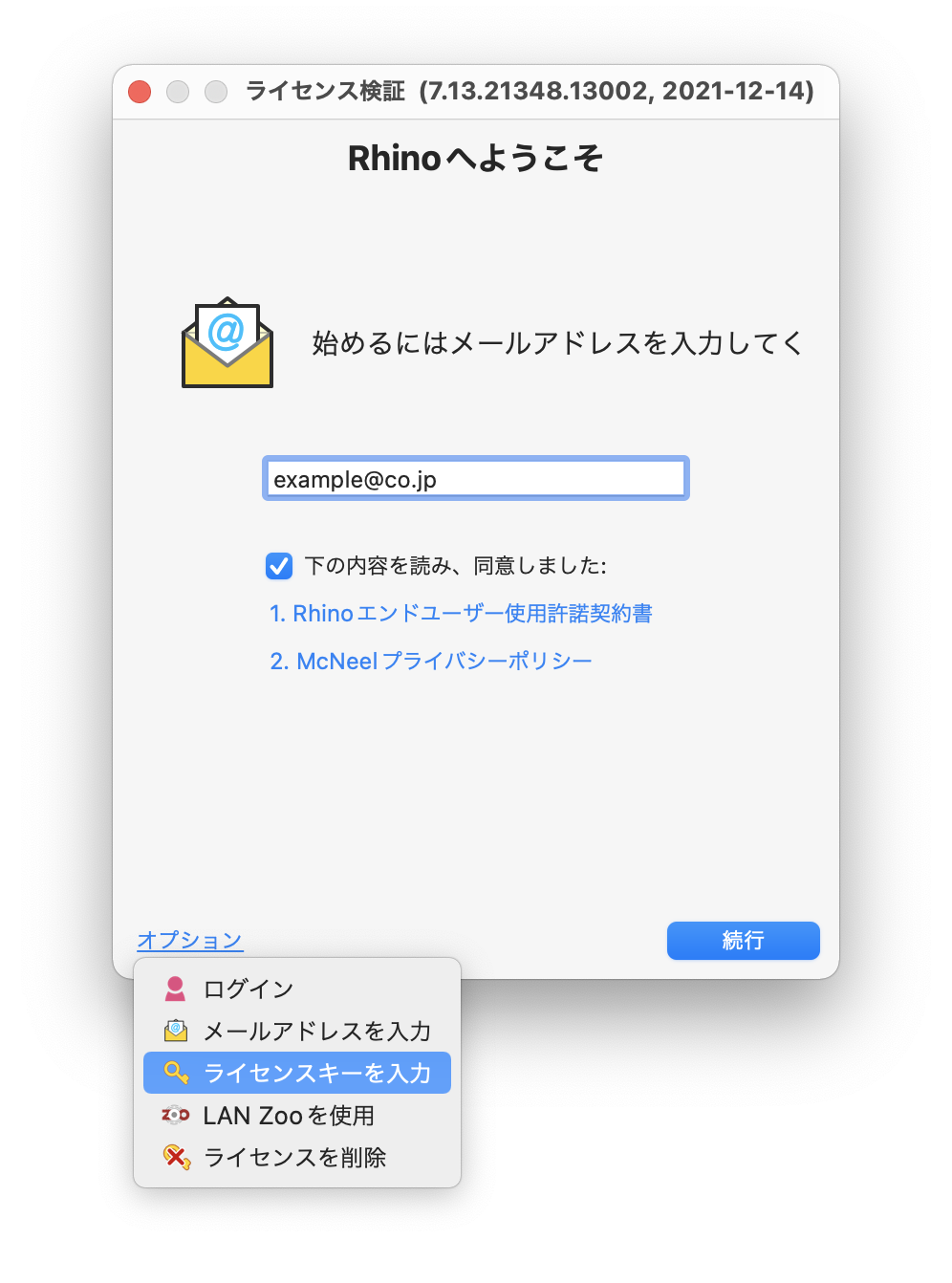
②ライセンスキーを入力して続行をクリックします。
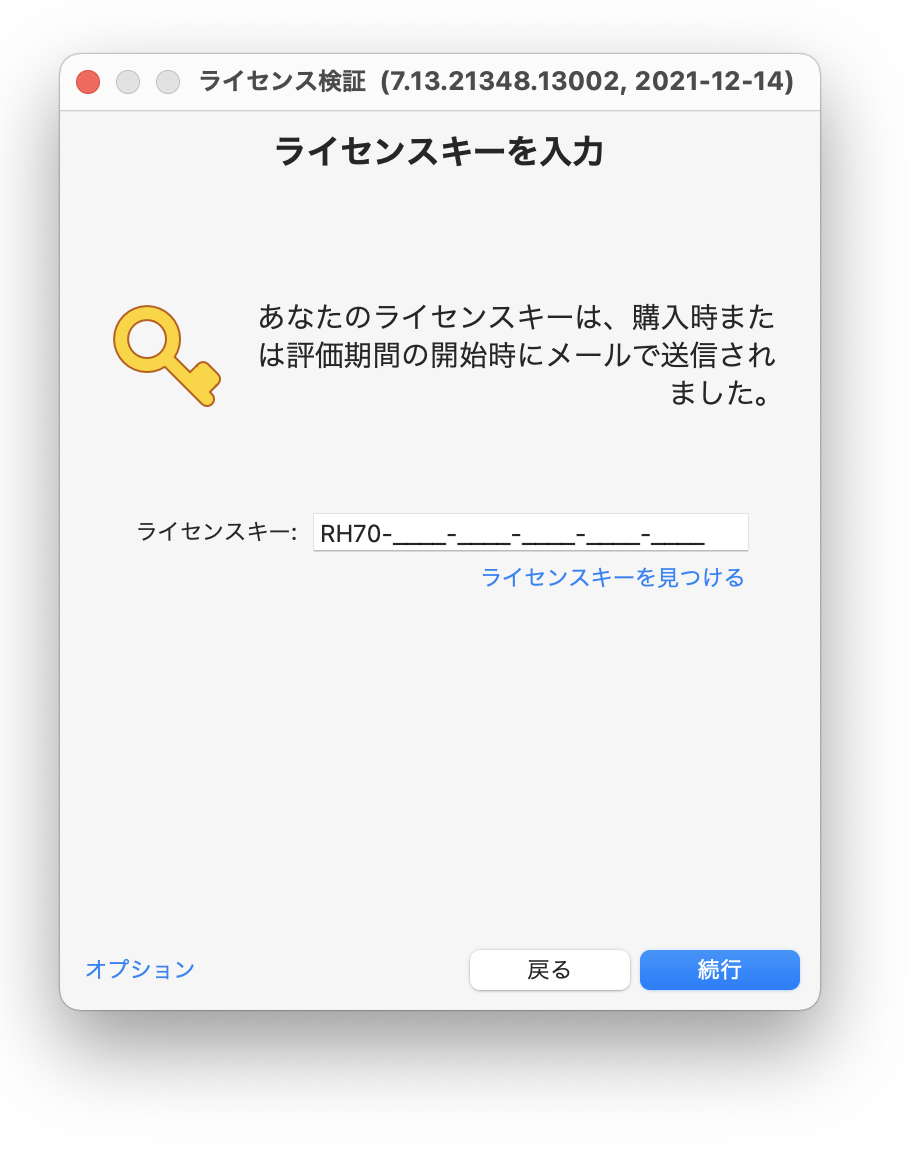
③[このコンピュータのみで使用する]をクリックして、[Yes]をクリックします。
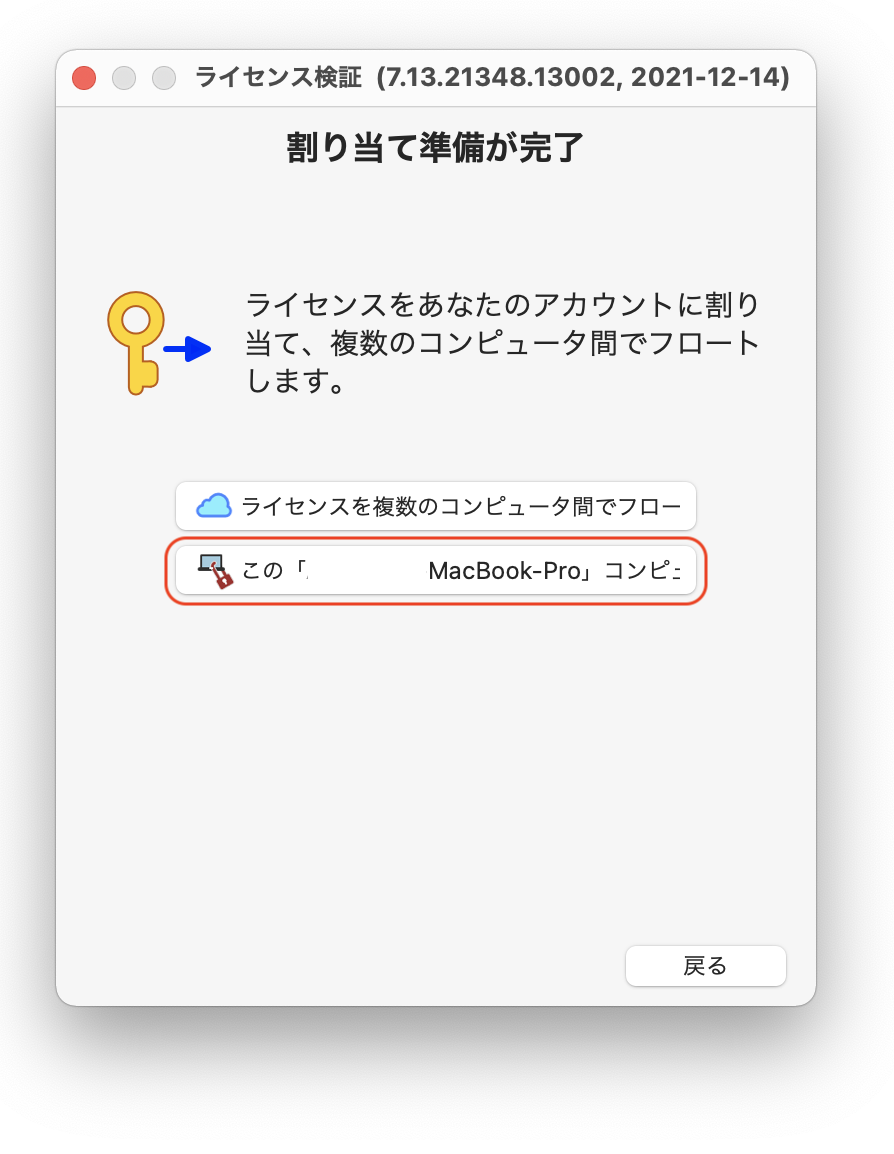
④必要情報を入力しバリデーションを行います。
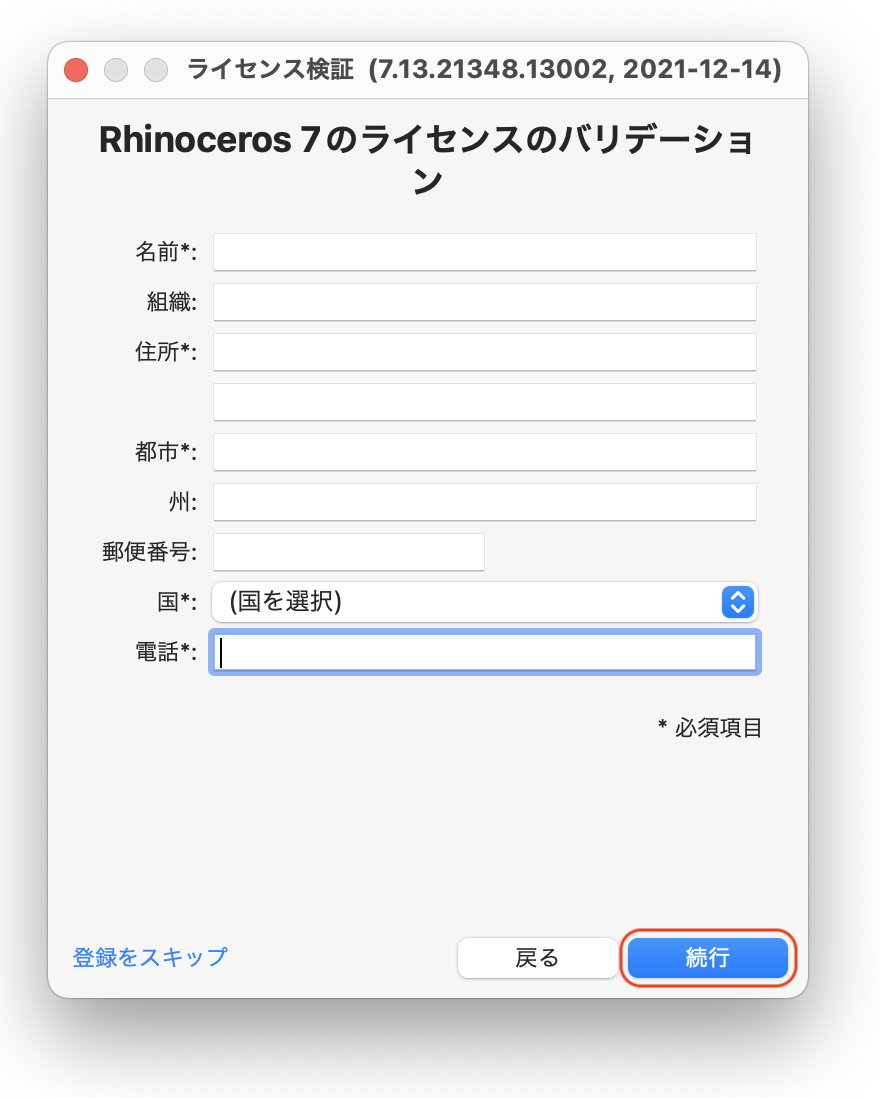
⑤完了画面が表示されたら、ライセンスの切替は終了です。
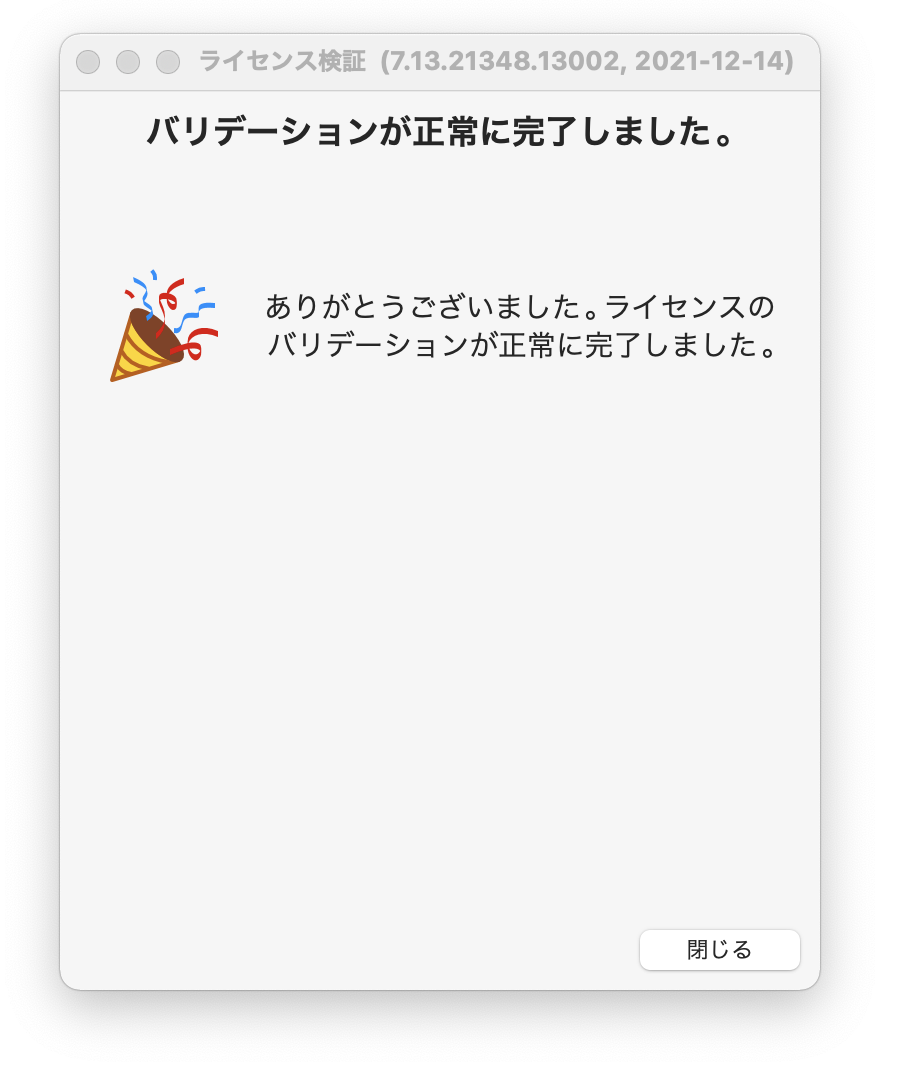
バリデーションの際エラーが出て認証が進まない場合は、https://api.mcneel.comへのアクセスを許可して認証をお試しください。
※インターネットに接続していない場合※
インターネットに接続されていない場合は⑤で[バリデーションサーバーに接続できません]と表示されます。その場合は[バリデーションコードを手動で取得]へ進み、オフラインバリデーションを実行します。
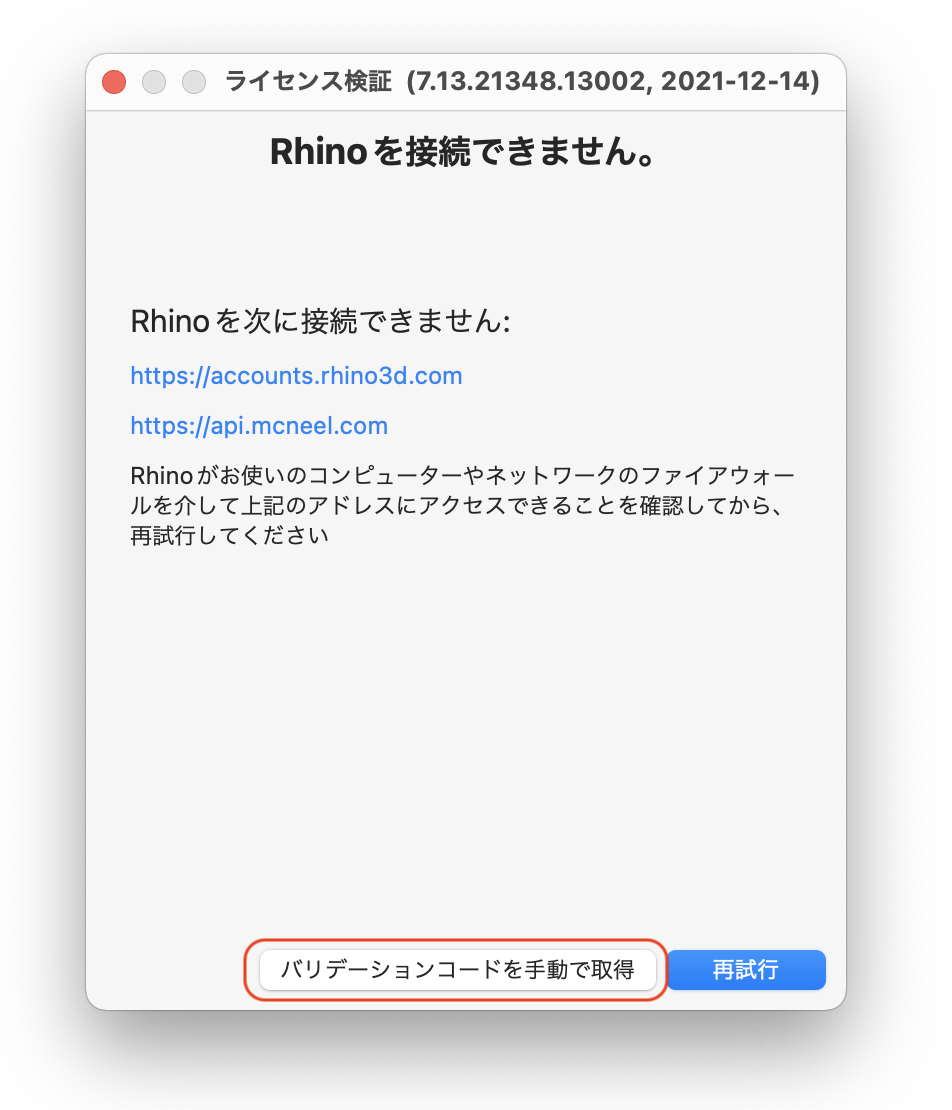
表示されたデバイス名とデバイスIDを控え、続行ボタンをクリックします。
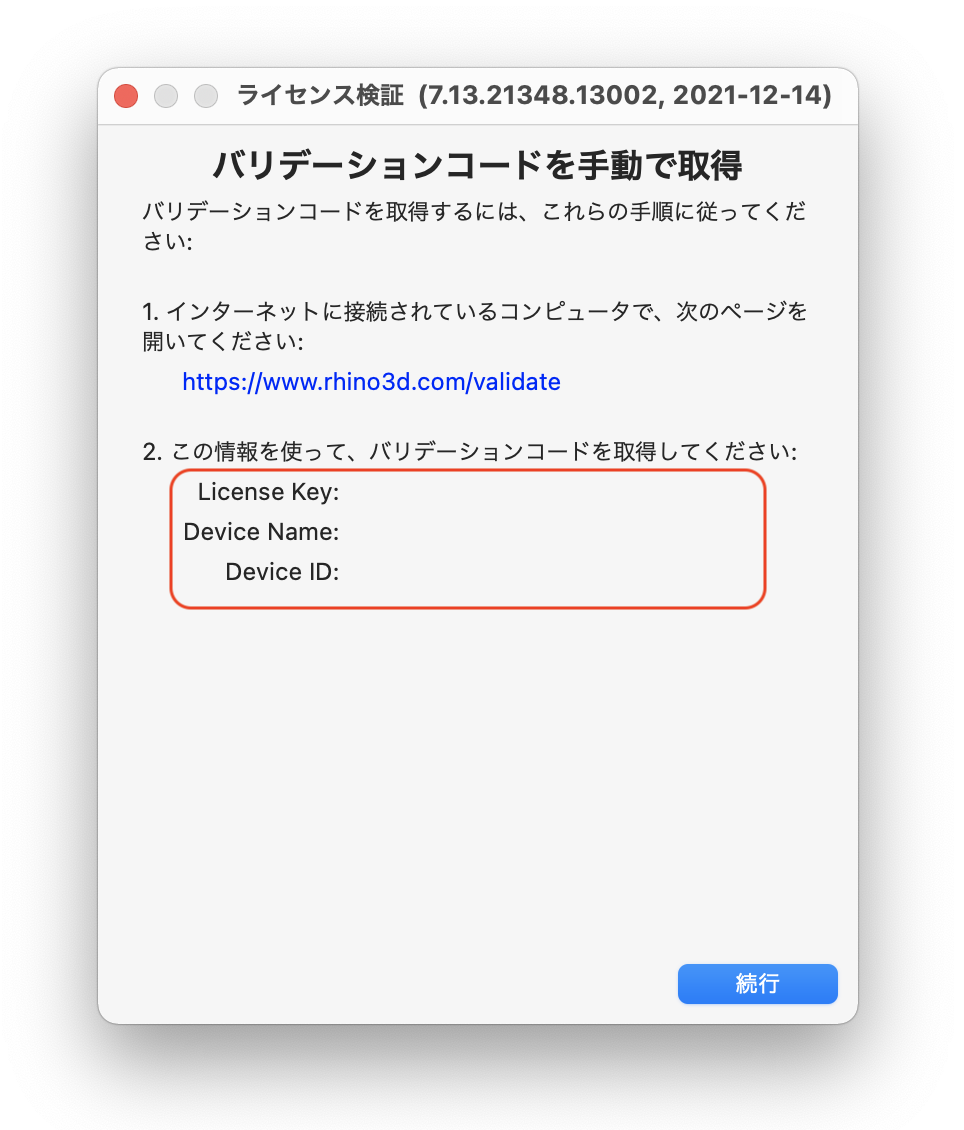
インターネットに接続できるデバイスからバリデーションページにアクセスします。
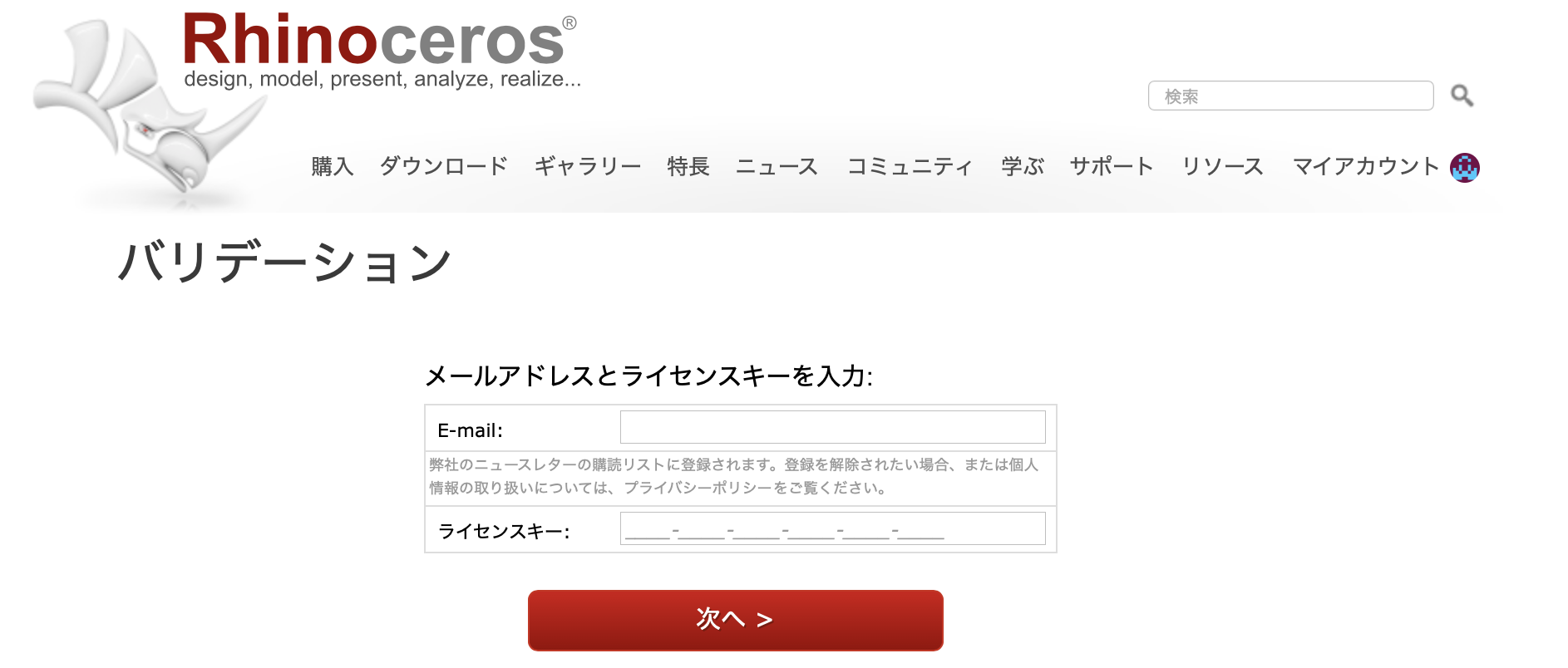
検証用のメールアドレスとライセンスキーを入力して次へをクリックします。
控えたデバイス名・デバイスIDを入力し、ユーザ情報を登録してコードを入手します。
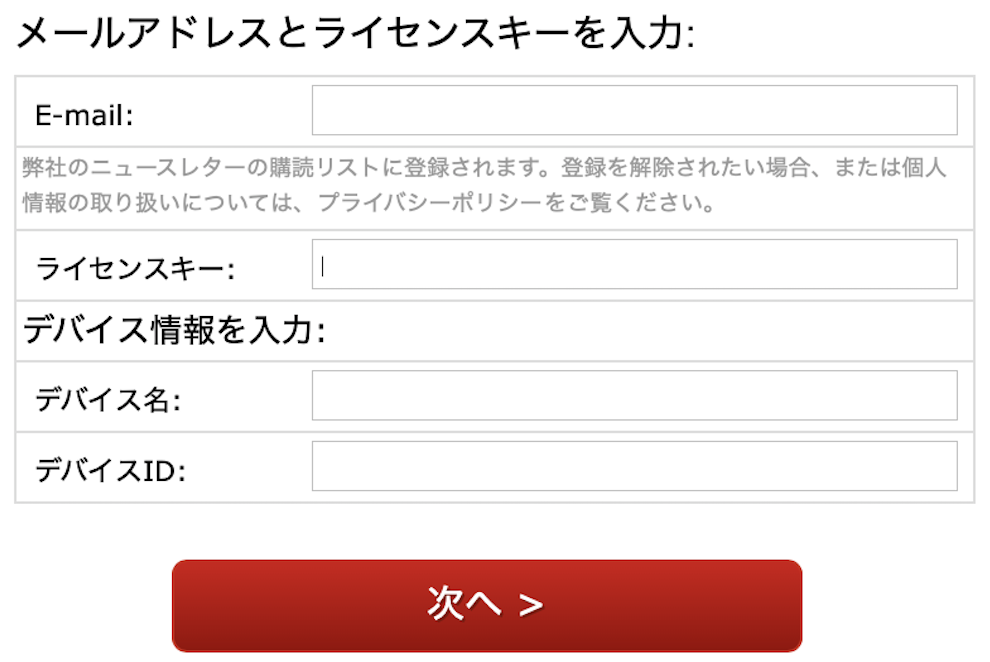
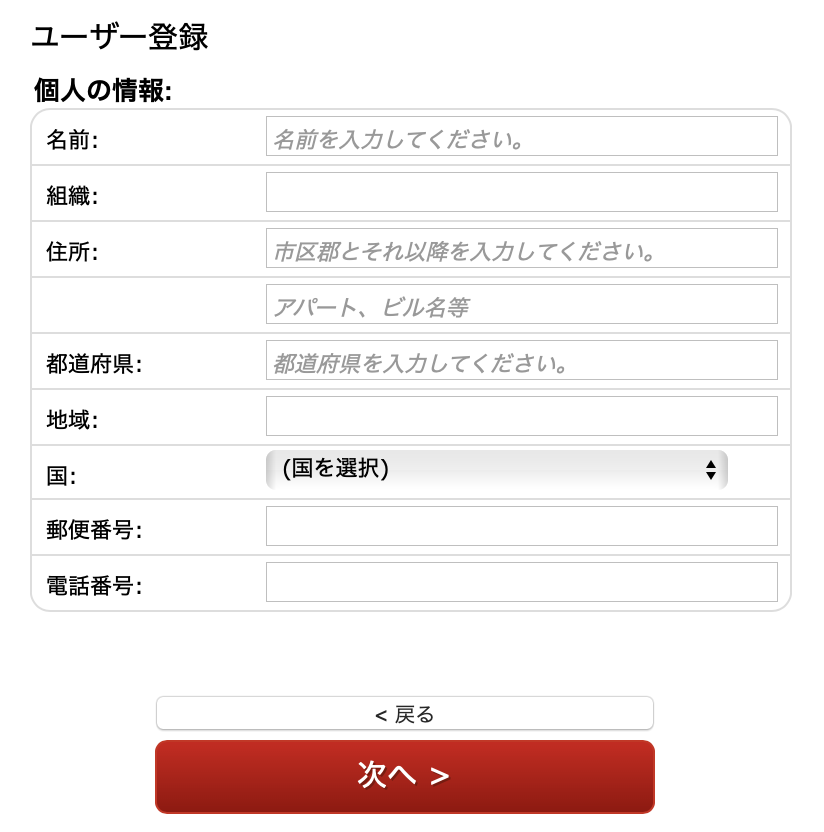
入手したコードをZooに入力して続行します。
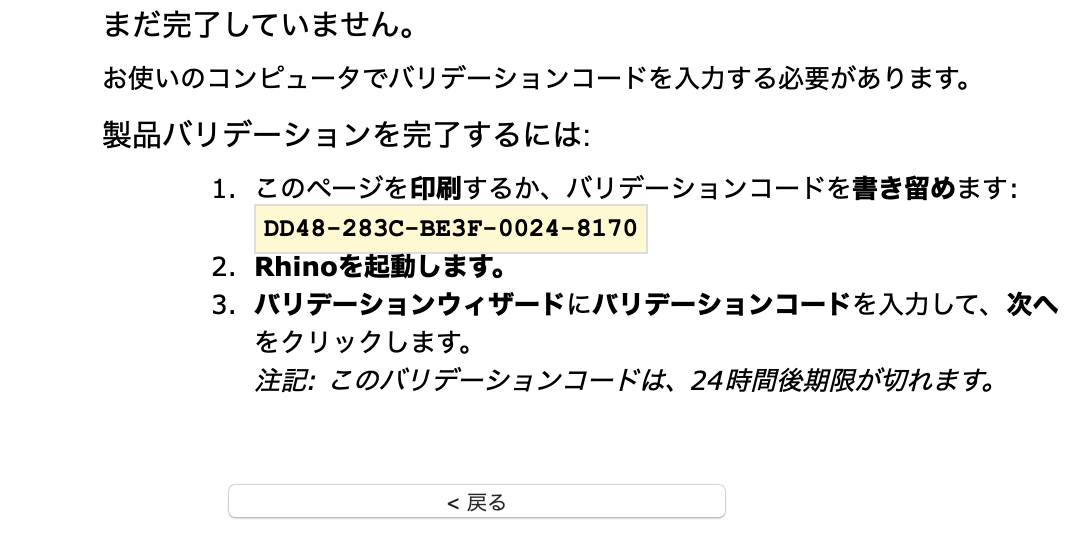
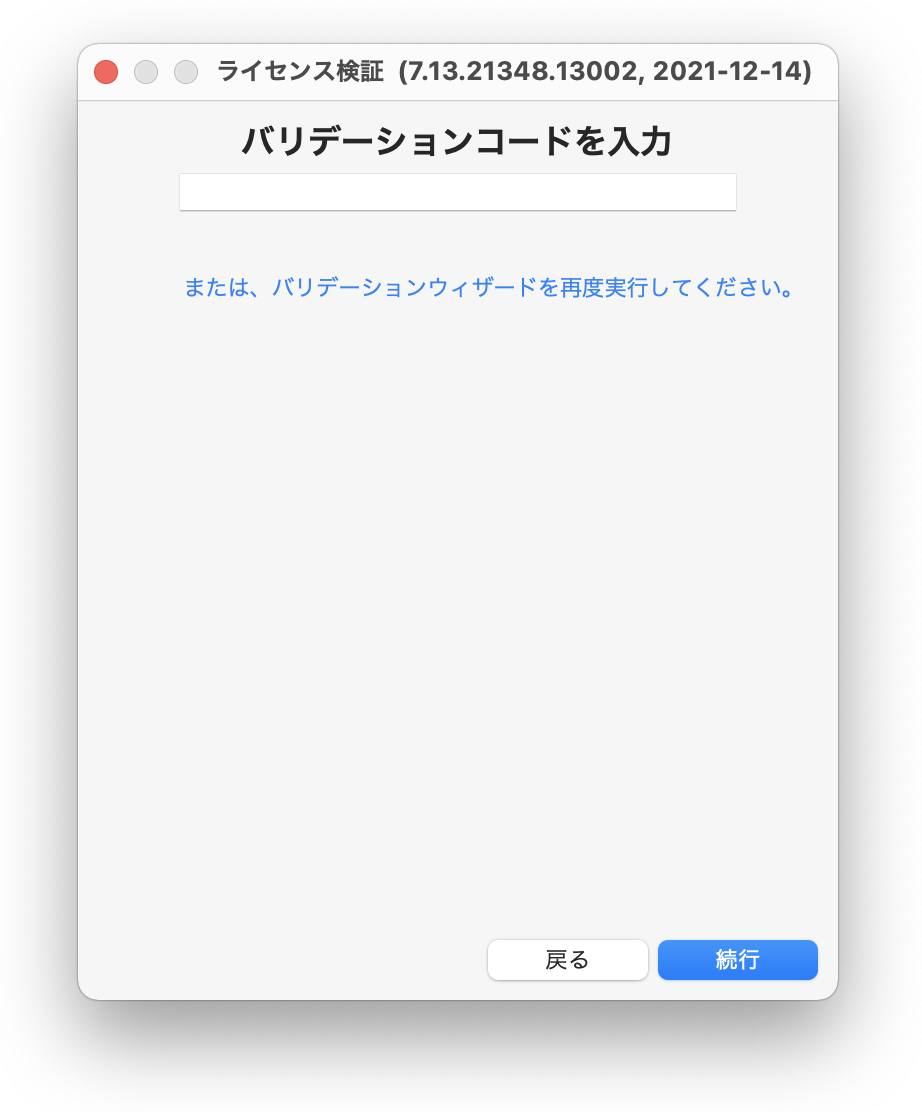
参考:https://wiki.mcneel.com/rhino/6/changelicensemethod(開発元:英語)