Rhino8 for Windows 評価版のインストール~ライセンス認証までの手順をご案内します。
Rhino8 for Mac 評価版の方はこちらのページへ
1)Rhinoアカウントを作成する
ブラウザでRhinoアカウントページを開き、新規作成をクリックします。
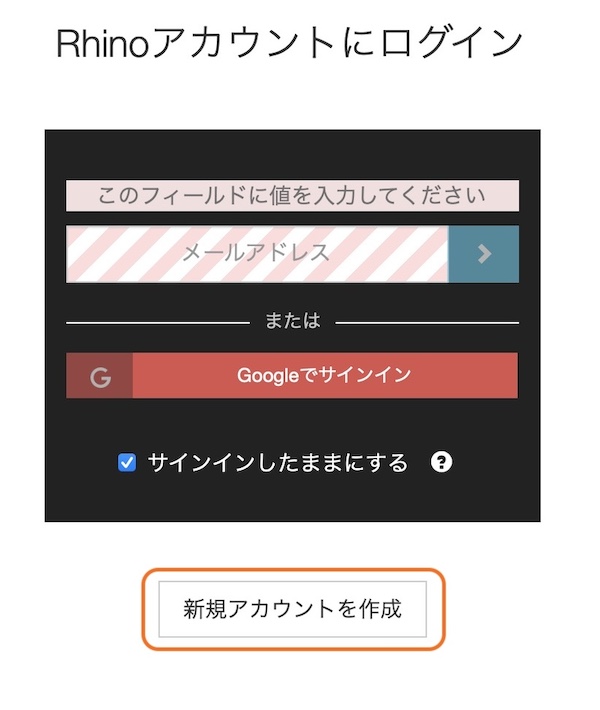
以下の画面で①Googleアカウントを使用か②任意のメールアドレスでログインするかを選択します。
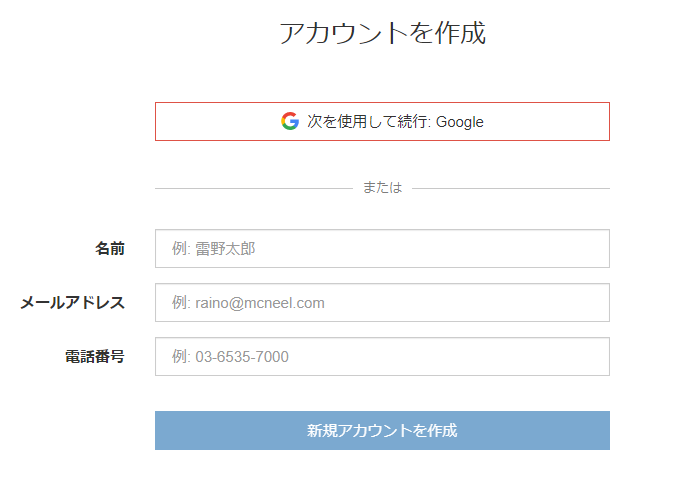
①Googleアカウント(Gmailなど)を使用する場合
「次を使用して続行:Google」を選択します。
「アカウントの選択」画面からアカウント名もしくは別のアカウントを使用を選択します。
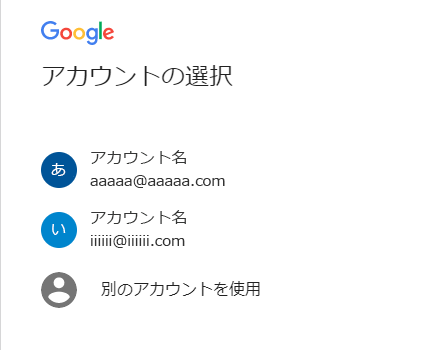
追加しますか?と聞かれるので「はい」を選択します。→2)へ
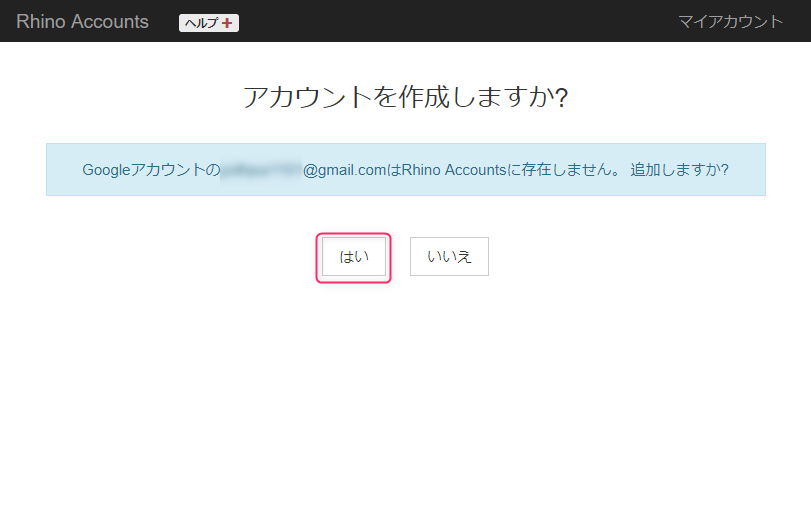
②任意のメールアドレスでログインする場合
名前・メールアドレス・パスワード・電話番号を入力し、新規アカウントを作成ボタンをクリックします。
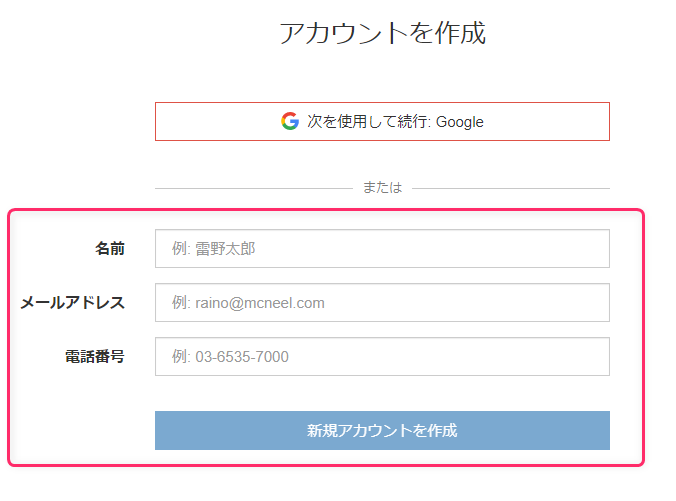
“メールをチェックしてください。”の画面が表示されたら、このウィンドウを閉じずに、入力したメールアドレスの受信BOXを確認します。

“Rhino Accounts – アカウントを確認”メール本文の”アカウントの作成プロセスを完了してください。”をクリックします。
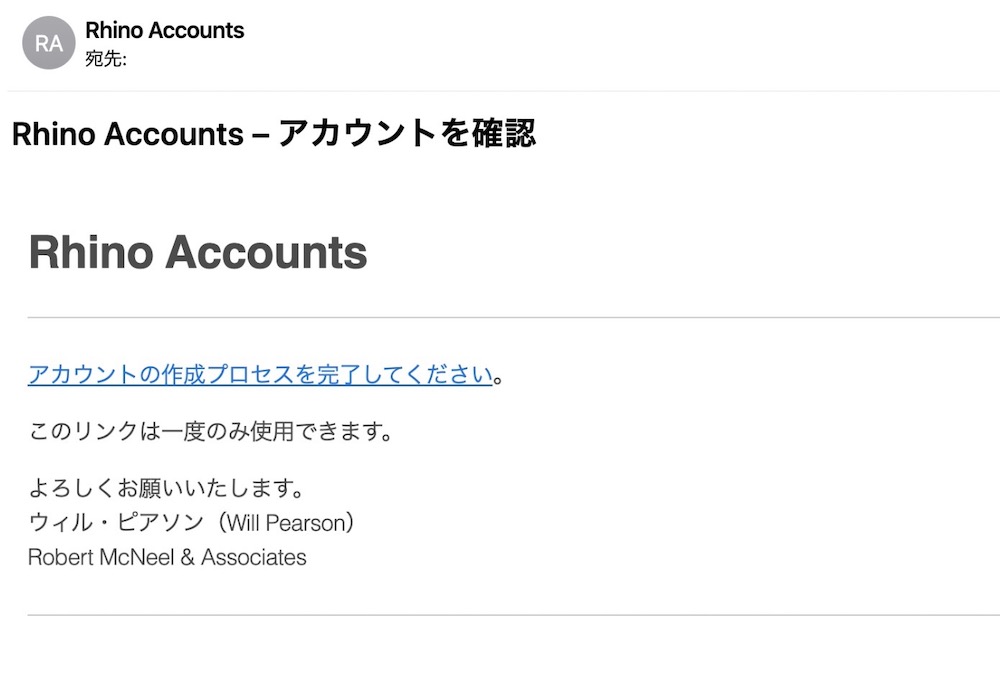
“ログインリンクの認証が完了しました。”と表示されたら、次の手順2)へ進みます。

2)評価版のお申込み
Rhino8 評価版ダウンロードフォームから申込みを行います。
申込み完了画面に表示されたRhino8 for Windows評価版のリンクをクリックすると、
Rhinoアカウントにサインインしていない場合、こちらのページが表示されますので「ダウンロードにはRhinoアカウントへのログインまたはRhinoアカウントの作成が必要です。」をクリックしてサインインします。
(もし、サインイン後に このページが表示されない場合は、ブラウザの履歴メニューから再度同じページを開いてください。)
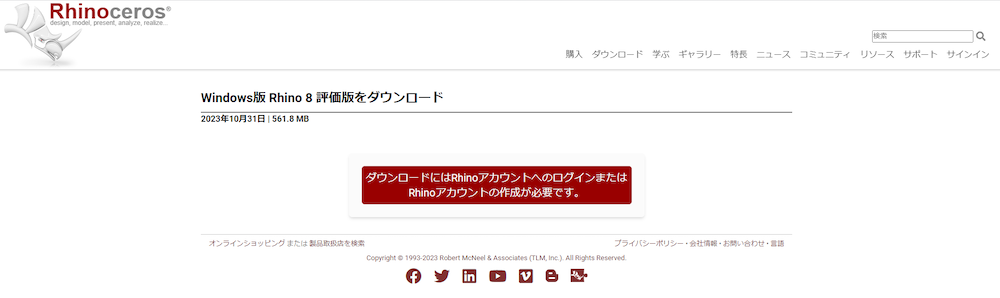
Rhinoアカウントにサインイン済みの場合、以下の画面が表示されますので手順3に進みます。
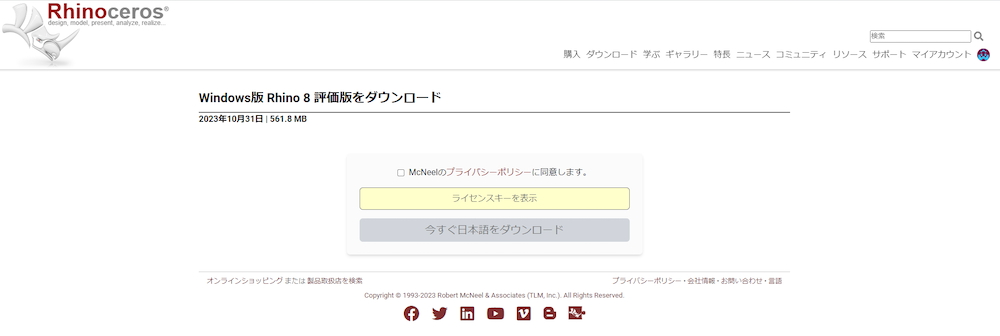
3)評価ライセンスの取得とインストーラのダウンロード
下記の画面で、
①「同意します」にチェックを入れて、
②ライセンスキー(下図のRH80から始まる数字)をコピーして保存します。
③ダウンロードボタン(今すぐ日本語をダウンロード)をクリックし、インストーラをダウンロードします。
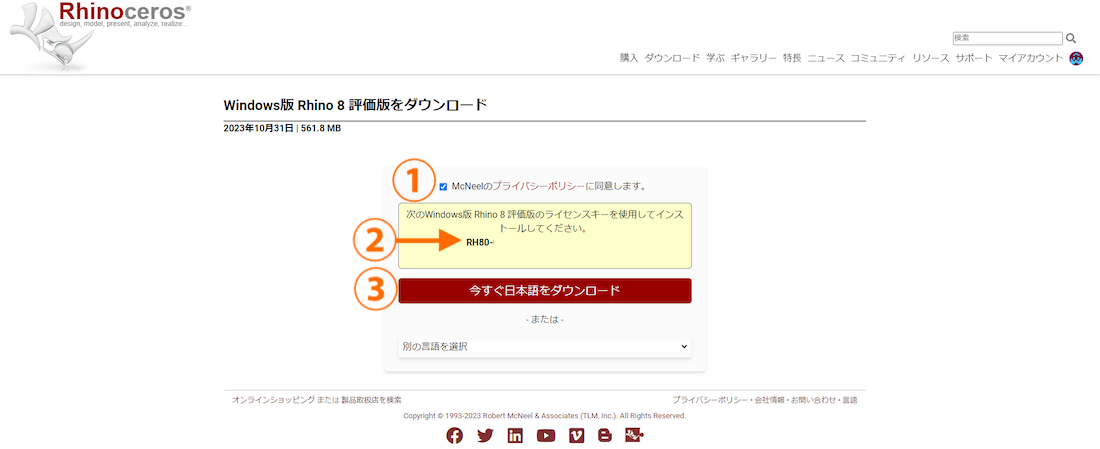
4)評価版ライセンスの登録
①手順1で作成したRhinoアカウントにログインして、「マイアカウント」画面から「ライセンス」を選択します。
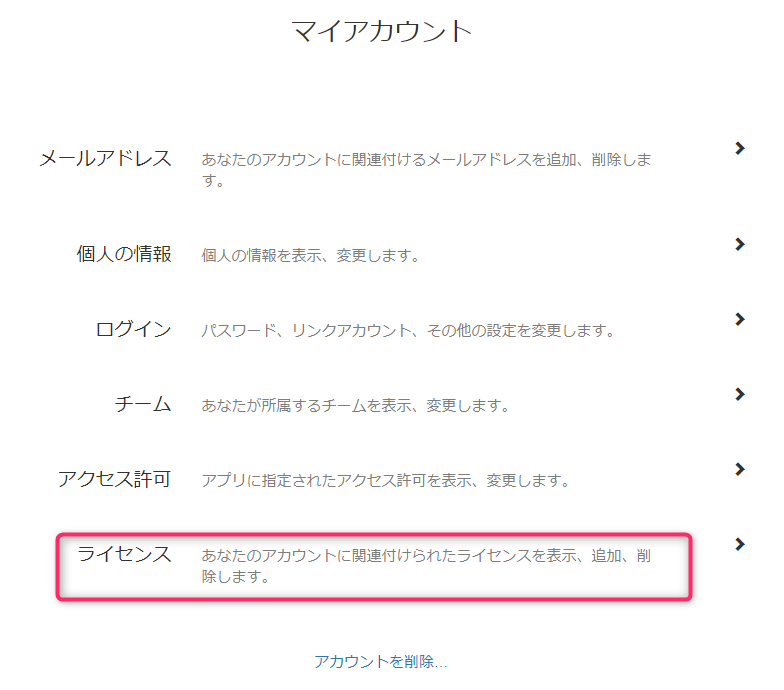
②個人のライセンスから”アカウント名(自分)”をクリックします。
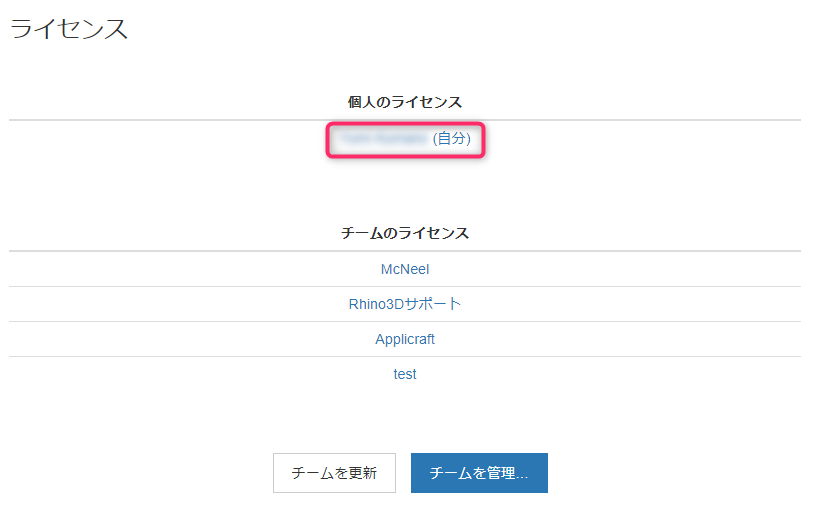
③「ライセンスを追加」ボタンを押します。
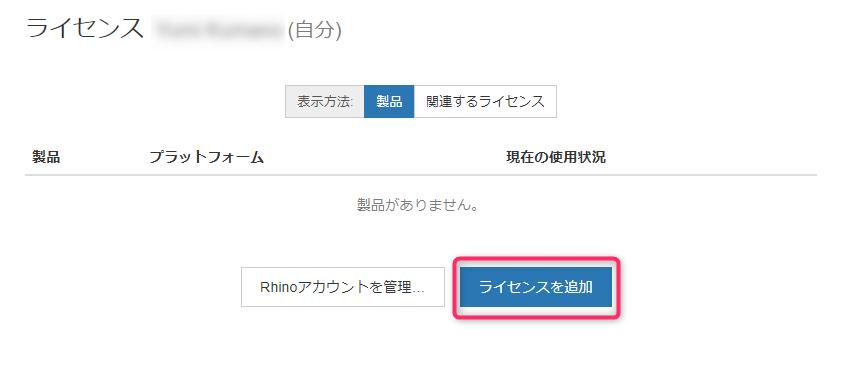
④3)で控えた評価版ライセンスキー(RH80から始まる数字)を入力し、「ライセンスを追加」をクリックします。
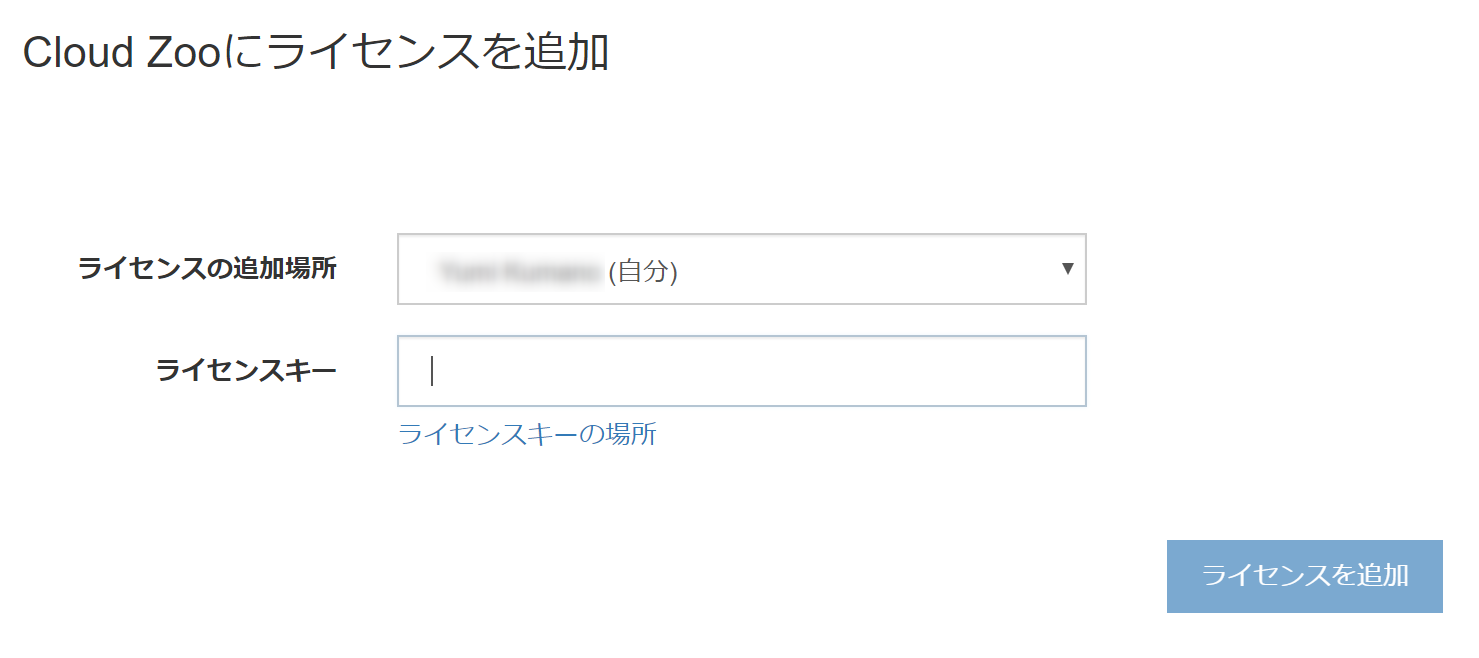
5)インストールプログラムを起動
3)でダウンロードしたインストールプログラムをダブルクリックします。
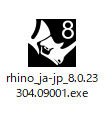
6)「今すぐインストール」を選択または をクリック
をクリック
【推奨】初期設定では、インストール先は“C:Program Files”となり、言語は日本語となります。
インストール先を指定したい場合、日本語以外の言語をインストールしたい場合、他の言語を追加したい場合は、![]() をクリックします。
をクリックします。
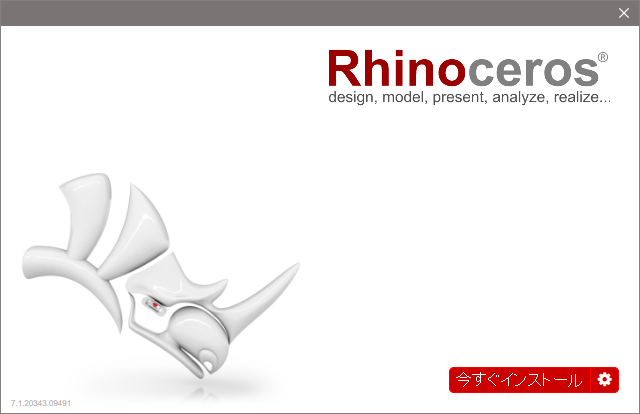
※![]() をクリックした場合
をクリックした場合
「インストールフォルダ」に指定したいフォルダパスを入力します。「言語を選択…」で13ヶ国語から任意の言語を複数追加できます。
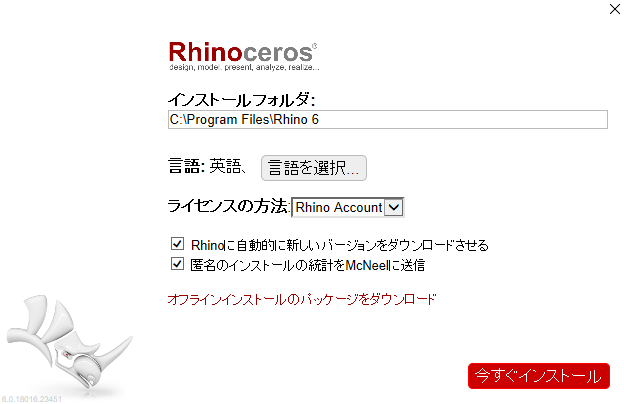
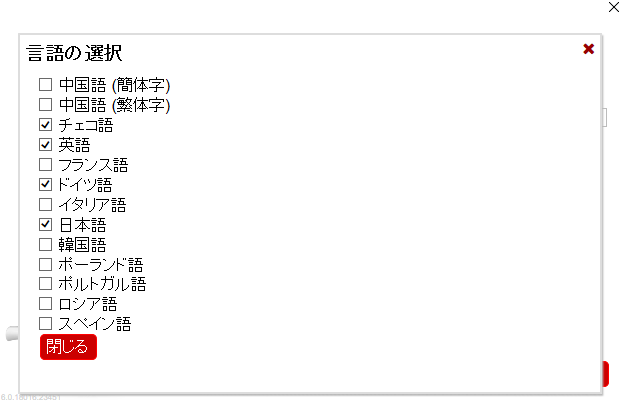

7)インストール完了
「閉じる」を選択します。

8)Rhino8の起動
インストール完了後、デスクトップにアイコンが表示されるので、
アイコンをダブルクリックし、Rhinoを起動します。使用許諾契約書・プライバシーポリシーを確認し同意にチェックを入れます。メールアドレスを入力し続行ボタンをクリックします。

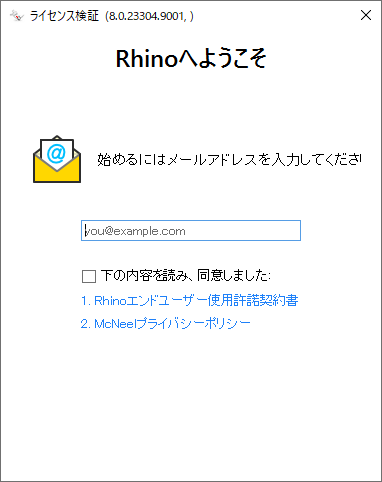
9)ライセンスの認証方法を選択
「見つかりました!」という画面が表示されますので、「ログイン方法:メールアドレス」のボタンをクリックします。
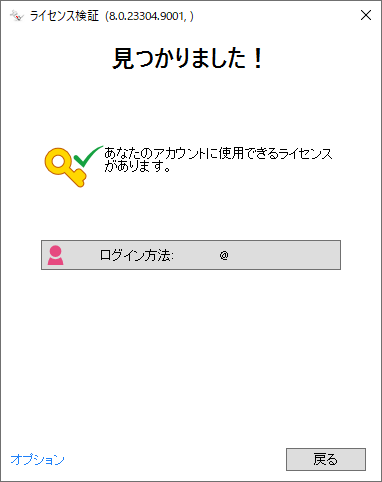
ブラウザが自動的に起動し、再度ログインを促されるので作成したRhinoアカウントでログインします。ログインが完了すると、Rhino8評価版がご使用いただけます。
