Rhino7、Rhino6 for Mac を個人のRhinoアカウント(CloudZoo)で管理する場合のインストール方法~ライセンス認証の手順をご案内します。個人でなくチームでの管理を行う場合はこちらをご覧ください。
※インターネットの接続が必要です。
Rhinoアカウントを作成する
1-Rhinoログインページにアクセスし、新規作成をクリックします。
既にRhinoアカウントを作成済の方は、このまま”Rhinoアカウントにライセンスを追加する”(手順5)に進みます。
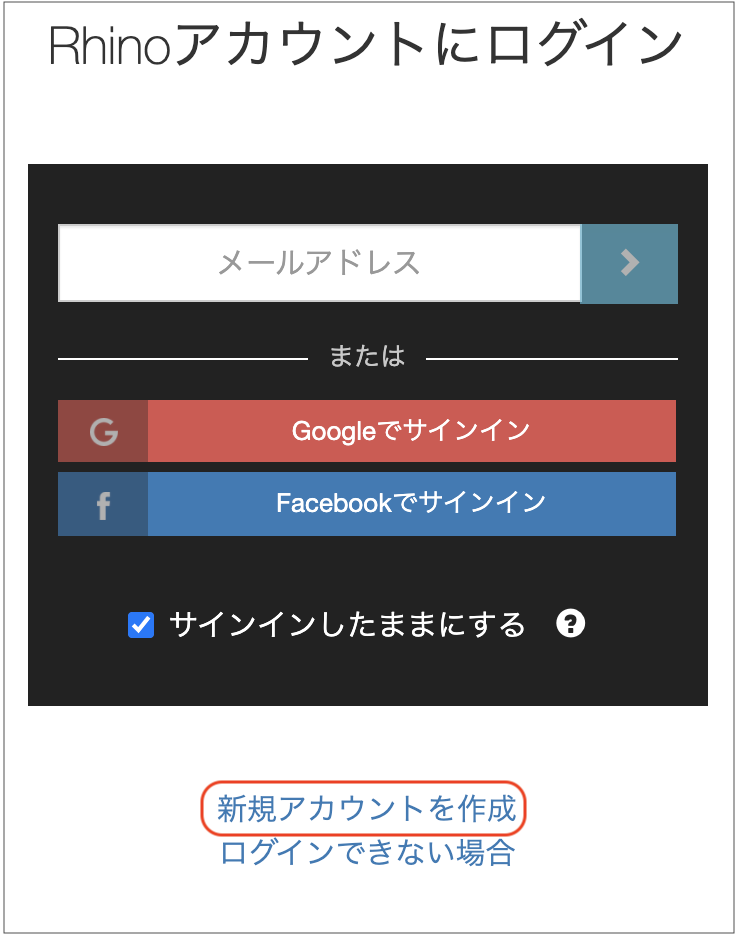
2-Rhinoアカウントの新規作成画面に遷移します。最初にログイン方法を設定します。①Googleアカウントに連携するか、②任意のメールアドレスでログインするか選択します。
【注意】アップグレードライセンスの場合、必ずお読みください!!
旧ライセンスのバリデーションに使用したメールアドレスでRhinoアカウントを作成してください。
旧ライセンスのバリデーションに使用したメールアドレスが不明、または無効、
他のメールアドレスで管理したい場合は、サポート窓口問い合わせフォームより 旧ライセンスキーと共にご連絡ください。
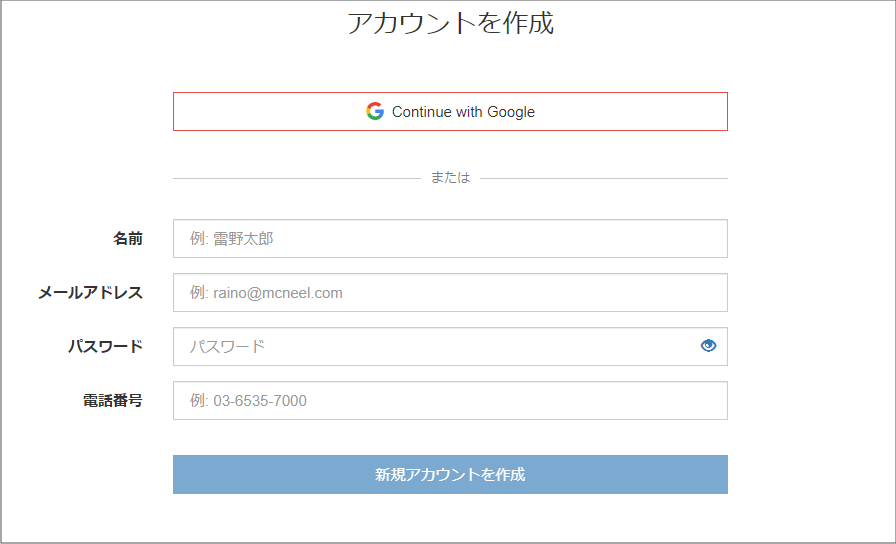
①Googleアカウント(Gmailなど)を使用したい場合→「Continue with Google」を選択します。
「アカウントの選択」画面から連携させるGoogleアカウントを選択します。
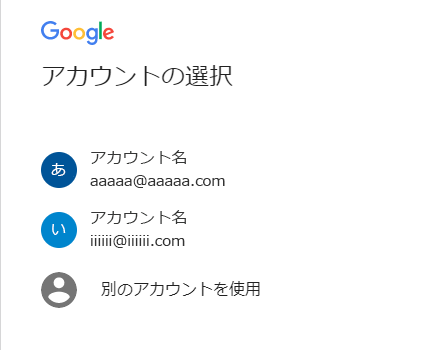
②任意のメールアドレスでログインする→必要項目を入力し”新規アカウントを作成”ボタンをクリックします。
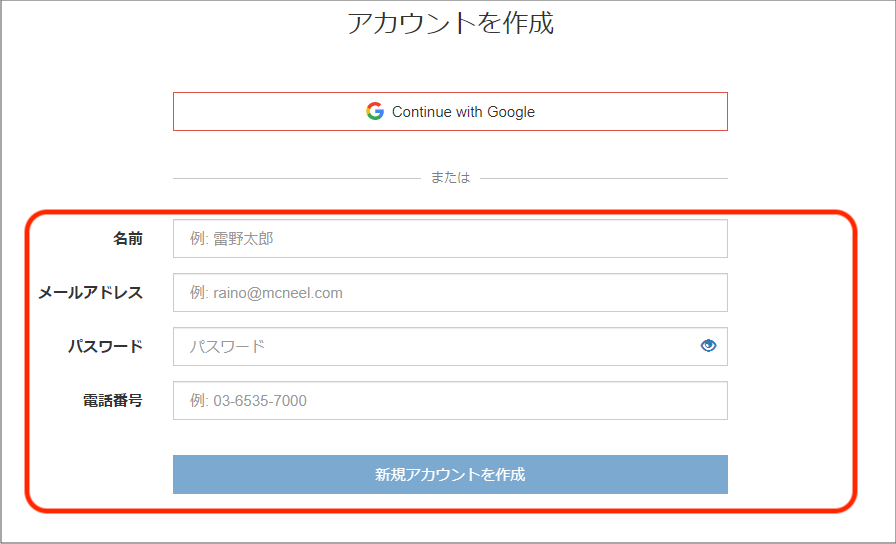
※ドメインによってはアドレスを確認するメッセージが表示されます。
誤りがなければ”Continue”ボタンをクリックします。
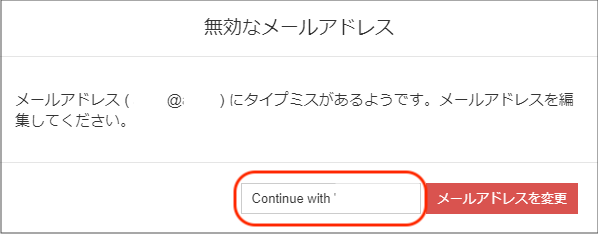
3-“メールをチェックしてください。”の画面が表示されたら、このウィンドウを閉じずに、入力したメールアドレスの受信BOXを確認します。

4-“Rhino Accounts – アカウントを確認”メール本文の”アカウントの作成プロセスを完了してください。”をクリックします。
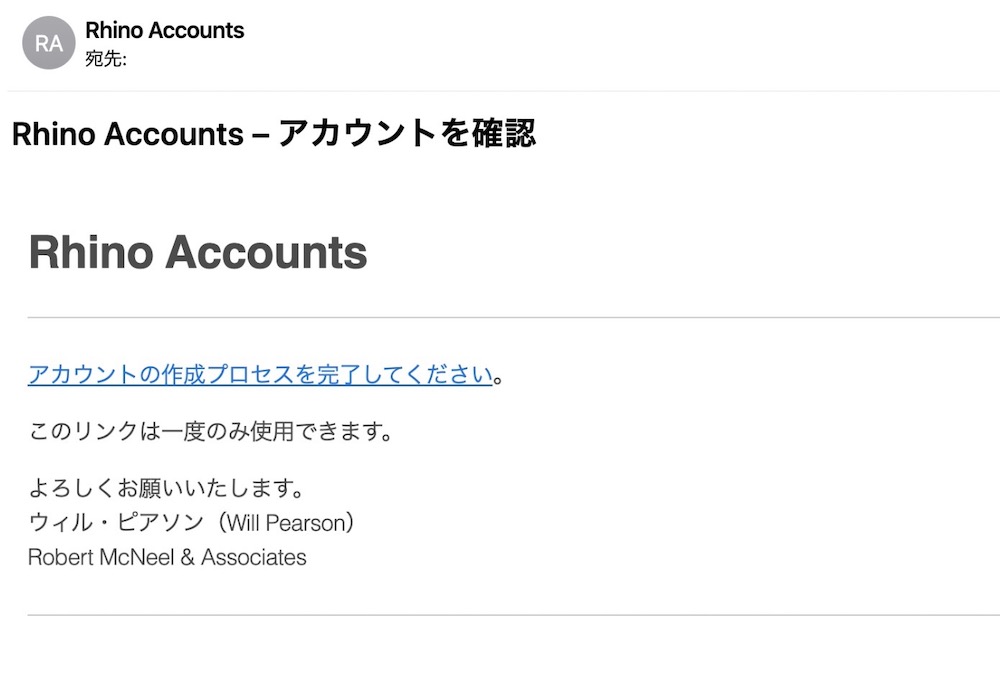
“ログインリンクの認証が完了しました。”と表示されたら、元のウィンドウに戻ります。

Rhinoアカウントにライセンスを追加する
5-アカウント作成されると「マイアカウント」画面が表示されますので、「ライセンス」を選択します。
※Rhinoアカウントログイン画面がわからなくなった方はこちら https://accounts.rhino3d.com/
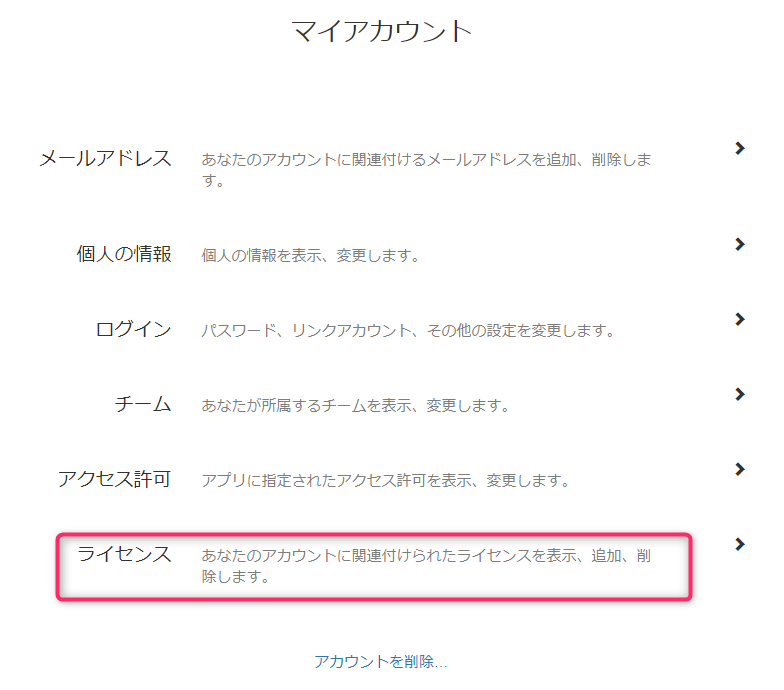
6-ライセンスメニューを開いたら、個人のライセンスからアカウント名をクリックします。
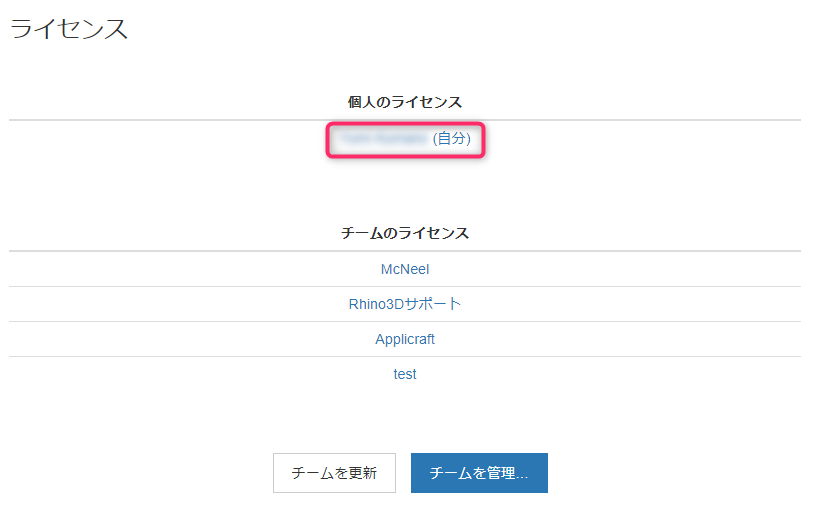
7-「ライセンスを追加」ボタンを押します。
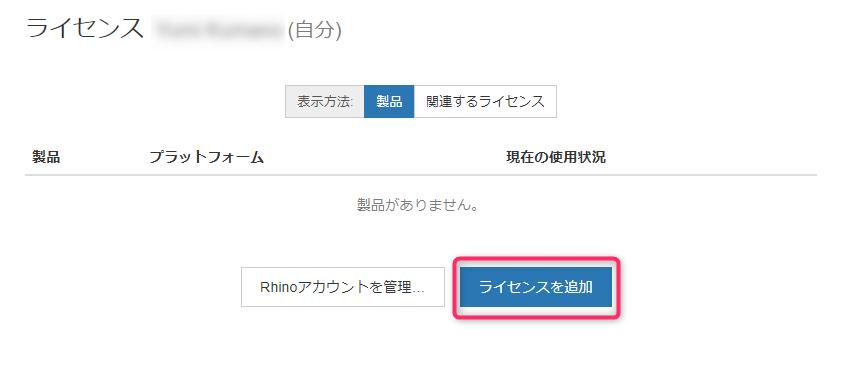
8-ライセンスキーを入力し、「ライセンスを追加」をクリックします。
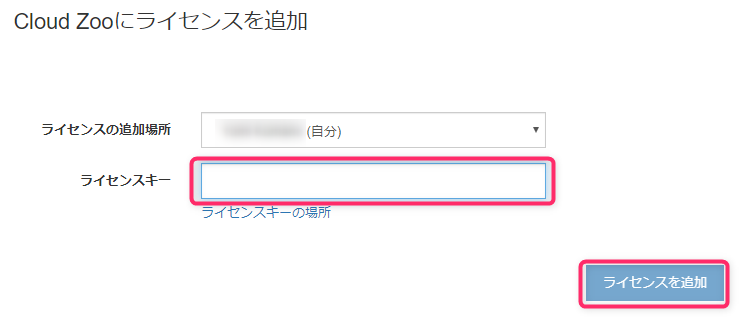
※アップグレードライセンスの場合※
旧ライセンスの入力が必要です。アップグレードライセンスにつきましては、Rhinoアカウントでライセンスの紐づけを行います。
Rhinoアップグレードライセンス入力後、以下の画面が表示されますので旧ライセンスを入力し、
「ライセンスを追加」をクリックします。
(Rhino7とアップグレード元になるRhino6は同じ認証方法である必要があります。アップグレード元になるRhino6ライセンスがスタンドアロンまたはZooで認証されている場合は、先にRhino6ライセンスをスタンドアロンまたはZooから削除し、Rhinoアカウントに追加してください。またはRhino6がRhinoアカウントのチームに登録されている場合は、Rhino7も同じチームに入れる必要があります。)
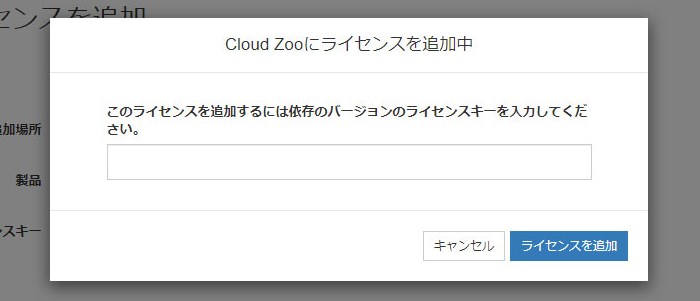
Rhinoをインストールして起動する
9-こちらよりインストールプログラムをダウンロードください。
10-ダウンロードしたインストールプログラムをダブルクリックします。
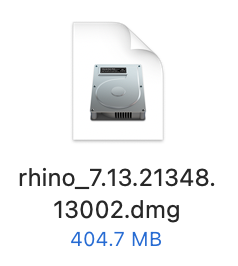
11-表示されたウィンドウのRhinoアイコンをApplicationsアイコンにドラッグしインストールを開始します。
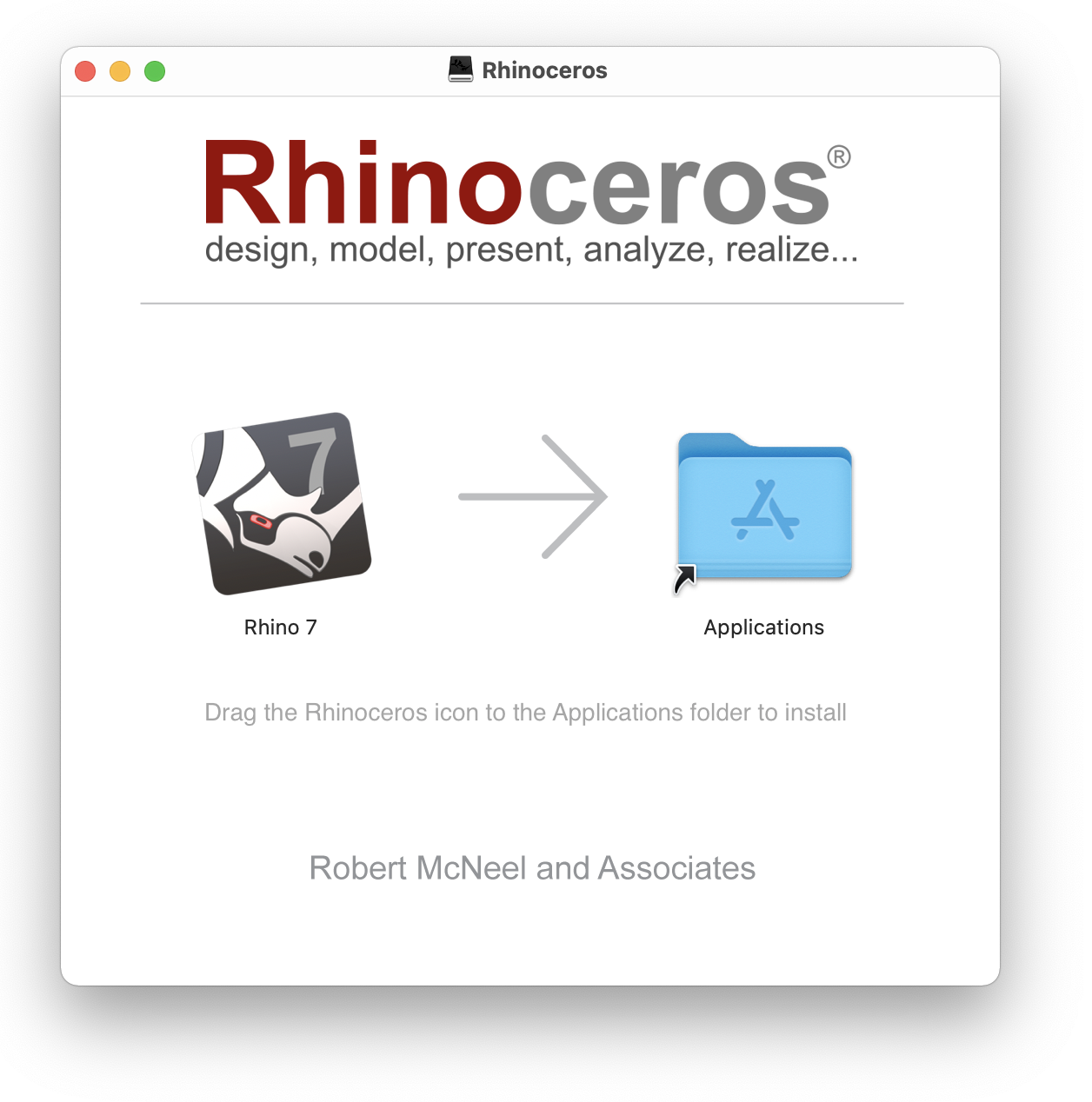
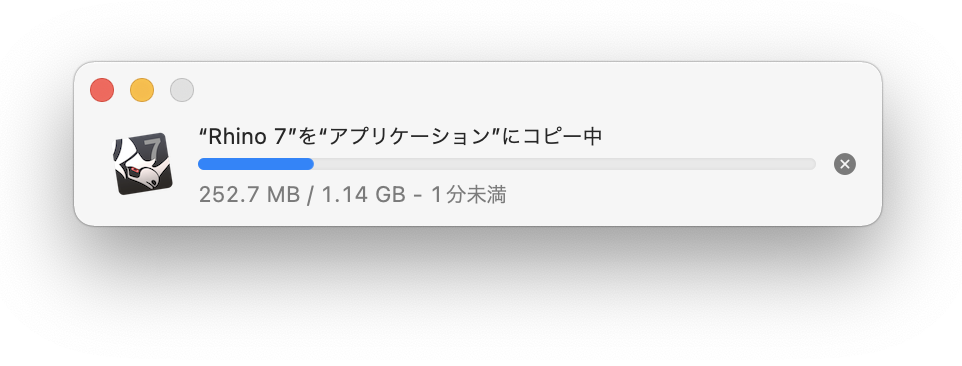
12-Rhinoを起動する
デスクトップにアイコンをダブルクリックし、Rhinoを起動します。
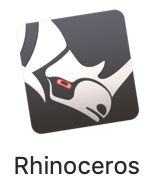
※M1 Mac をご利用の場合
Rosettaのインストール画面が表示される場合があります。表示された場合は画面に沿ってRosettaをインストールします。
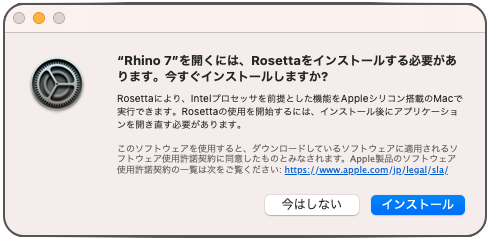
13-ライセンスの使用方法を選択
起動すると「Rhinoへようこそ」画面が表示されますので、Rhinoアカウントのメールアドレスを入力し、同意にチェックを入れて次に進みます。
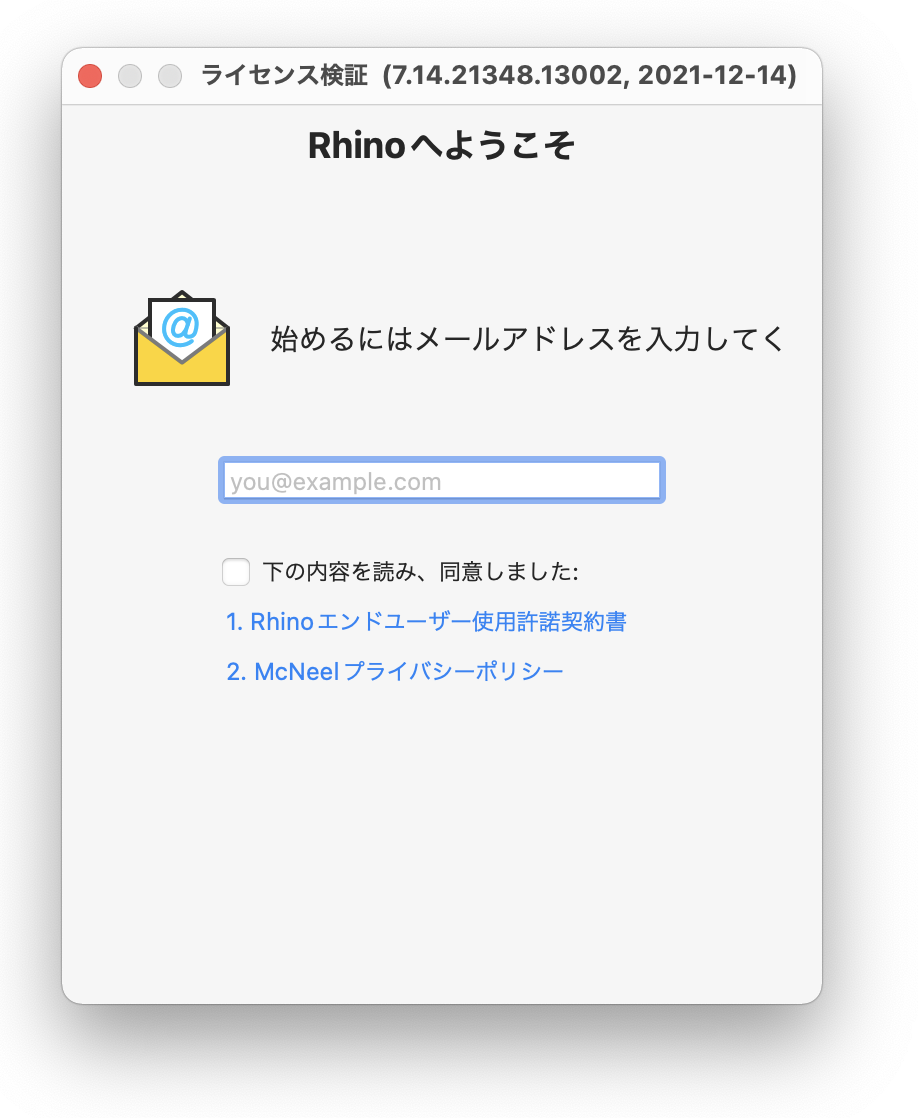
「見つかりました!」の画面が表示されますので、「ログイン方法:メールアドレス」のボタンをクリックします。
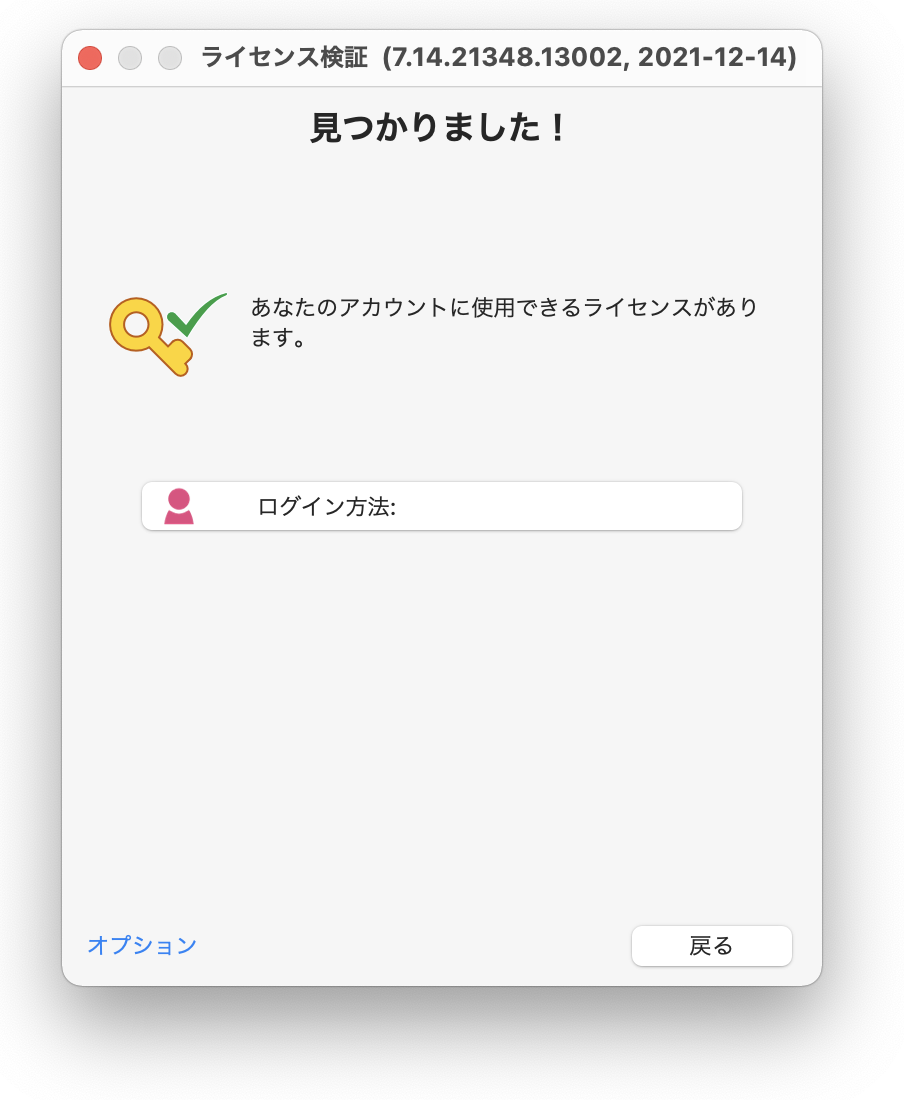
14-ブラウザでRhinoアカウントへのログインページが表示されますので、もう一度ログインします。
自動的にRhinoが起動しますので、そのままご利用ください。
Rhinoの起動がうまくいかない場合、以下のURLへのアクセスを許可して起動をお試しください(必要に応じてネットワーク管理者・システム管理者へご相談ください)。
https://api.mcneel.com (TCP ポート 443)
https://accounts.rhino3d.com (TCP ポート 443)
https://cloudzoo.rhino3d.com (TCP ポート 443)
localhost:1717
