ここではCloudZooチームの作成方法・メンバーの招待・ライセンスをチームに登録する方法を説明します。
CloudZooチームで運用する場合、管理者側・使用者側それぞれがRhinoアカウントを作成しておく必要があります。
CloudZoo チームを作成する
1-1. Rhinoアカウントを作成後、Rhinoマイアカウントページの”チーム”メニューをクリックします。
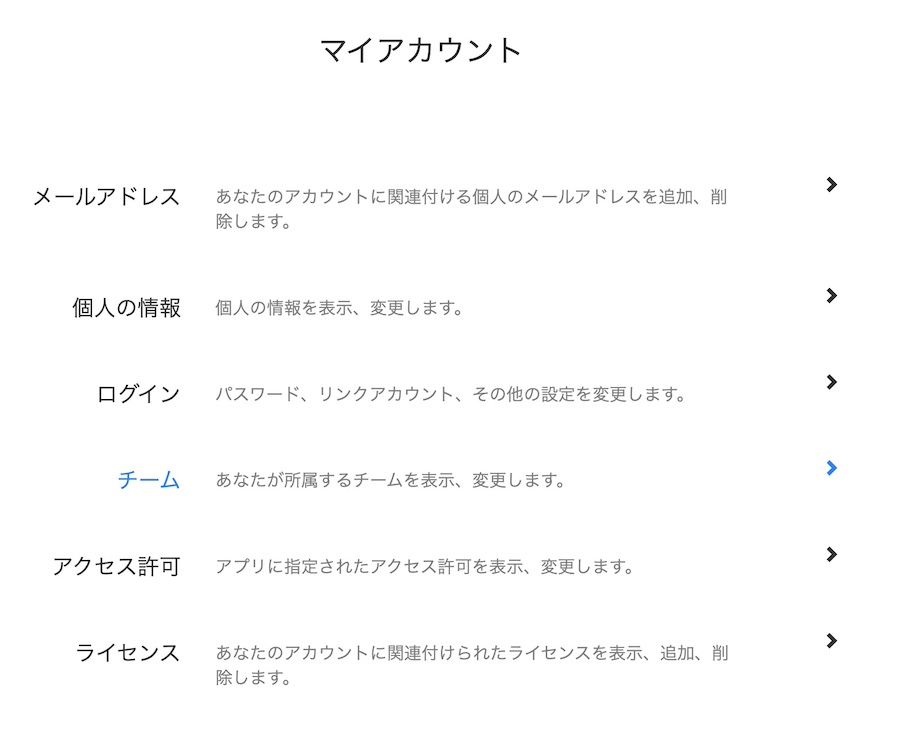
1-2. 新規チームボタンをクリックします。
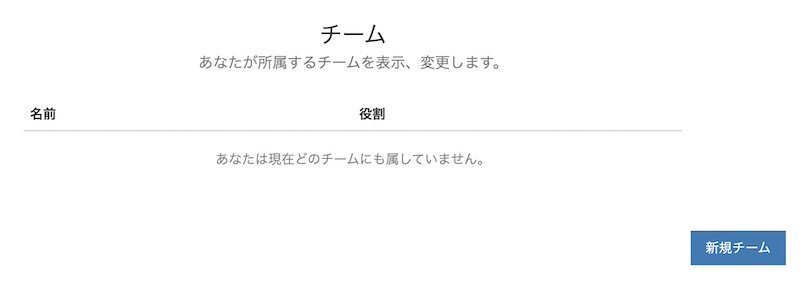
1-3.チームに任意の名前をつけ、”新規チームを作成”ボタンをクリックします。
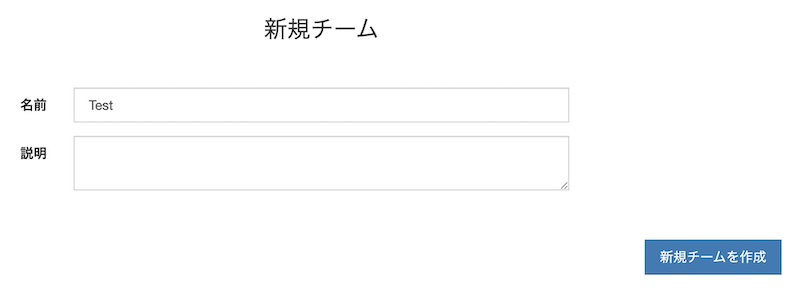
以下のように、”チーム「チーム名」が正常に作成されました”と表示されたらチーム作成は完了です。
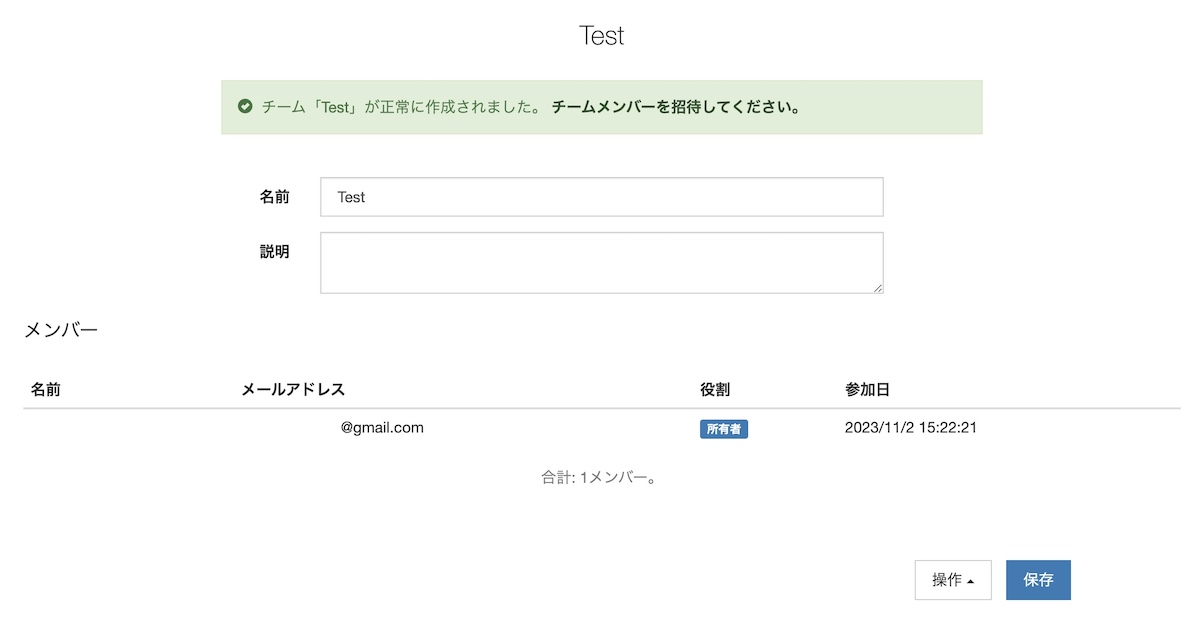
チームにメンバー(使用者)を招待する
次に、作成したチームにメンバーを招待します。先の”チーム正常に作成されました”画面(Rhinoマイアカウントページ>チーム>[チーム名])からメンバーを招待します。
2-1. ”操作”ボタンをクリックし、”メンバーを招待”をクリックします。
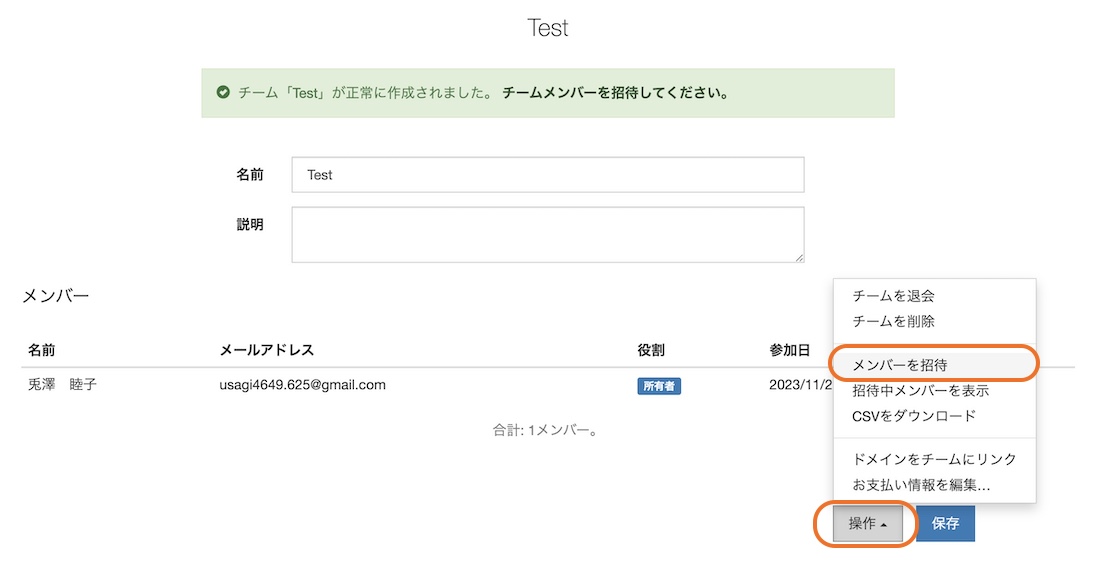
2-2. ”メンバーを招待”ページの1でメール本文の言語の設定を、2に招待したいメンバーのメールアドレスを入力します。複数のアドレスを入力する場合は,(カンマ)で区切ります。
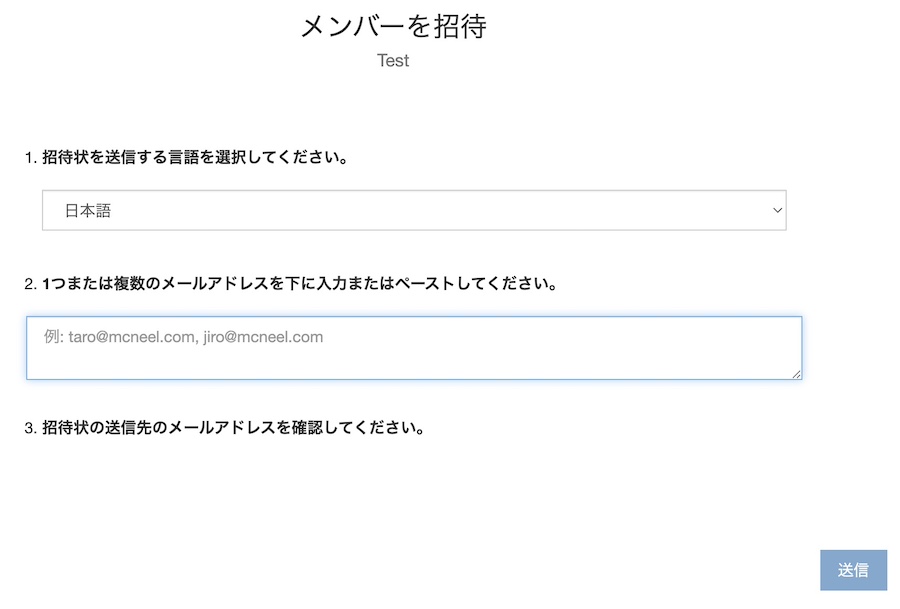
2-3. 全てのメンバーのアドレスを入力したら”送信”ボタンをクリックします。
“招待状は正常に送信されました。”と表示されたら、メンバーを招待する操作は完了です。

チームにライセンスを登録する
次に、作成ししたチームにライセンスを登録します。
3-1. Rhinoマイアカウントページの”ライセンス”メニューをクリックします。
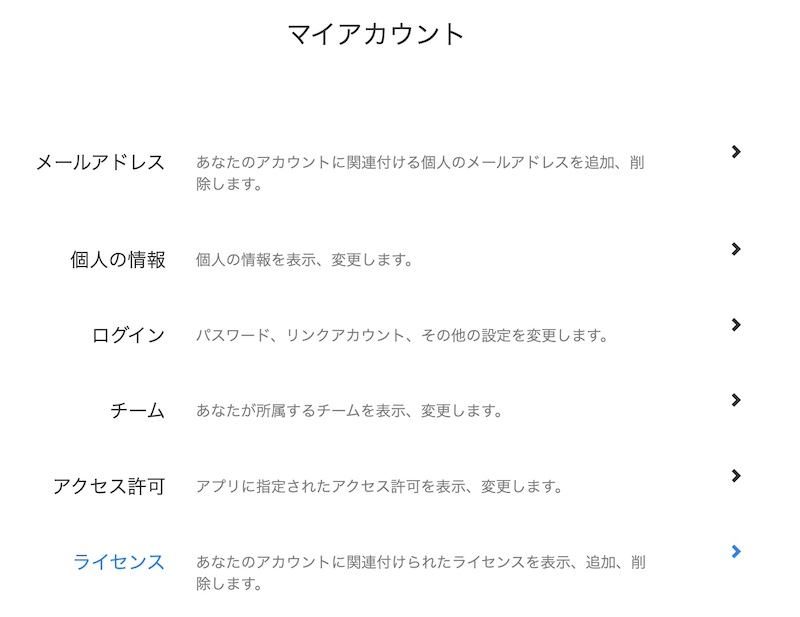
3-2. 作成したチーム名をクリックします。
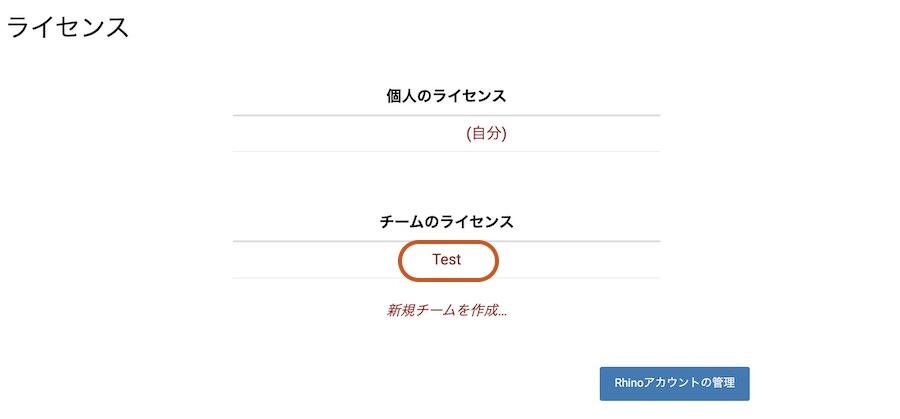
3-3. “ライセンスを追加”をクリックします。
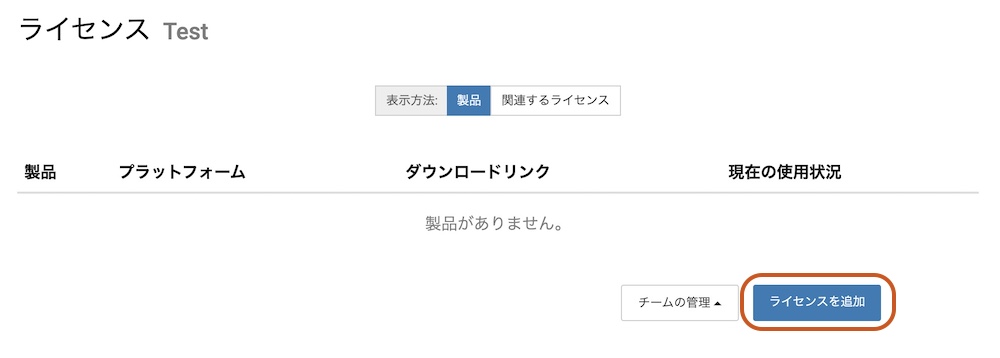
3-4.ライセンスキーを入力し、ライセンスを追加ボタンをクリックします。
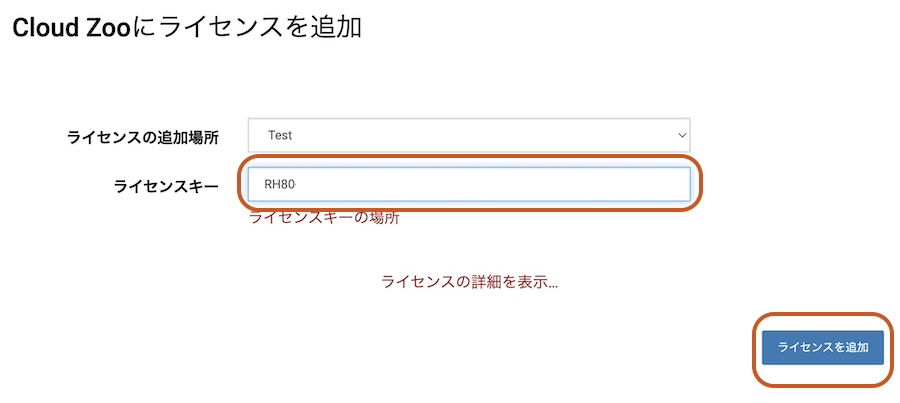
※アップグレードライセンスの場合※
アップグレード元ライセンスがRhino6以降のバージョンであるか、Rhino5以前のバージョンであるかで、手順が異なります。
該当するバージョン名のタブをクリックして手順をご確認ください。
Rhino8とアップグレード元になるRhino7、Rhino6は同じ認証方法である必要があります。
◆旧バージョンのライセンスがスタンドアロンまたはZooで認証されている場合
旧バージョンのライセンスキーをスタンドアロンまたはZooから削除します。
Rhino8アップグレードライセンス入力後、下記の画面が表示されますので旧ライセンスキーを入力し、「ライセンスを追加」をクリックします。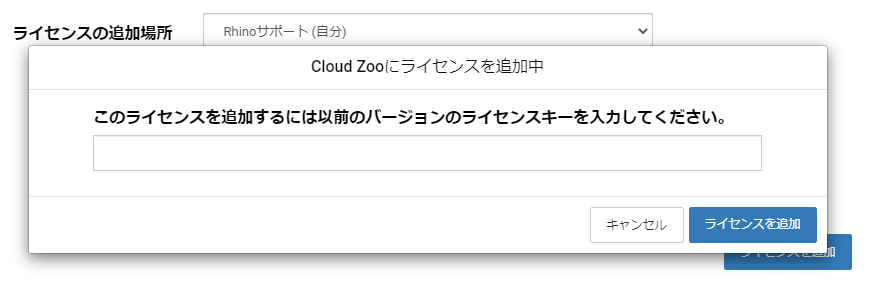
◆旧バージョンのライセンスが既にRhinoアカウントに登録されている場合
Rhino8アップグレード版ライセンスキーを追加した時点で、自動的にアップグレードの紐づけが完了します。
アップグレードの紐づけを自動で行いたくない場合は、Rhino8ライセンスキーの登録前に、旧バージョンのライセンスキーをRhinoアカウントから削除しておきます。その後Rhino8ライセンスキーを登録すると下記の画面が表示され、旧ライセンスキーの入力を手動で行うことができます。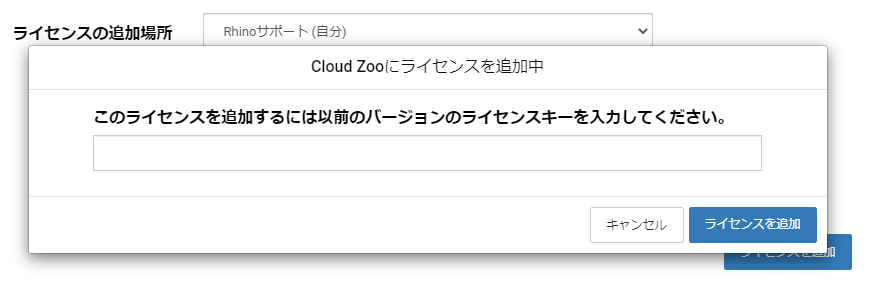
追加したライセンスキーの製品名が表示されたら、ライセンス登録は完了です。
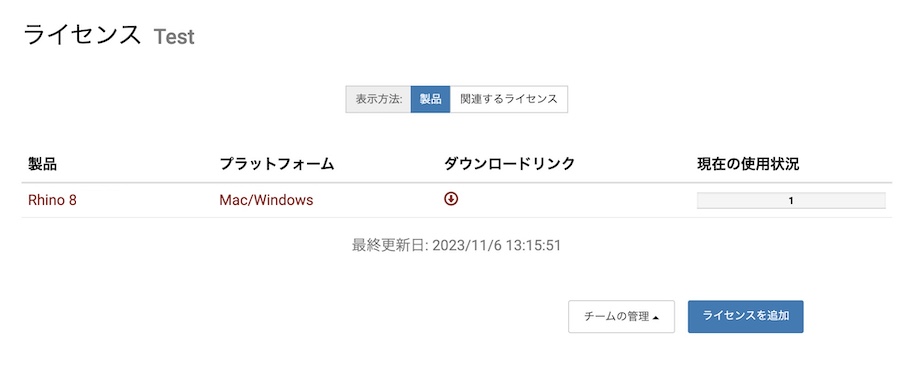
【仮】
