製品版VisualARQ2のライセンスをお持ちの方のインストール手順を紹介しています。
※アップグレードの手順はこちら
※評価版インストールの手順はこちら
インストール手順
※インストールの際はRhinoを終了した状態で行ってください。
1. ダウンロードページにアクセスし、ダウンロードしたい項目をクリックします。
2. リンクをクリックするとダウンロードページに飛び自動的にダウンロードが始まります。
「名前を付けて保存」を選択し、デスクトップに保存します。
※もしダウンロードが始まらない場合は、赤枠をクリックすることでダウンロードが始まります。
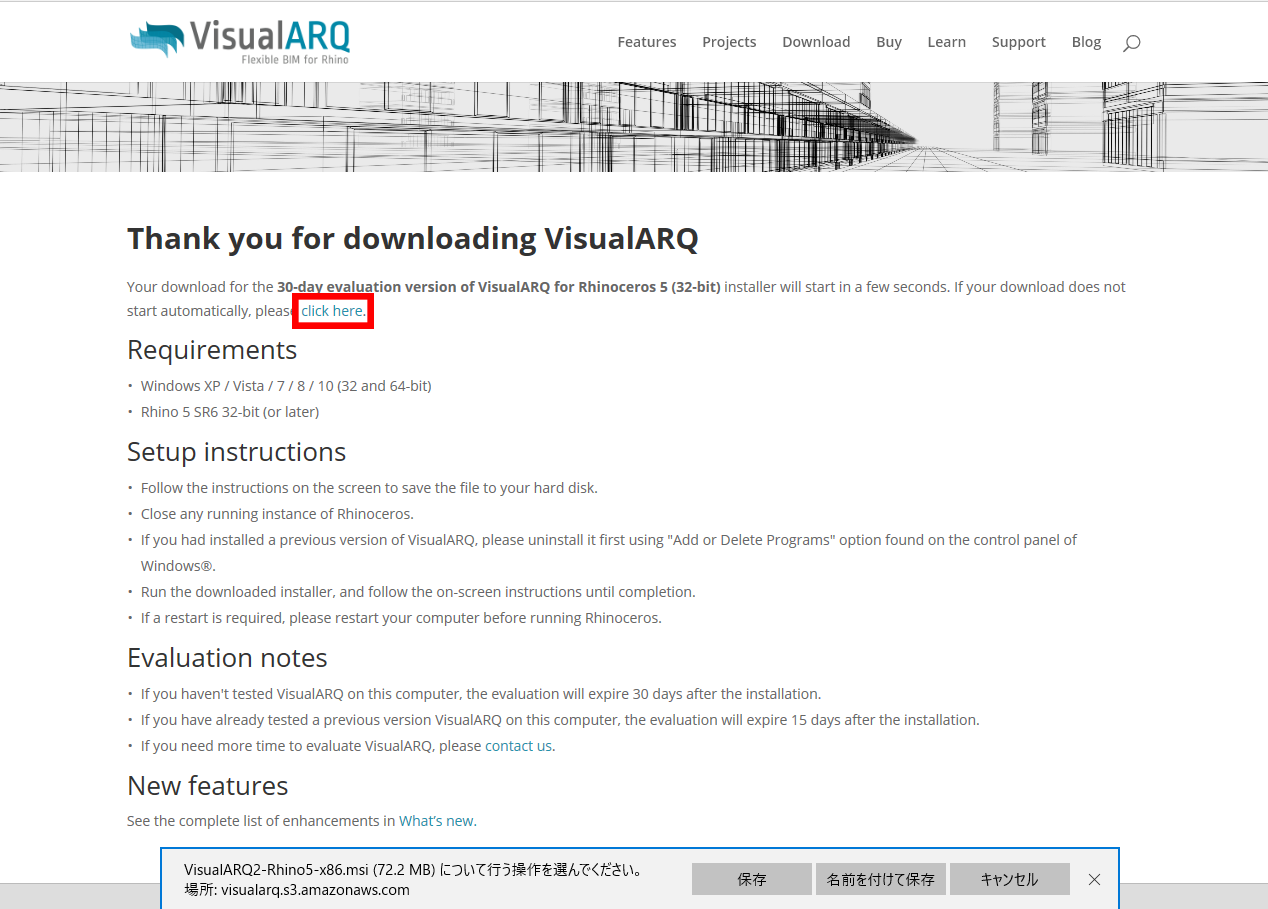
3. デスクトップに保存したインストールプログラムを実行し、[Setup Wizard]の画面で[Next]を選択します。

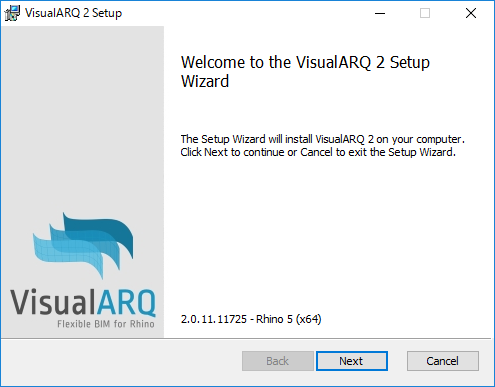
4. [I accept the terms in the License Agreement]にチェックを入れ、[Next]を選択します。
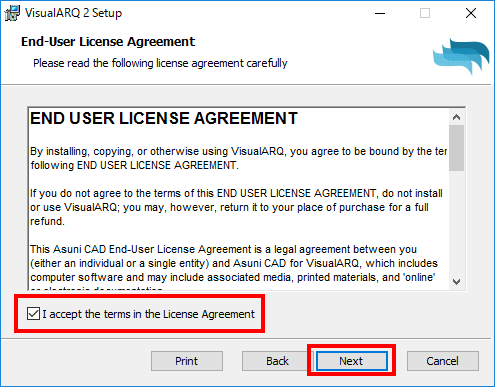
5. VisualARQ2のプログラムをどこにインストールするか選択することが出来ます。
特に指定先が無いようであれば、[Next]を選択します。
変更したい場合は[Change…]を選択し、ファイルを選択する必要があります。
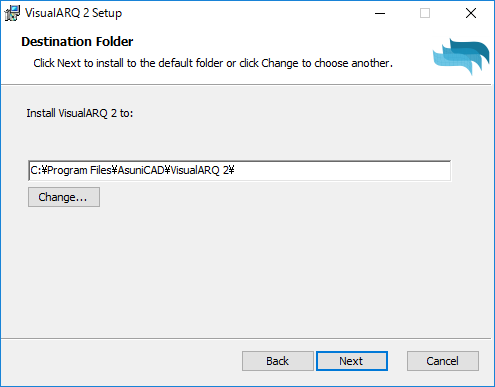
6. [Install]を選択し、VisualARQ2のインストールを開始します。
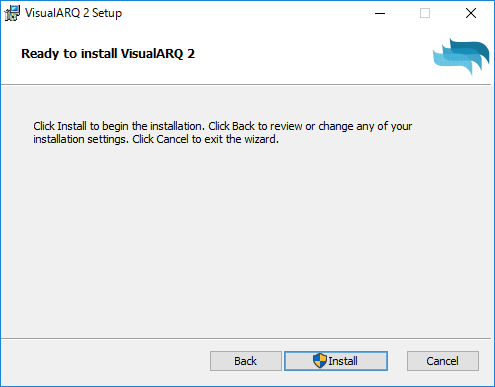
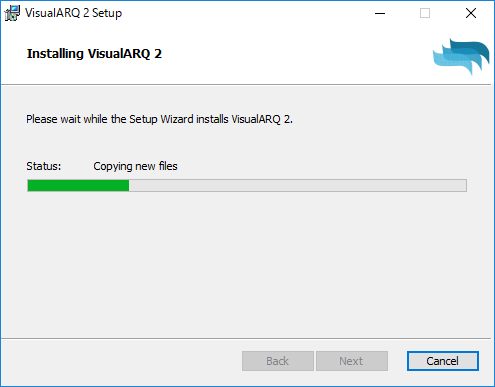
7. インストールが完了すると、以下のダイアログが表示されるので[Finish]を選択し完了します。
デスクトップ上に「VisualARQ2のショートカット」が作成されるのを確認します。
※64bitと32bit両方を入れる場合は、インストール後ショートカットの名前を「VisualARQ2 (64bit)」などに変更してからでないと、32bitをインストールした際にショット―カットが上書きされるので注意してください。
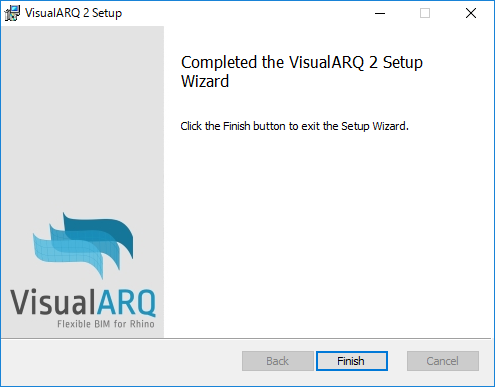

8. 新たに作成されたVisualARQ2のショートカットをクリック、またはRhinoを実行することで、VisualARQ2がロードされた状態で起動されます。VisualARQ2のダイアログが表示されるので[OK]を選択します。
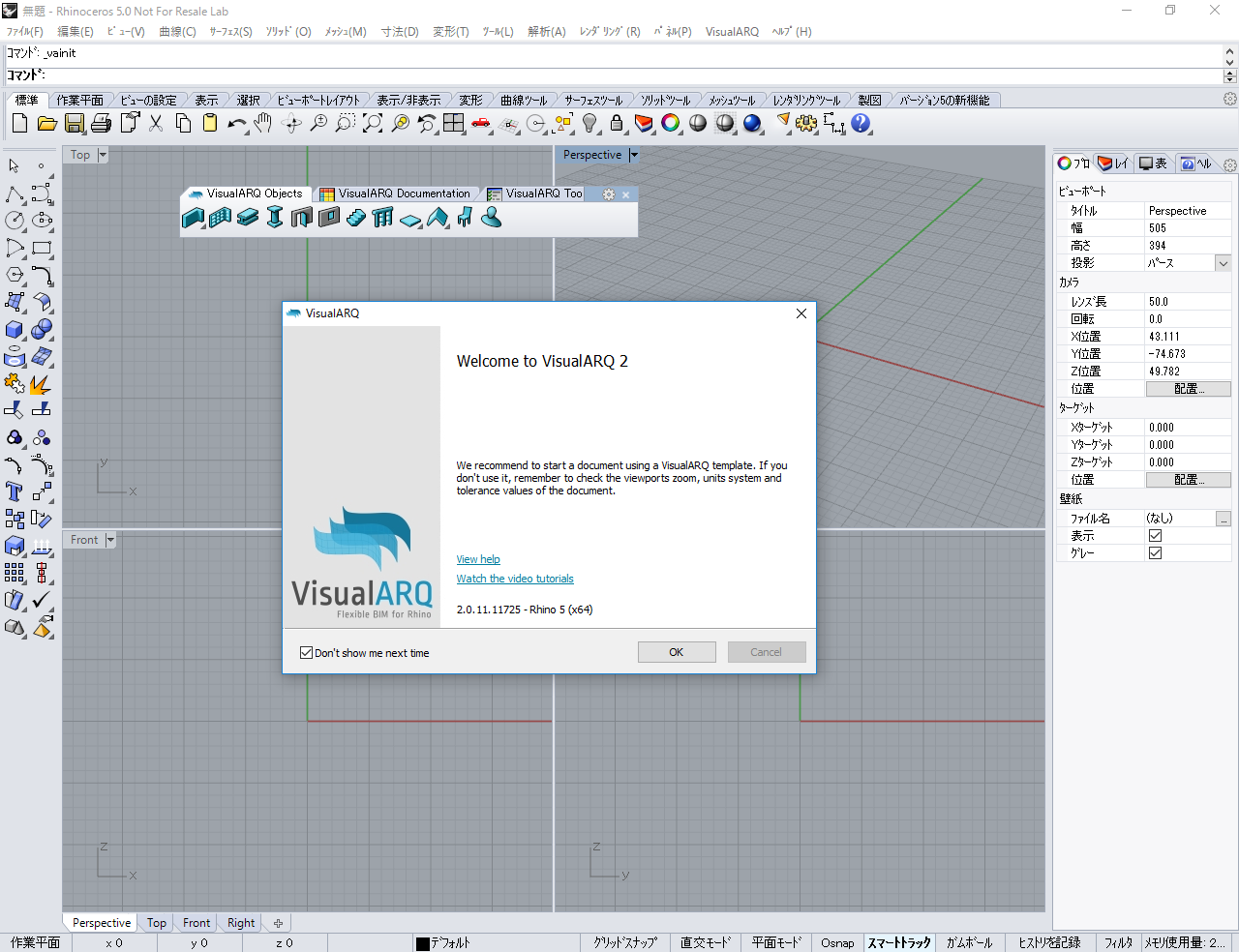
9. [vaLicense]とコマンドプロンプトに入力し(VisualARQメニュー>License…を選択でもよい)、実行することでダイアログが表示されます。[Enter a license or connect to a license server] にチェックを入れ、[Next]を選択し次の画面に進みます。
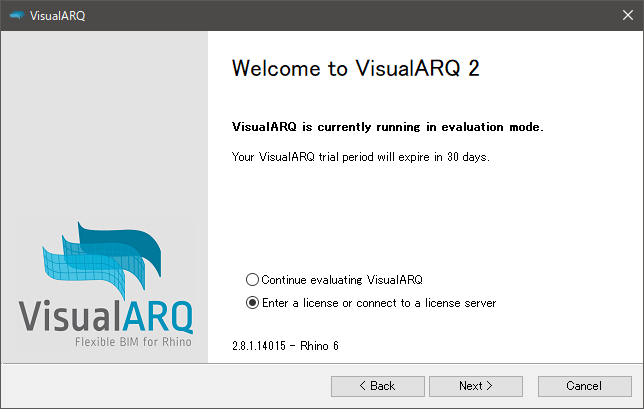
10.下の①~③の3つの認証方法から希望の方法を選択します(ラボラトリーライセンスはZooまたはCloudZooを選択)。
①スタンドアロン認証の場合
[Standalone]にチェックを入れ、[Next]を選択後、製品版のライセンス(VA20から始まる英数字)を入力します。
その後再度[Next]を選択し次へ進みます。
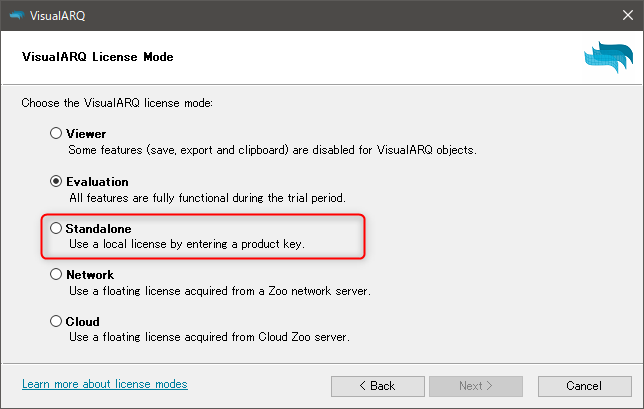
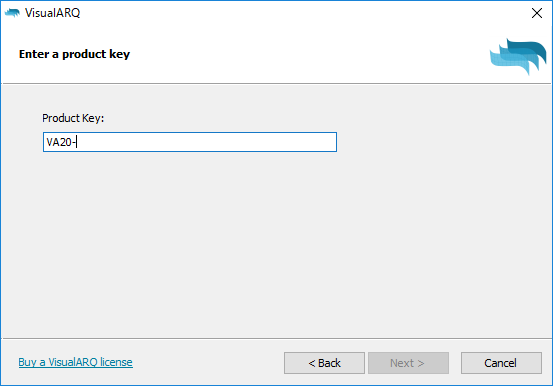
Product Keyが正しい場合[This product key is valid]と表示されます。
License validation(ライセンス認証)では[online]にチェックを入れ、[Next]を選択します。
※オフラインでのバリデーション手順はこちら
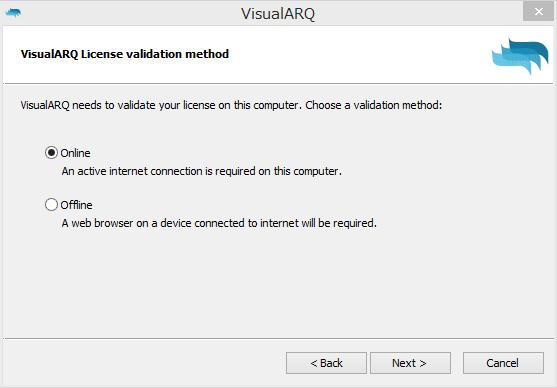
インストールプログラムをダウンロードする際に入力したメールアドレスを入力し[Next]を押し、
次の画面で[Finish]を押して完了します。
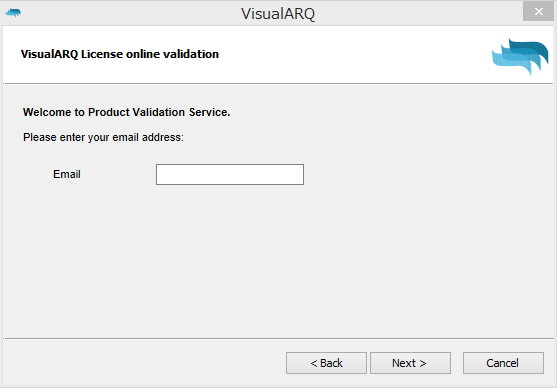
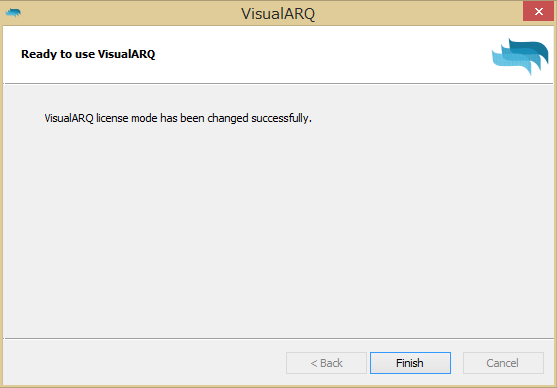
②Zooによるライセンス管理の場合
[Network]を選択します。その場合は管理PCにてVisualARQ用Zooプラグインを使ってライセンス登録が必要です。
設定方法とこの手順の続きは「VisualARQ2: Zooインストール~管理方法」をご確認ください。
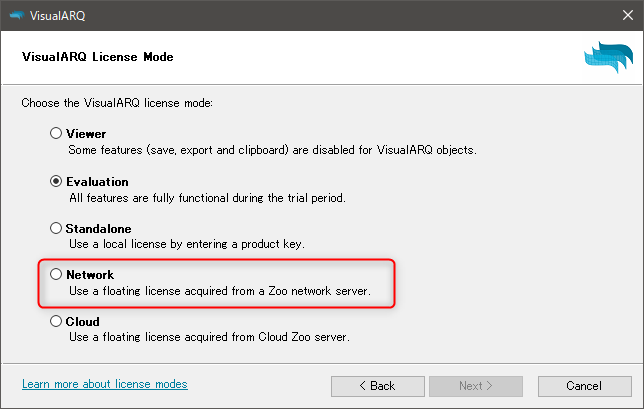
③CloudZooによるライセンス管理の場合(CloudZoo対応はVA2.8以降、Rhino6以降のバージョン)
あらかじめRhinoアカウントにライセンス登録を行っておきます。
Rhinoアカウントにログイン、マイアカウント>ライセンス>ライセンスの追加で製品版のライセンス(VA20から始まる英数字)を入力します。
[Cloud]を選択し、[Next]をクリックします。
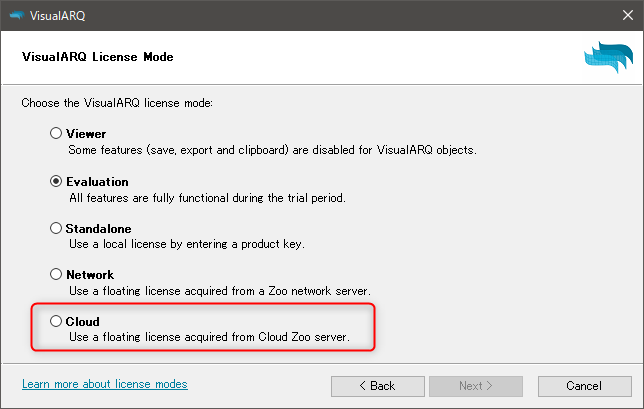
完了画面が表示されますのでFinishをクリック、Rhinoを終了し再起動します。
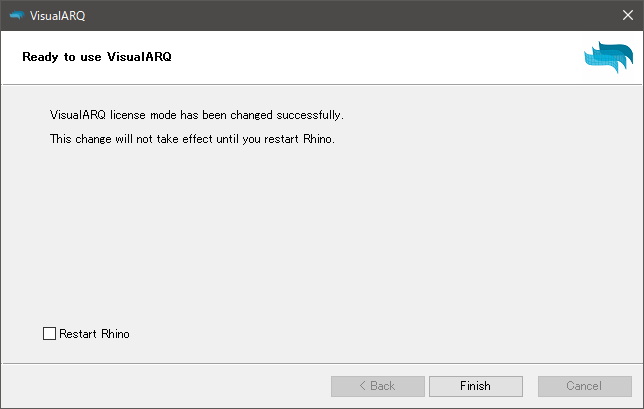
ライセンス検証画面が立ち上がりますので、「(ご自身のRhinoアカウント名)としてログイン」をクリックします。
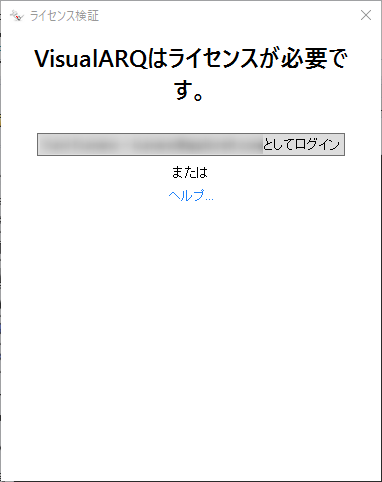
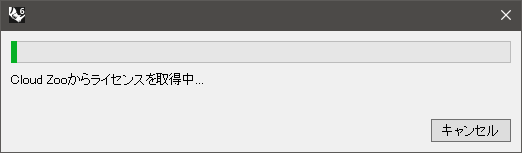
ライセンスが取得できましたらVisualARQ2がお使いいただけます。
