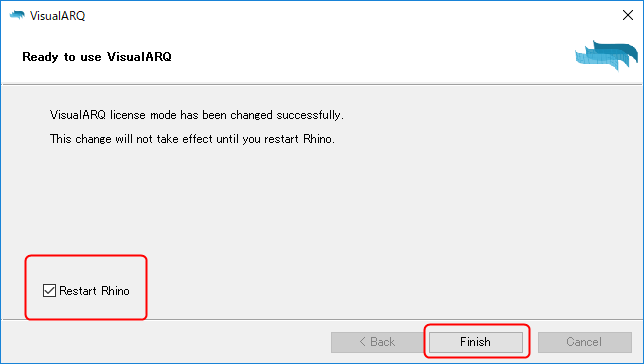概要
VisualARQ Zooプラグインを使用すると、同じネットワークグループ上のユーザー間でVisualARQライセンスを共有できます。
要件:
- Rhino 5 SR8(またはそれ以降)(32または64ビット)
- Rhino 6
- Rhino 7
- Zoo5、Zoo6、Zoo7、Zoo8
- VisualARQ 1.8 以降
VisualARQをスタンドアロンではなくワークグループノードとしてインストールすると、次のように動作します。
- ワークグループノードが起動すると、Zooからライセンスが要求されます。
- 未使用のライセンスがノードに割り当てられます。
- ノードがシャットダウンすると、ライセンスはZooに返還されます。
インストール~使用方法
ここではVisual ARQを Zoo7にて使用・管理する方法を紹介します。
※既にZoo5でライセンス管理をされている場合:Zoo5のインストーラは配布終了していますので、次の手順でZoo6への移行をお願いいたします。Zoo5が入っているPCにZoo6をインストールします。Zoo5に登録済のライセンスがZoo6に自動的に移行します。移行ができましたら空になった状態のZoo5をアンインストールしてください。
1.Zoo7をインストール(既にインストール済の方は不要です)
下記リンク先よりプログラムをダウンロードし、実行します。
https://www.rhino3d.com/download/zoo/7/latest(インストールプログラムは、PCに保存してください)
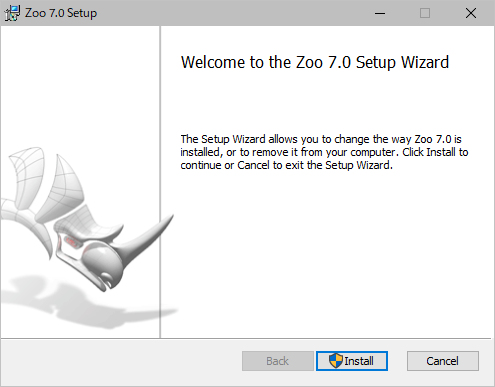
2.ZooのVisualARQプラグインのインストーラをダウンロード
下記リンク先よりプログラムをダウンロードします。
https://www.visualarq.com/download/resources/(インストールプログラムは、PCに保存してください)
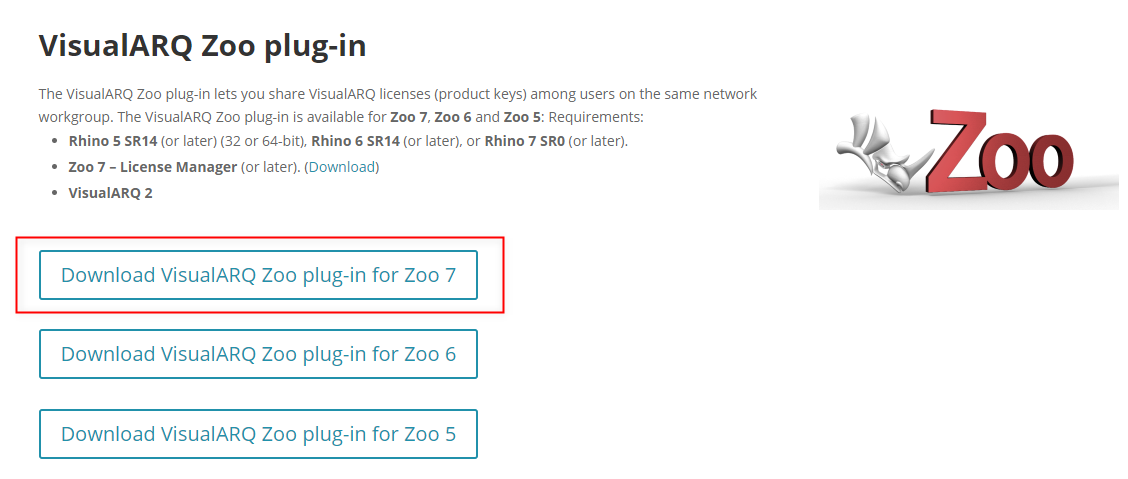
3.VisualARQプラグインのインストール
ダウンロードしたインストーラーをクリックし、下記手順にそってインストールを行います。
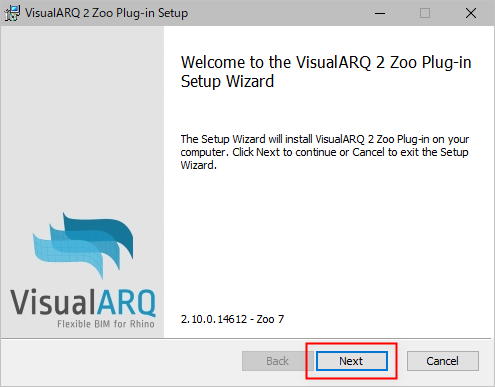
使用許諾同意書に同意チェックを入れ、「Next」をクリックします。
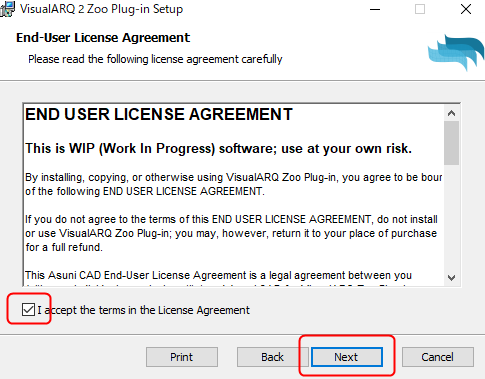
インストールの準備ができました、と表示されますので「Install」をクリックします。
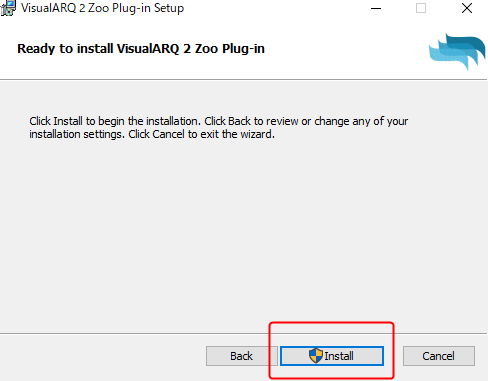
インストールが開始されます。
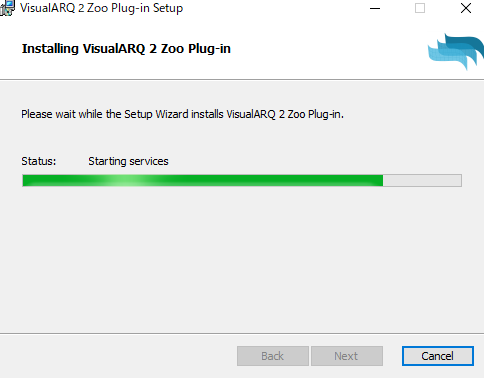
インストール完了の画面になりましたら「Finish」をクリックし終了します。
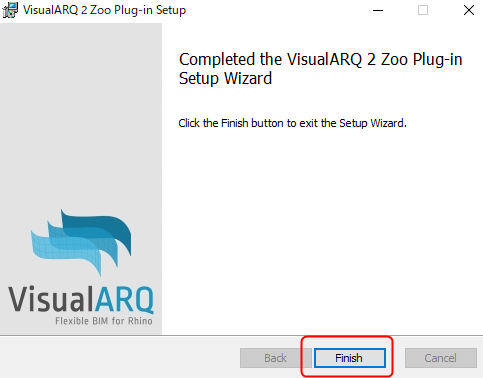
4.Zoo7にライセンスを登録
Zooを起動し、Editメニューから「Add…」を選択します。
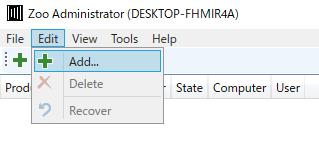
Product typeから「VisualARQ2」を選択します。
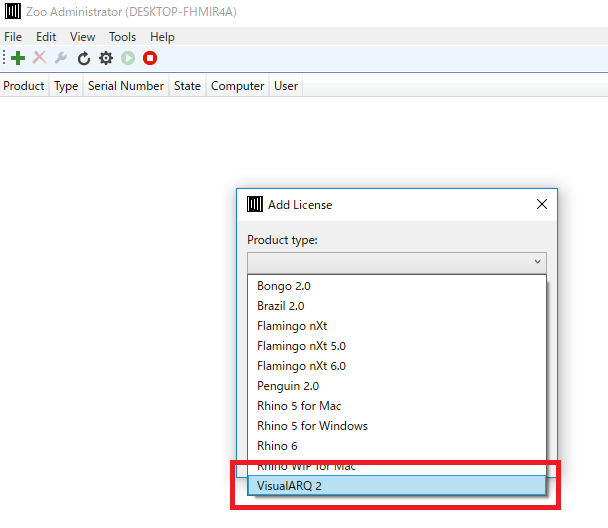
ユーザー名、会社名、ライセンスキーを入力し、「Add」をクリックします。
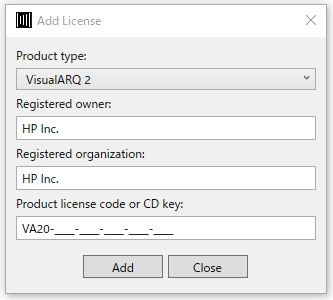
Zooへのライセンス登録が完了しました。
5.VisualARQのライセンスモードの切り替え
Rhinoを起動し上部のメニューから「VisualARQ>License…」を選択します。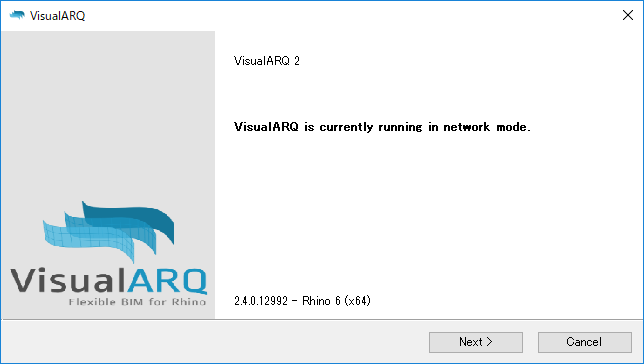
NetworkにチェックをいれNextを選択します。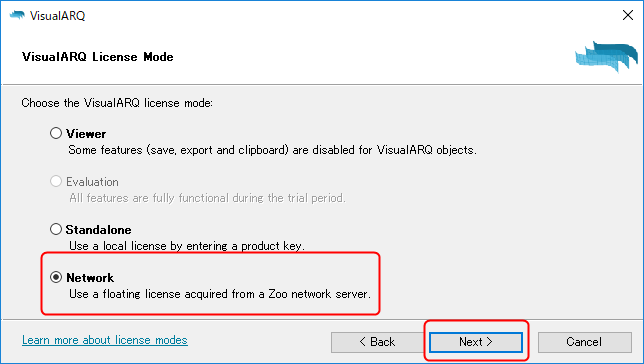
Restart Rhinoにチェックを入れ、Finishを選択しRhinoを再起動します。