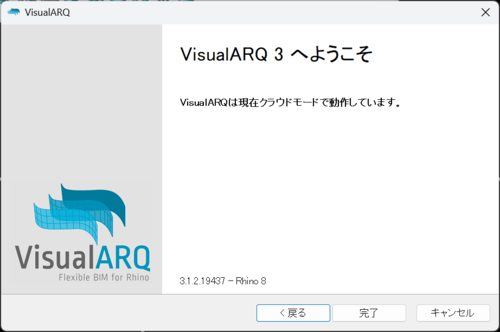製品版VisualARQ3のライセンスをお持ちの方のインストール手順を紹介しています。
※評価版インストールの手順はこちら
インストール手順
※インストールの際はRhinoを終了した状態で行ってください。
1. ダウンロードページにアクセスし、VisualARQ for Rhinoceros 8 またはVisualARQ for Rhinoceros 7の項目をクリックします。
2. リンクをクリックするとダウンロードページへ進み、自動的にダウンロードが始まります。
そしてインストールファイルがダウンロードフォルダに保存されます。
3. ダウンロードフォルダに保存されたインストールプログラムを実行し、[Setup Wizard]の画面で[Next]を選択します。
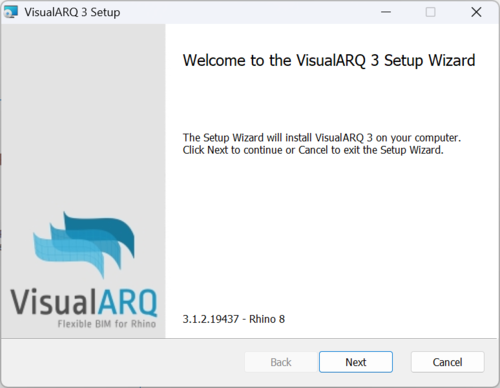
4. [I accept the terms in the License Agreement]にチェックを入れ、[Next]を選択します。
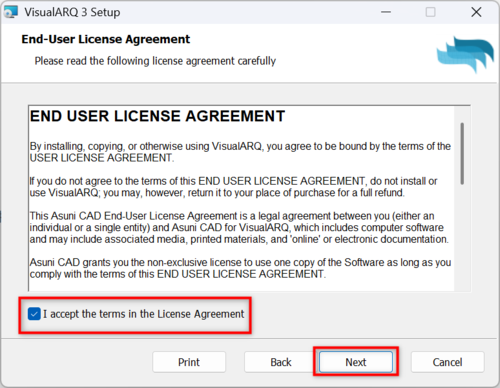
5. VisualARQ3のプログラムをどこにインストールするか選択することが出来ます。
特に指定先が無いようであれば、[Next]を選択します。
変更したい場合は[Change…]を選択し、場所を選択する必要があります。
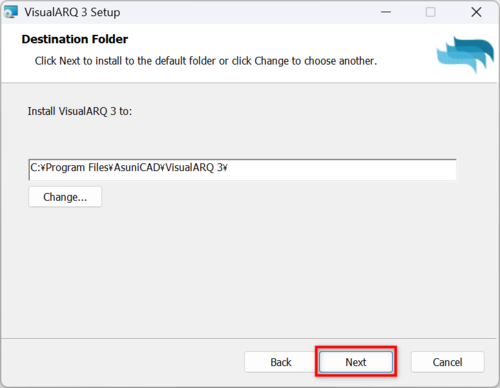
6. [Install]を選択し、VisualARQ3のインストールを開始します。
※[このアプリがデバイスに変更することを許可しますか?]というメッセージが表示された場合は、[はい]をクリックします。
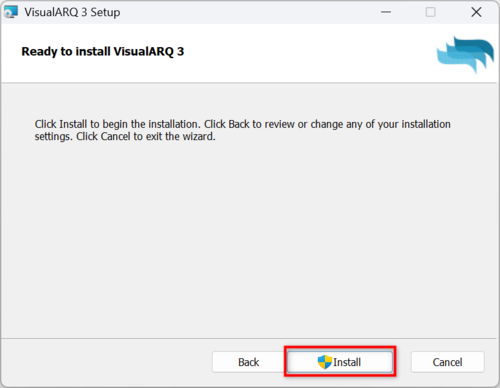
※このセットアップを完了するためには、再起動が必要であるというメッセージが表示された場合は、[OK]をクリックします。
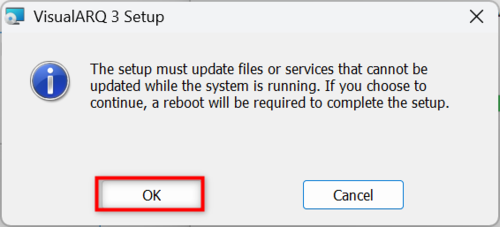
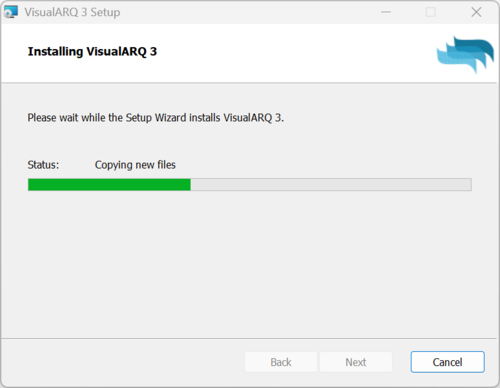
7. インストールが完了すると、以下のダイアログが表示されます。[Finish]を選択し、完了します。
デスクトップ上に「VisualARQ3のショートカット」が作成されるのを確認します。
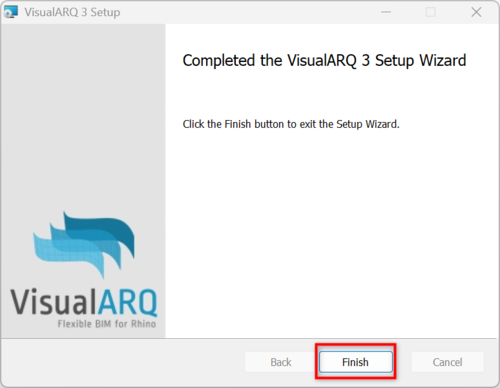
※VisualARQ3で行った設定を変更するために、以下のメッセージが表示される場合があります。
今すぐコンピュータを再起動する場合は[Yes]を選択し、後で手動で再起動する場合は[No]を選択します。
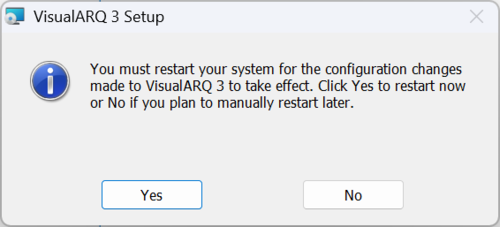
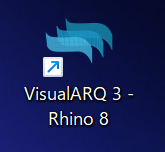
8. 新たに作成されたVisualARQ3のショートカットをクリック、またはRhinoを実行することで、VisualARQ3がロードされた状態で起動されます。
VisualARQ3のダイアログが表示されるので[次へ>]を2回選択します。
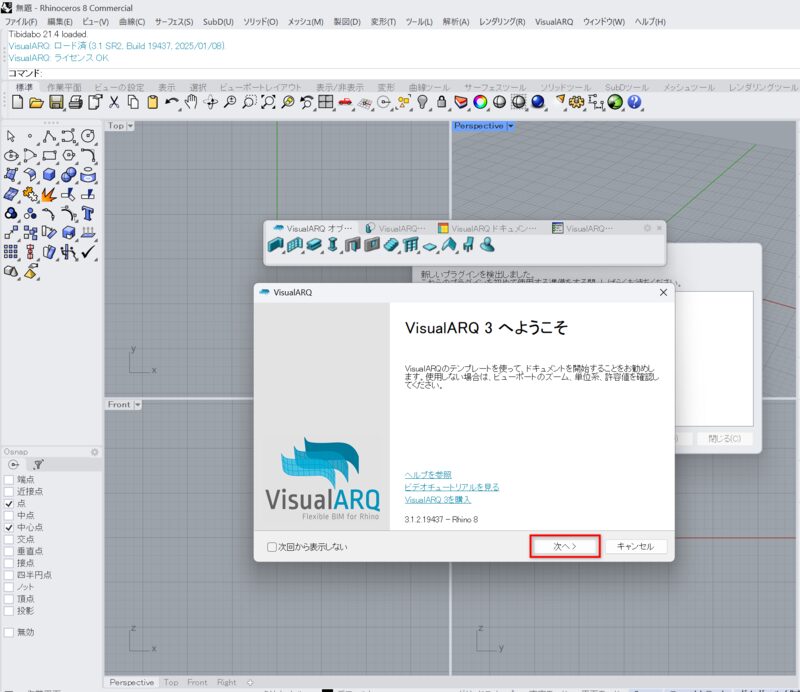
9.[ライセンスの入力またはライセンスサーバーへの接続] にチェックを入れ、[次へ>]を選択し次の画面に進みます。
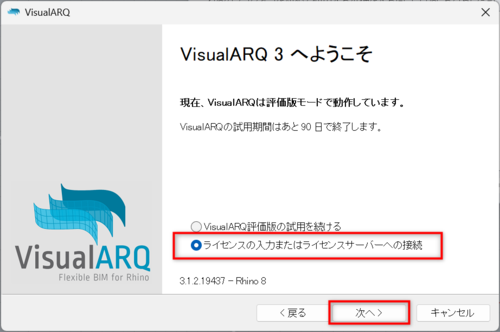
10.下の①~③の3つの認証方法から任意の方法を選択します。(ラボラトリーライセンスの場合は、ZooまたはCloudZooを選択します)
①スタンドアロン認証の場合
[スタンドアロン]にチェックを入れ、[次へ>]を選択後、製品版のライセンス(VA30から始まる英数字)を入力します。
その後、再度[次へ>]を選択し次へ進みます。
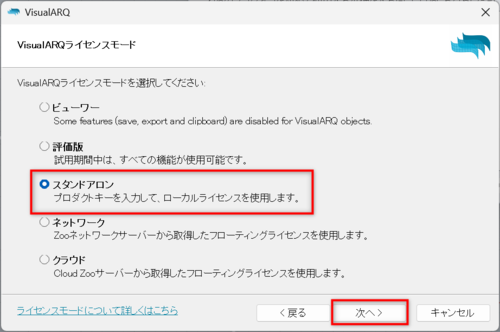
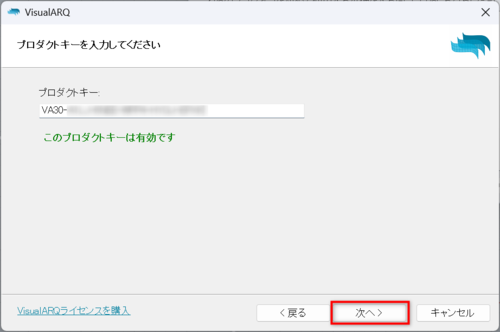
プロダクトキーが正しい場合「このプロダクトキーは有効です」と表示されます。
ライセンス認証では[オンライン]にチェックを入れ、[次へ>]を選択します。
※オフラインでのバリデーション手順はこちら
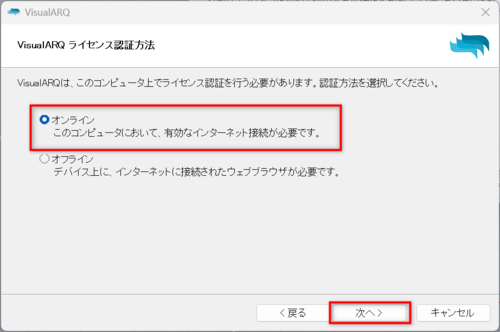
インストールプログラムをダウンロードした際の[Email]を入力し、[次へ>]を押し、次の画面で[完了]を押して完了します。
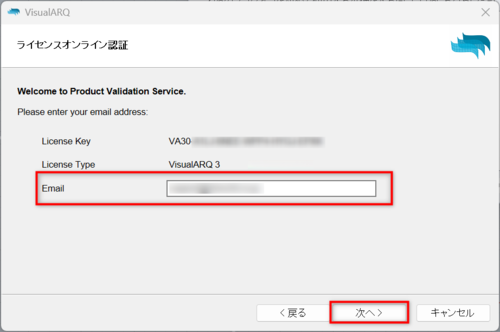
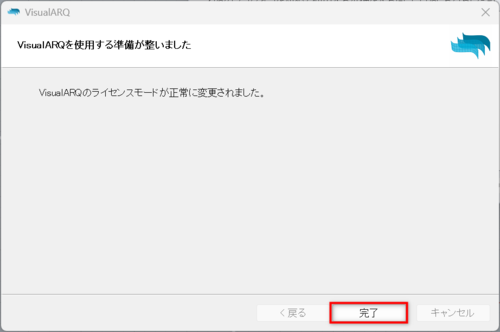
②Zooによるライセンス管理の場合
[ネットワーク]を選択し、[次へ>]を選択します。その場合は管理PCにてVisualARQ用Zooプラグインを使ってライセンス登録が必要です。
設定方法とこの手順の続きは「VisualARQ3: Zooインストール~管理方法」をご確認ください。
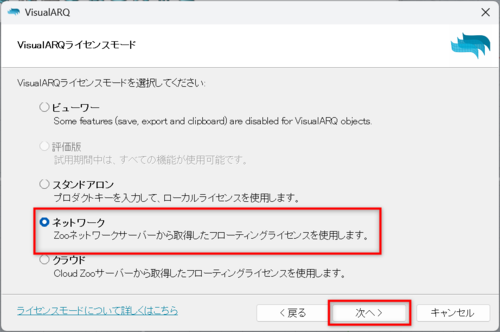
③CloudZooによるライセンス管理の場合
あらかじめRhinoアカウントにライセンス登録を行っておきます。
Rhinoアカウントにログイン、マイアカウント>ライセンス>ライセンスの追加で製品版のライセンス(VA30から始まる英数字)を入力します。
[クラウド]を選択し、[次へ>]をクリックします。
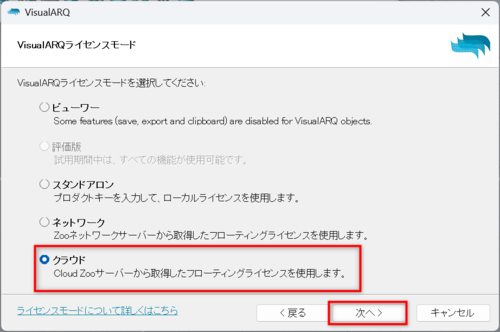
完了画面が表示されますので[完了]をクリックし、Rhinoを再起動します。
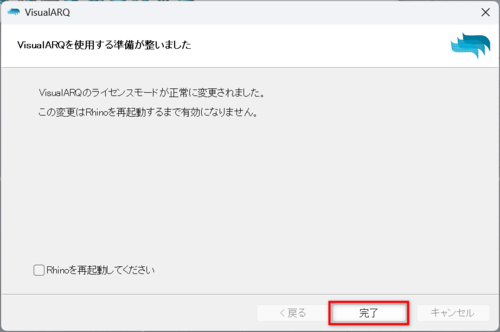
ライセンス検証の画面が立ち上がりますので、[ログイン]をクリックします。
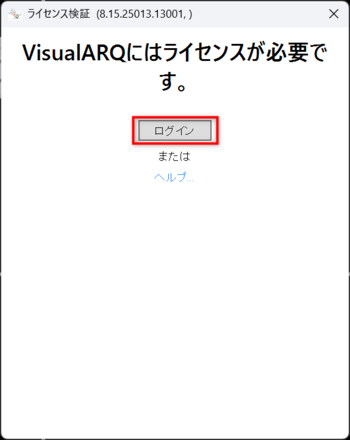
ライセンスが取得できましたらVisualARQ3がお使いいただけます。