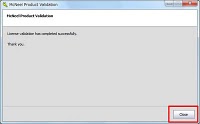ライセンス管理ソフト「Zoo4.0」を使ってRhinoを運用予定で、Zooを稼働させるPCが、インターネット接続環境にない場合等、オフライン(*)でのRhinoバリデーション手順をご案内いたします。また、弊社で代行取得いたしましたバリデーションコードの入力方法も同様の手順です。
(*) オフラインでのバリデーションは、ライセンス認証に必要なキー「バリデーションコード」をインターネット接続可能なPCで取得した後、Zooを使用するPCに入力します。
インターネットに接続したオンラインでのバリデーション手順はこちらに記載しています。
オフライン・バリデーション手順
【1】 ZooにRhinoceros4.0のライセンス(CD-Key)を入力します。
Zooの「Edit」メニュー>「Add…」を実行して
「Add License」ダイアログで、「Rhinocero4.0」を選択して「次へ」。
お持ちのRhino4.0のCD-Keyを入力して「完了」します。
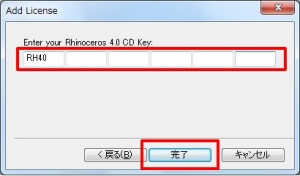
【2】 Rhinoceros4.0のバリデーション認証を行います。
1) CD-Key入力後 「McNeel Product Validation」ダイアログが表示され、
「Yes, validate manually…」、または「はい、このコンピュータは…」を選択して「Next」をクリック。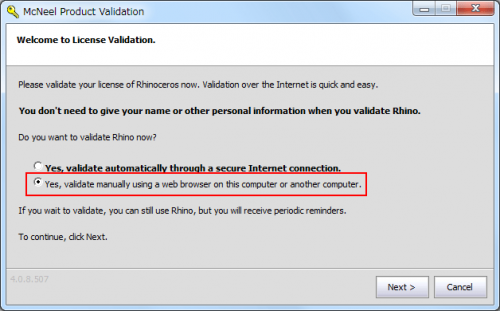
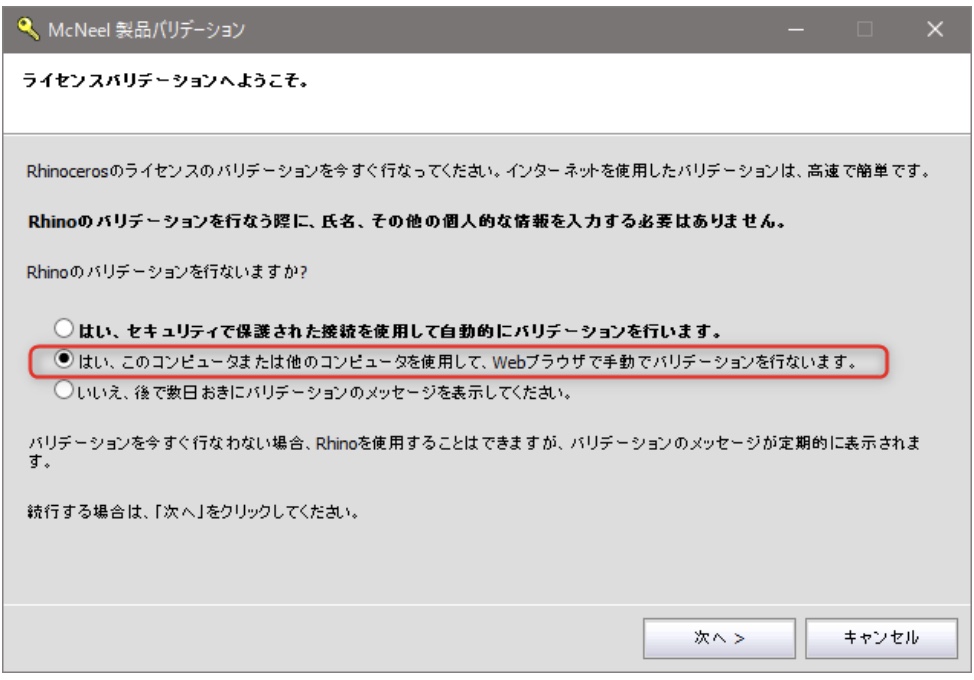
2) ライセンス情報が表示されたら「Next」ボタンをクリックして次に進みます。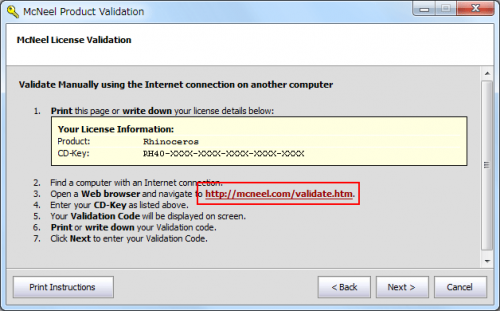
※ バリデーションコードをお持ちの方は、手順( 9)へお進みください。
ここから先は、開発元Webサイトへアクセスしてバリデーションコードの取得を行います。
インターネット接続可能なPCに移動して、以下のURLにアクセスしてください。
https://www2.mcneel.com/validation/validate.asp
3) ダイアログ内のURLページに、【1】 でZooに入力したものと同じ
Rhino4.0のCD-Keyを入力して「次へ」をクリックします。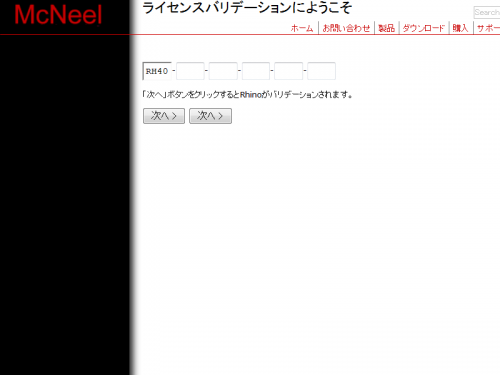
4) ユーザー登録を行います。
登録を始めるには「はい、ライセンスの…」を選択して「次へ」をクリックします。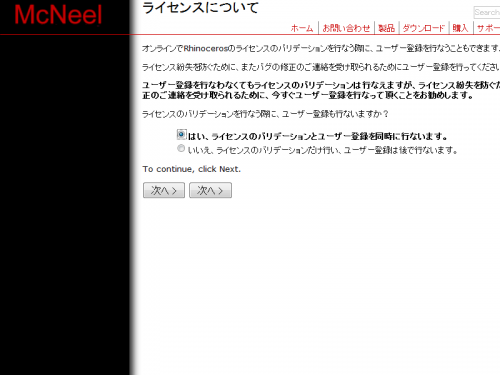
5) 必要事項(*印箇所は必須項目)を入力して「次へ」。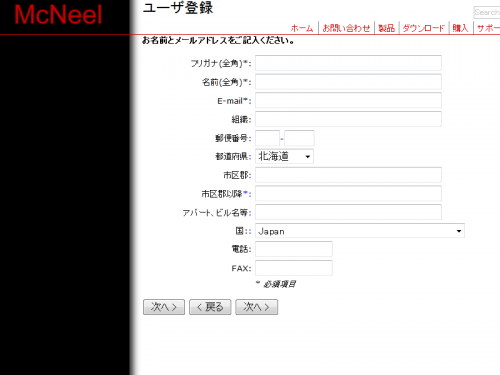
6) 各画面で該当箇所にチェックを入れて「次へ」をクリック。
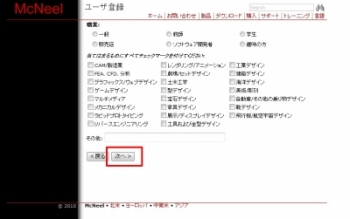
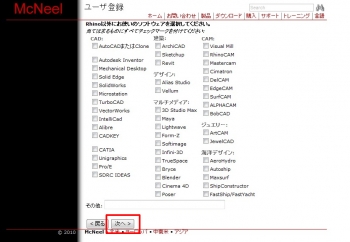
7) バリデーションの準備ができました。
ここまでの内容で変更がなければ、「次へ」をクリックしてバリデーションコードを取得します。
※ バリデーションコードは、発行から24時間後に無効となります。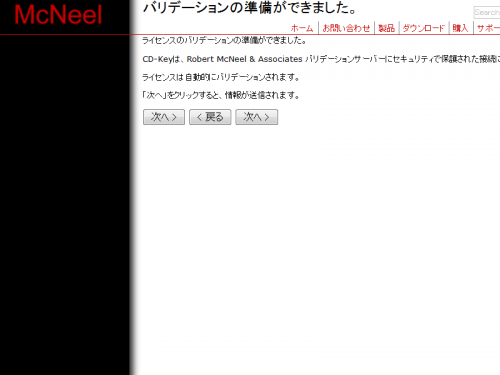
8) バリデーションコードが発行されます。
取得したバリデーションコードを書き留めるか、画面を印刷します。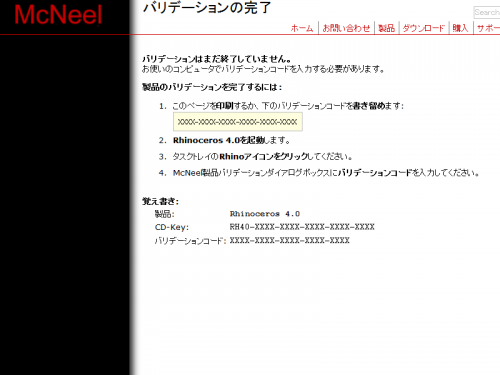
9) 中断していたダイアログから続きを行います。
ダイアログ内の「Next」をクリックします。
(なお、再度ダイアログを開くには、手順【1】、【2】(1)を行ってください)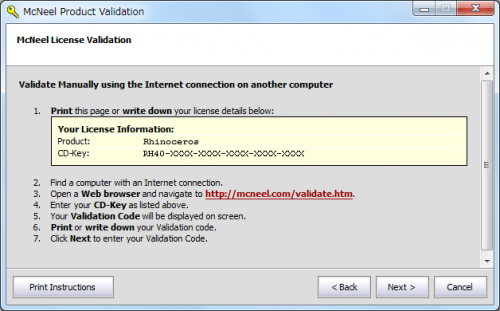
10) 取得したバリデーションコード(ハイフンを含む)を入力して「Next」をクリックします。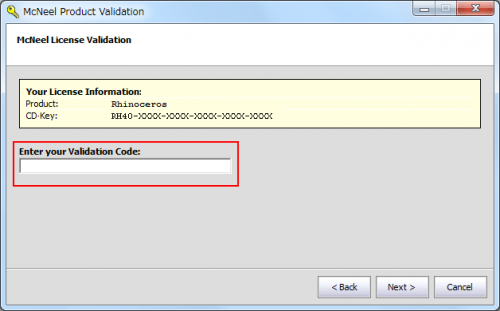
11) 下図の内容が表示されれば、バリデーションは完了となります。
「Close」をクリックしてダイアログを閉じてください。