Rhinoのケージ編集(CageEdit)を使って、簡単に全体のフォルムを変形する方法をご紹介します。
- Rhinoで自由な形状のモデリングをしたい方へ
- CageEditコマンドの使い方のポイント、設定方法などをご紹介します
- モデリングテクニックの向上
- ポリサーフェスや複数のオブジェクトを一度に変形できます
- 制御点編集より手間がかかりません
- ケージ編集によってオブジェクトを滑らかに変形し、思い通りのフォルムを作成できます
ケージ編集(CageEdit)は、一度作成したオブジェクトや複数のオブジェクトを変形したいときに便利な方法です。全体のフォルムで編集できますので、複雑な形状になってしまうことも防ぎます。ここでは2レールスイープで作成したサーフェスに底を付けたピッチャーの本体形状と、ロフトで作成したハンドル部が思うようなフォルムでできていないため、ケージ編集を行っていきます。
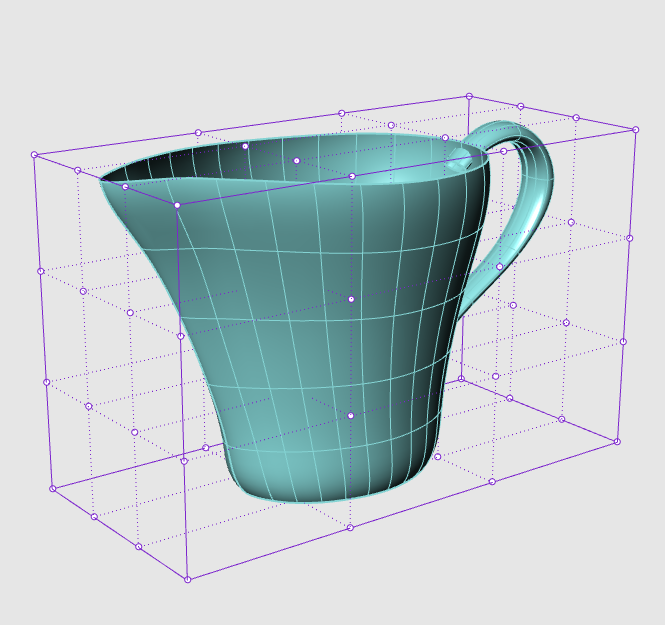
①変形メニュー>ケージを編集>ケージを編集 を選択、または “CageEdit“とコマンドプロンプトに直接入力します。
②「キャプティブオブジェクトを選択」と表示されますので、本体とハンドル部を選択し、Enterを押します。
③「コントロールオブジェクトを選択」でオプションにある「バウンディングボックス」をクリックします。既存の線や長方形、直方体を参照として変形も可能です。
変形=正確 正確に変形しますが、制御点の数が増え、時間がかかります。 変形=高速にするとより少ない制御点数で変形します。
構造を維持=はいにすると、元の制御点位置を保ったまま変形します。よりフィットさせたい場合はいいえにします。
ここでは変形=正確、構造を維持=いいえにしておきます。
④「座標系(ワールド)」と表示されますので、そのままEnterを押します。
⑤「ケージパラメータ」のオプションではボックスの制御点数と次数をXYZ方向でそれぞれ設定できます。ここではデフォルトのままにしています。
![]()
⑥「変形する範囲(全体)」と表示されますので、ここではそのままEnterを押します。部分にしたい場合は切り替えます。
![]()
⑦ケージが作成されました。胴体部分がへこんでひしゃげてしまっている点や、ハンドルとのバランス、全体の流れをケージ編集で修正していきます。
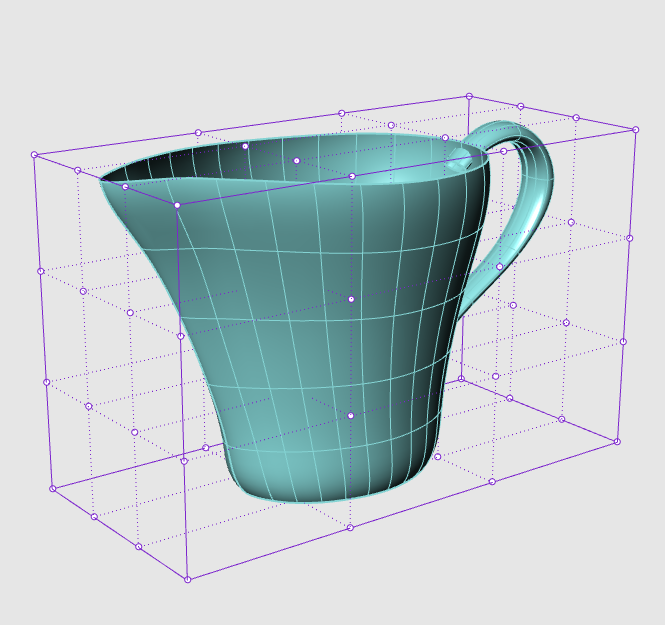
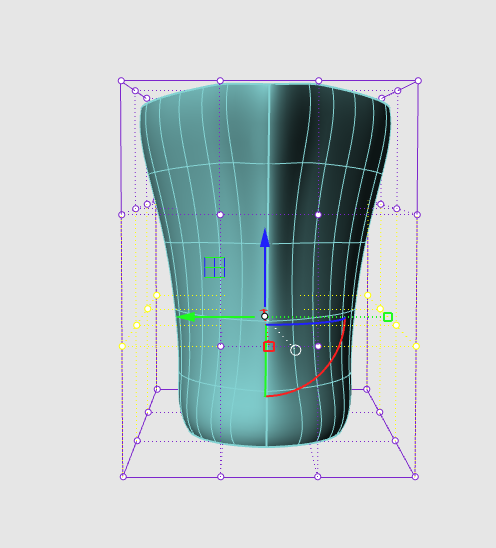
⑧制御点をガムボールで移動させながら、変形を行っていきます。対称形の場合は、制御点を左右一緒に選択した状態で移動します。
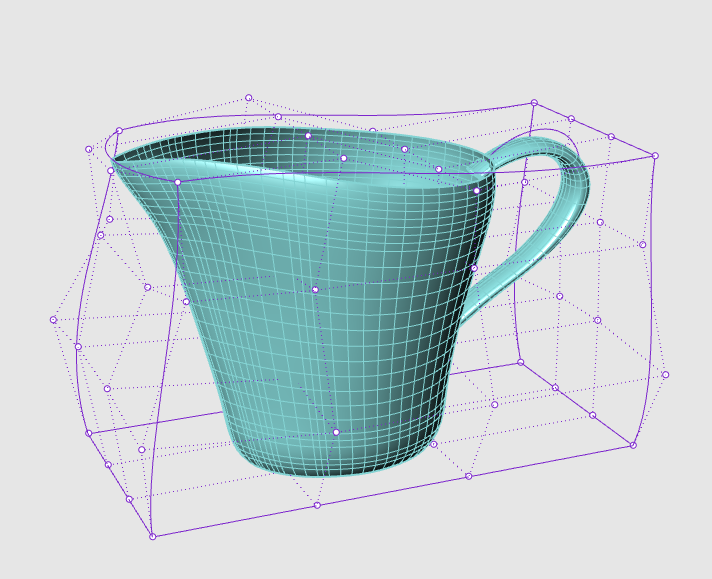
⑨形状が完成したら、本体外側サーフェスのオフセットで内側サーフェスを作成、エッジ同士のブレンド、ハンドル部形状の細かな修正を行い、分割・結合します。
⑩完成です。

