工業製品等のモデリングでは、型を作成する為にデータを特定の位置(パーティング)で分割する必要があります。
その際、RhinoのSilhouetteコマンドを使うと垂直方向の曲線(抜き角度が0度の位置)には作成できますが、抜き角度を考慮した位置に曲線を作成することができません。
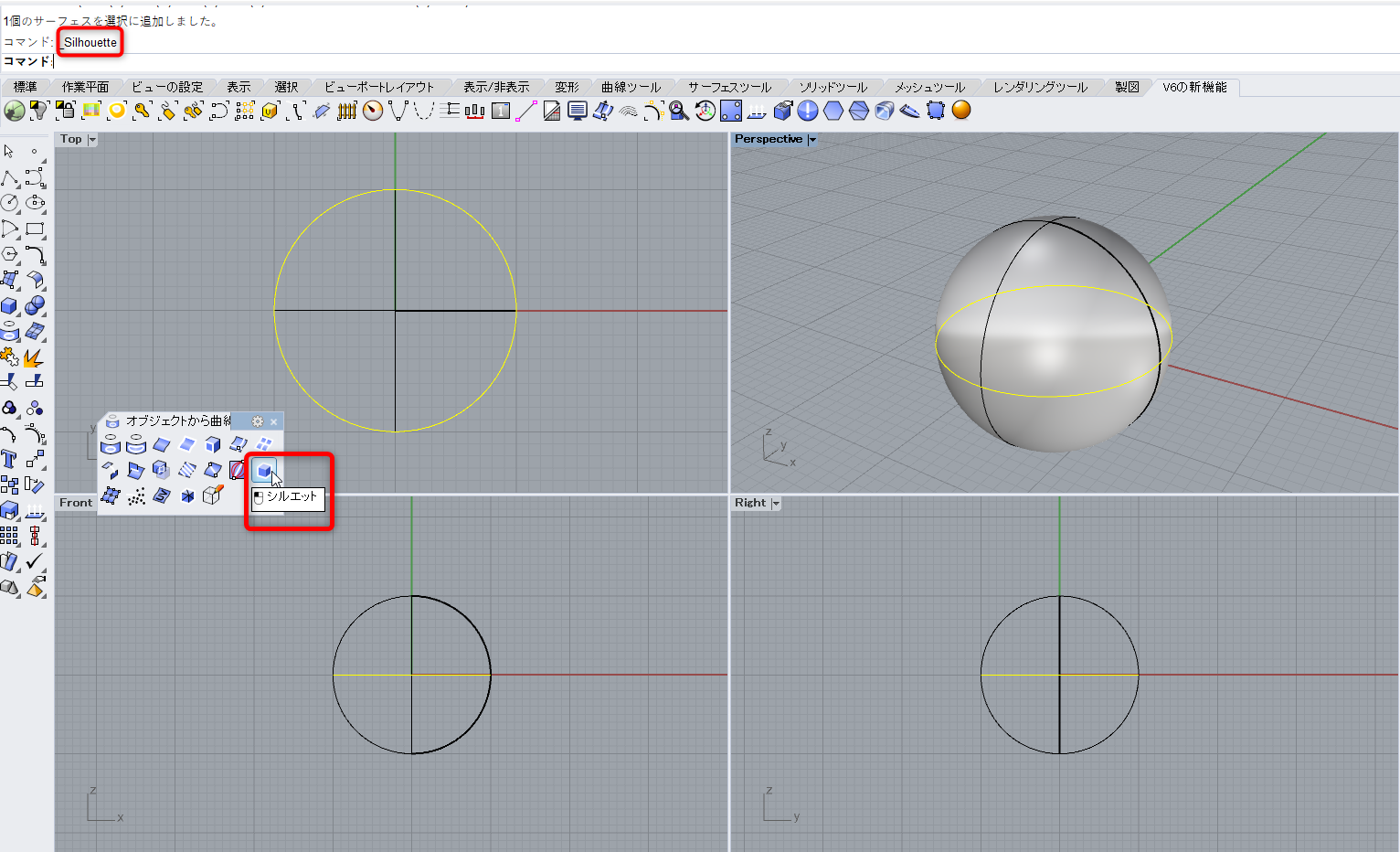
TopビューからSilhouetteコマンドを使用した例(垂直位置に作成されてしまっています)
そんな時はDraftAnglePointコマンドを使うことで対応できます。またこのコマンドは隠しコマンドと呼ばれるものであり、通常のメニューやツールバーからはアクセスできません。コマンドプロンプトにDraftAnglePointと入力しEnterキーで実行してください。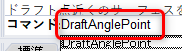
以下にDraftAnglePointコマンドによる、抜き角度を考慮した型の分割手順を紹介いたします。
1.型割りするモデルを用意します。RhinoではDraftAngleAnalysisコマンドを使い、視覚的に抜き角度を検証することが出来ます。この設定では緑の箇所が角度0の箇所です。青と緑の境目の5度の位置に曲線を作成します。
3Dモデル図
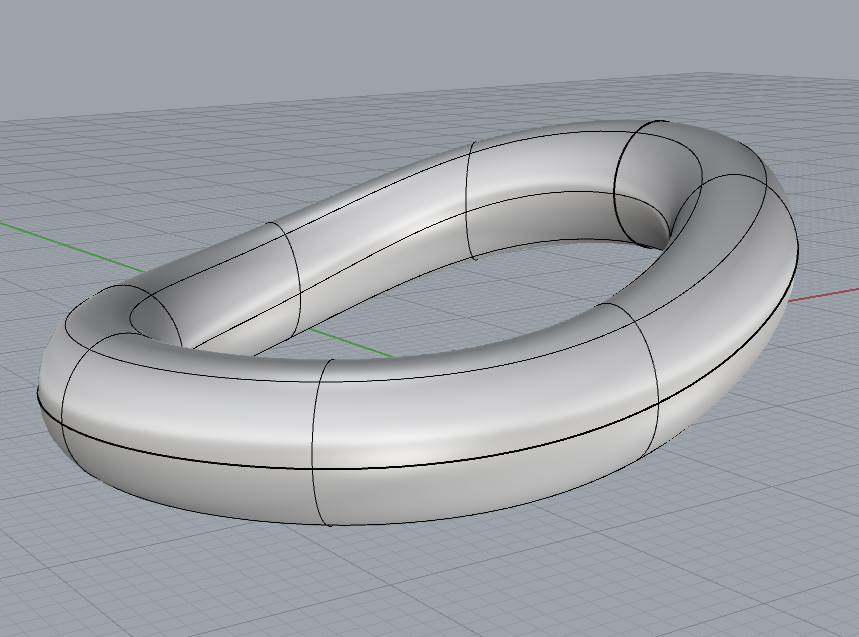 | 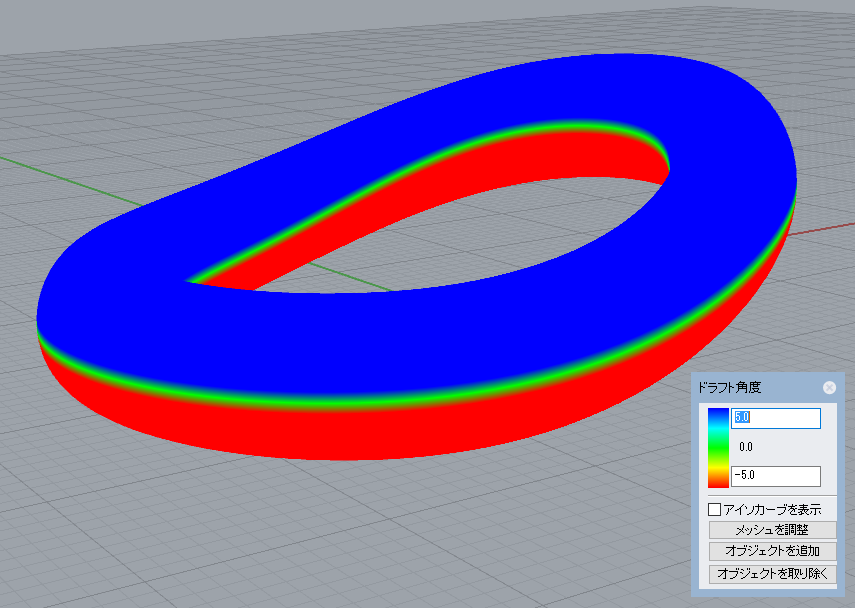 |

2. DraftAnglePointコマンドを実行します。角度を5度に設定し、”ドラフト点近くのサーフェスを選択。”と表示されるので、抽出したい5度の箇所をクリックし点を作成します。一回クリックすると一つ点が作成されるので、全周クリックし点を作成していきます。

DraftAnglePointコマンドで点を一周作成したところ
3. CurveThroughPtコマンドを実行し、作成した点を選択し決定します(この際”閉じる”のオプションを付けておくことで、閉じた曲線になります)。
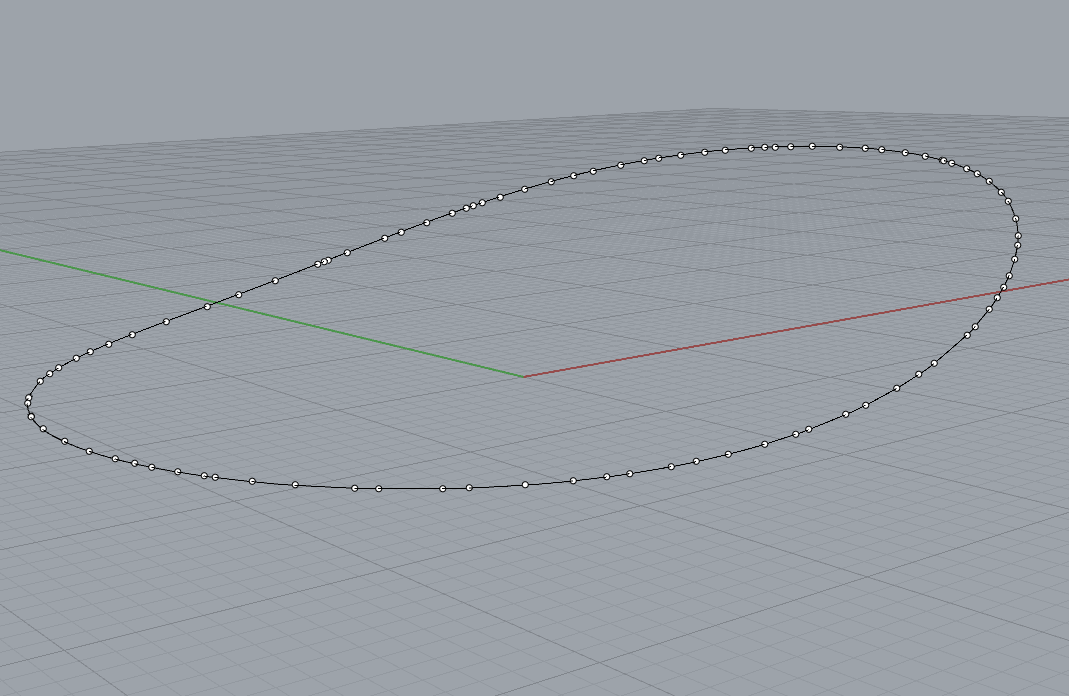
サーフェスを非表示にして、曲線と点だけにした例
4.サーフェスの内側も同様の手順で曲線を作成し、2本の曲線を選択しTrimコマンドを実行、下側のサーフェスを削除します。
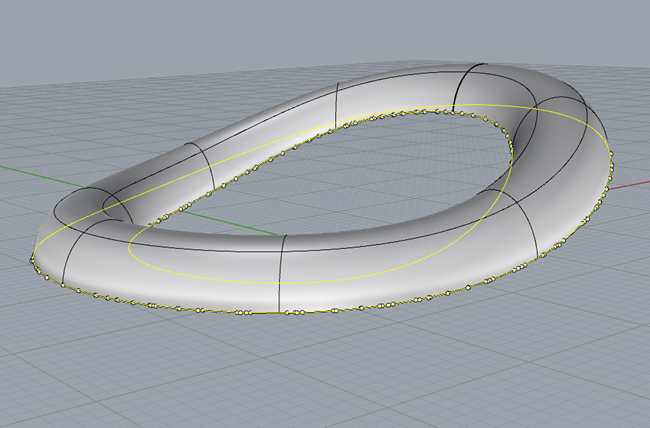
Trimコマンド使用後
5.曲線を選択しExtrudeCrvTaperedコマンドを実行、角度を5度にして押し出します。DraftAngleAnalysisコマンドを使い、視覚的にアンダーカットがないかを確認します。
ExtrudeCrvTaperedコマンドで押し出した例
 | 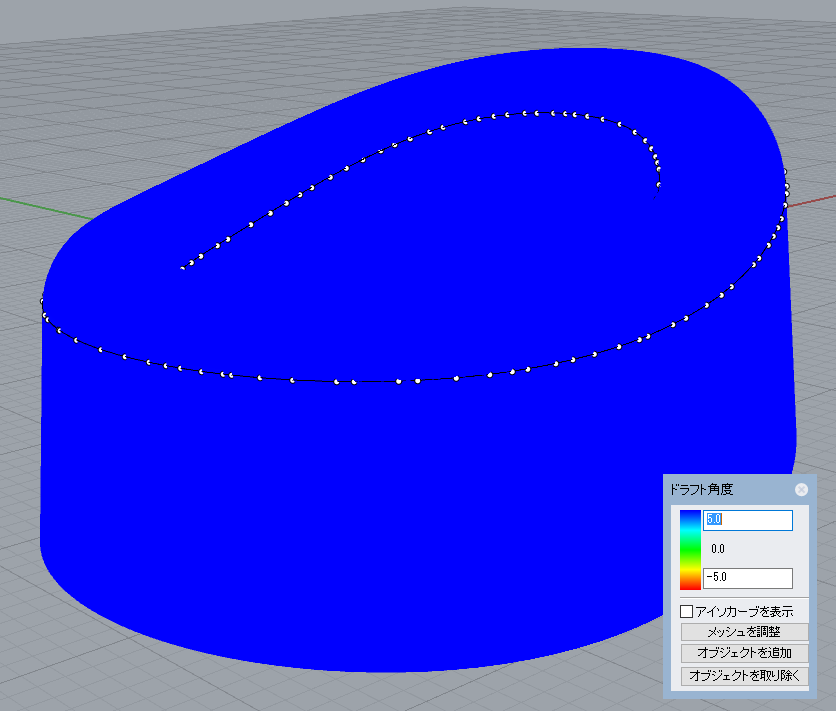 |
場合によっては、作成した曲線の制御点が多くなりすぎることがあるので、3の手順が終了した後にRebuildコマンドで制御点を減らし、Pullコマンドでサーフェスに再度引き付けることを行った方が上手くいくことがあります。
またコマンド使用中にF1キーを押すことで、コマンドのヘルプが表示されるので併せてご確認ください。
