- 建築モデリングを行いたい方向け(特に以下のような方)
- RhinoやGrasshopperを使ったモデリングに興味がある
- Rhinoの操作は一通り把握し、プラグインを活用してさらに効率的に作業したい
- 練習問題をこなしてスキルアップしたい
- VisualARQの使用方法・操作感が知りたい
- このページでは実際の建築物を例に、RhinoとVisualARQの使用方法を解説します
以前の記事では、2回に分けてVisualARQとはどのようなプラグインソフトかという概要をご紹介しました。
今回は、実際の建築物であるファンズワース邸を題材として、演習問題形式でその操作方法を解説します。
このページでは、フロアレベルの設定から梁の配置までを解説します。
(<Part2:スラブ・壁・建具・階段の配置>はこちら)
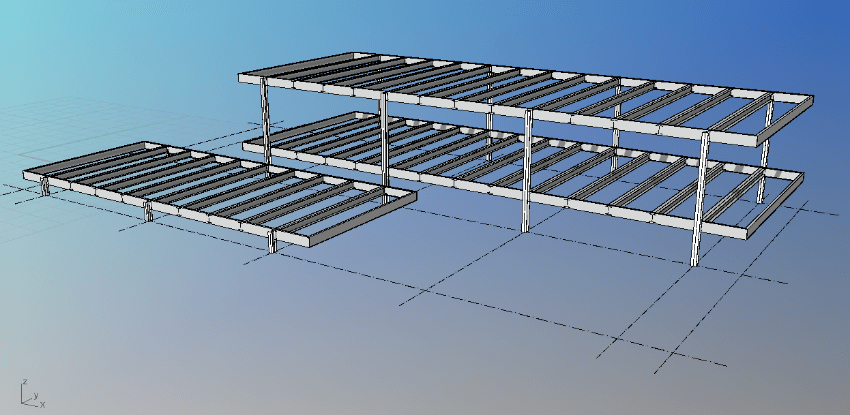
VisualARQのインストール
この記事で紹介するモデリング作業では、以下の2つのアプリケーションを使用しています。
評価版ではそれぞれ一定期間、すべての機能を無償で体験できます。まだお持ちでない方は是非お試しください。
・Rhinoceros 7※(評価版ダウンロードページ)
・VisualARQ 2(評価版ダウンロードページ)
※Rhino5・6でもVisualARQは使用できます。VisualARQはご利用のRhinoのバージョンに対応したインストーラをダウンロードください。
ただし、コマンドの動きやインターフェースが解説と異なる場合があります。
その他、インストール方法やトラブルシューティングについては、「よくある質問」をご参照ください。
手順
➀VisualARQの起動
②フロアレベルの設定
③基準線の配置
④柱の配置
⑤水平フレームの配置
⑥梁の配置
オリジナルの設計はインチ単位ですが、モデリングしやすいようにモデル単位はミリ単位とし、一部寸法を変更しています。
➀VisualARQの起動
スタートメニューあるいはショートカットからVisualARQを起動します。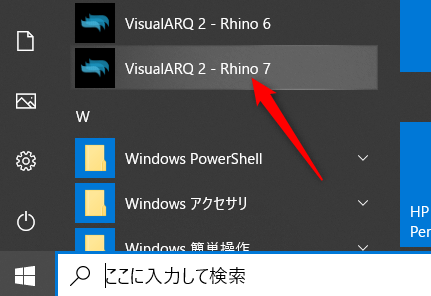
メニュー 「新規作成」 から 「VisualARQ 2 – Millimeters」 テンプレートを開きます。
VisualARQのモデリングに最適化されたビュー設定・レイヤ構成・ライブラリが読み込まれます。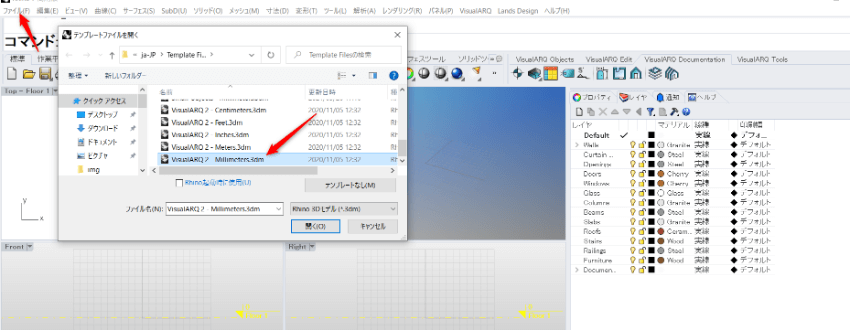
②フロアレベルの設定
VisualARQでは、Rhino標準の作業平面とは別にフロアレベルが設定できます。レベルを設定しておくことで、作業平面の切り替えや断面図の表示や投影が簡単に行えます。以下のレベルを設定します。
<設定するフロアレベル>
RFL 4800 mm
2FL 1600 mm
1FL 850 mm
GL 0 mm
「VisualARQ Documentation」 ツールバータブの [Edit Levels] をクリックするとLevelsパネルが開かれます
(Levelsパネルは他のRhinoのパネル同様、ドッキングが可能です)。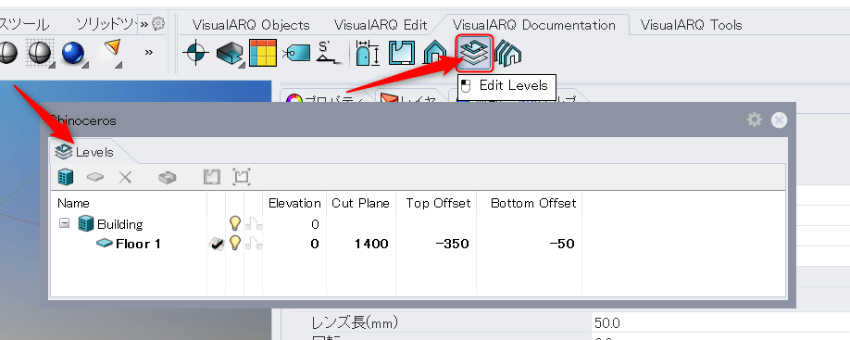
Levelsパネル内の 「Building」 を選択して、 「New Level」 ボタンをクリックすると新規レベルが作成されます。
各項目をクリックすると名称や数値の変更ができます。
Elevationは基準面の高さ、Cut Plane/Top Offset/Bottom Offsetはそれぞれ断面表示したときの基準面からのオフセット距離を表します。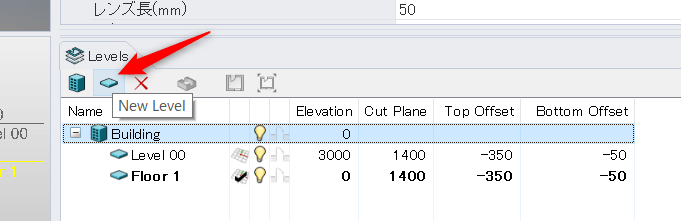
以下のように設定します。
▼フロアレベル設定後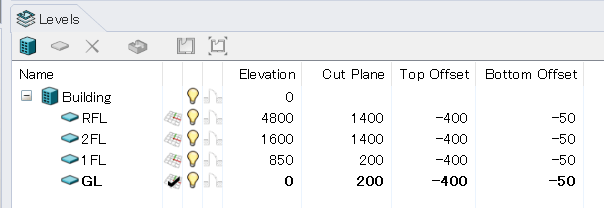
③基準線の配置
基準線(通り芯)を配置します。
まずレイヤパネルで、「基準線」 レイヤ(線種:一点鎖線)を作成します。
Topビューをアクティブにし、作業レイヤと作業レベルをそれぞれ、 基準線 レイヤ/ GL レベルにします(クリックするとチェックが入った状態になります)。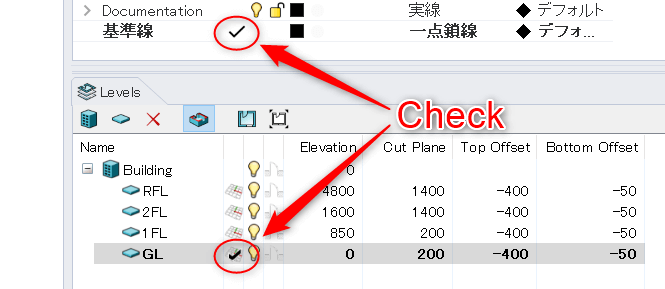
[Line] コマンドを実行します。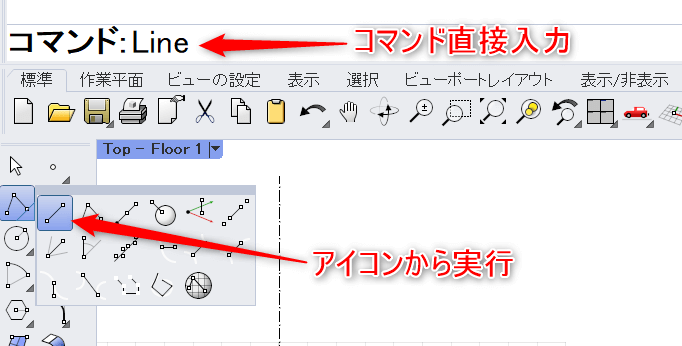
「直線の始点」の入力を求められるので 「0」 と入力しEnterを押します(0を入力すると原点が設定されます)。
次の 「直線の終点」 で 「0,15800」 と入力しEnterを押すと、直線が生成されます。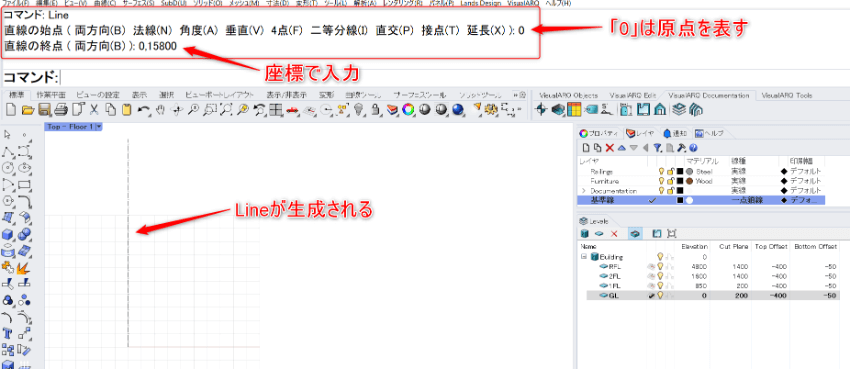
[Extend] コマンドで基準線の両サイドを延長します。
コマンドを実行し、延長長さとして 「1500」 と入力し、Enterを押します。直線の端点近くをクリックすると直線が延長されるので両サイドをクリックします。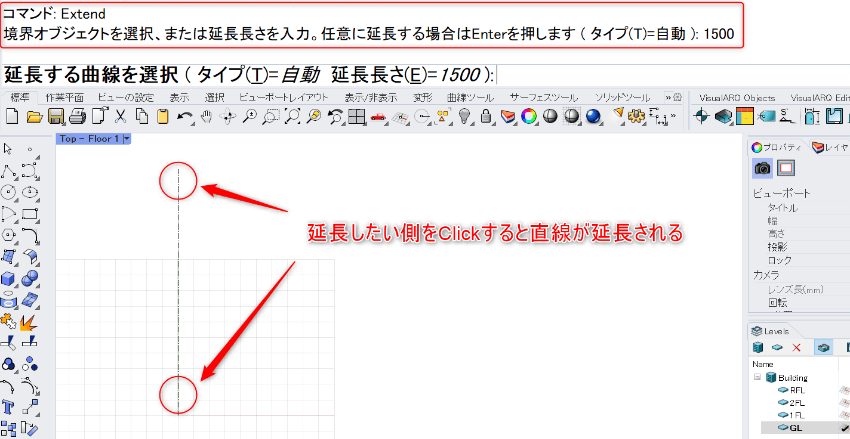
基準線を複製します。ガムボールをONにし、基準線を選択します。
[Alt]キーを押しながら赤い矢印をクリックし、 「1650」 と入力、Enterを押すと矢印の方向に1650ずれた位置に直線がコピーされます。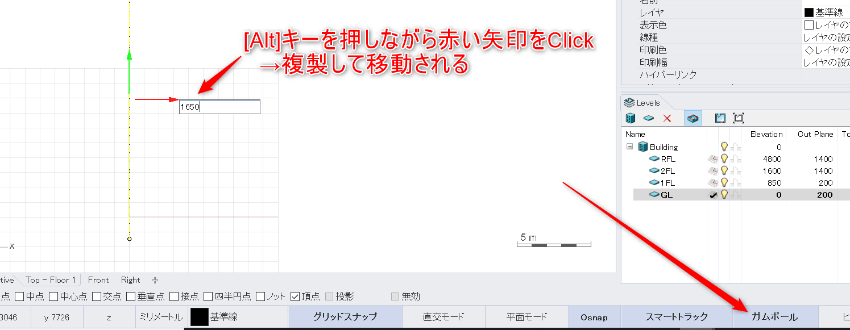
同様の処理を繰り返し、X軸・Y軸方向それぞれの基準線を完成させます。
基準線の各寸法は以下の通りとします(紫の寸法線は解説用に[Dim]コマンドを使って書き足しています)。
▼基準線の配置後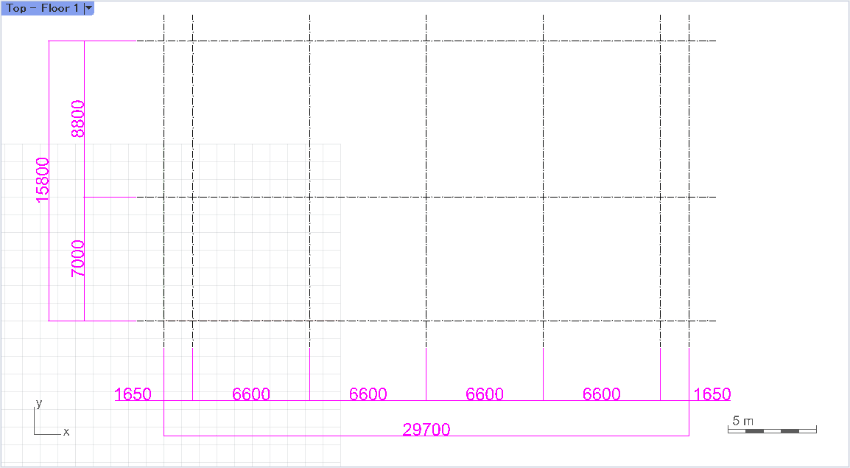
直線の複製・配置には、 [Copy]、[Array]、[Offset] などのコマンドを用いることもできますのでいろいろ試してみてください。
④柱の配置
H形鋼の柱を配置します。
<配置する柱>
短い柱 H形鋼(200×200) 高さ800
長い柱 H形鋼(200×200) 高さ4750
H形鋼のスタイルを作成します。
もともと用意されているスタイルもありますが、ヨーロッパの規格なので新規で作成してみましょう。
VisualARQ Objectsタブの [Column] アイコンを右クリックします。
スタイル編集のダイアログが開かれますので、[New…] > [Column style] をクリックします。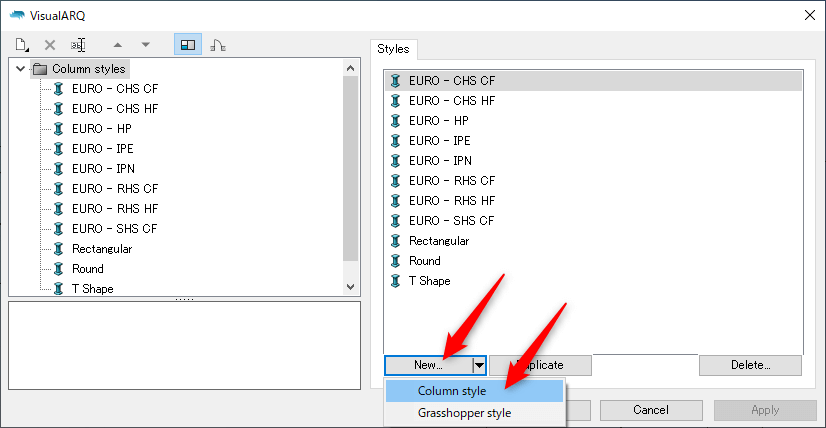
スタイル新規作成のウィザードが開かれますので、順に以下のように設定します(CoatingとBlockはチェック不要)。
Name H形鋼
Profile I Shape
Sizes Width: 200 / Depth: 200
Flange Thickness: 12 / Radius: 0 / Slope: 0.0
Web Thickness: 8
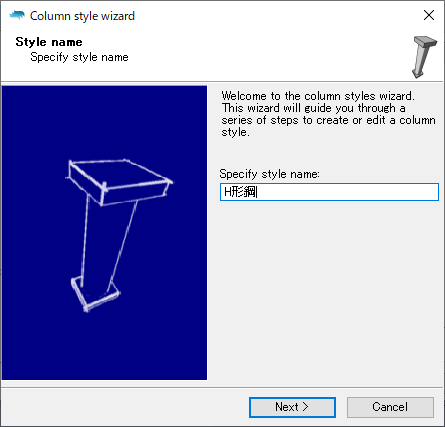
プレビュー画面で確認し、Finishで完了です。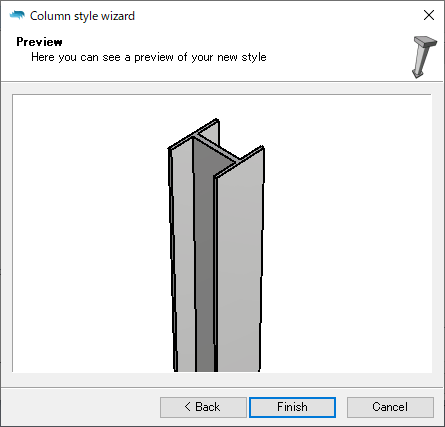
Columnスタイルの一覧に、「H形鋼」 が追加されればOKです。
サイズや名称変更などはすべてこのスタイル編集画面で編集可能です。
Profileが同じでサイズ違いのものを追加したい場合は、 Sizesタブ > New から追加できます。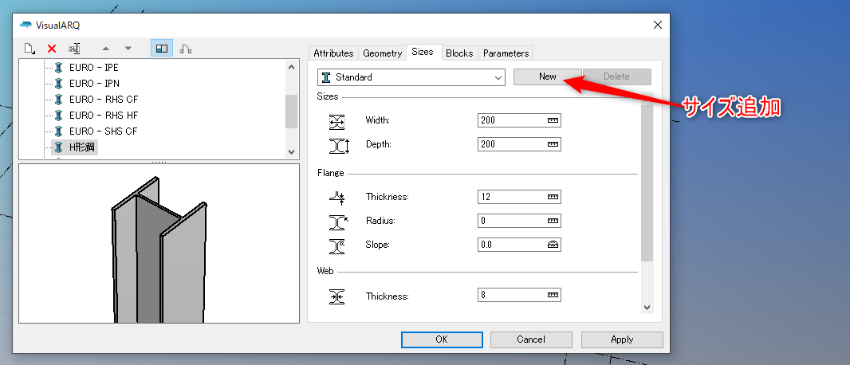
[Perspective] ビューをアクティブにし、[Column] コマンドを実行します。
ダイアログが表示されるので、「Style: H形鋼」 「Height: 800」 を設定します。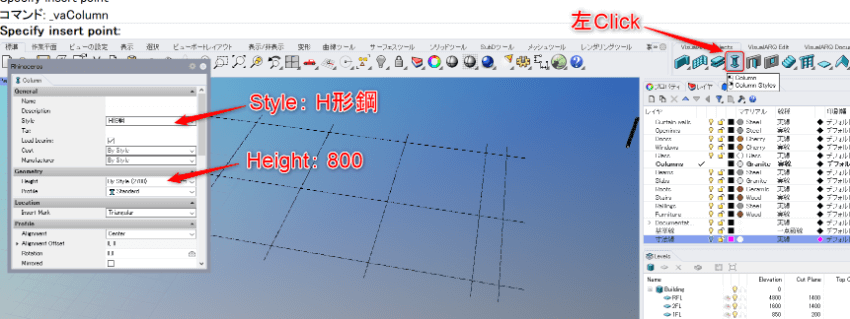
Osnapの 「交点」 にチェックを入れ、柱の位置と向きをマウスカーソルで指定します。計4本配置します。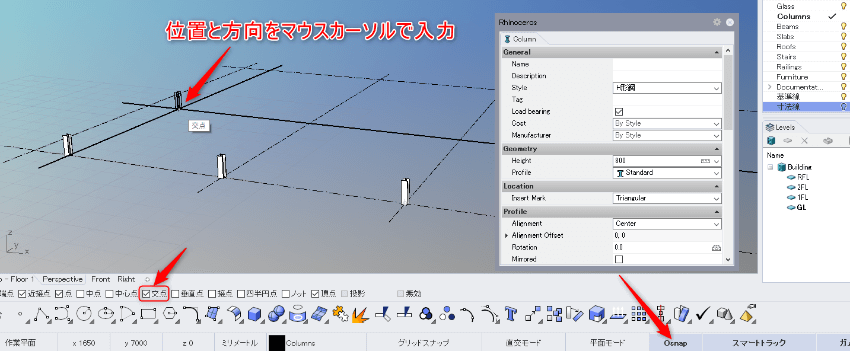
VisualARQオブジェクトは、各オブジェクトに紐づいたレイヤに格納されます(柱の場合は、Columnsレイヤに格納)。
長い柱(Height: 4750)の方も同様に、計8本配置します。
▼柱の配置後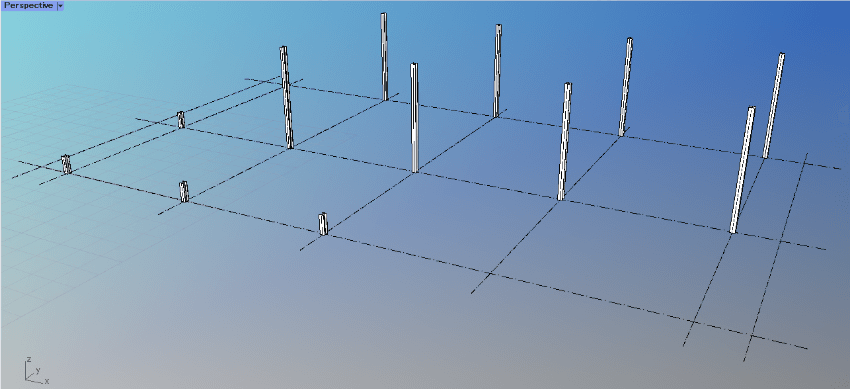
⑤水平フレームの配置
1階床、2階床、天井に、溝形鋼(チャンネル)の水平フレームを配置します。
<サイズ>
1階床 溝形鋼(380×100) 幅16500/奥行6800
2階床 溝形鋼(380×100) 幅23100/奥行8600
天井 溝形鋼(380×100) 幅23100/奥行8600
柱のときと同様にして、溝形鋼の梁スタイルを作成します。
VisualARQ Objectsタブの [Beam] アイコンを右クリックします。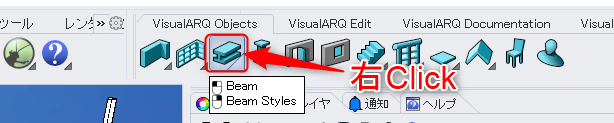
梁の場合はウィザードではなく、編集画面で直接編集します。
Name 溝形鋼
Profile U Shape
Sizes Width: 100 / Depth: 380
Flange Thickness: 20 / Radius: 0 / Slope: 0.0
Web Thickness: 13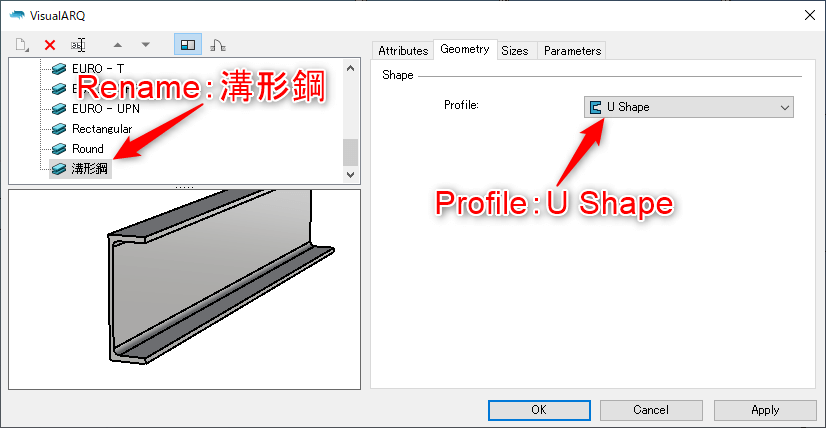
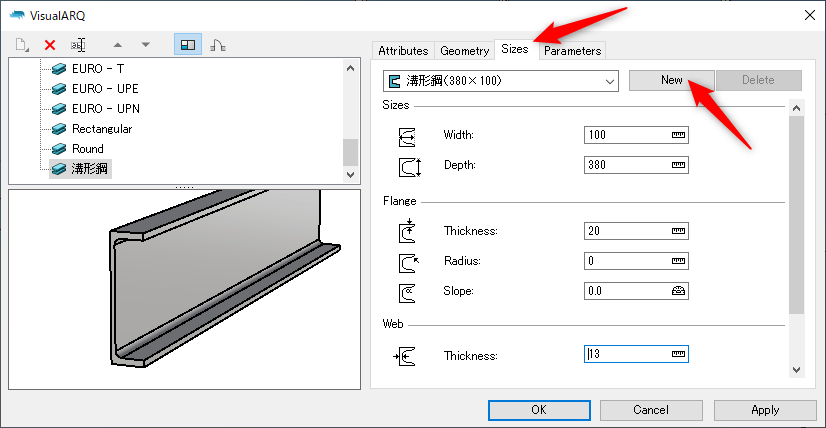
1階床の水平フレームを配置します。
作業レベルを 1FL に変更し、「スケッチ」レイヤを作成し作業レイヤとします。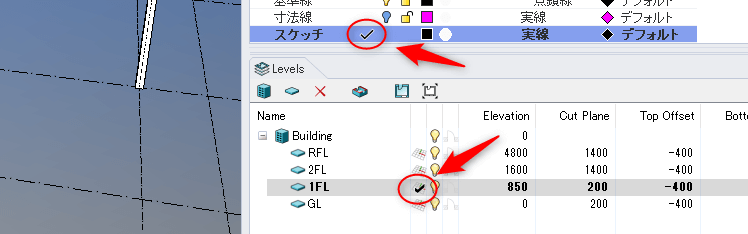
[Rectangle]コマンドを実行します。
1つ目のコーナーの座標として 「0,100」 を入力し、続けて、長さ 「16500」、幅 「6800」 とします。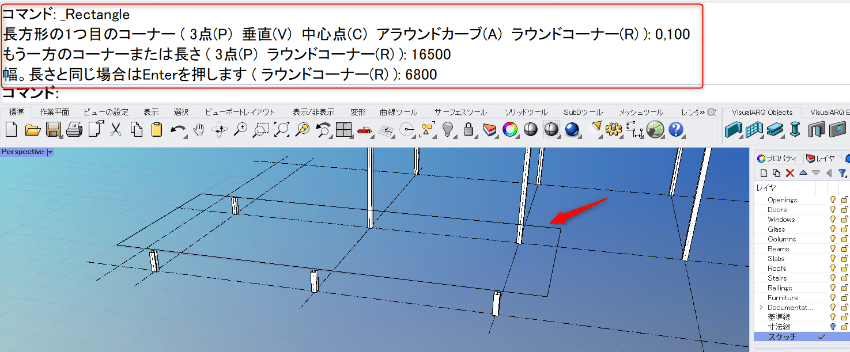
[Beam] アイコンのサブメニュー> [From Curves] を実行します。
ダイアログで、「Style: 溝形鋼」 「Alignment: Top Right」 を設定し、スケッチした矩形をクリックします。
(Alignmentは断面のどの位置を配置の基準とするかを表します)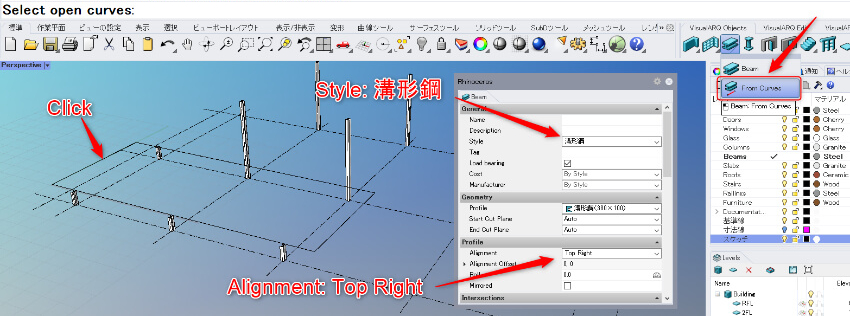
Enterで完了すると梁が配置されます。
Alignmentなどの設定内容は、オブジェクト配置後でもプロパティパネルから編集し直すことが可能です。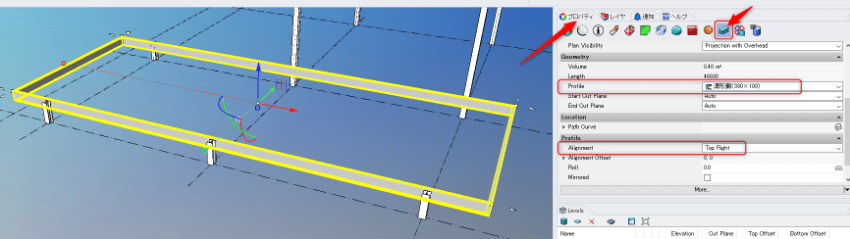
2階床、天井の水平フレームも同様にして作業レベルを変更して配置します。寸法はいずれも以下の通りです。
1つ目のコーナー座標(6600,7100) / 長さ23100 / 幅8600
▼水平フレーム配置後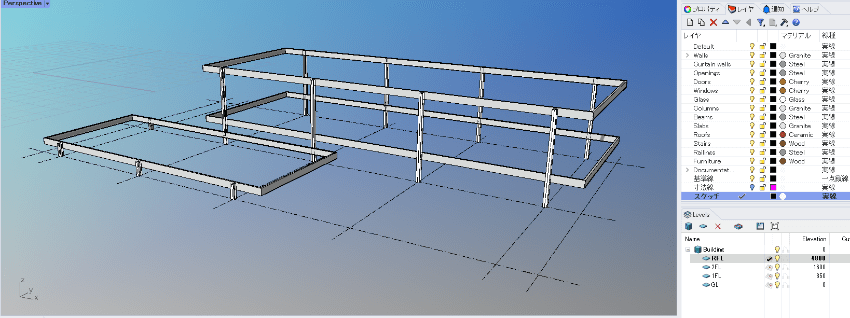
⑥梁の配置
床、天井の内部の梁を配置します(外観モデルだけ作成したい方はスキップしても構いません)。
<内部の梁の配置>
1階床 H形鋼(300×250) X軸方向に1650mm間隔
2階床 H形鋼(300×250) X軸方向に1650mm間隔
天井 H形鋼(300×250) X軸方向に1650mm間隔
⑤の方法と同様にして、H形鋼の梁スタイルを作成します。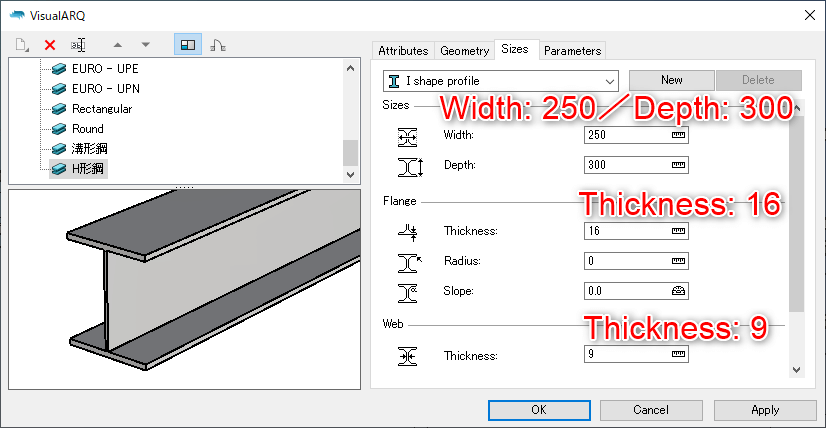
1階床梁を配置します。
作業レベルを 1FL にし、 [Beam] コマンドを実行します。設定は以下の通りです。
start point(始点) 1650,200
end point(終点) 1650,6800
Style H形鋼
Alignment Top Middle
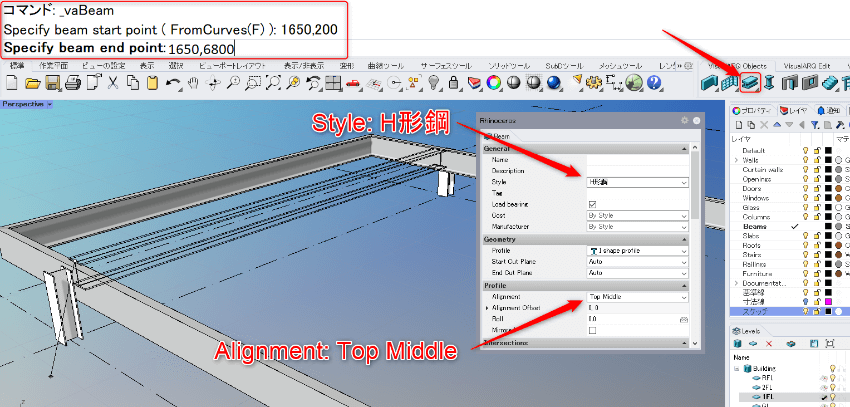
梁が水平フレームと面合わせになっているので、位置をプロパティから微調整します。
梁を選択し、プロパティのAlignment OffsetのYの数値に 「-40」 と入力して高さを調整します。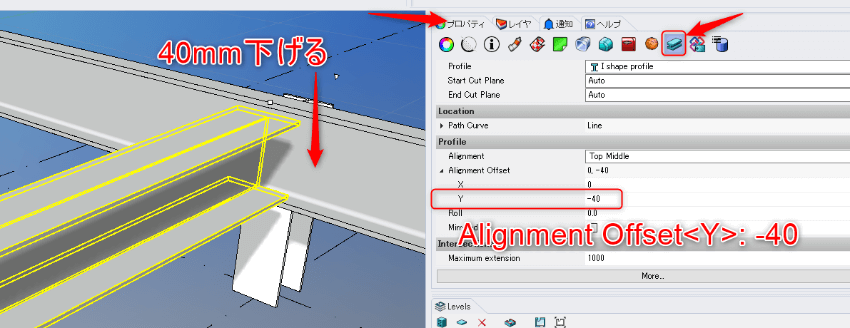
梁端部が水平フレーム内側に接するように、オブジェクトの制御点を使って延長します(溝形鋼の厚み13mmを引いた87mm延長)。制御点をクリックし、ガムボールから移動量を入力します。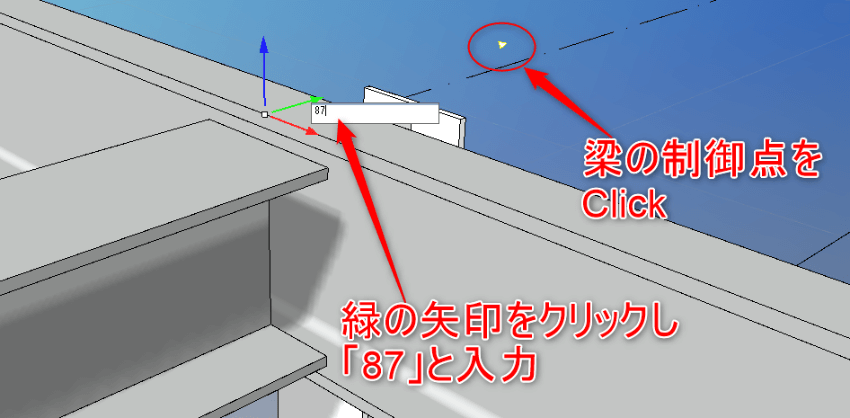
反対側も同様に延長します。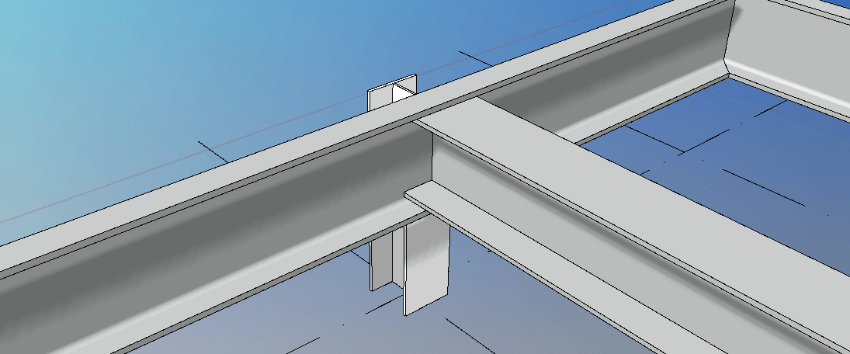
[Array] コマンドで、梁をX軸方向に9本、等間隔に1650mmスパンで配列します。

同様にして、2階床、天井にも梁を配置します(各13本)。いずれも1本目の梁のプロパティは以下の通りです。
(天井の梁は、2階床の梁をコピーしても構いません)
start point(始点) 8250,7200
end point(終点) 8250,15600
Style H形鋼
Alignment Top Middle
▼梁の配置後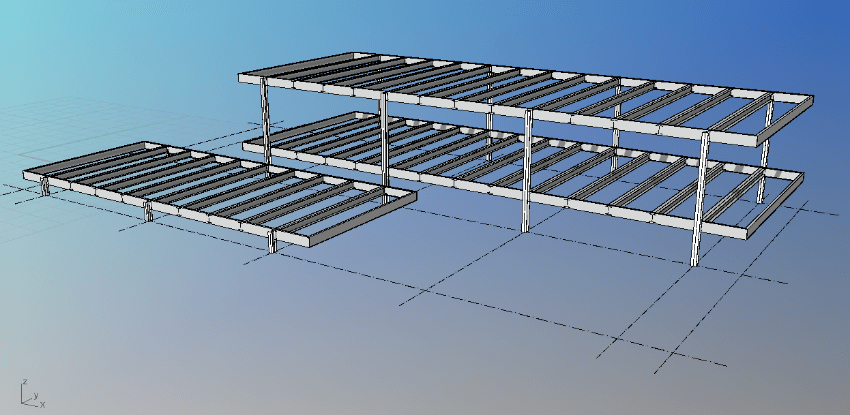
つづきは、「Part2:スラブの配置~階段の配置」
