- 建築モデリングを行いたい方向け(特に以下のような方)
- RhinoやGrasshopperを使ったモデリングに興味がある
- Rhinoの操作は一通り把握し、プラグインを活用してさらに効率的に作業したい
- 練習問題をこなしてスキルアップしたい
- VisualARQの使用方法・操作感が知りたい
- このページでは実際の建築物を例に、RhinoとVisualARQの使用方法を解説します
前回(Part1:フロアレベル設定~梁の配置)のつづきです。
スラブ、壁、建具、階段を配置します。
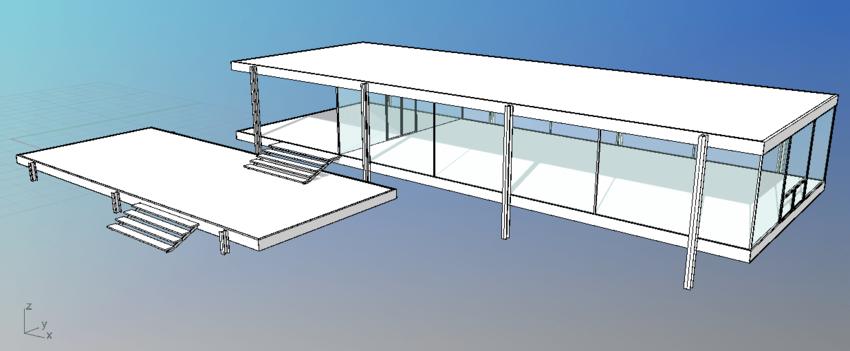
参考:Farnsworth House, Ludwig Mies van der Rohe
手順
⑦スラブの配置
⑧壁の配置
⑨サッシの配置
⑩窓の配置
⑪ドアの配置
⑫階段の配置
オリジナルの設計はインチ単位ですが、モデリングしやすいようにモデル単位はミリ単位とし、一部寸法を変更しています。
⑦スラブの配置
床と天井のスラブを配置します。
それぞれ内部のディテールは簡略化し、水平フレームの高さ(380mm)と同じ厚みの1枚のスラブで表現します。
スラブ用のスケッチを作成します。
[Offset] コマンドを使用し、水平フレーム用ポリラインを内側に100mmオフセットしたポリラインを作成します。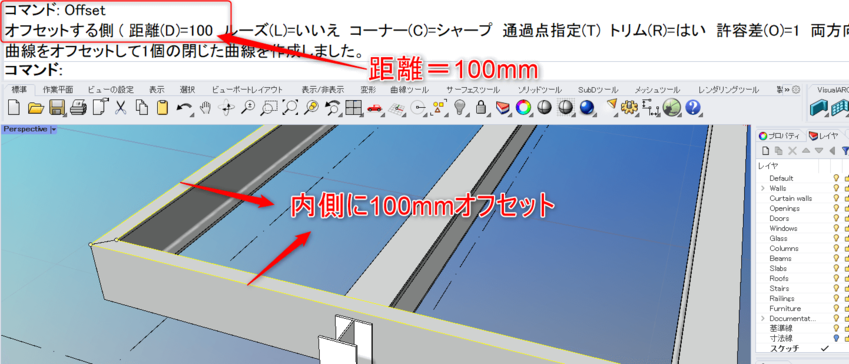
[Slab] アイコンのサブメニュー > [From Curves] をクリックします。
ダイアログで、「Thicknesses > Slab layer 1:380」 を入力し、オフセットした矩形をクリックすると、スラブオブジェクトが生成されます(クリックで画像拡大)。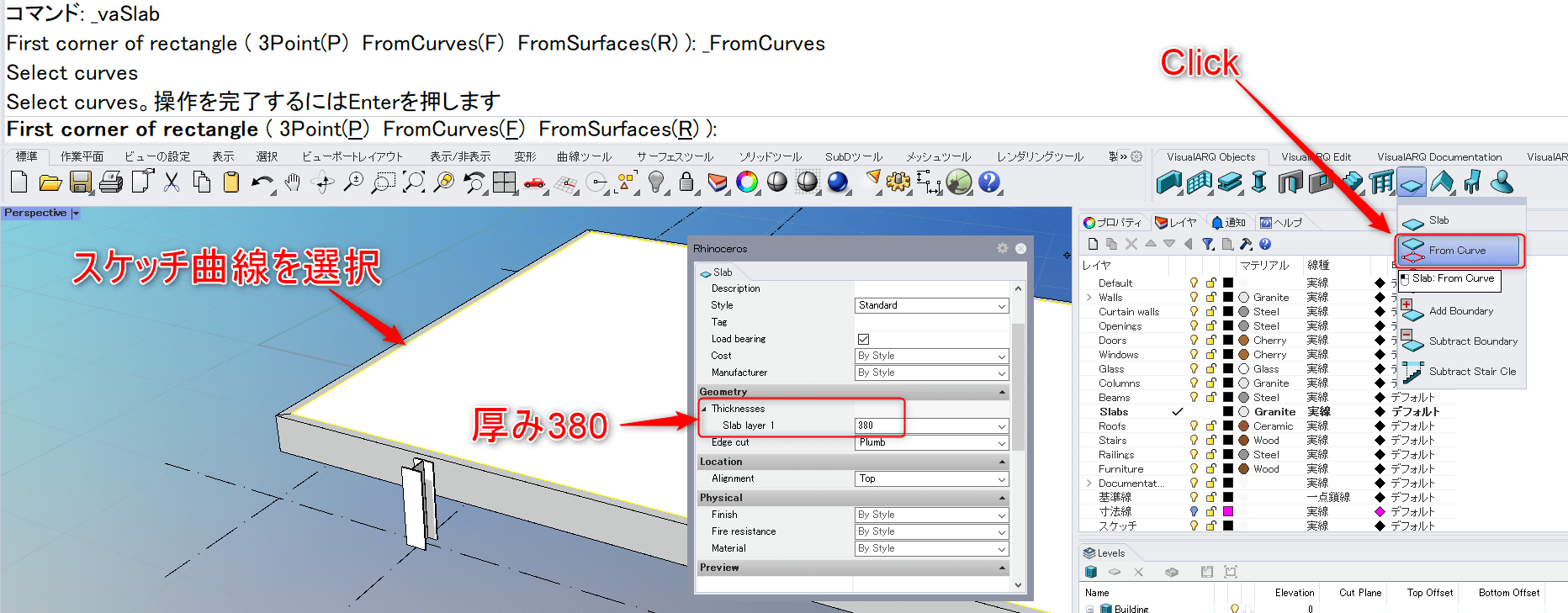
2階床と天井も同様に、曲線をオフセットしてスラブを作成します。
▼スラブ配置後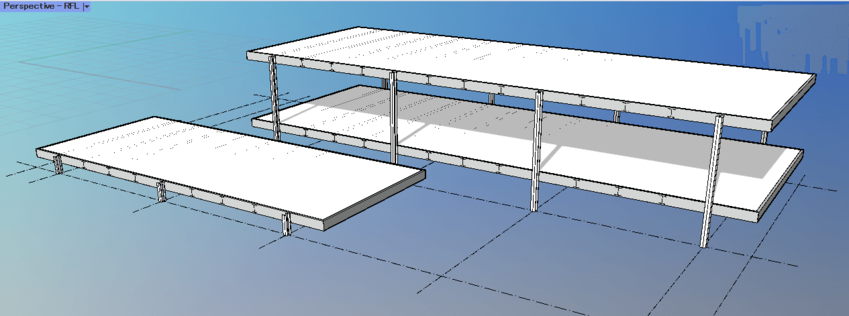
⑧壁の配置
2階のガラス壁を配置します。ガラス壁は、厚み6mmとし、透明のマテリアルを設定します。
まず、スタイルを準備します。今回は、元々用意されているスタイルをコピーし編集し直します。
[Wall] アイコンを右クリックし、壁スタイルの編集画面を開きます。
一覧から 「Generic 100mm」 のスタイルを右クリックし、「Duplicate」 を選択します。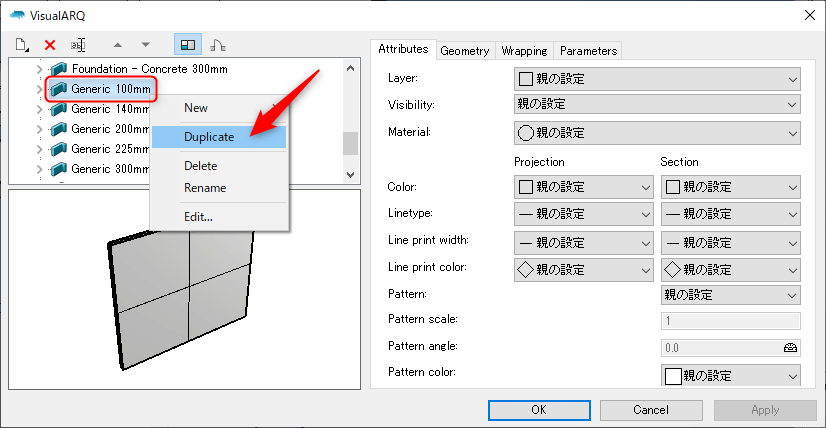
複製されたスタイルの名称を 「ガラス壁」 にRenameし、
「ガラス壁 > Structure > Geometry」 タブ から Thicknessを 「6」 にします。
(VisualARQオブジェクトは、複数のオブジェクトやパラメータから階層的に構成されます)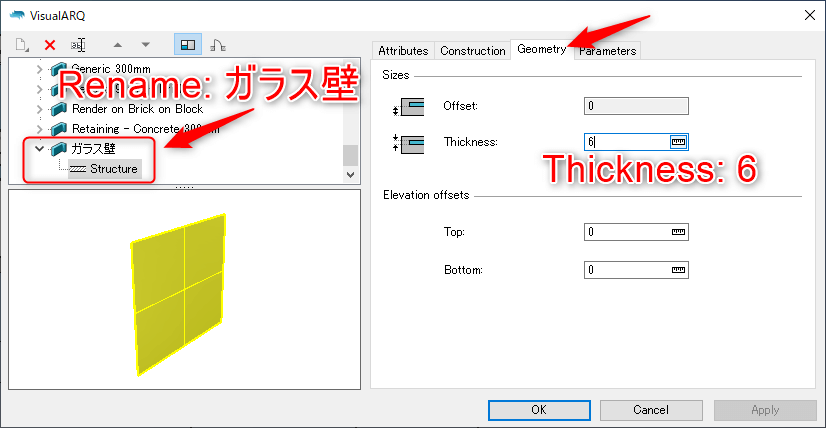
1つ上の階層に戻し、「ガラス壁 > Attributes」 タブから Material を 「Glass」 に変更します。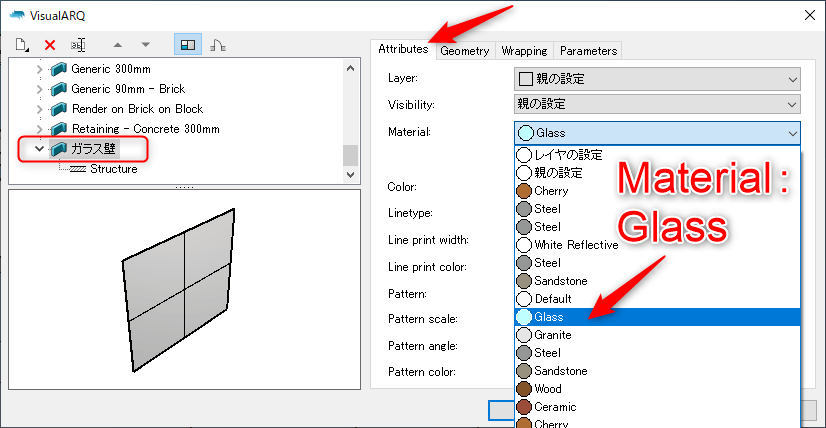
次にスケッチ曲線を用意します。作業レベルを 2FL とし、 [Rectangle] コマンドを実行します。
Osnapの 端点 にチェックを入れ、「長方形の1つ目のコーナー」 として、水平フレーム右手前角の端点をクリック、
「長さ」 に 「-(6600*2+1650*2)」 を、「幅」 に 「8600」 を入力し、矩形曲線を作成します。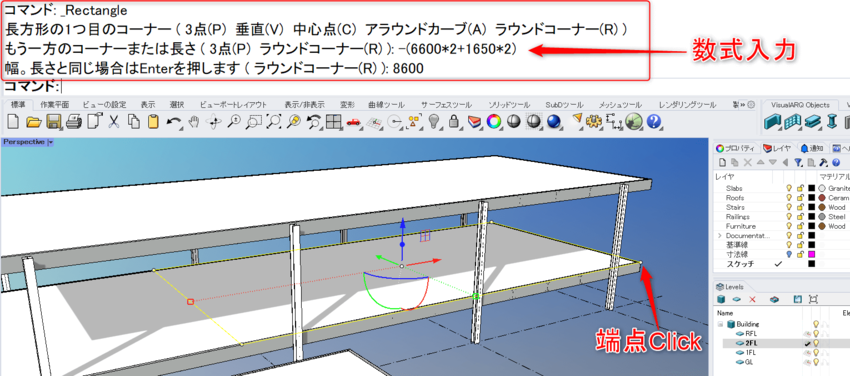
ガラス面は水平フレームより少し内側に配置されるので、[Shift] キーを押しながら(複数選択)、作成した矩形の制御点2点を選択し、ガムボールを使って40mm内側に移動します。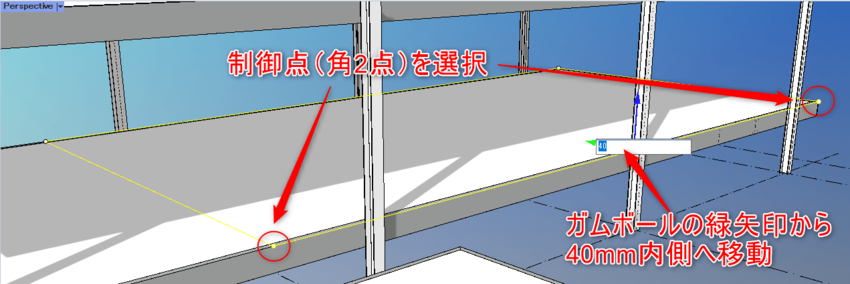
残りの2辺についても同様に、制御点を使い40mm内側にオフセットします(ガムボールの矢印方向と符合に注意)。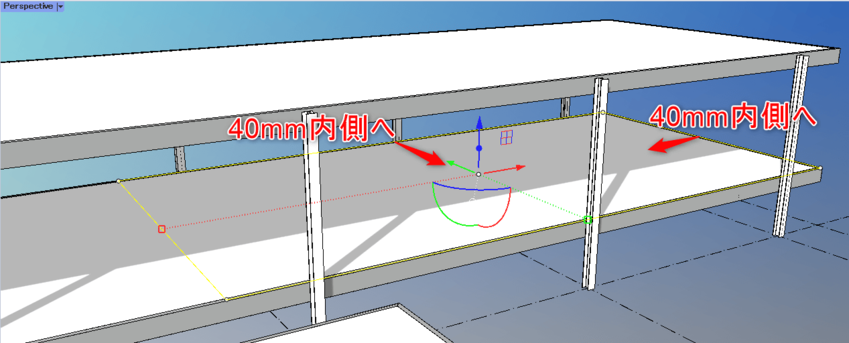
[Wall] アイコンのサブメニュー> [From Curves] をクリックします。
「Style: ガラス壁」 、高さは 「2820」 とし、矩形曲線を選択すると、透明の壁オブジェクトが生成されます。
寸法は直接数値入力でも構いませんが、物差ツールを使えばビュー上をクリックして計測値を入力することもできます。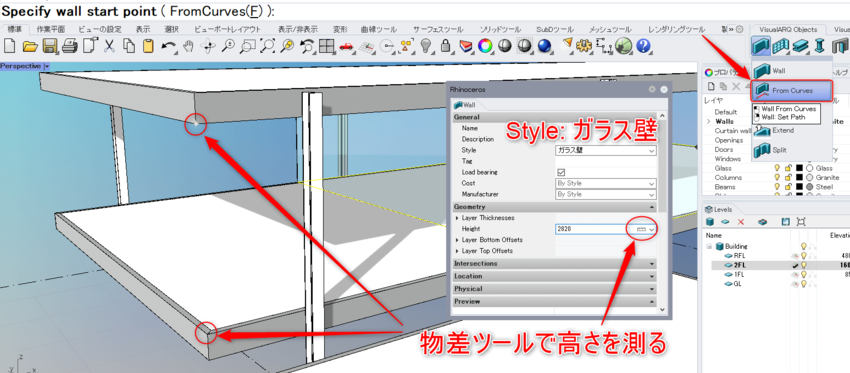
▼ガラス壁の配置後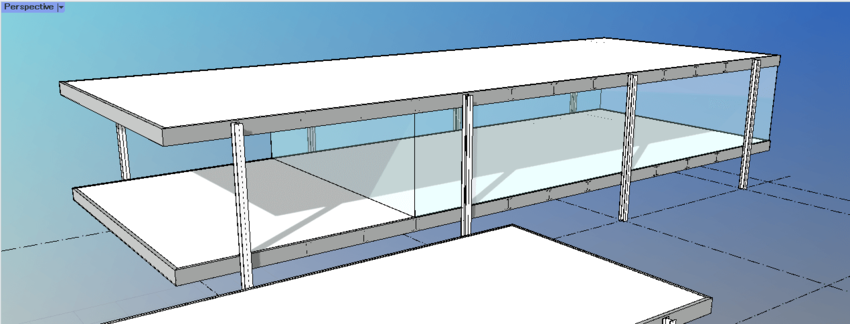
⑨サッシの配置
ガラスを支えるサッシ(方立)を配置します。サッシは50×50のColumnオブジェクトで簡略化して表現します。
位置が指定しやすいように、レイヤパネルから 「Wall」レイヤを非表示にしておきます。
[Column] アイコンを実行します。以下のように設定し、ガラス壁用のスケッチ曲線の端点にサッシを配置します(クリックで画像拡大)。
Style Rectangular
Height 2820(物差ツールで入力してもOK)
Profile Other ( Width: 50 / Height:50 )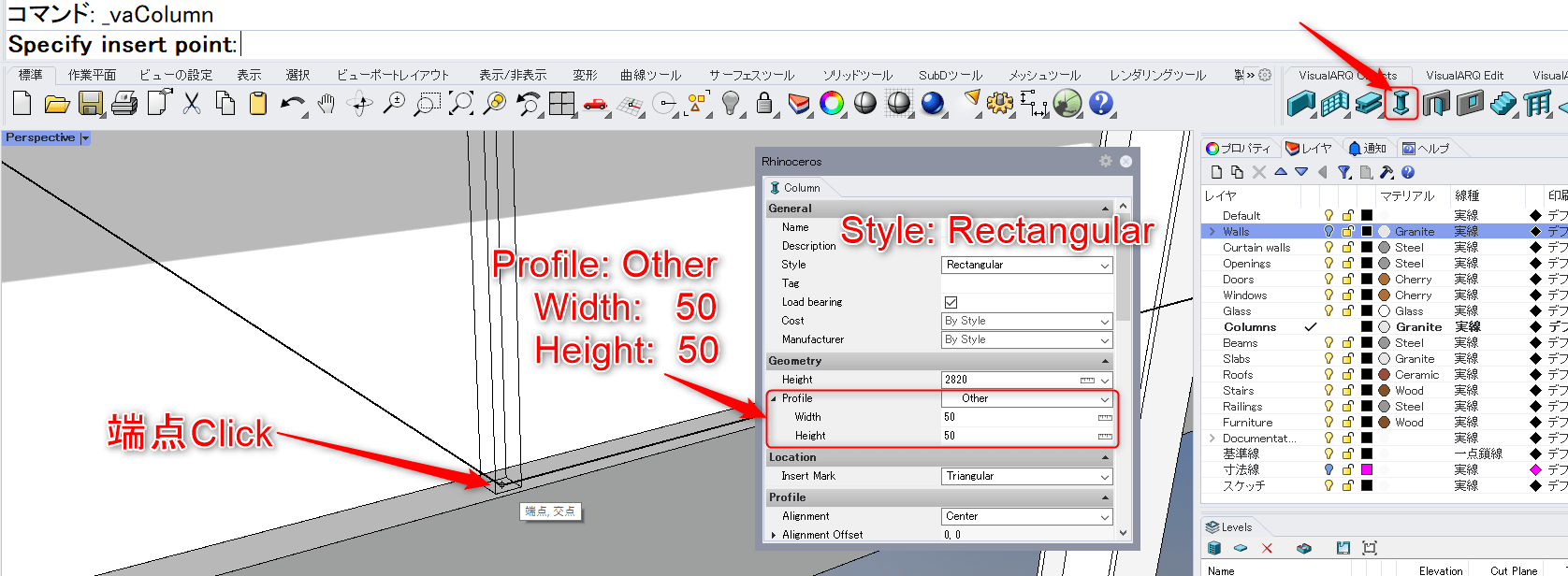
柱が1本作成できたら、ガムボール+[Alt]キーを使い、サッシを1650mm移動してコピーします。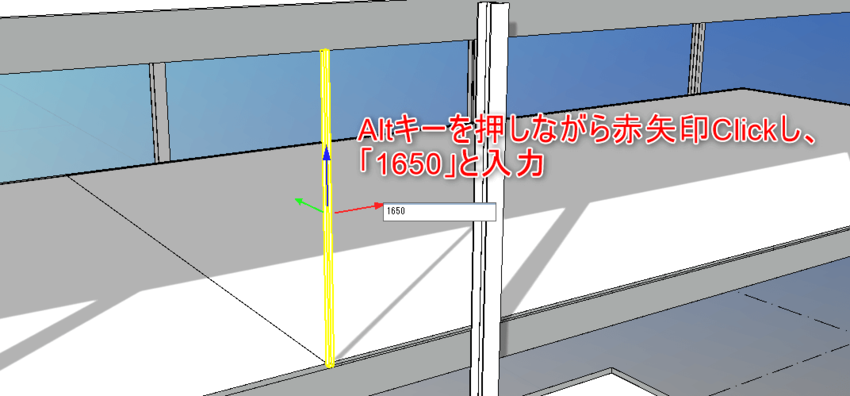
同様にし、サッシは、以下の寸法で計16本配置します。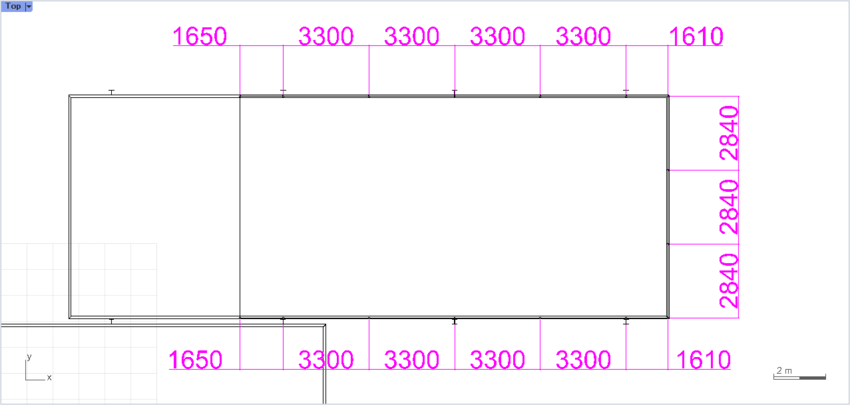
▼サッシ配置後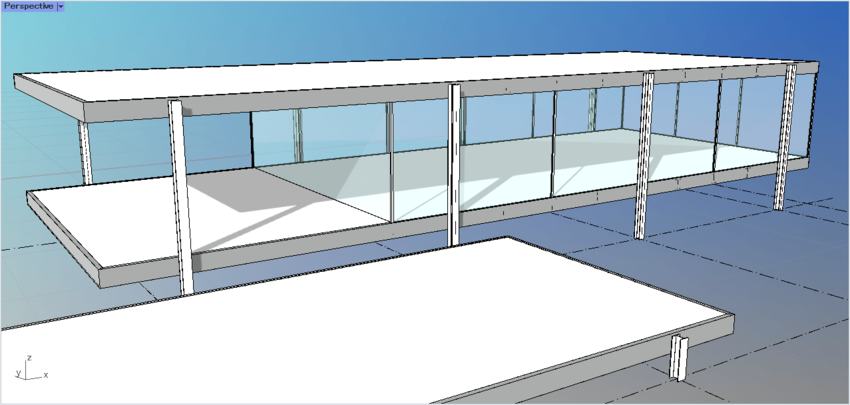
⑩窓の配置
建物奥の中央のガラス壁に窓を配置します。窓は以下のような仕様とします。
幅 2790(一枚当たり1390×2+クリアランス10)
高さ 800
窓枠 50×50(デフォルトのまま)
まずはスケッチを作成します。
[Rectangle] コマンドを実行し、適当な位置に、長さ「800」、幅「2790」の矩形を作成します。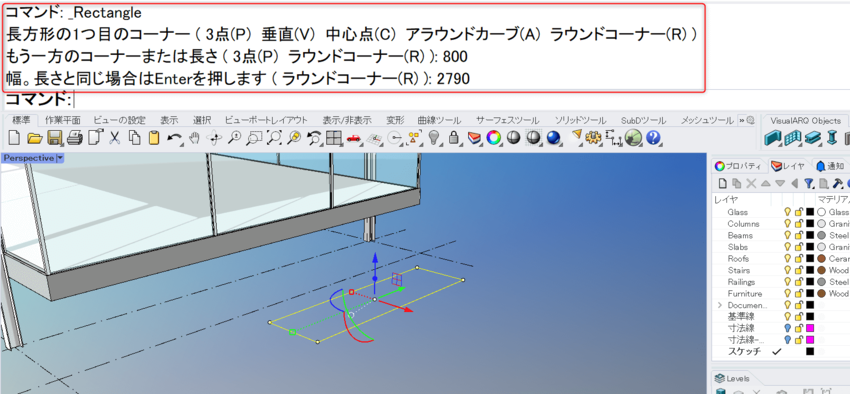
ガムボールでY軸まわりに90度回転させ、垂直にします。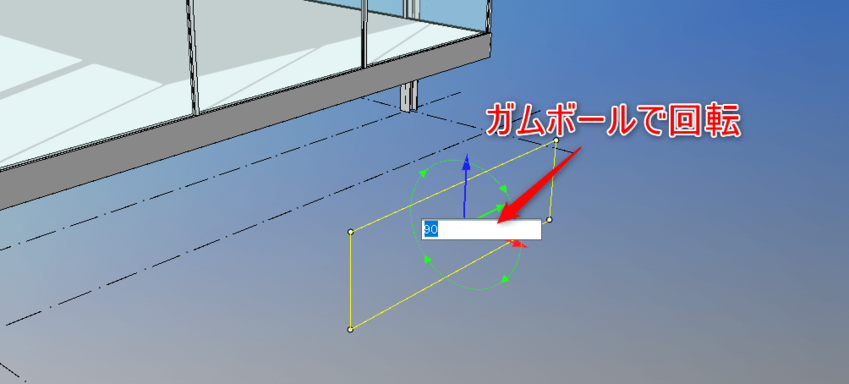
Wallレイヤを非表示にし、[Move] コマンドを実行します。
Osnapの 中点 をONにし、スケッチ曲線を矩形下辺中点を基点に、ガラス壁用スケッチの中点に向けて移動します。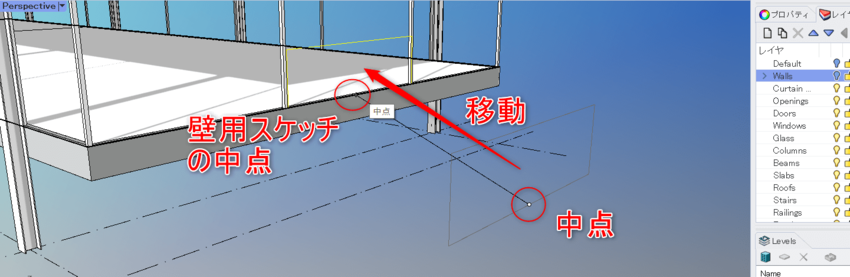
Wallレイヤを表示し、[Window] アイコンを実行します(窓やドアはWallオブジェクトを認識し、自動的に方向が調整されます)。
ダイアログで以下のように設定します。
Style Fixed
Profile Other( Width: 1390 / Height: 800 )
Horizontal Alignment Left(反対側の窓を配置するときはRight)
Elevation 0
垂直に配置したスケッチの端点をクリックして位置を指定します(クリックで画像拡大)。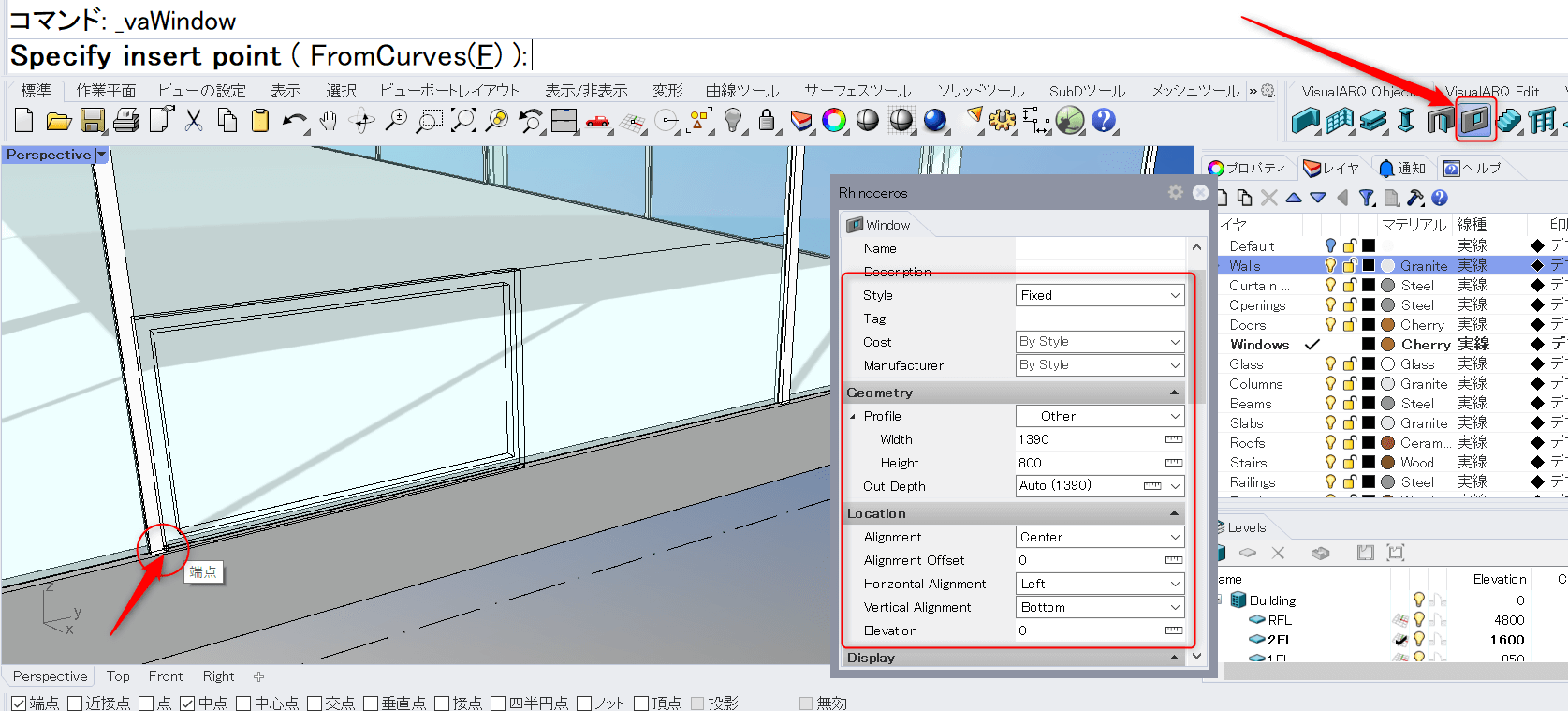
カーソルで窓の表裏の向きを決定すると、窓が配置されます(クリックで画像拡大)。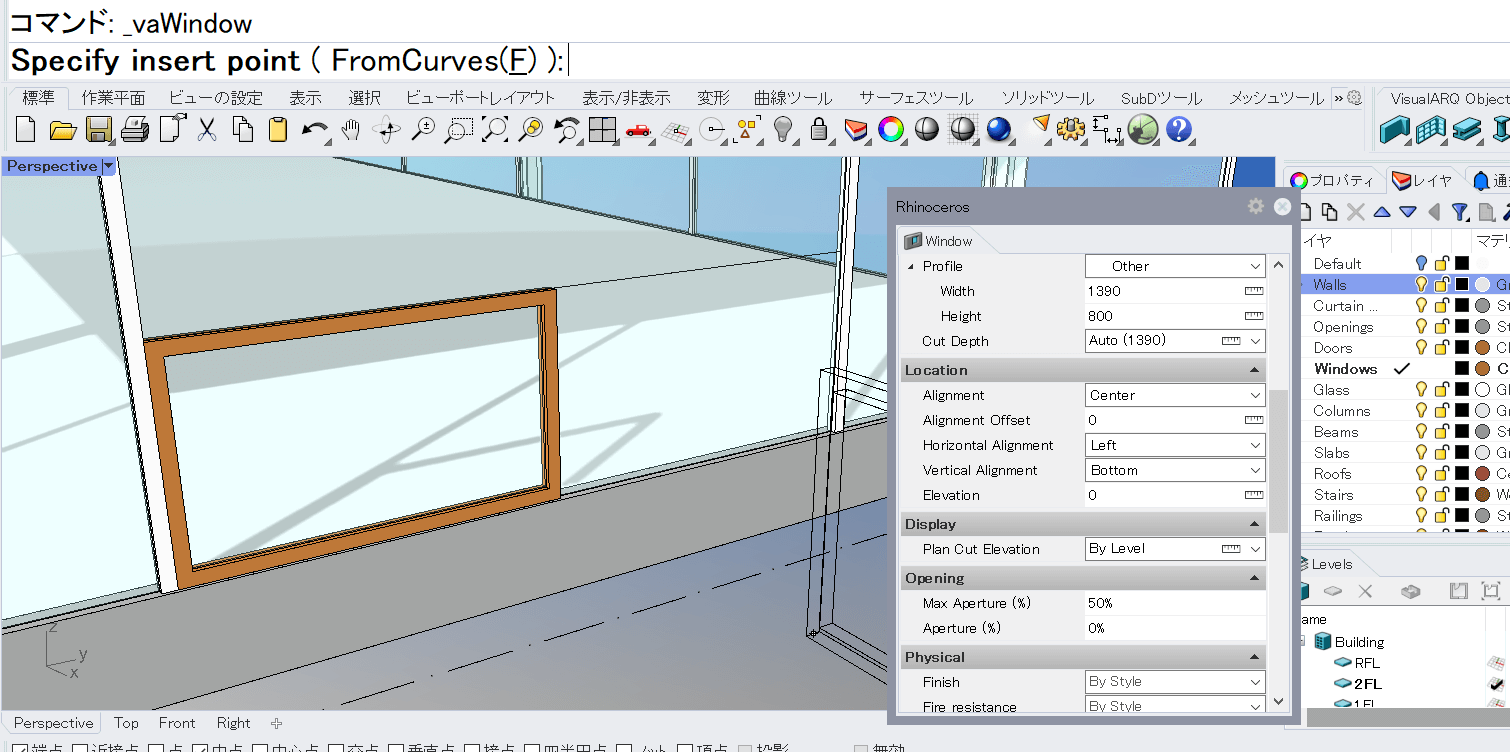
反対側の窓も同様に配置します(Horizontal Alignmentは逆にします)。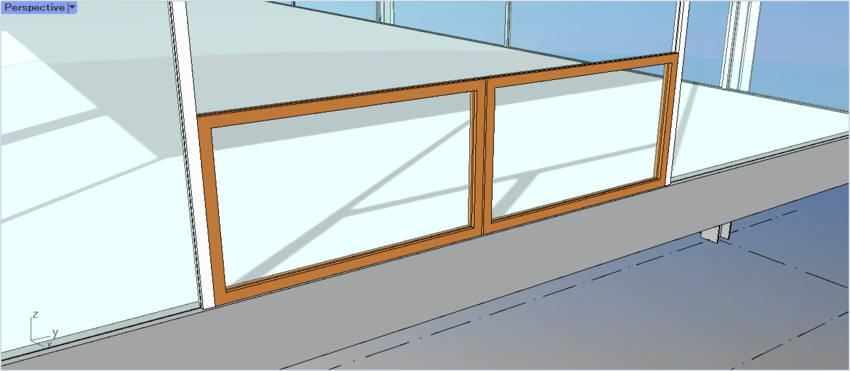
窓の上側のサッシを [Beam] を使って配置します。
設定は以下の通りとし、窓スケッチ上部の端点から端点に配置後、ガムボールでZ方向に25mm移動します。
Style Rectangular
Profile 50×50
⑪ドアの配置
玄関ドアを配置します。ドアの仕様は以下の通りとします。
幅 2100
高さ 2800
スタイル Hinged Double Glass
スケッチを作成します。
玄関付近の壁が見えづらく作業しにくい場合は、Levelsパネルの 「2FL」 をダブルクリックすると2階部分のまでの断面表示となり、作業がしやすくなります(クリックで画像拡大)。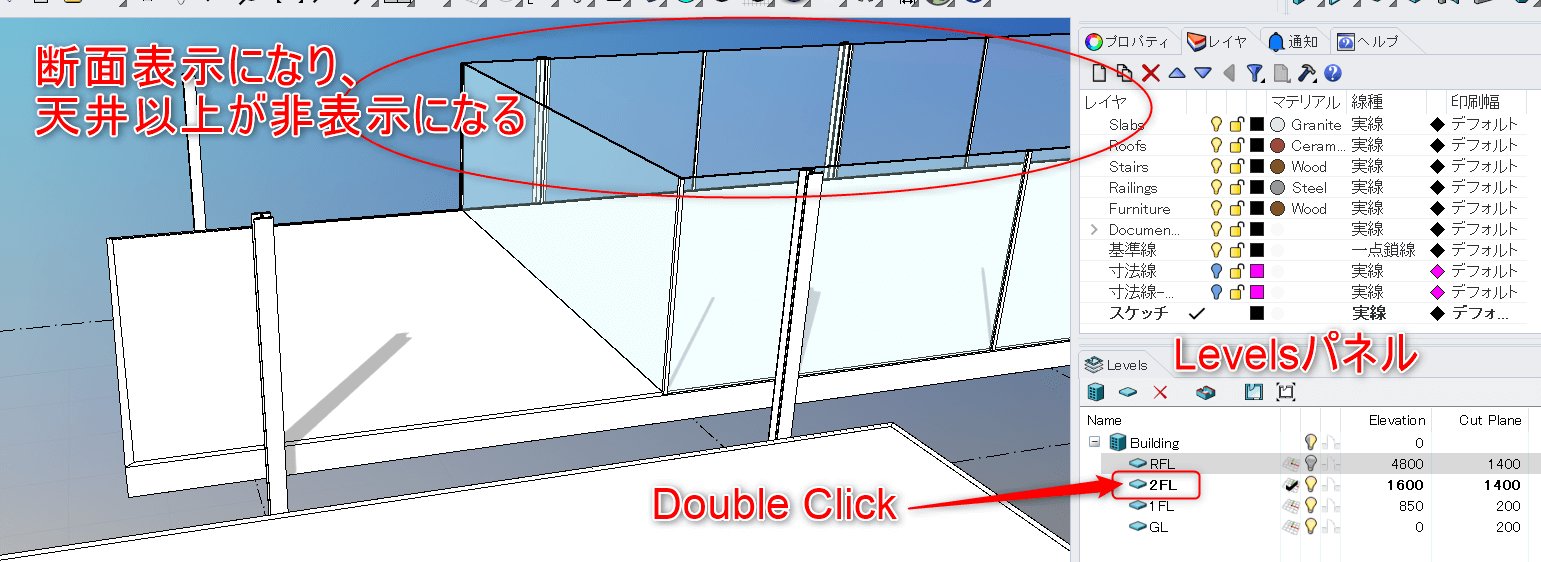
[Rectangle] コマンドを実行し、適当な位置に、長さ「2800」、幅「2100」の矩形を作成します。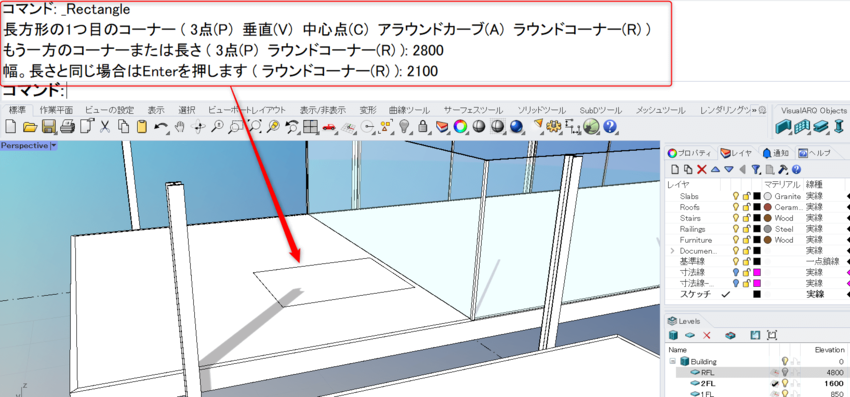
ガムボールを使ってY軸まわりに90度回転し、[Move]コマンドで壁用スケッチの手前の端点に移動します。
(Columnレイヤを非表示にすると端点が選択しやすくなります)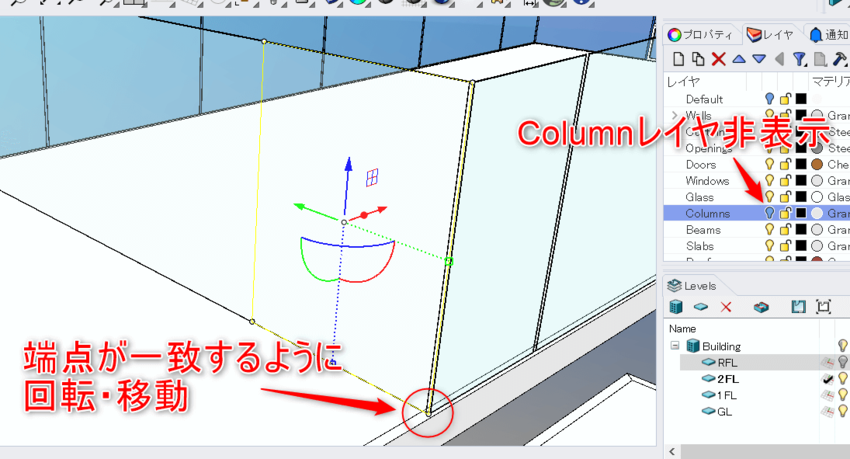
さらにガムボールを使い、Y軸方向へ 「2900」 移動します。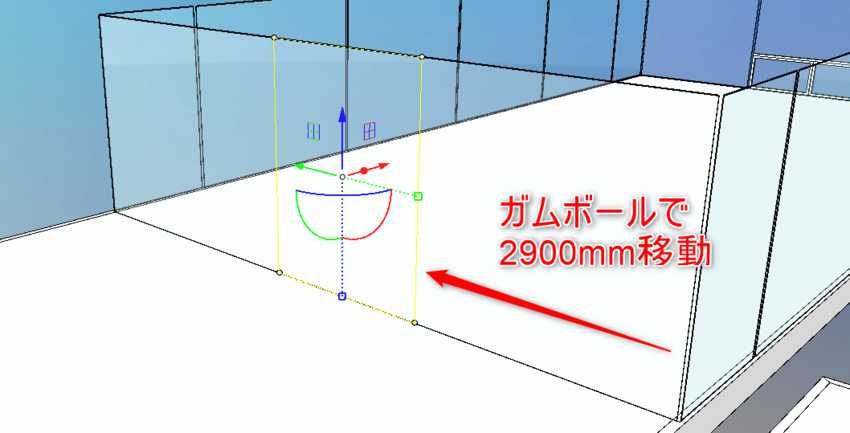
Wallレイヤを非表示にし、[Door] アイコンを実行します。ダイアログ設定は以下の通りです。
Style Hinged Double Glass
Profile Other ( Width: 2100 / Height: 2800 )
Aperture 50%( 0%より大きい値にしておくとどちらに開くかわかる状態でプレビューされます )
Horizontal AlignmentはCenterのままにし、中点が一致するように位置を指定します。
位置が決まったらカーソルでドアの向きを決定します(クリックで画像拡大)。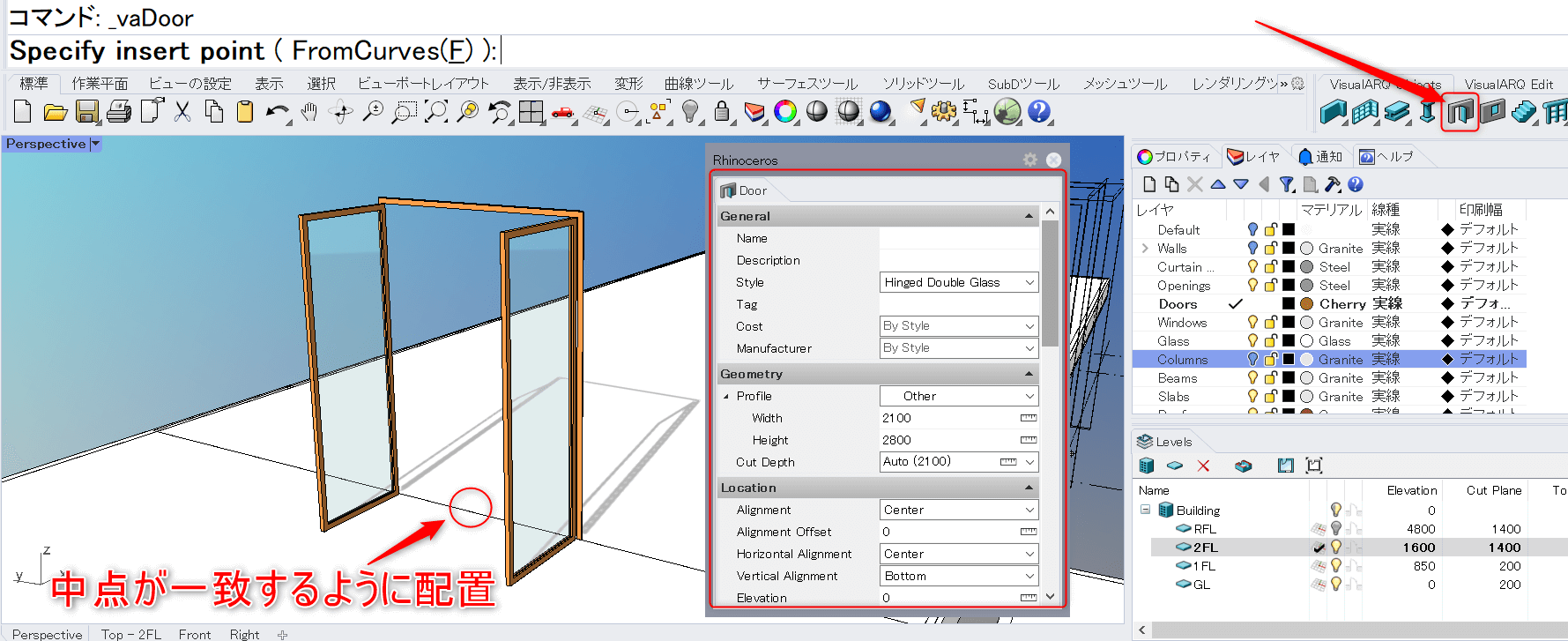
また、VisualARQオブジェクトはTopビューで断面を表示すると図面表記となります。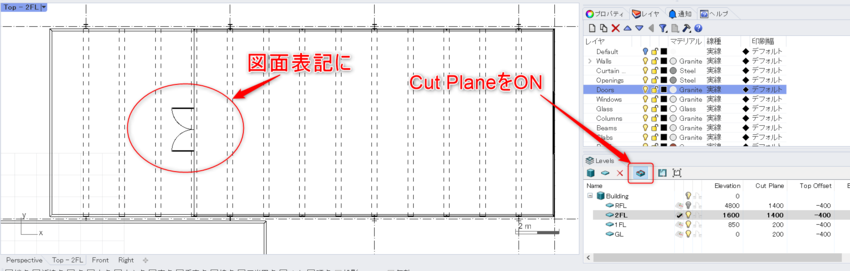
▼ドアの配置後(DoorレイヤのマテリアルをGraniteに変更)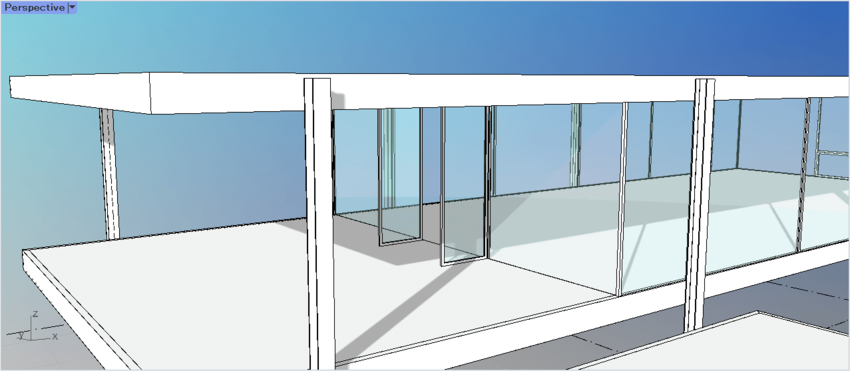
ドアを閉じた状態にしたい場合は、ドアのプロパティからApertureを 「0%」 にします。
⑫階段の配置
地表~1階、1階~2階への階段を配置します。
<階段の仕様>
地表~1階 踏面3600×350 / 厚み50 / ステップ高170(4段)
1階~2階 踏面3600×350 / 厚み50 / ステップ高150(4段+3600×750のスラブ)
[Rectangle]コマンドを使って、GLレベルに、長さ「3600」、幅「350*4」のスケッチを作成し、
1階の右端の柱から1500mm内側の水平フレームに接する位置に配置します([Move]やガムボールを利用)。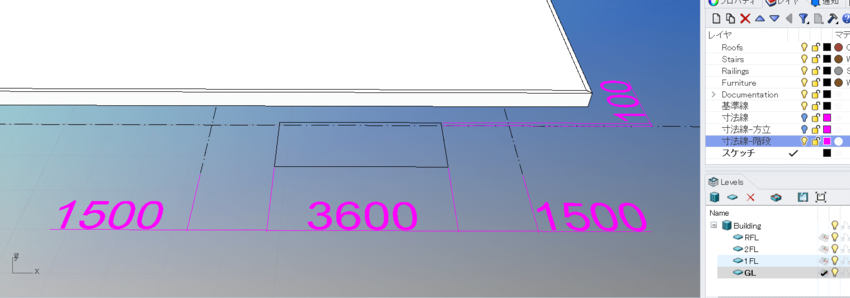
[Stair] アイコンを実行します。ダイアログ設定は以下の通りです。
Style Floating
Height 680 (=170×4段)
Width 3600 (踏面幅)
Step Count 4
Thread 350 (踏面奥行)
下書きスケッチ手前の辺の中点を基点に、奥の辺の中点の方向に階段を配置します(クリックで画像拡大)。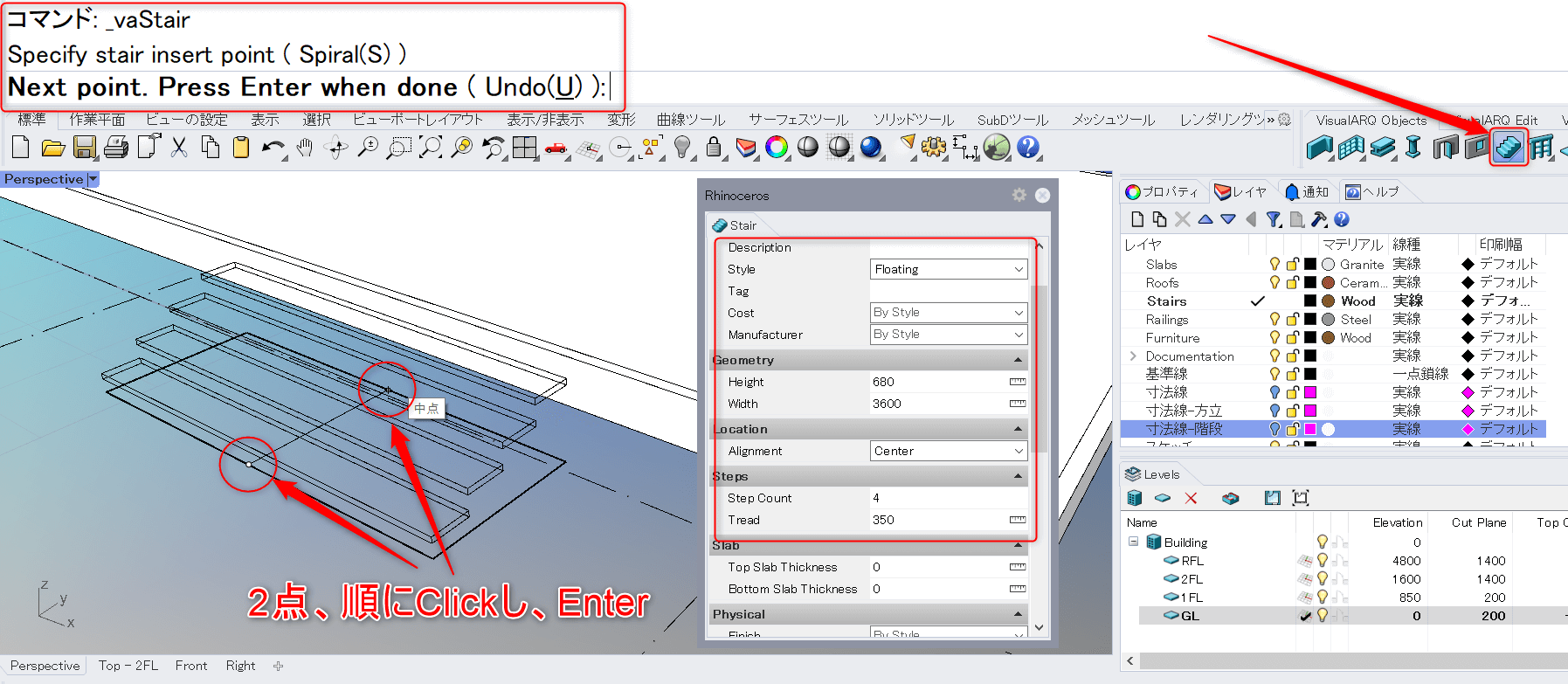
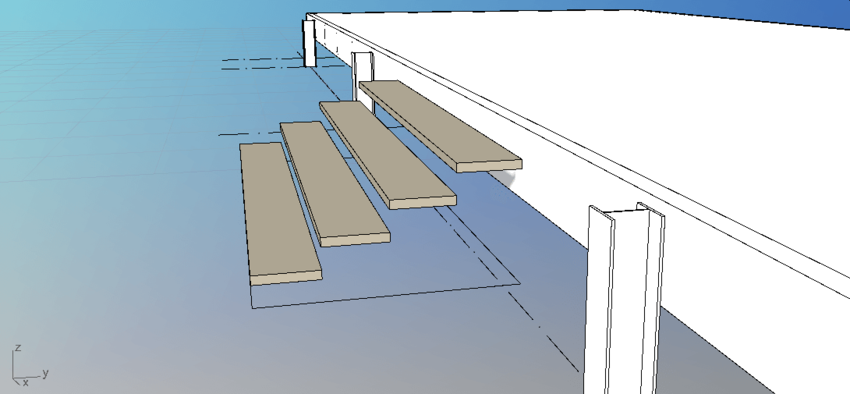
1FLレベルに変更し、同様にして1階~2階への階段も配置します。
下書きのスケッチは、長さ「3600」、幅「350*4+750」 の矩形とし、X座標は先ほどと同じ位置関係で配置します。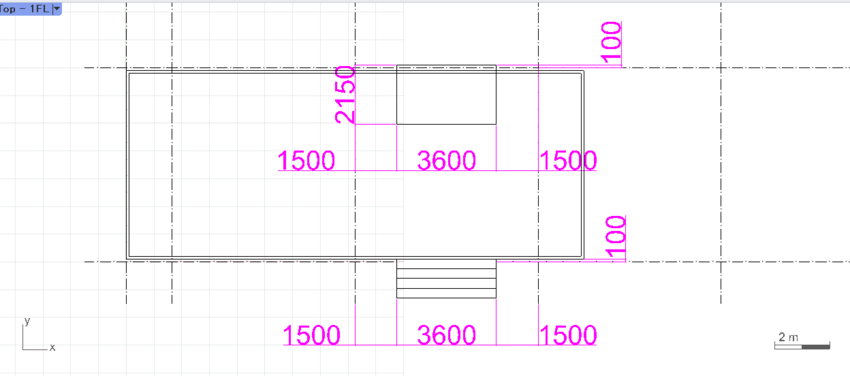
このとき、Osnapの 投影 にチェックを入れておくと、別のレベルのオブジェクトを参照しつつも直接、作業レベル上に作図・移動などができます。
[Stair] アイコンを実行して階段を配置します。
設定は 「Height: 600(=150×4段)」 以外はGLのものと同様です。
最上段のみ大きさが異なるため別で作成します。
作業レベルを 2FL に変更し、階段の最上段に 「3600×750(厚み50)」 のSlabを配置します。
手順は前回同様、
➀ [Rectangle]コマンド(Osnapの投影をON)で矩形スケッチ作成
② Slab > From Curve
の順で作成できます。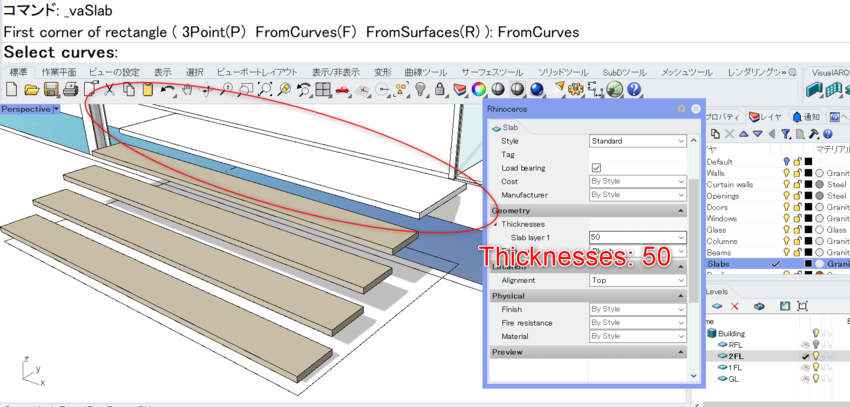
踏板を支える金具など少々複雑なものはVisualARQオブジェクトでは作成できませんので、そのような場合はRhinoの標準機能でカバーします。
例えば、Rightビューから階段の形状を参照し、[Line]、[Offset]、[CurveBoolean]などのコマンドを使って外形を作成します。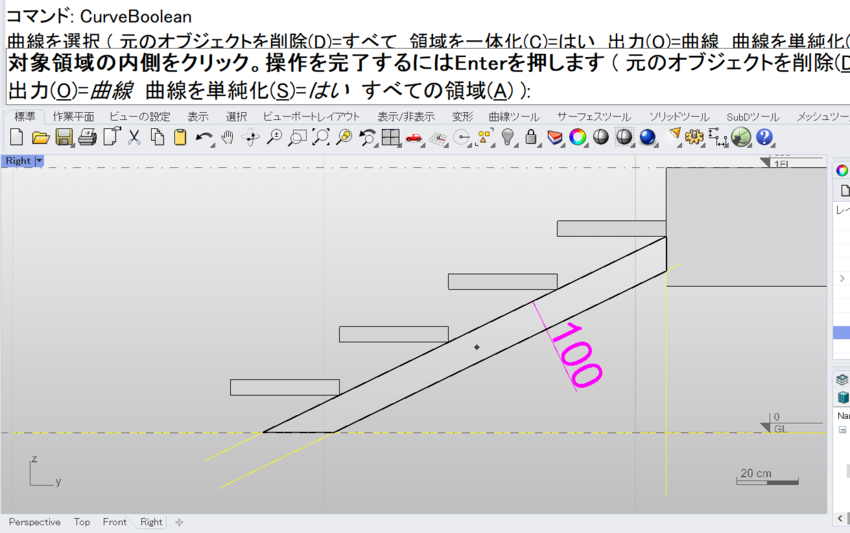
[ExtrudeCrv]コマンド等で厚み(25mm)を付けて、踏板の両端から内側に100mmの位置に配置します。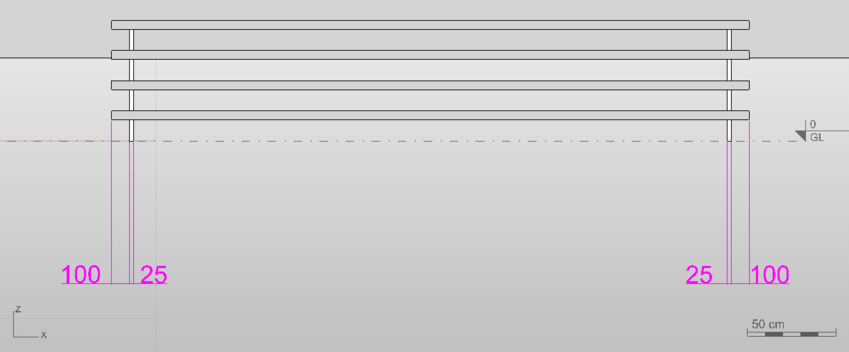
1階~2階の階段の方も同様にします。
▼階段の配置後 (階段のマテリアルをGraniteに変更)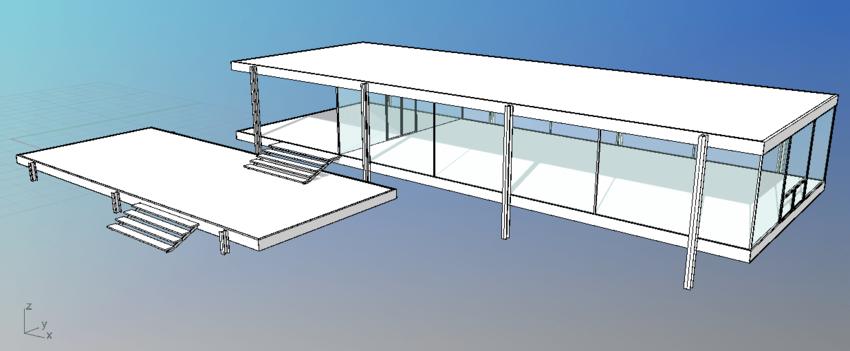
つづきは、「Part3:屋根・設備コアの配置」
