- 建築モデリングを行いたい方向け(特に以下のような方)
- RhinoやGrasshopperを使ったモデリングに興味がある
- Rhinoの操作は一通り把握し、プラグインを活用してさらに効率的に作業したい
- 練習問題をこなしてスキルアップしたい
- VisualARQの使用方法・操作感が知りたい
- このページでは実際の建築物を例に、RhinoとVisualARQの使用方法を解説します
前回(<Part2:スラブ・壁・建具・階段の配置>)のつづきです。今回で建物のモデリングは完結です。
屋根の詳細と設備コアを配置します。
参考:Farnsworth House, Ludwig Mies van der Rohe
手順
⑬屋根の詳細作成
⑭設備コアの壁配置
⑮設備コアの詳細作成
⑯設備コアのドア配置
⑰設備コアの天井配置
⑱モデルの完成
オリジナルの設計はインチ単位ですが、モデリングしやすいようにモデル単位はミリ単位とし、一部寸法を変更しています。
⑬屋根の詳細作成
屋根をスラブ、鼻隠しを梁で作成します。
ここまでの手順では、梁を既存の断面形状から作成しましたが、ここでは任意の断面形状を読み込んでみます。
モデルの空いたスペースに、鼻隠しの断面形状をポリラインを使って以下の寸法で作成します(鼻隠しの形状は簡略化しています)。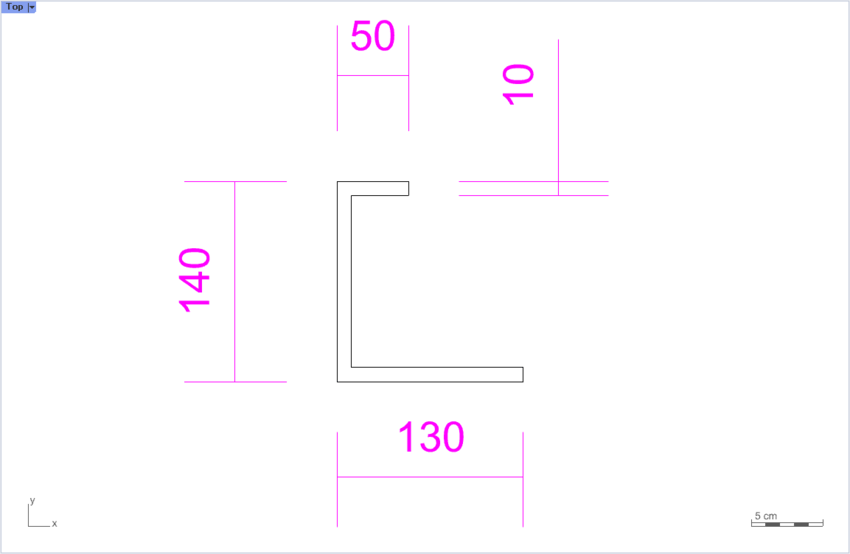
VisualARQ Toolsタブ から [Profile: From Curve] を実行します(これは任意の断面形状をライブラリに登録するコマンドです)。
「Select planar curves」で作成したポリラインを選択、「Enter profile name:」で 「鼻隠し」 と入力して完了します。これで断面形状が登録できました。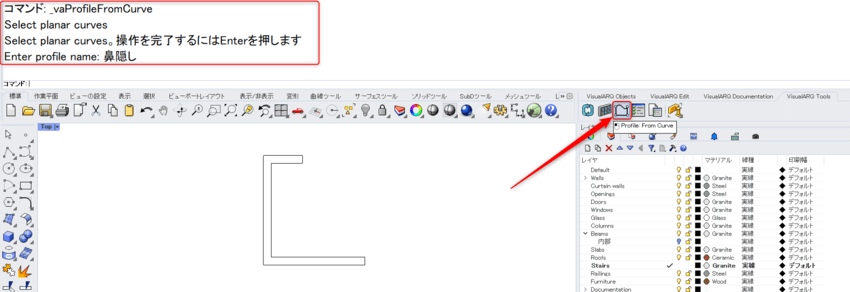
[Beam] アイコンを右クリックし、梁スタイルの編集画面を開きます。
「New…」 ボタンで新規スタイルを作成し、GeometryタブのProfileを 「鼻隠し」 に変更します。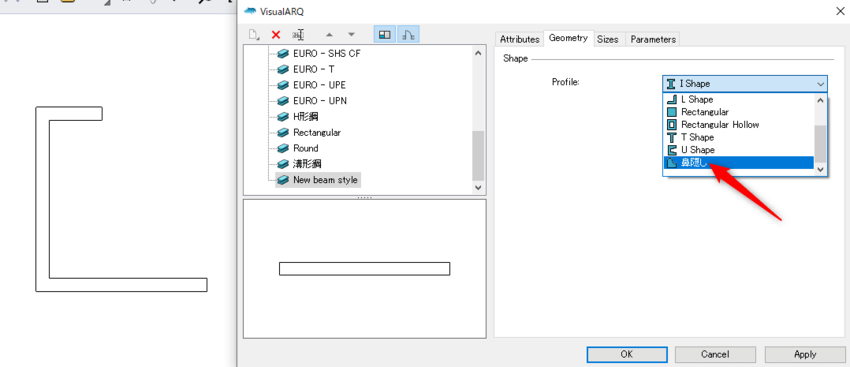
ParameterタブからNameを 「鼻隠し」 に変更し、Applyボタンで完了します。
これで任意断面の梁スタイルの作成は完了です。
梁を配置するパスカーブを作成します。
[DupEdge] コマンドを実行し、天井フレームの外周4辺をクリックすると曲線が抽出されます。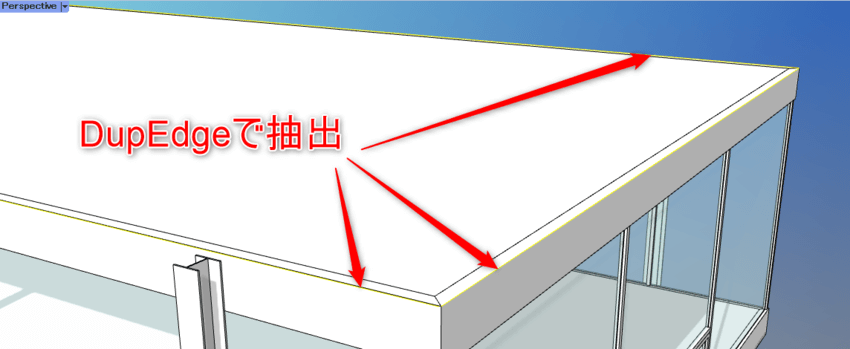
抽出した4本の曲線は、[Join] コマンドで結合します(閉じた曲線となればOKです)。
[Offset] コマンドを実行し、「距離=50」で外側にオフセットした曲線を作成します。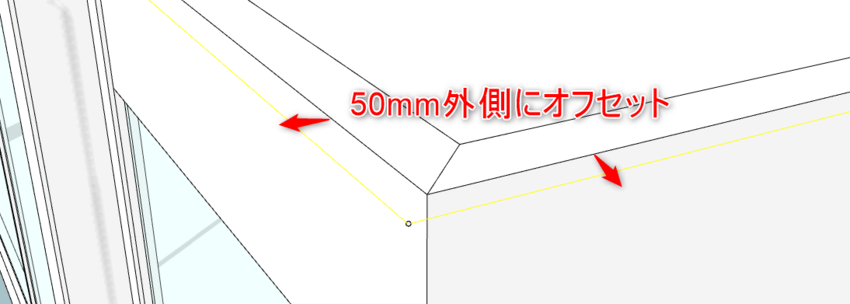
[Beam] アイコンのサブメニュー > [From Curves] を実行します。
ダイアログで、「Style: 鼻隠し / Alignment: Bottom Right」 とし、オフセットした曲線を選択して実行すると、自分で作成した任意断面の梁が生成されます。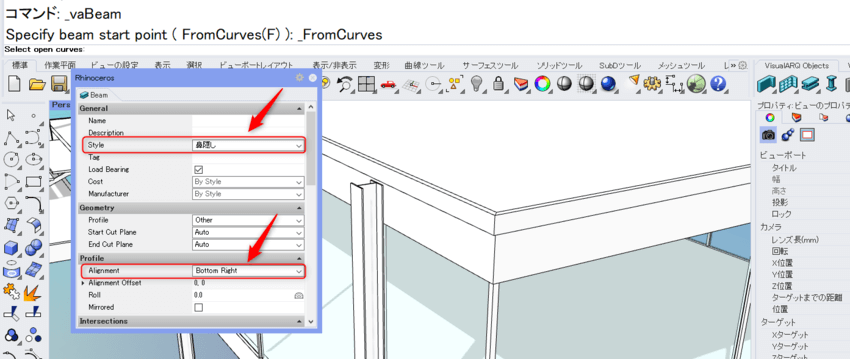
屋根を配置します。鼻隠しを1本だけ [Hide] コマンドで非表示にして、
[DupEdge]で抽出した曲線を選択し、ガムボールでZ方向へ10mm移動します。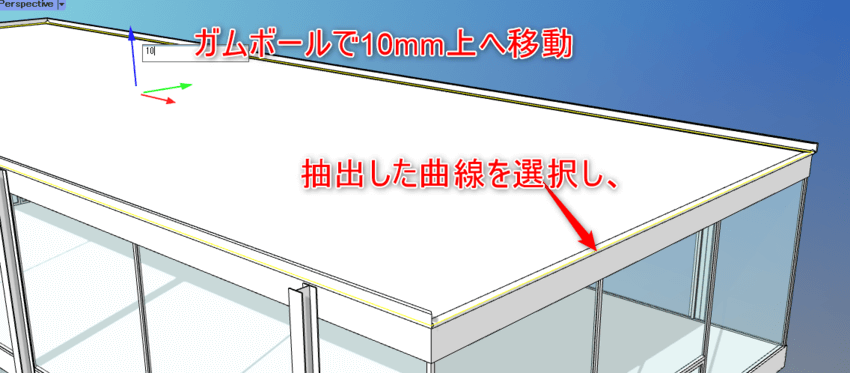
鼻隠しの非表示を [Show] コマンドで解除して、[Slab] アイコンのサブメニュー> [From Curves] を実行します。
ダイアログで厚みを 「60」、「Alignment: Bottom」 として、直前にガムボールで移動した曲線を選択し完了します。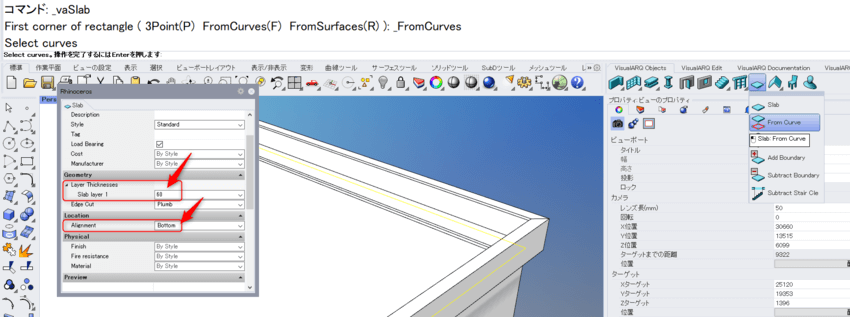
▼鼻隠しおよび屋根スラブ配置後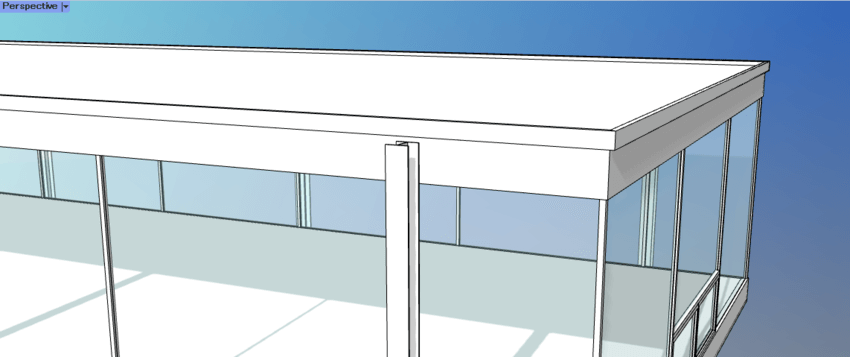
⑭設備コアの壁配置
設備コア部分の壁用のスケッチ曲線を用意します。作業レベルを 2FL とし、以下の寸法で作成します。
(作業しにくい場合は、空いたスペースで作成し、右上の端点を基準に最後にまとめて移動しても良いでしょう)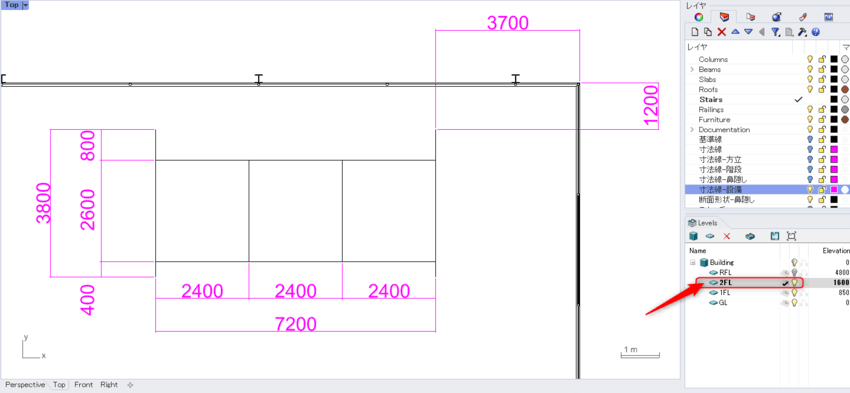
[Wall] アイコンのサブメニュー> [From Curves] をクリックします。
「Style: Generic 100mm」 、高さ 「2300」 とし、作成した曲線を選択して完了すると壁が生成されます。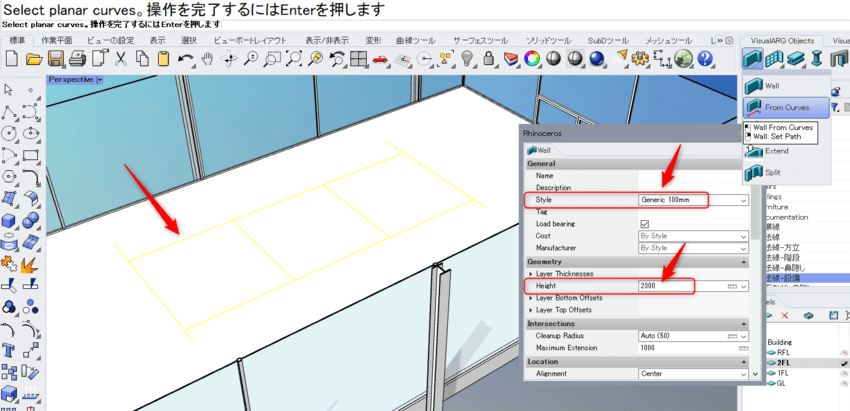
▼設備コアの壁配置後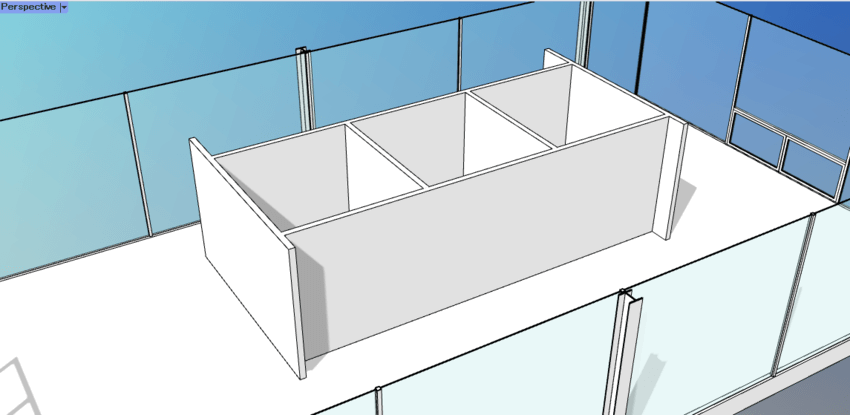
⑮設備コアの詳細作成
暖炉がある部分のくぼみを作成します(ざっくりとしたモデルが必要ということであれば省略しても構いません)。
オブジェクトスナップの端点をオンにし、[Box] コマンドを実行します。
Boxの底面のコーナーは、それぞれ以下のように設備コア壁の内側の端点2点とします。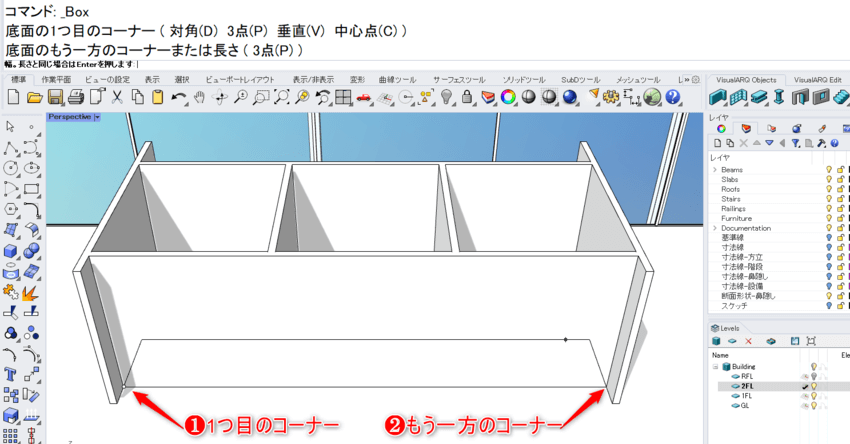
つづいて、幅 「800」、高さ 「800」 と入力し、Boxを完成させます。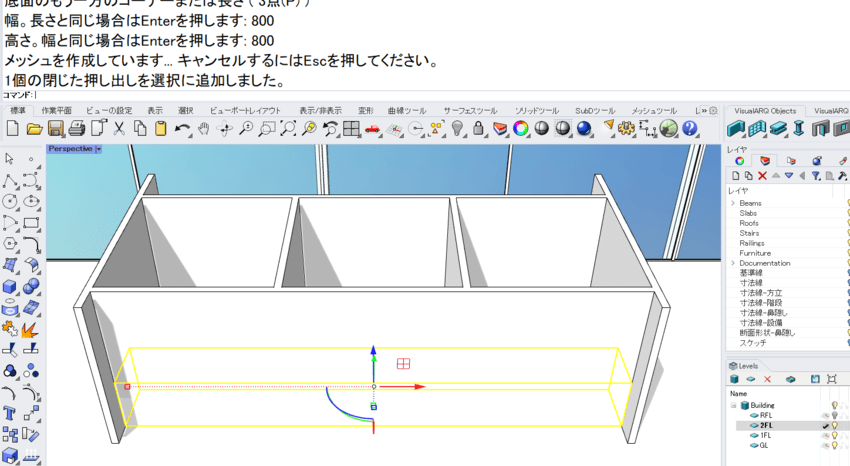
このBoxは2つの用途で用いるので、 [Ctrl+C]→[Ctrl+V] で複製しておき、片方は[Hide]で非表示にします。
VisualARQ Editタブ から [Subtract Solids] を実行します。
これはVisualARQオブジェクトから任意の形状を引き算するコマンドです(VisualARQオブジェクトには、Rhinoの[BooleanDifference] コマンドは使用できません)。
「Select objects」で3枚の壁を選択し、Enterで決定します。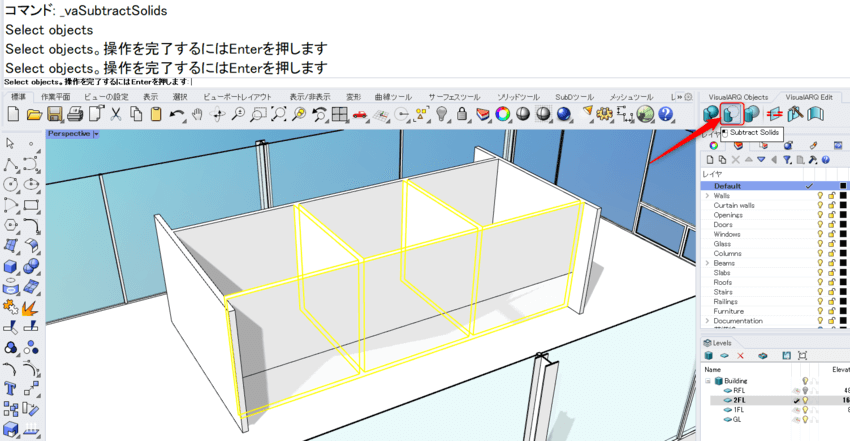
「Select solids to subtract」でBoxを選択し、完了すると壁の一部が取り除かれます。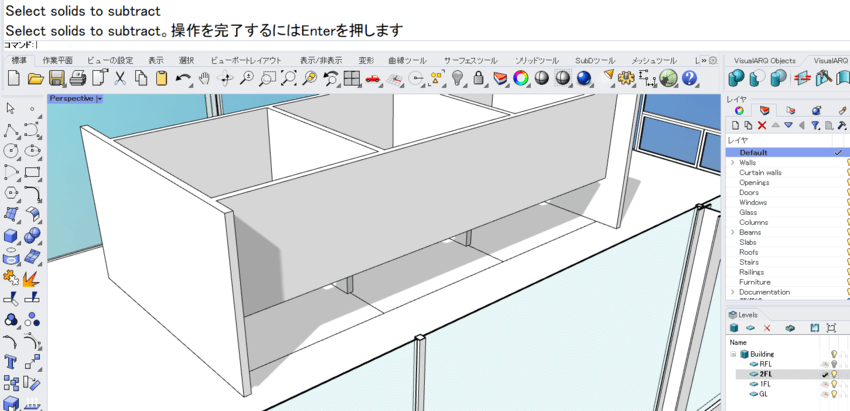
非表示にしたもう1つのBoxを [Show] コマンドで表示します。
[Shell] コマンドを実行し、「厚み=50」 とし、Boxの表面、側面2面、底面を選択して完了します。
(選択しにくい場合は両端の壁とスラブを非表示にしてから行うとやりやすいでしょう)
▼設備コアの壁の詳細作成後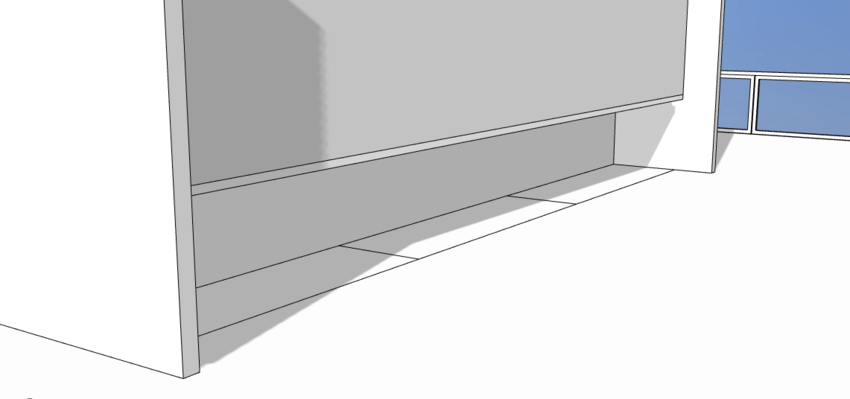
⑯設備コアのドア配置
設備コアのドアを配置します。ドアの仕様は以下の通りとします。
幅 800
高さ 2200
窓枠 Hinged
Topビューに切り替え、Levelパネルから [Toggle Cut Plane] をオンにすると、
カットする断面の高さが変わり、Topからでもドアの方向がプレビューされるため作業がしやすくなります。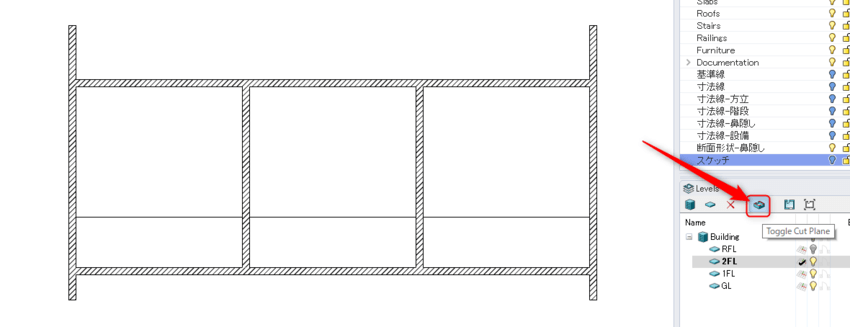
[Door] アイコンを実行します。ダイアログ設定は以下の通りです。
Style Hinged
Profile Other ( Width: 800 / Height: 2200 )
Horizontal Alignment Left (開く方向に合わせて適宜Rightに変更)
オブジェクトスナップの端点をオンにし、Boxの端点の位置を基準にして配置します(ドアの開く方向は下図を参考)。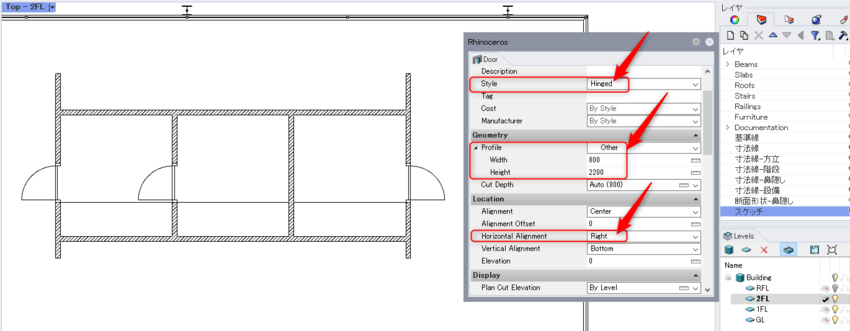
▼設備コアのドア配置後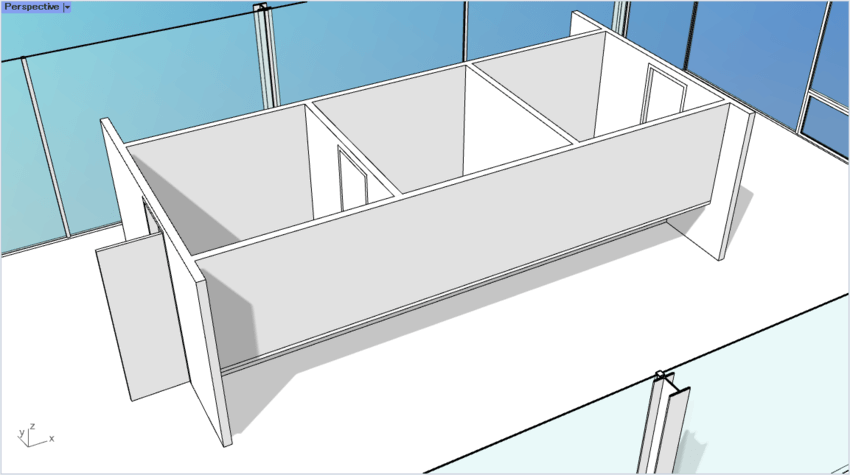
ドアの開き具合は、ドアのプロパティのApertureから設定。
⑰設備コアの天井配置
[Slab] アイコンを実行します。
ダイアログで、厚み 「100」、Alignment 「Top」 とし、壁の内側の端点2点をそれぞれ矩形のコーナーとして指定するとスラブが生成されます。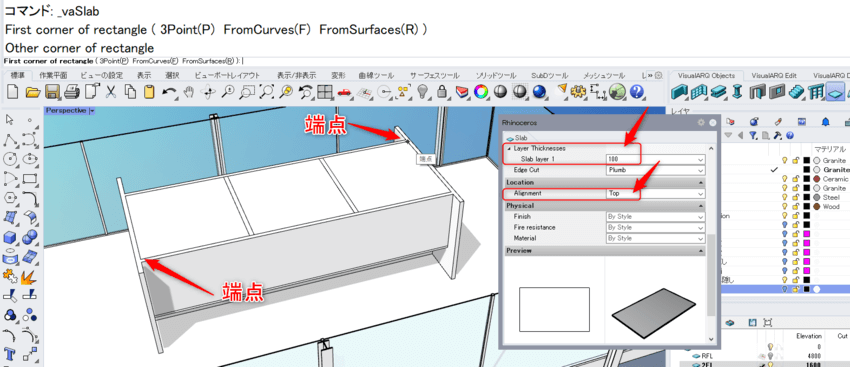
給排気部分を作成します。設備コアの天井中央に配置したいので、
まず [Rectangle] コマンドで壁上部の端点をコーナーとする矩形を作成しておきます。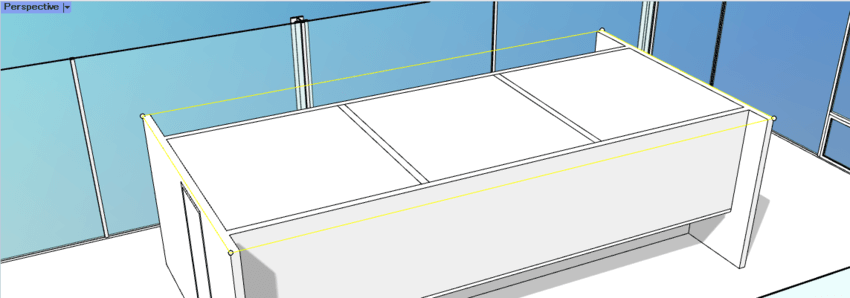
オブジェクトスナップの中心点をオンにし、[Box] コマンドを実行、中心点オプションをクリックします。
矩形の中心点を基準に、長さ 「3800」、幅 「2200」、高さ 「500」 のBoxを作成します。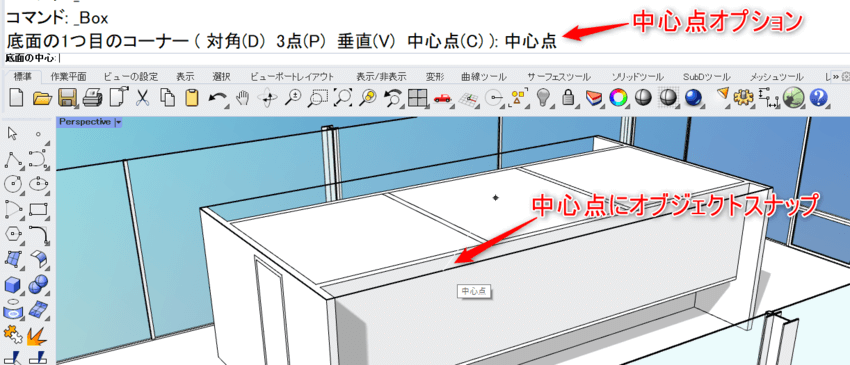
▼設備コアの天井配置後(マテリアルをWoodに変更)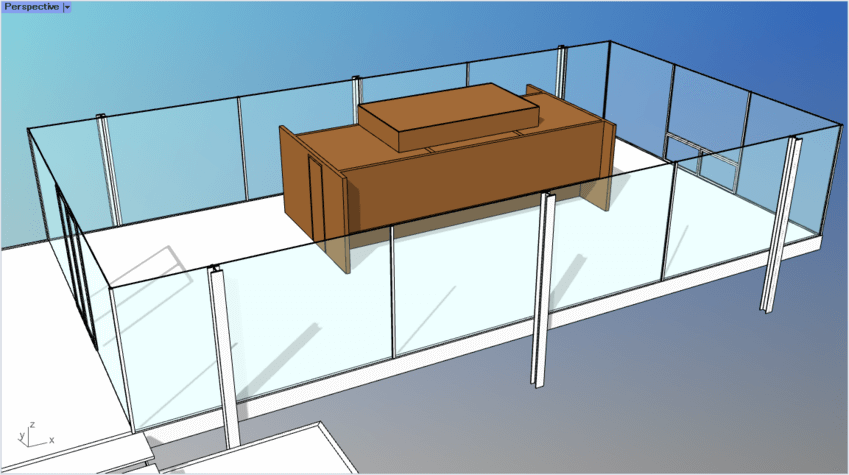
設備コアとして作成したオブジェクトはすべて新規作成した 「設備コア」 レイヤに移動し、マテリアルを 「Wood」 に変更しています。
⑱モデルの完成
LevelsパネルからすべてのLevelを表示状態にします。
地平面パネルから、地平面設定をオンにし、地平面にマテリアルを割り振って完成です。
(参考)VisualARQのElementオブジェクト内にも樹木のモデルがありますが種類が少ないため、
樹木のモデルはLands Designを使って配置しています。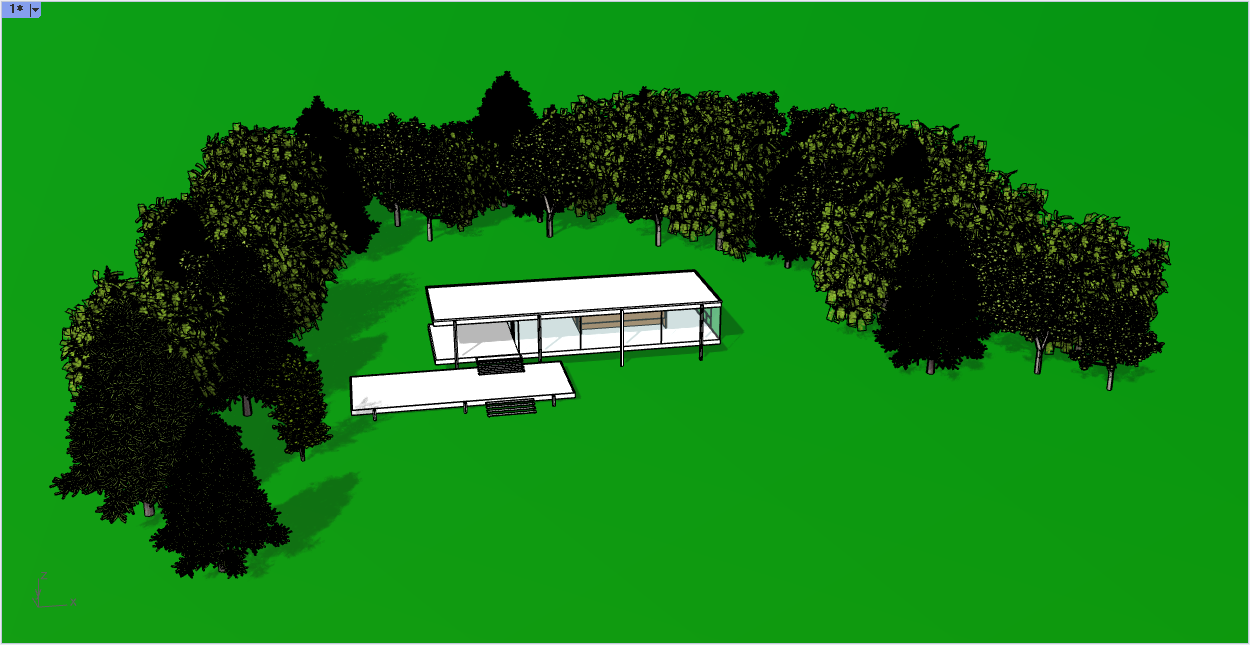
より完成度を上げるには、家具を配置したり、マテリアルにテクスチャを割り当ててレンダリングを行うなどに挑戦するのも良いでしょう。
ぜひチャレンジしてみてください!つづき「Part4:マテリアルの適用」
