- 建築モデリング・ビジュアライゼーションを行いたい方向け(特に以下のような方)
- RhinoやGrasshopperを使ったモデリング・レンダリングに興味がある
- Rhinoの操作は一通り把握し、プラグインを活用してさらに効率的に作業したい
- 練習問題をこなしてスキルアップしたい
- VisualARQの使用方法・操作感が知りたい
- このページでは実際の建築物を例に、RhinoとVisualARQで作成した建物にマテリアルを適用します。
前回(<Part3:屋根・設備コアの配置>)の続きです。今回は、建物や設備にマテリアルを適用します。
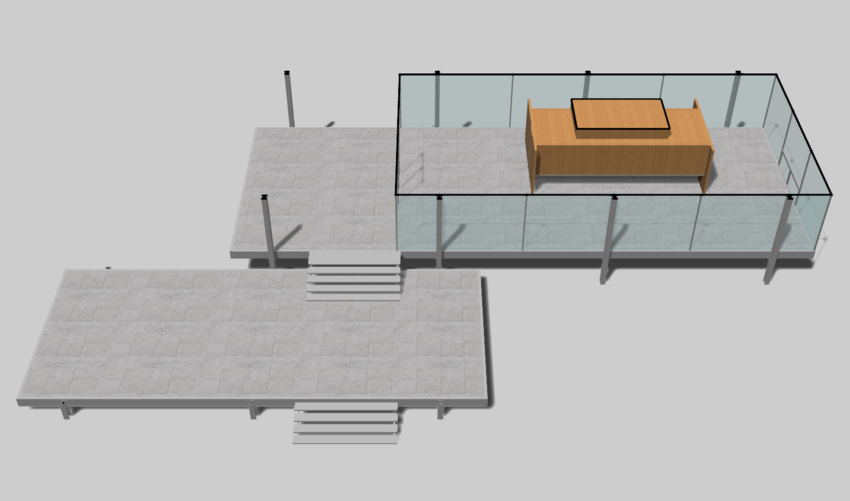
⑲設備コアと床にマテリアルを適用する
床と設備コアにマテリアルを適用していきます。
はじめに、内部が確認しやすいように、レベルパネルからパースペクティブビューとTopビューでそれぞれ屋根となる「RFL」レベルを非表示にします。(ここでは、Topビューのみ「切断面をトグル」ボタンをオンにして表示しています。)
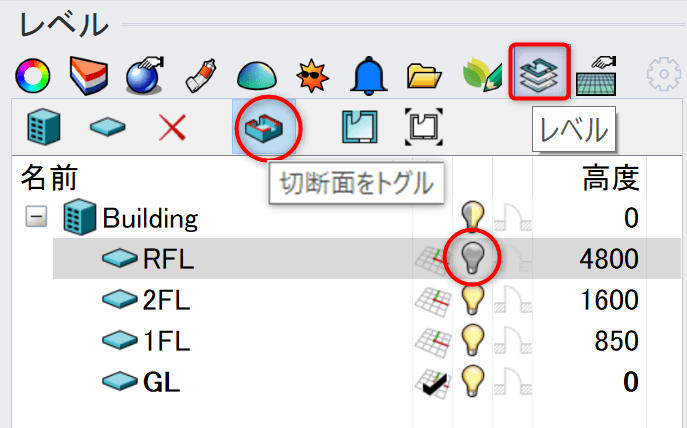
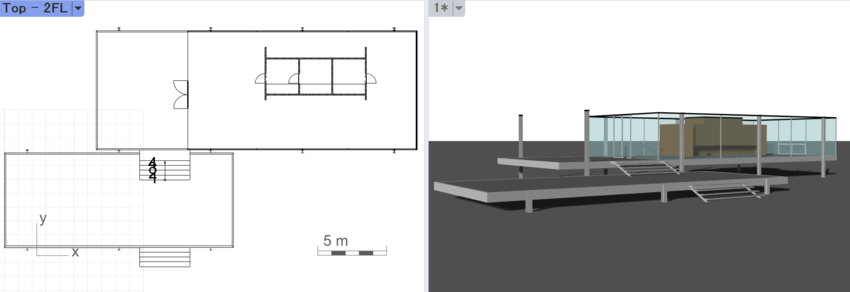
【設備コア(木材)のマテリアル】
設備コアには予め「Wood」マテリアルが適用されていますが、これを変更します。
[新規マテリアルを作成]の+ボタンを押し、[マテリアルライブラリからインポート(Rhinoの標準ライブラリ※)]を選択します。「Wood」フォルダから、実際に使用されているプリマベラ(ホワイトマホガニー)に近い「Makore Polished.rmtl」(マコレ=チェリーマホガニー)を開いて読み込み、適用します。他にも、Sapele(サペリマホガニー)やAnigre(シルバーハート)なども木目が近いので試してみてください。
※C:\Users\ユーザー名\AppData\Roaming\McNeel\Rhinoceros\7.0\Localization\ja-JP\Render Content
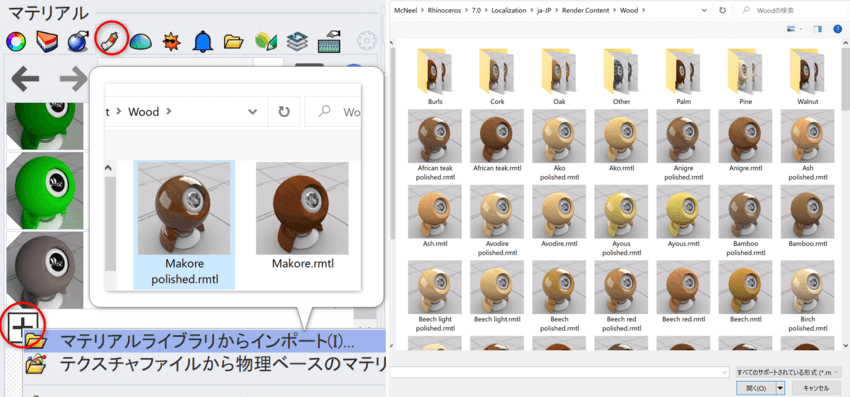
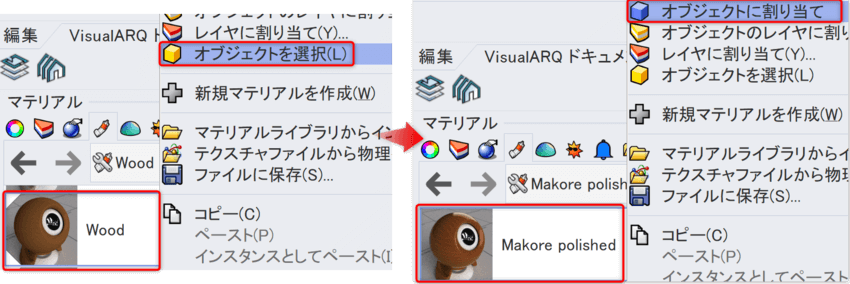
木目の向きと大きさ、色味を調整していきます。「Makore poished」マテリアルを選択し、「テクスチャ>色>テクスチャ名」をクリックして、1つ下の階層へ降ります。下図を参考に、「マッピング>サイズ・回転」で大きさと向きを、[出力調整>ガンマ・乗数]でテクスチャ画像の色味を調整します。
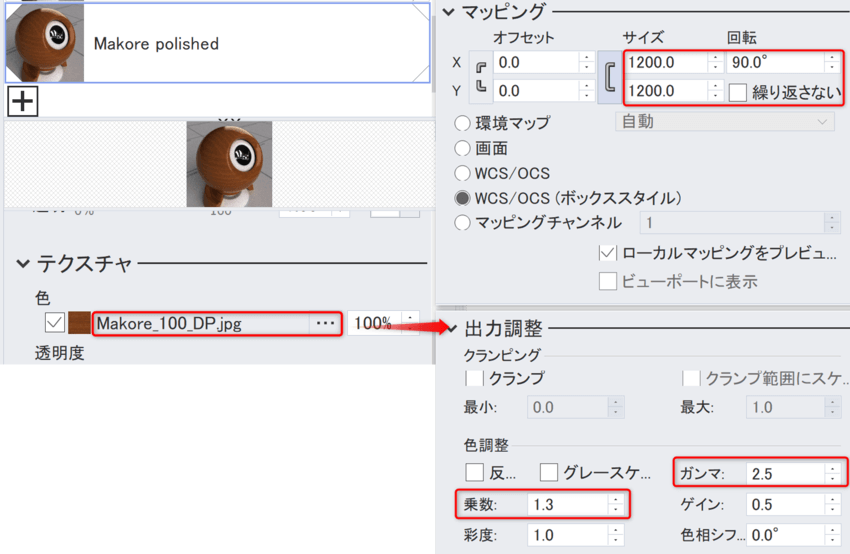
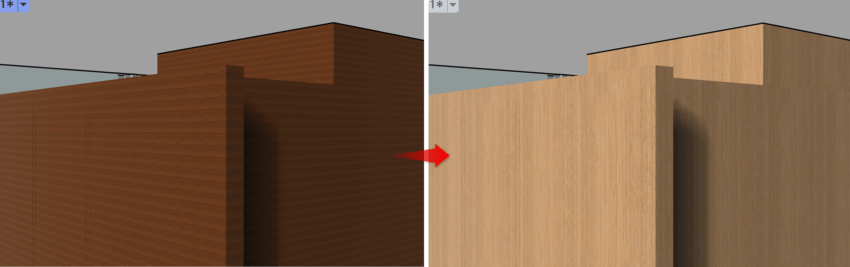
最後に、「戻る」の矢印を押して一つ上の階層に戻ります。テクスチャ全体の艶や反射をコントロールするため、光沢=50、反射=20に変更します。
色をオレンジにし、テクスチャを80%にする事で、設定した色とテクスチャの色をブレンドして色味を調整することができます。
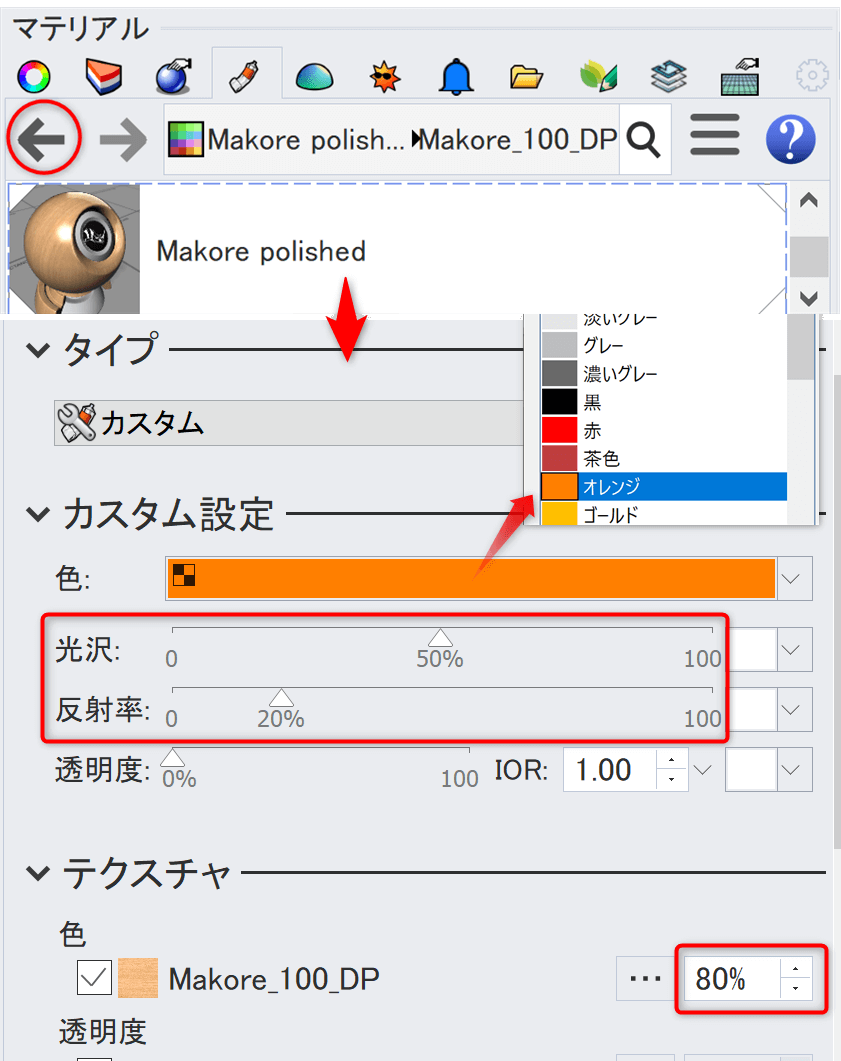

【床(大理石)のマテリアル】
次は、床のマテリアルを作成します。
実際はトラバーチンという大理石が使用されていますが、今回は、以下のサイトから大理石の素材を使用しました。
●Textures.com https://www.textures.com/ MarbleTiles0022
※余裕があれば、タイルの目地に合わせてテクスチャを切り抜いておくと、後でタイリングした時に目地が綺麗に揃います。後でRhinoのマッピングパネルの中からペイントを開いてトリミングする事も可能です。
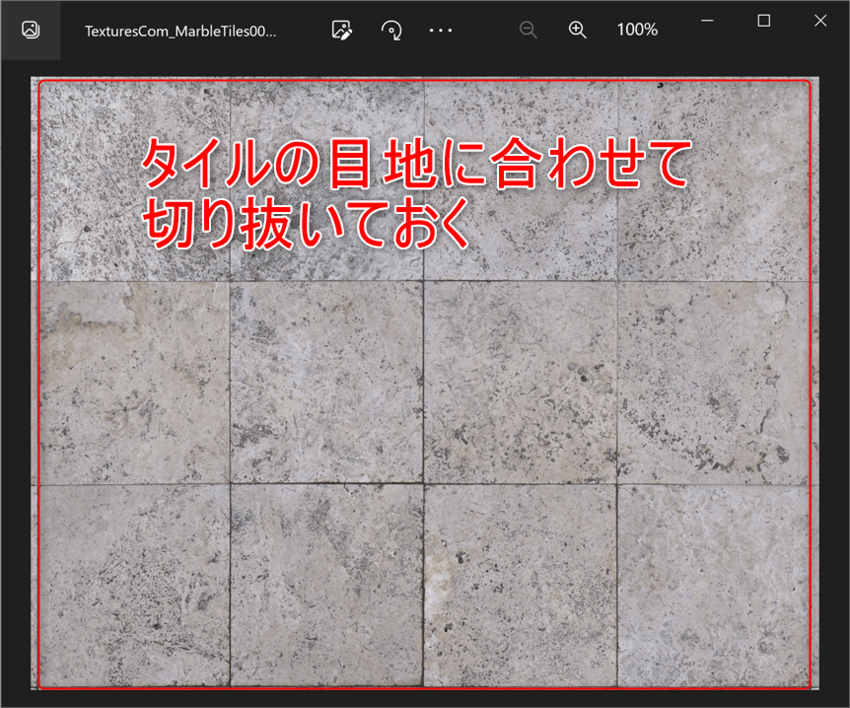
トップビューをレンダリング表示に切り替えます。床オブジェクトを選択し、「新規マテリアルを作成」の+ボタンから、「カスタム」を選択します。名前を「床大理石」に変更します。下図のピンクの部分の床を選択し、マテリアルを右クリックして「オブジェクトに割り当て」を行います。
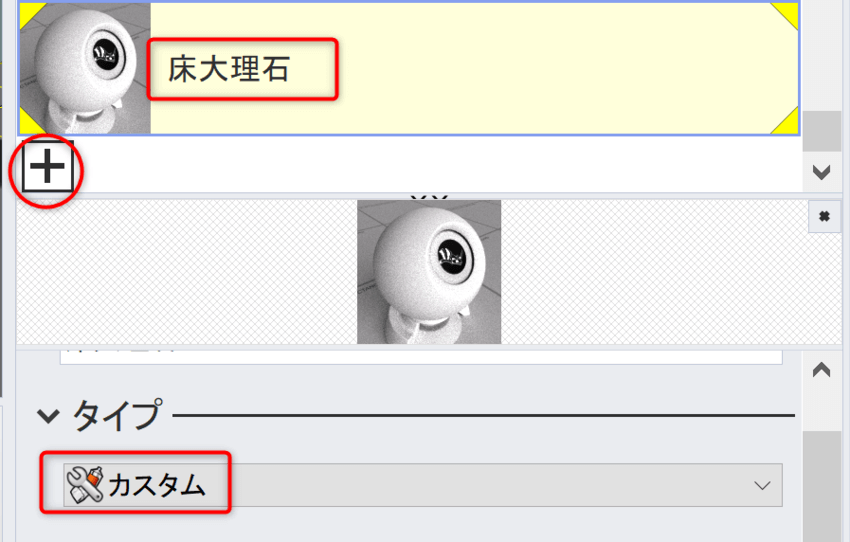
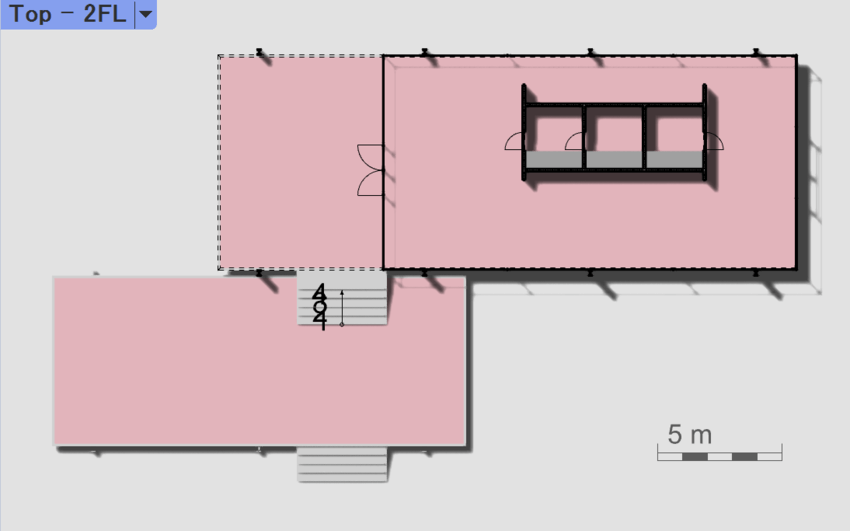
テクスチャ>色 から、「クリックしてテクスチャを割り当て」を押して先ほどの大理石テクスチャを選択します。
テクスチャ名をクリックして、一つ下の階層に降ります。
マッピング方法の初期値は「マッピングチャンネル」になっています。1つのオブジェクトならこちらでも良いですが、今回は複数の床に同じサイズのマテリアルを適用したいので、ワールド空間でサイズを揃える事ができる「WCS/OCS」に変更します。縦横比のロックを外し、サイズをX=3500,Y=1800に変更します。もし床の角にタイルの位置を合わせたい場合は、「オフセット」で微調整すると良いでしょう。
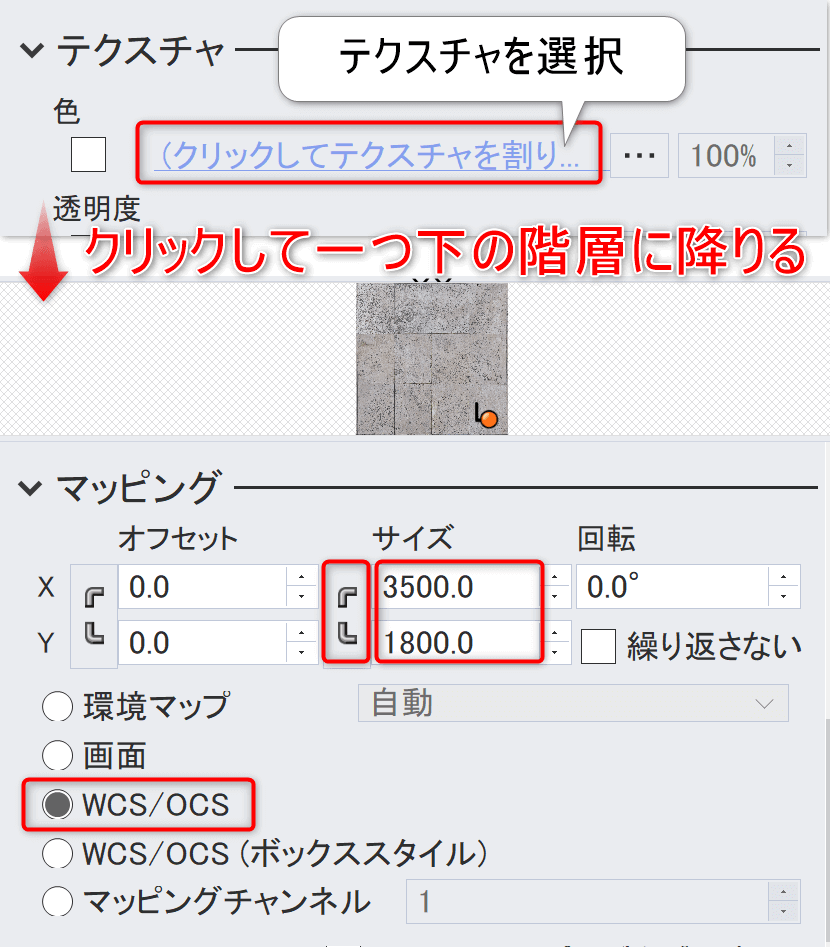
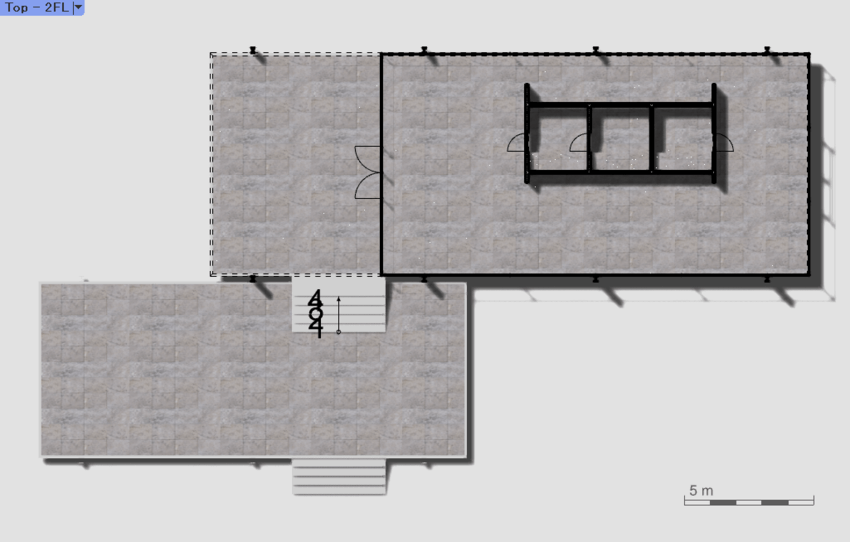
「戻る」の矢印で1つ上の階層に上り、「色」に貼ったテクスチャ名を右クリックしてコピーの後、「バンプ/法線」のテクスチャの上で「インスタンスとしてペースト」を選択します。(またはAltキーを押しながらドラッグ)これにより、どちらかのテクスチャのサイズや設定を変更しても連動するようになります。「バンプ」の量を「10%」にし、光沢=25、反射率=20に変更します。お好みで、色味を調整します。(ここでは「色」を白にして量を「70%」にしました。)
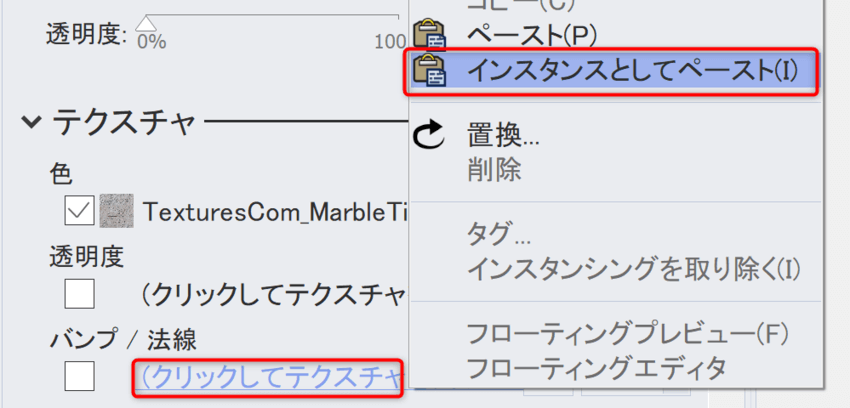
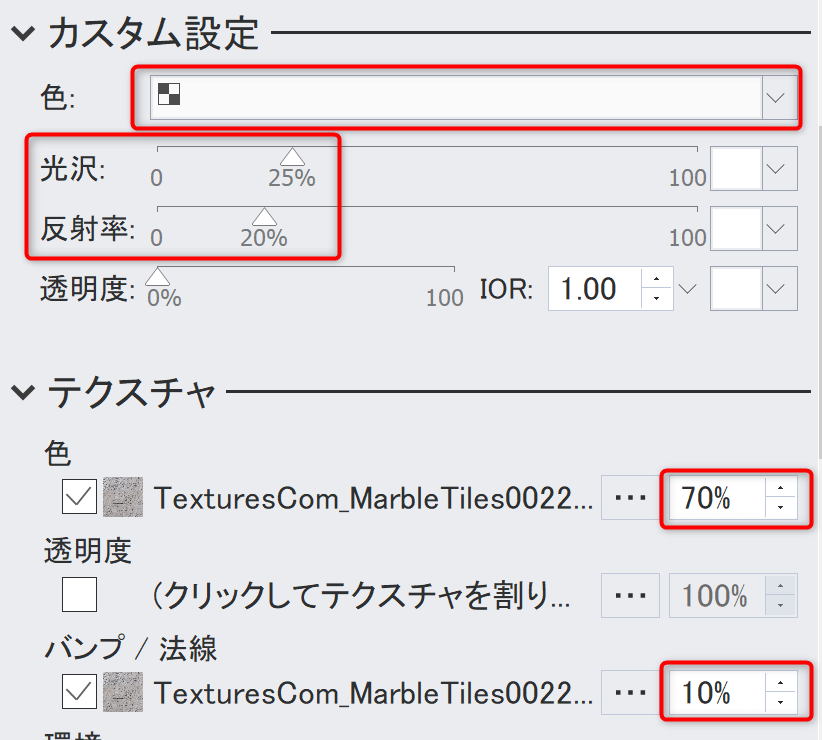
最後に、パースペクティブビューから設備コアの下部にあるL字型のオブジェクトを選択し、この床大理石のマテリアルを割り当てます。マッピング方法が「WCS/OCS」(=平面)になっているためマッピングが伸びてしまっています。「WCS/OCS(ボックススタイル)」に変更し、継ぎ目を合わせるために「オフセット:Y=380」にします。
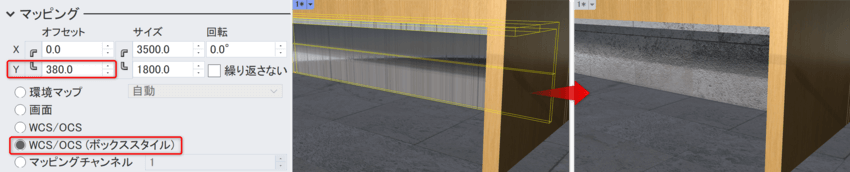
鉄骨や屋根などの部分は、デフォルトで白い「Granite(花崗岩)」マテリアルが適用されていますので、今回はこのままにします。
▼マテリアル配置後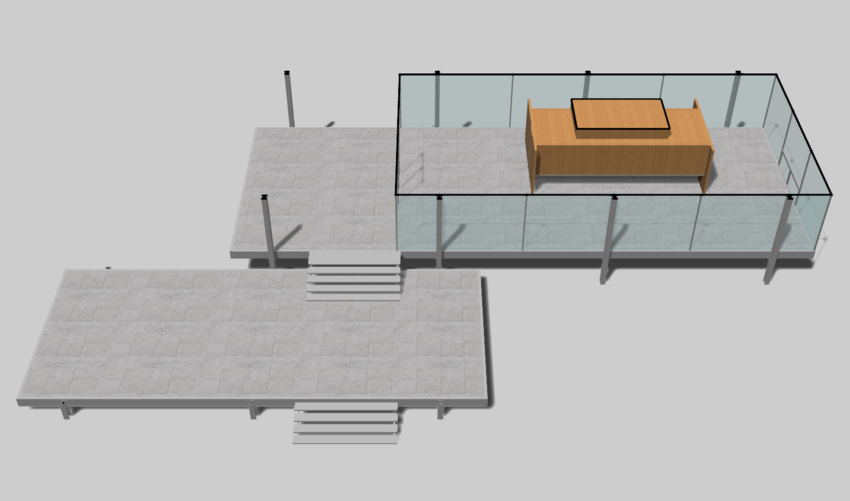
つづきは、「Part5:家具の配置」
