- 建築モデリング・ビジュアライゼーションを行いたい方向け(特に以下のような方)
- RhinoやGrasshopperを使ったモデリング・レンダリングに興味がある
- Rhinoの操作は一通り把握し、プラグインを活用してさらに効率的に作業したい
- 練習問題をこなしてスキルアップしたい
- Lands Designの使用方法・操作感が知りたい
- このページでは実際の建築物を例に、RhinoとLands Designを使用して、地形の造成を行います。
前回(<Part6:背景・環境・レンダリングの設定>)までのVisualARQによるモデリングチュートリアルの続編です。
今回は、実際のファンズワース邸がある地点の地形情報をLands Designで取りこみ、造成していきます。
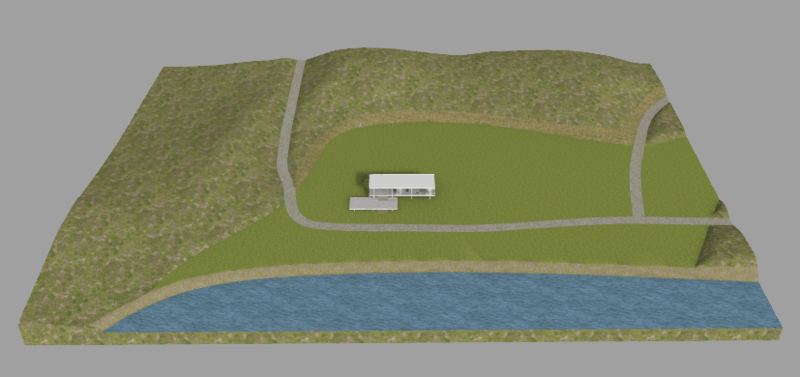
㉚Lands Designにて地形をインポートする
環境:背景→基本環境に、 地平面→オフ にし、建物のみ表示されるようにし、グループ化しておきます。
新規レイヤを作成し「House01」と名前をつけ、建物に関連するパーツを全て「House01」レイヤのサブレイヤにし、親レイヤをロックしておきます。
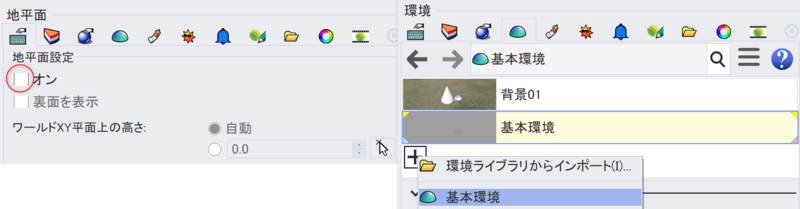
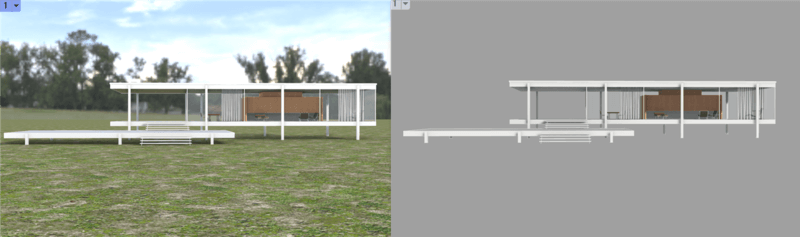
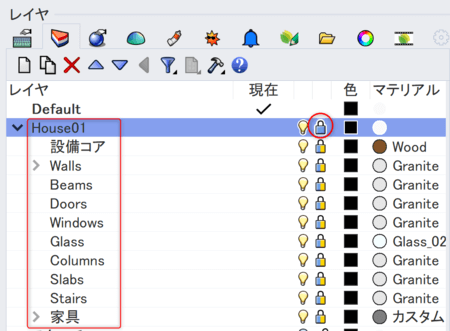
Lands Designメニュー>地形作成>標高データモデルをインポート を開き、右上の検索窓で「Farnsworth」と入力して検索し、イリノイ州のFarnsworth Houseを指定します(検索ではギャラリーが指定されますが、実際のFarnsworth Houseは少し西側の建物になります)。
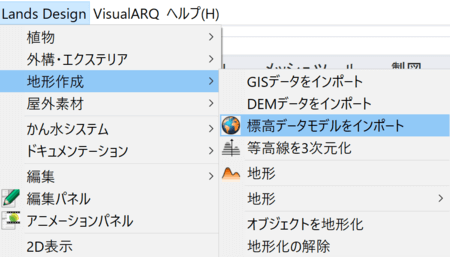
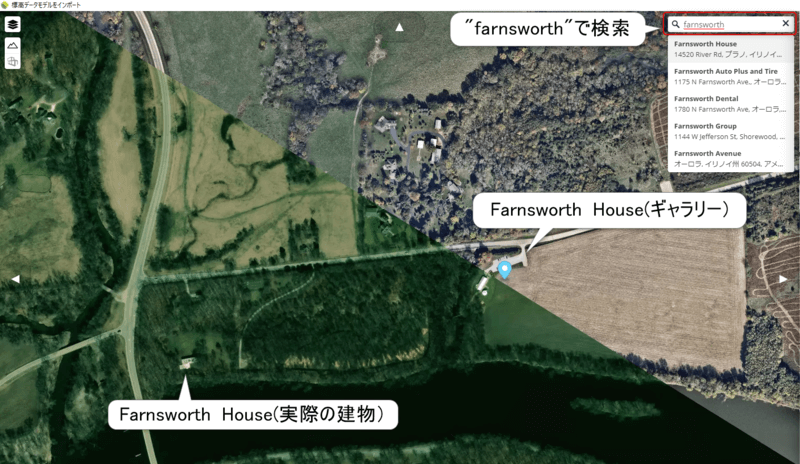
マウスの中ボタンスクロールでズームイン/アウト、左ボタンでパン、右ボタンで回転ができます。
また、左上のボタン群で地図の表示方法を切り替える事ができ、地形の凹凸や建物を3Dで表示する事もできます。
確認が終わったら、3D表示はオフにし、右上にある「傾きと回転をリセット」のボタンを押します。
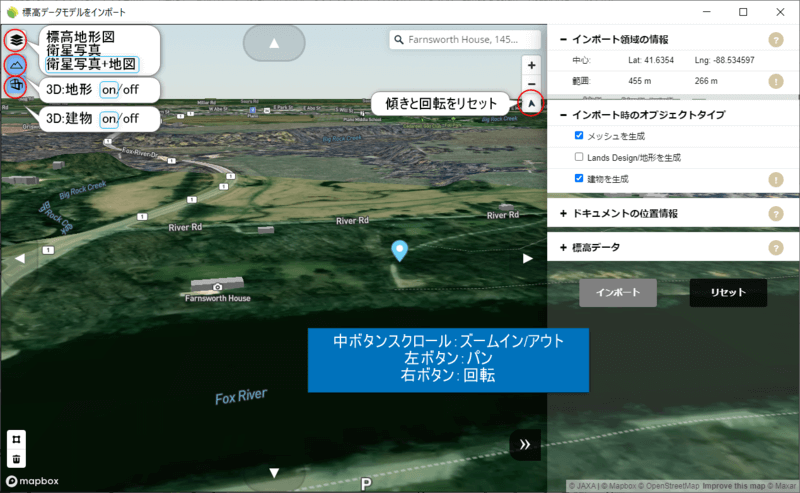
左下の「インポート領域を描画」ボタンを押し、下図を参考にしながらファンズワース邸を中心としたエリアをドラッグで選択します。
青く囲まれた部分をクリックするとオレンジになり、この状態ではエリアを移動する事ができます(大きさは変更できません)。
再度範囲を指定する場合は、削除ボタンを押してやり直します。
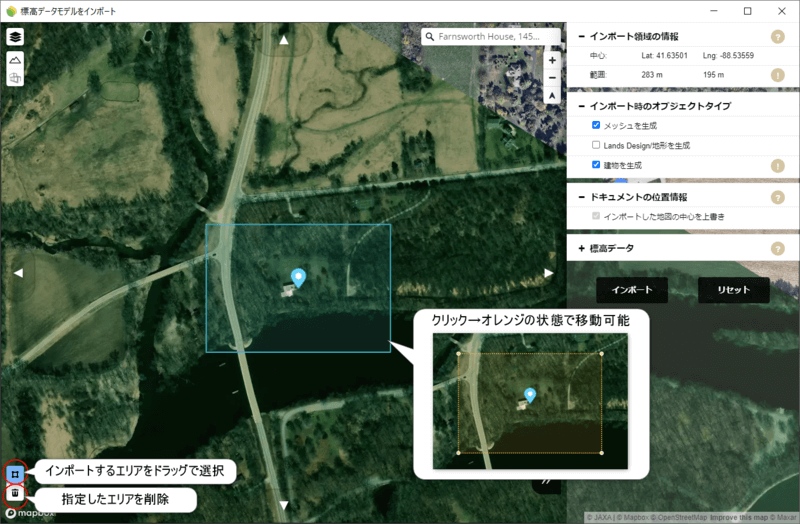
1回に取り込める範囲は「1辺10km、標高サンプル数10万点(Mesh形式の場合は100万点)」となります。
それを超える場合は複数回に分けて取り込みます。
インポート画面で上下左右の矢印をクリックすると、前回インポートした範囲に隣接したエリアを重なりなく選択できるので、広い範囲を取り込むことができます。
※インポートした地図の中心を使用:2回目から有効になり、続けて隣接したエリアを取り込む際には、前回の中心を基点として使用するためチェックを外したままにします(隣に配置せず、前回取り込んだ地図の中心と同じ場所に上書きする場合には、チェックをつけます)。
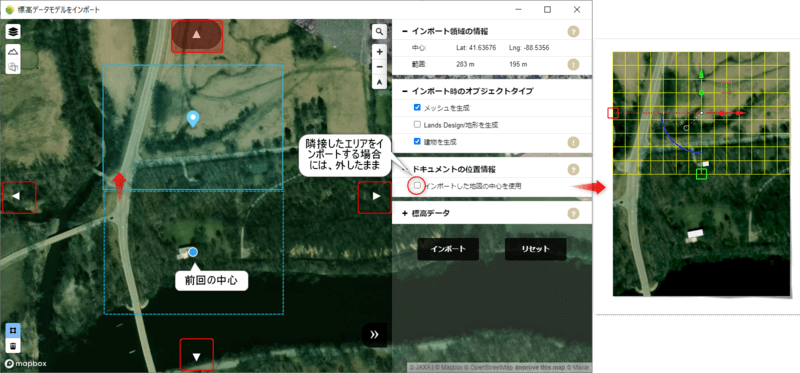
「インポート時のオブジェクトタイプ」にて全てのタイプにチェックをつけ、精度を決める「標高データ」ではJaxaを選択し、精度を70にして「インポート」を押します。
Lands Designコマンドで編集できる地形、厚みのないテクスチャ付きのメッシュの他、先ほど3D表示を行ったおおよその建物データも3Dメッシュとして取り込むことができます。
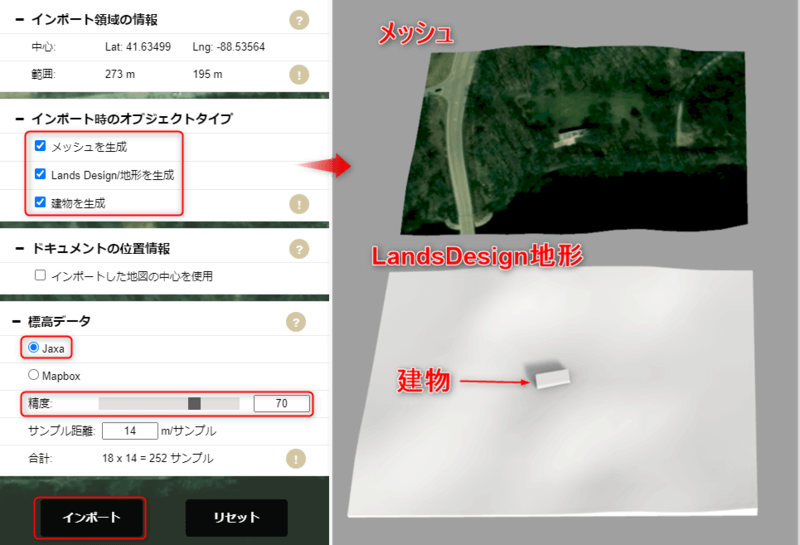
地形メッシュ、Lands Design地形、建物メッシュをそれぞれ別レイヤに格納します。
前回作成したファンズワース邸のモデルを、取り込んだメッシュ画像や建物メッシュを参考に、移動・回転をして位置合わせをします。
メッシュ画像と建物は非表示にしておきます。
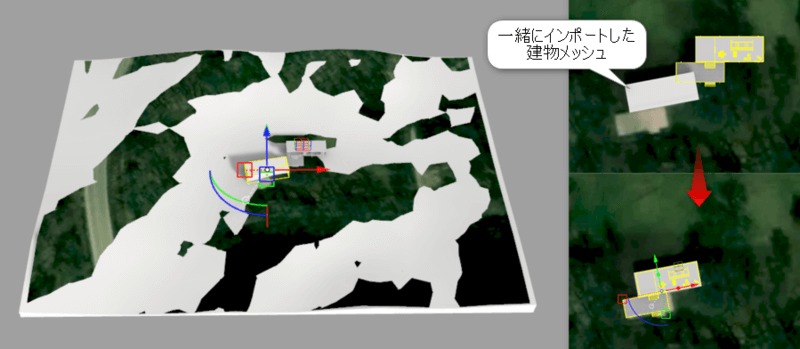
㉛LandsDesign地形の編集 【地形をトリム】・【切土/盛土:境界線から】
【等高線の表示】
取り込んだLands Design地形を選択し、Lands Design編集パネルを開きます。
「2D及び3Dを表示」を押すと、地形上に等高線を表示できます。ここでは「等高線」タブで、「等高線間の距離=500」に設定します。
必要に応じてテキスト高さ、色なども編集してみてください。
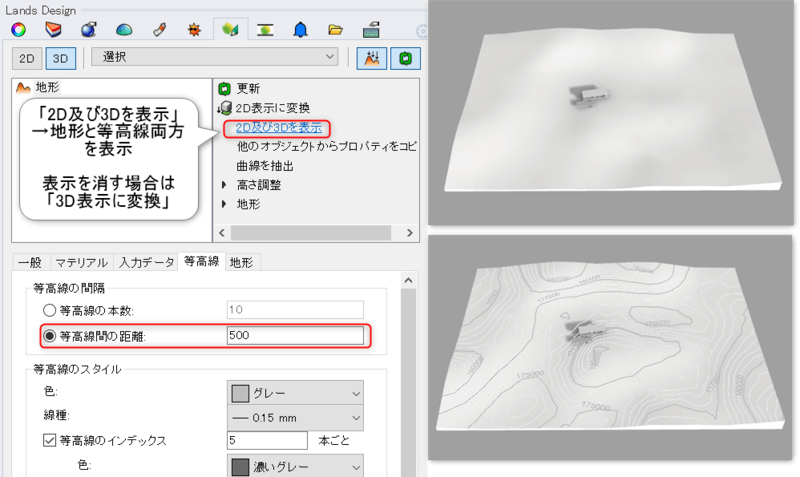
【2Dカーブの読み込み】
地形を編集するための2Dカーブを準備します。
今回は、A:地形をトリムするカーブ、B:整地や川の作成を行うための切土/盛土用カーブ、C:マテリアルを分けるための区分用カーブ、D:道を作成するためのカーブなどを準備しました。
カーブは[Rectangle]や[Curve]、[Polyline]などのコマンドを使って作成できます。
準備したカーブは下記からダウンロードできるようにしたのでインポートしてご使用ください。
造成用カーブ(.3dmファイル)
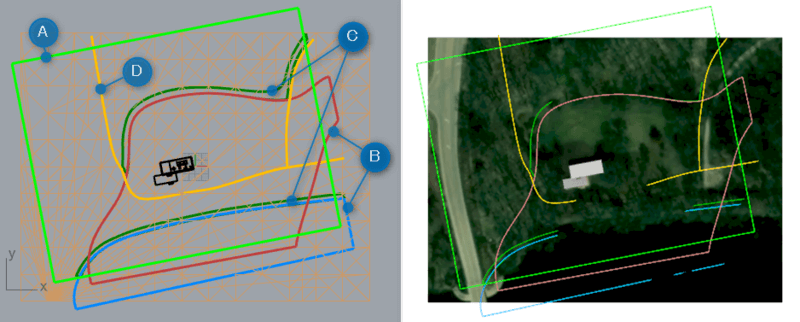
【A:地形のトリム】
まずは地形をトリムします。
今回は、建物と川に平行になるように長方形の矩形カーブをやや回転させています。
ツールバー>Lands Design>地形をトリム(またはLands Designメニュー>地形作成>地形>地形をトリム)を選択し、地形を選択>Enterキー>閉じた境界線(ここでは黄緑のライン)を選択します。すると、境界線に合わせて地形がトリムされます。
※地形が存在しなかった部分も、境界線に合わせて地形が生成されるので、新たにインポートする必要はありません。
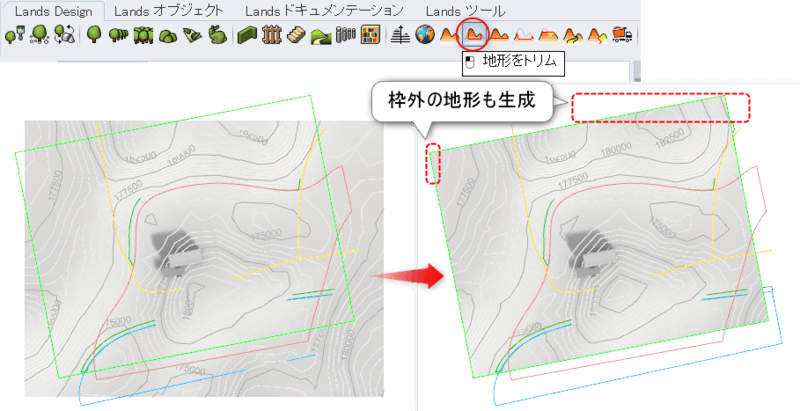
【B:切土・盛土】
次に、建物が地形に埋まってしまっているため、建物の部分を[切土/盛土:境界線から]を使用して整地します。
※今回は建物と整地するカーブのレベルを0に設定しているため、実際の地形の高さのまま行うと地形の方が低くなります。
そのため、予め地形の高さを5000mm高さ方向に移動しておきます。
必要に応じて、地形ではなく建物と整地用カーブのレベルの方を変更してください。
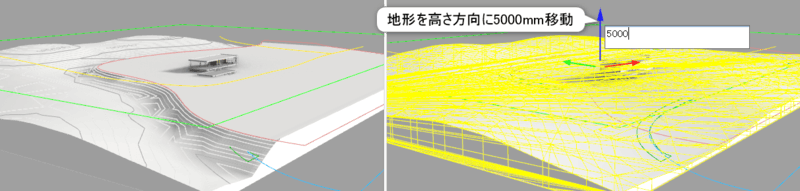
あるいは、建物ではなく、地形モデル側を基準とする場合は、建物モデルをブロックインスタンスやワークセッションで読み込んで地形上に配置して合体させるという方法も考えられます。目的や状況に応じて使い分けましょう。
ツールバー>Lands Design>切土/盛土:境界線から(またはLands Designメニュー>地形作成>地形>切土/盛土:境界線から)を選択し、
地形を選択>Enterキー>勾配角度:30>Bの赤い境界線を選択 を行います。
カーブの高さで地形が整地されます。
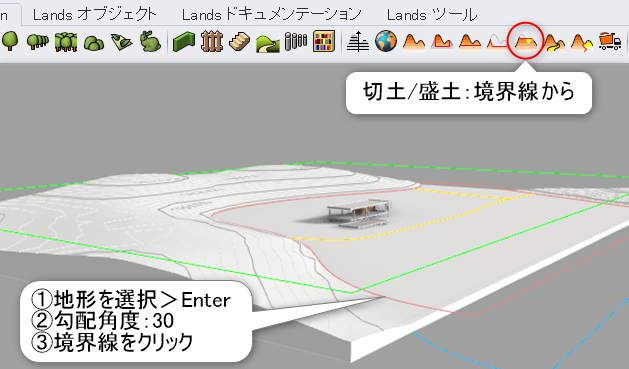
続けて、川のカーブを使用して勾配角度=45にて同様に切土を行います。
メッシュが粗く境界がギザギザになっているので、編集パネル>地形タブ>Xセルサイズ・Yセルサイズ=10000から2000に変更します。
また、同じ地形タブから、地盤厚み=5000 に設定し、厚みをつけることができます。
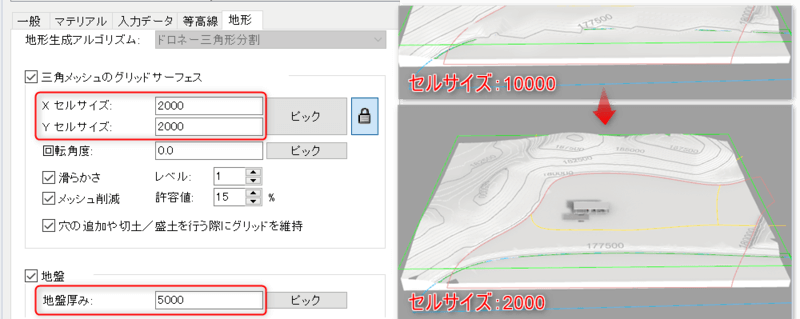
メッシュの分割数変更などにより地形に三角メッシュの穴が開いた時には、地形を選択し、トリムした境界線の四隅にある地形に組み込まれた制御点をつかみ、少し微調整すると修正できます。
※トリムに使用した曲線の制御点とはリンクしていません。
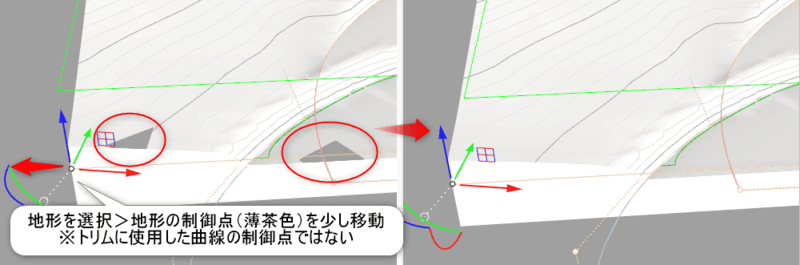
また、制御点ではなく、切土/盛土に使用したカーブ全体の位置を変更したい場合は、地形を選択後表示される、薄茶色の十字アイコンの「グリップ」をクリックしながら移動します。
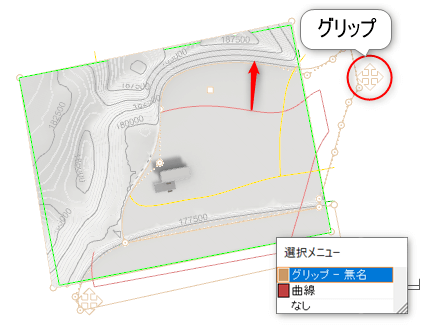
㉜分割されたサーフェスの名前変更とテクスチャ適用
一旦ここで地形全体と分割されたサーフェスにテクスチャを適用していきます。作業用カーブと等高線を非表示にしておきます。
地形を選択し、編集パネルを確認すると、地形の下に分割サーフェスが作成されているのが確認できます。
入力データタブを確認すると、今まで行った作業履歴が残っており、各コマンドの順番を入れ代えたり、削除・値の編集などが行えます。
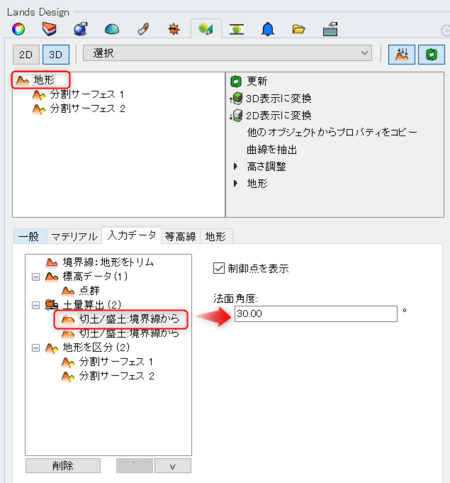
ここでは、下の階層となる分割サーフェスを選択し、一般タブ>名前 にて分割サーフェス1=芝生、分割サーフェス2=川 と変更しておきます。
※名前の変更がすぐに反映されない場合は、地形を一度選択し直してください。
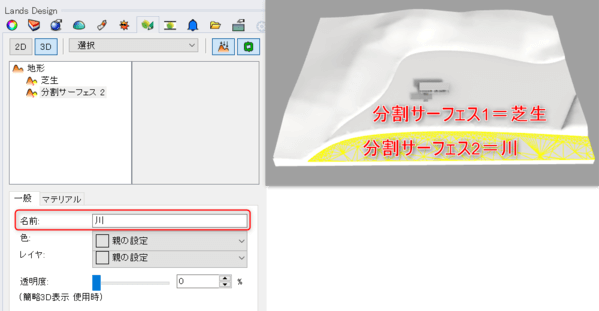
続けて、隣のマテリアルタブにて、テクスチャに切替え、地形全体、芝生、川のサーフェスに対して任意のテクスチャ画像を適用し、サイズを適宜調整します。
※ここでは、外部サイトからテクスチャ画像をダウンロードしました。ページ最下部にリンクを掲載しましたので、参考にしてみてください。
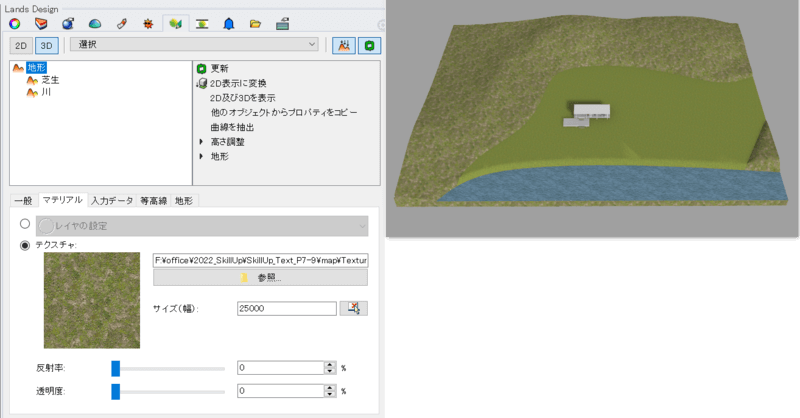
また、LandsDesignをインストールするとデフォルトで約600のテクスチャが利用できますので、こちらもぜひお試しください。
C:\ProgramData\AsuniCAD\Lands\Rhinoceros (64-bit)\Textures
㉝LandsDesign地形の編集 【切土/盛土:パスに沿って】・【地形を区分】
作業用カーブを再度表示し、再び地形の編集を続けます。
【切土/盛土:パスに沿って】
カーブを使用して、地形に歩道を追加していきます。カーブは、制御点を移動して高低差をつけておけば坂道になります。
ツールバー>Lands Design>切土/盛土:パスに沿って(またはLands Designメニュー>地形作成>地形>切土/盛土:パスに沿って)を選択し、
地形を選択>Enterキー>幅:4000>勾配角度:20>曲線をピック を行うと、地形に歩道が追加されます。
作成後に編集パネル>入力データ から、パスの幅や法面角度を変更可能です。2本目の歩道も同様にコマンドを繰り返します。
先程と同様に、地形を選択し、歩道の名前を歩道1/歩道2に変更します。編集パネル>マテリアル>テクスチャ にて歩道のテクスチャ(ここでは砂利の画像)を適用します。
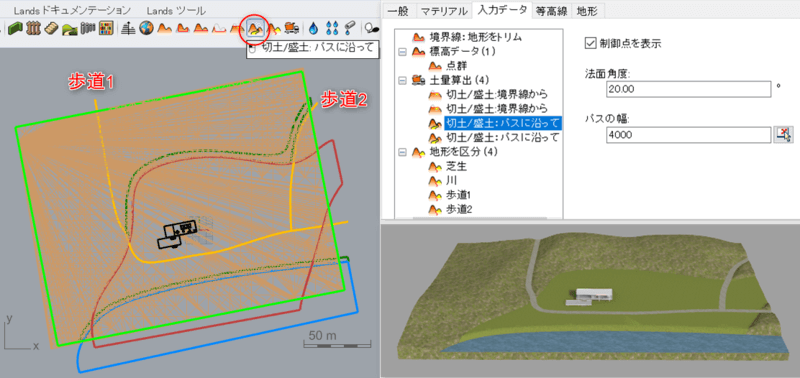
【地形を区分】
前述の通り、切土/盛土のコマンドを行っても地形は分割されますが、地形の形状は変更せず、マテリアルのみ別に変更したい場合などに、閉じた境界線を使用して地形を分割する=区分を追加できます。
ツールバー>LandsDesign>地形を区分(またはLandsDesignメニュー>地形作成>地形>地形を区分)を選択し、地形を選択>Enterキー>曲線を選択 を行うと、地形が境界線で分割されます。
続けて同様に、分割サーフェスに区分1/区分2と名前を変更し、編集パネル>マテリアル>テクスチャで画像(ここでは枯草混じりの芝生と、土手)を割り当てておきます。
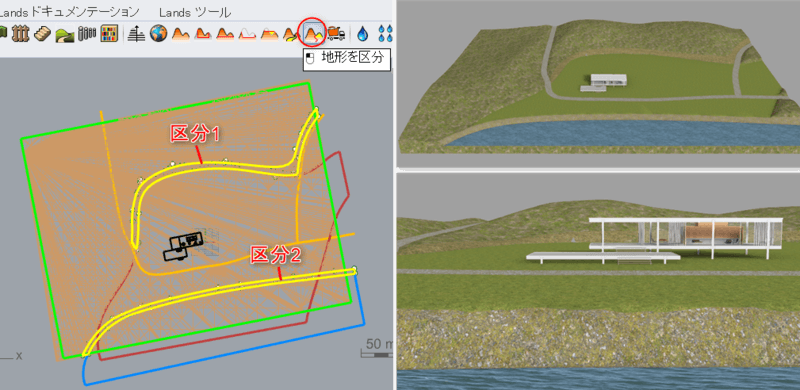
地形の造成が完成しました。次回は、いよいよ植栽を配置していきます!
※地形のインポート 及び造成のコマンド詳細については、こちらの集中講座でもご紹介していますので、合わせてご覧ください。
【集中講座】Rhinoプラグインを活用した地形モデリング(Rhino+Lands Design)
【集中講座】Rhinoプラグインを活用した地形モデリング Part2(Rhino+Lands Design)
【参考】ここで使用した画像ファイルは以下の外部サイトよりダウンロードしました。
●Textures.com https://www.textures.com/ ※下記テクスチャ名で検索できます。
地形:TexturesCom_Grass0124_1_seamless_S.jpg
芝生:TexturesCom_Grass0130_1_seamless_S.jpg
川:TexturesCom_WaterPlain0015_1_seamless_S.jpg
区分1:TexturesCom_Grass0124_1_seamless_S.jpg
区分2:TexturesCom_Moss0191_1_seamless_S.jpg
歩道:TexturesCom_SandPebbles0073_1_seamless_S.jpg
