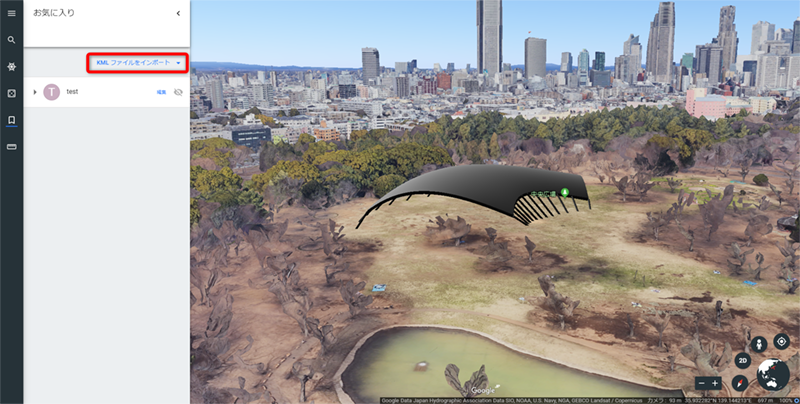Rhinoで作成したモデルをGoogle Earth(グーグルアース)に表示し、実際の地図上でのシミュレーションを行うことができます。
ここでは、その手順をご紹介します(2019年11月現在)。
2022年4月現在、Web版のGoogleEarthではインポートしたオブジェクトが表示されなくなっています。オブジェクトのインポートの際はデスクトップアプリ版のGoogleEarthProをご利用ください。
手順のほとんどは、Google EarthとRhinoの位置関係とスケールを合わせるための作業です。
順を追って解説していきます。
①Google Earthの起動
Webブラウザで、Google Earthを開きます。
画面左上から「設定メニュー」を開き、「緯度や経度の表示方式」を「小数」に設定し「保存」を押します。
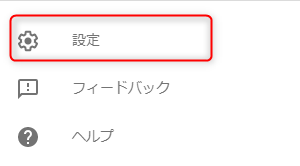
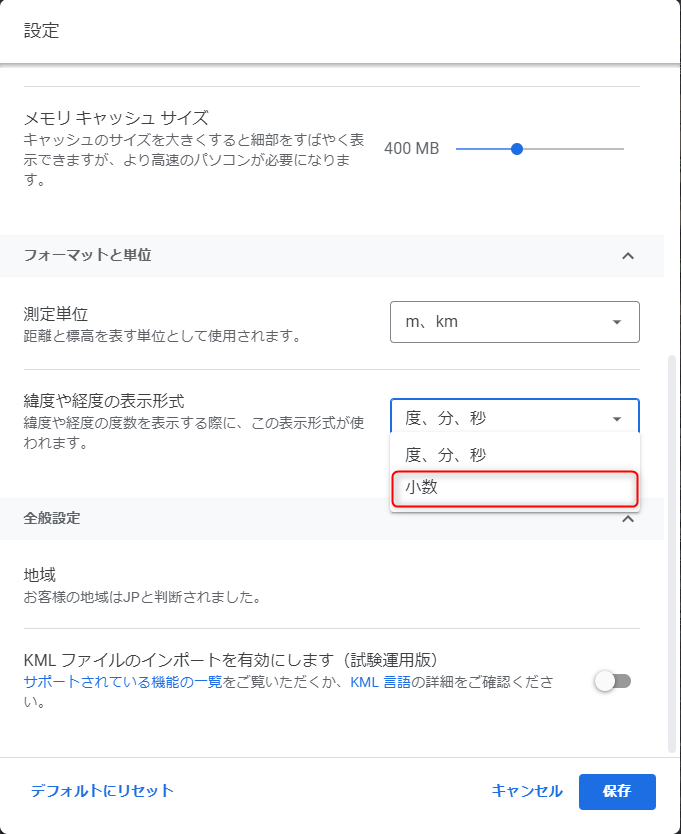
②スクリーンショット画像の保存
画面右下にあるビュー設定を「2D」および「北が真上」になるようにし、モデルを配置したい場所に画面を合わせてスクリーンショット画像を保存します(あくまで位置の参考とするための画像なのでブラウザの枠などが映っていても構いません)。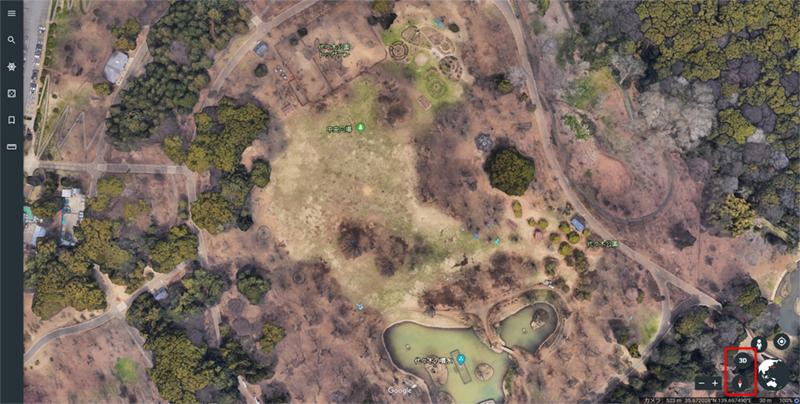
③参考距離の測定
「距離と面積を測定」ツールを用いて、目印となる任意の2点をクリックし、距離を測っておきます(後にRhinoでスケールを調整する際に用います)。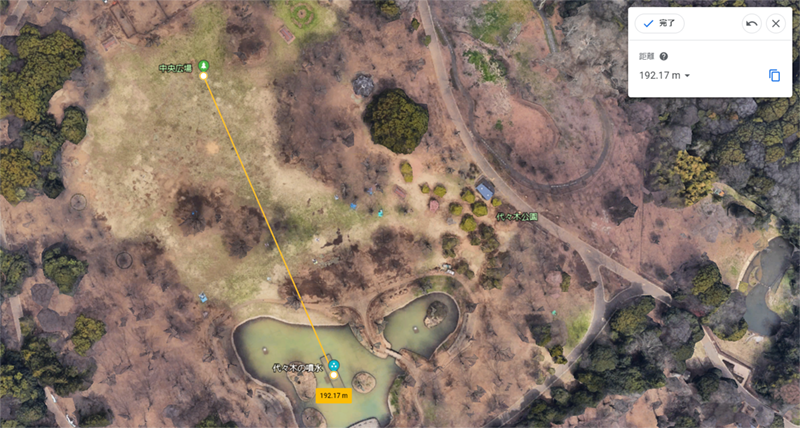
④参考位置情報の取得
ビュー上にカーソルを合わせるとその位置の緯度・経度情報が得られるので、目印となるような任意の場所1点の緯度・経度を求めておきます(後にRhinoで位置情報を埋め込む際に用います)。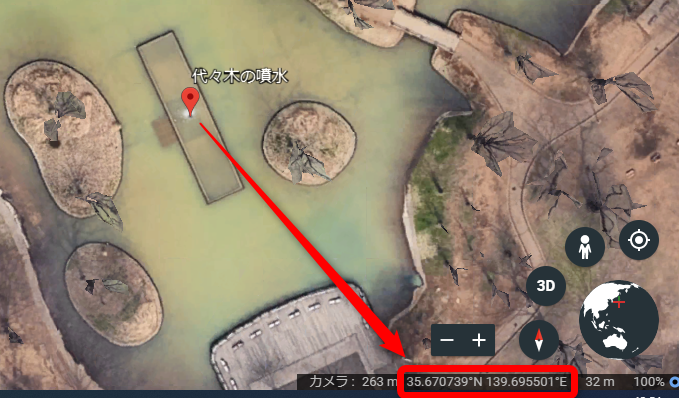
⑤Rhinoの起動
Rhinoを起動し、単位が「メートル」のテンプレートを開きます。
⑥スクリーンショット画像のインポート
[Picture]コマンドを実行し、先ほど保存した画像を選択します。
「ピクチャーの1つ目のコーナー」は原点に、「もう一方のコーナー」は任意の位置をクリックしてXY平面上に配置します。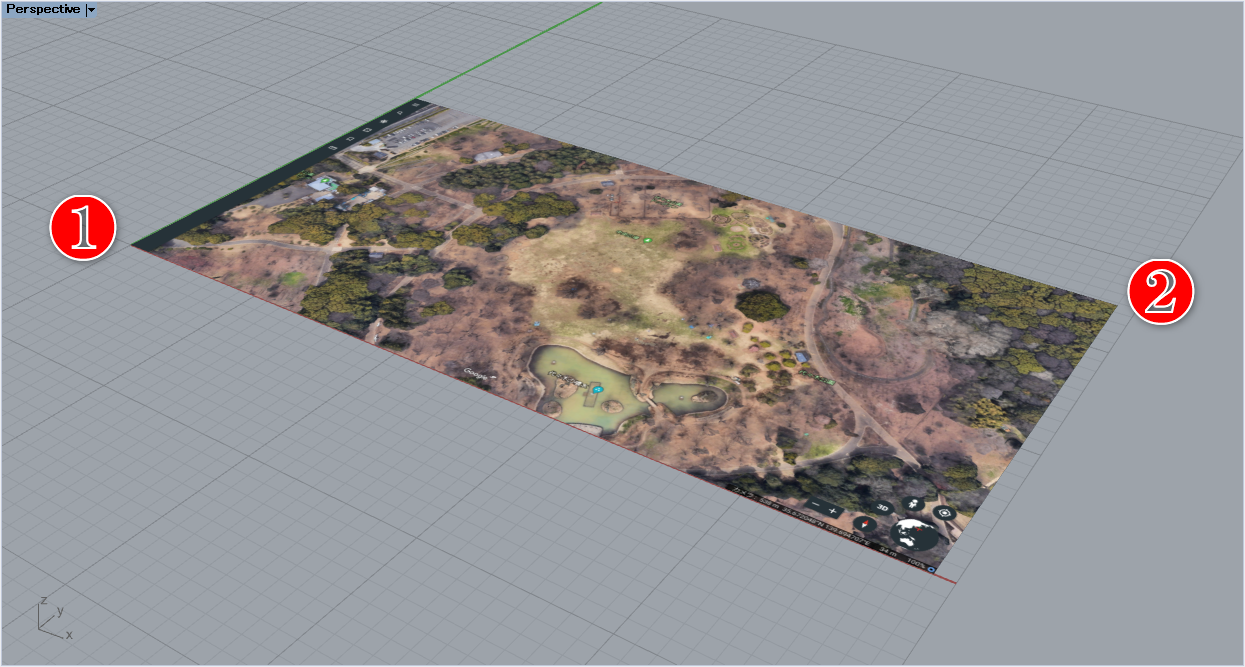
⑦画像のスケール調整
[Scale]コマンドを実行し、画像の大きさを実物の大きさに合わせます。
手順③の2点と同じ位置をそれぞれ「基点」と「1つ目の参照点」として選び、
手順③で求めた距離を、「2つ目の参照点」に入力します。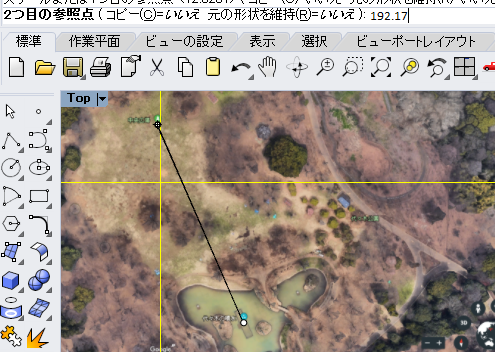
⑧位置情報の埋め込み
[EarthAnchorPoint]コマンドを実行します。
手順④で求めた緯度・経度をオプションで設定し、Enterを押します。
手順④の位置と同じ位置をビュー上でクリックし、北が真上、東が右になるように設定します。
IDの設定は任意です。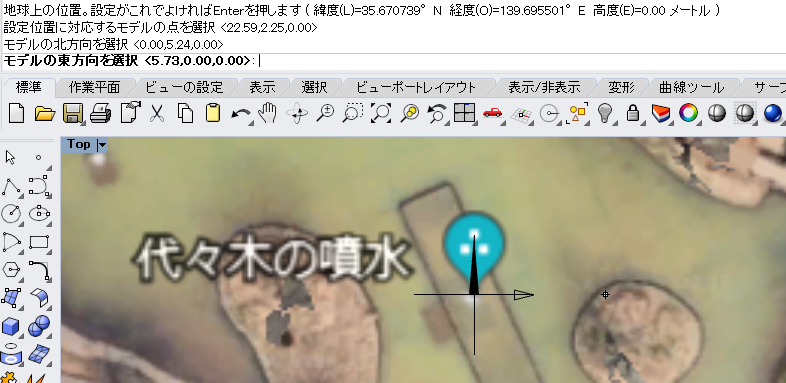
⑨3Dモデルの配置
3Dモデルを作成、あるいはインポートし、画像上に配置します。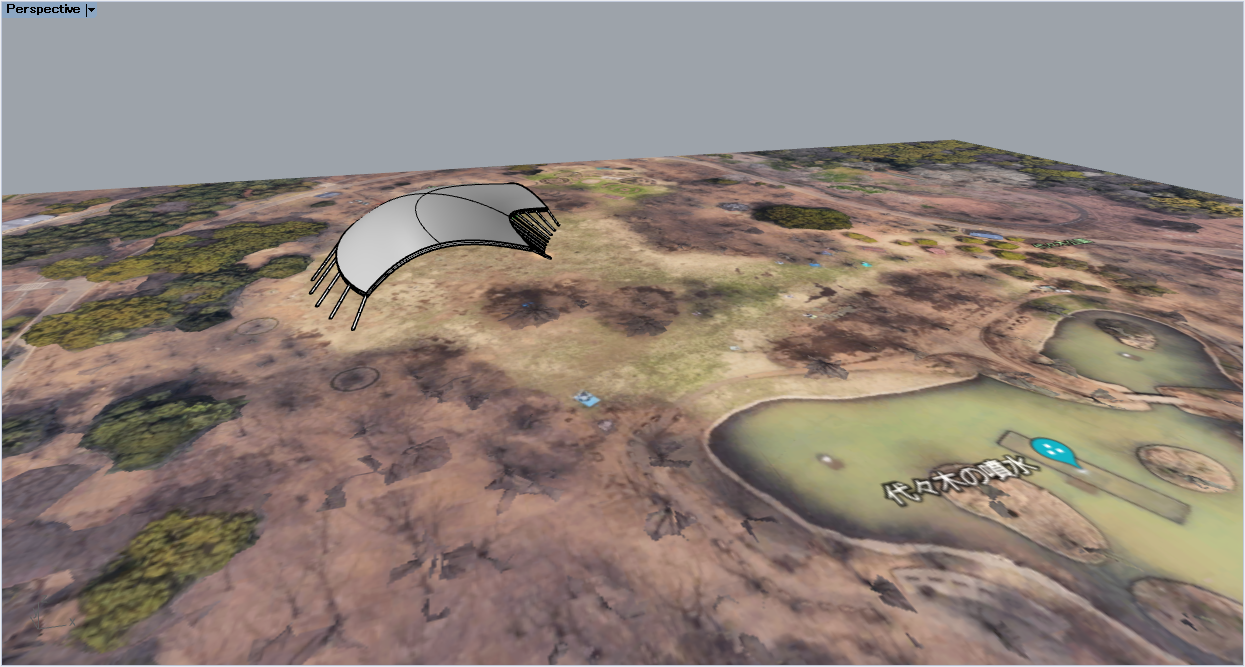
⑩KMZ形式で保存
Google Earth上に配置したいオブジェクトを選択し、[選択オブジェクトをエクスポート]します。
このときオブジェクトは一体となっている必要があります(2つ以上のオブジェクトをまとめてエクスポートしてもGoogle Earth上では1つしか表示されません)。
ファイルの種類は「Google Earth(*.kmz)」を選択します。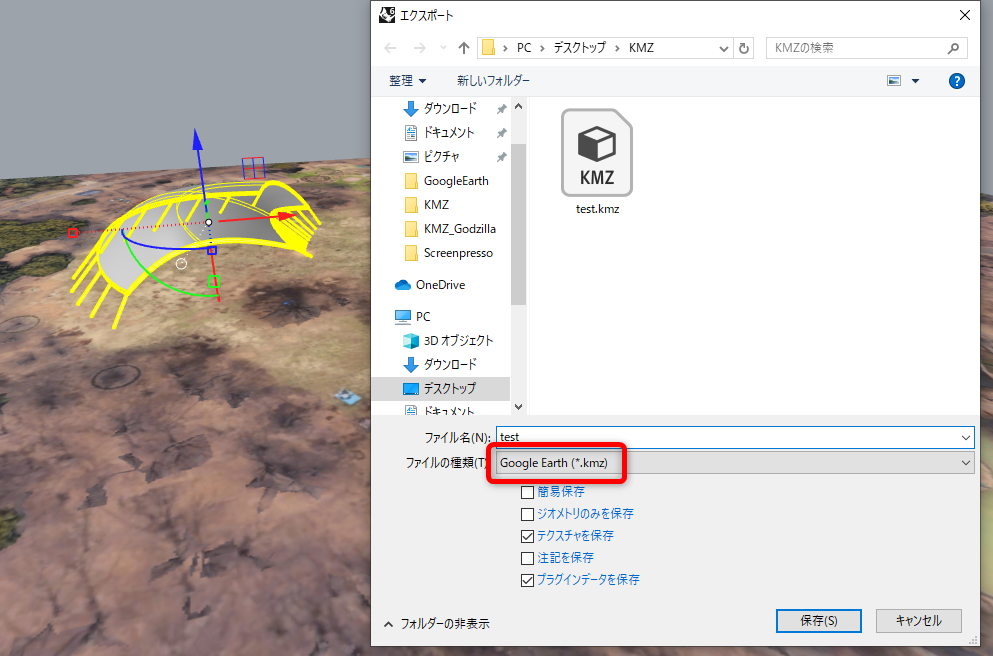
⑪Google Earthにインポート
Google Earthに戻り、「設定>全般設定>KMLファイルのインポートを有効にします」をONにします。
「お気に入り>KMLファイルをインポート」から、エクスポートしたKMZファイルを読み込むとGoogle Earth上にモデルが反映されます。