Grasshopperコンポーネント基礎講座では、Grasshopper Indexページで紹介されているコンポーネントを解説していきます。
第14回目はRhino7から追加された「Gradient Hatch」と「Pattern Hatch」コンポーネントをご紹介します。
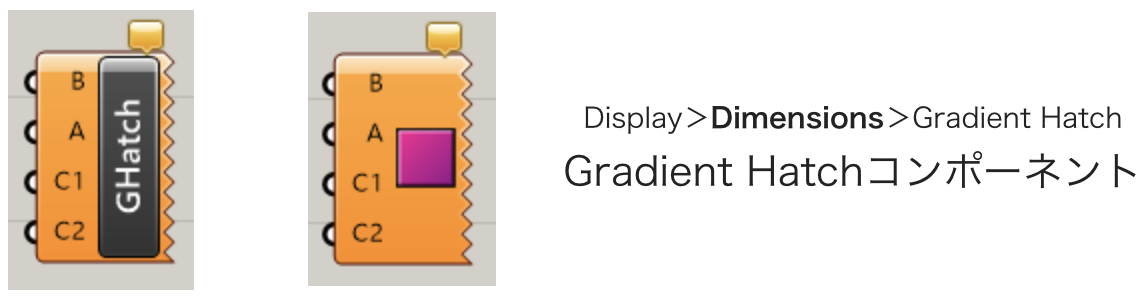
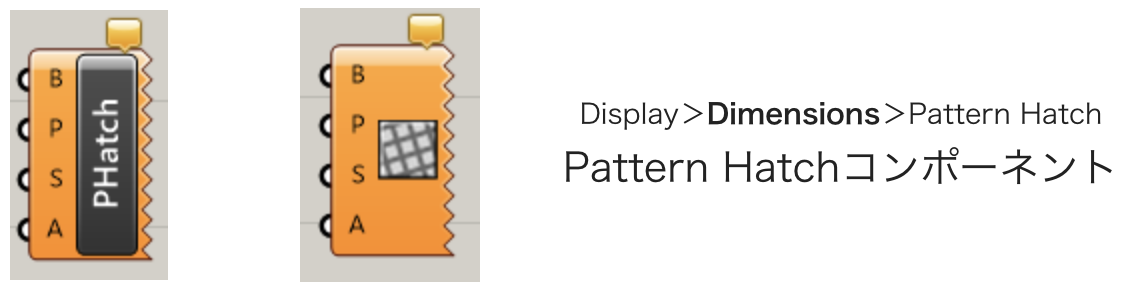
①Hatchコンポーネントってなあに?・・・・・・・・・コンポーネントを簡単にざっくり説明
②実際に使ってみよう!・・・・・・・・・・・・・・・基本的な使い方を解説
③動画でチェック!・・・・・・・・・・・・・・・・・説明文だけでは解り難いという方へ
今回使ったコンポーネント一覧も確認できます
①Hatchコンポーネントってなあに?
[Pattern Hatch]コンポーネントは、境界となる閉じた曲線(Boundaries)、ハッチングパターンの指定、拡大率(Scale)、角度(Angle)を入力することで曲線内にパターンハッチングを作成します。BakeするとオブジェクトはRhinoのハッチングとして扱われます。
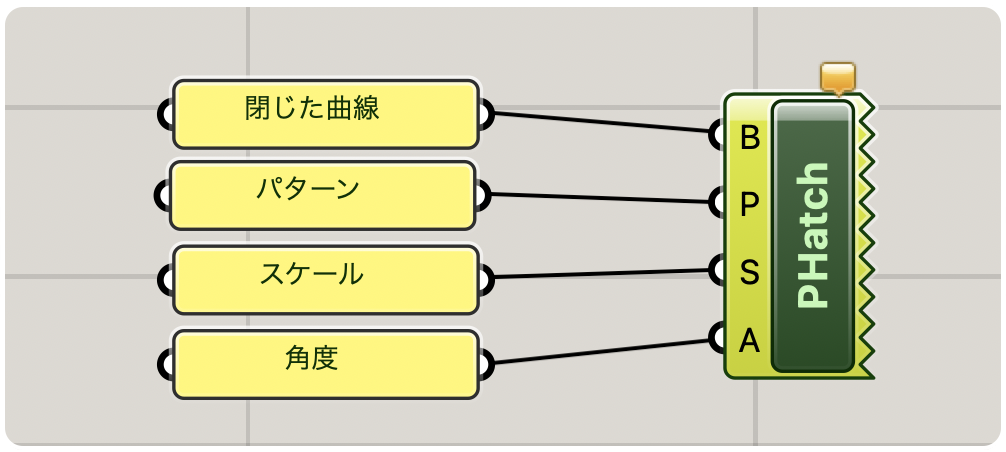
パターンは0~8の値で指定できます。それぞれのパターンは以下の通りです。
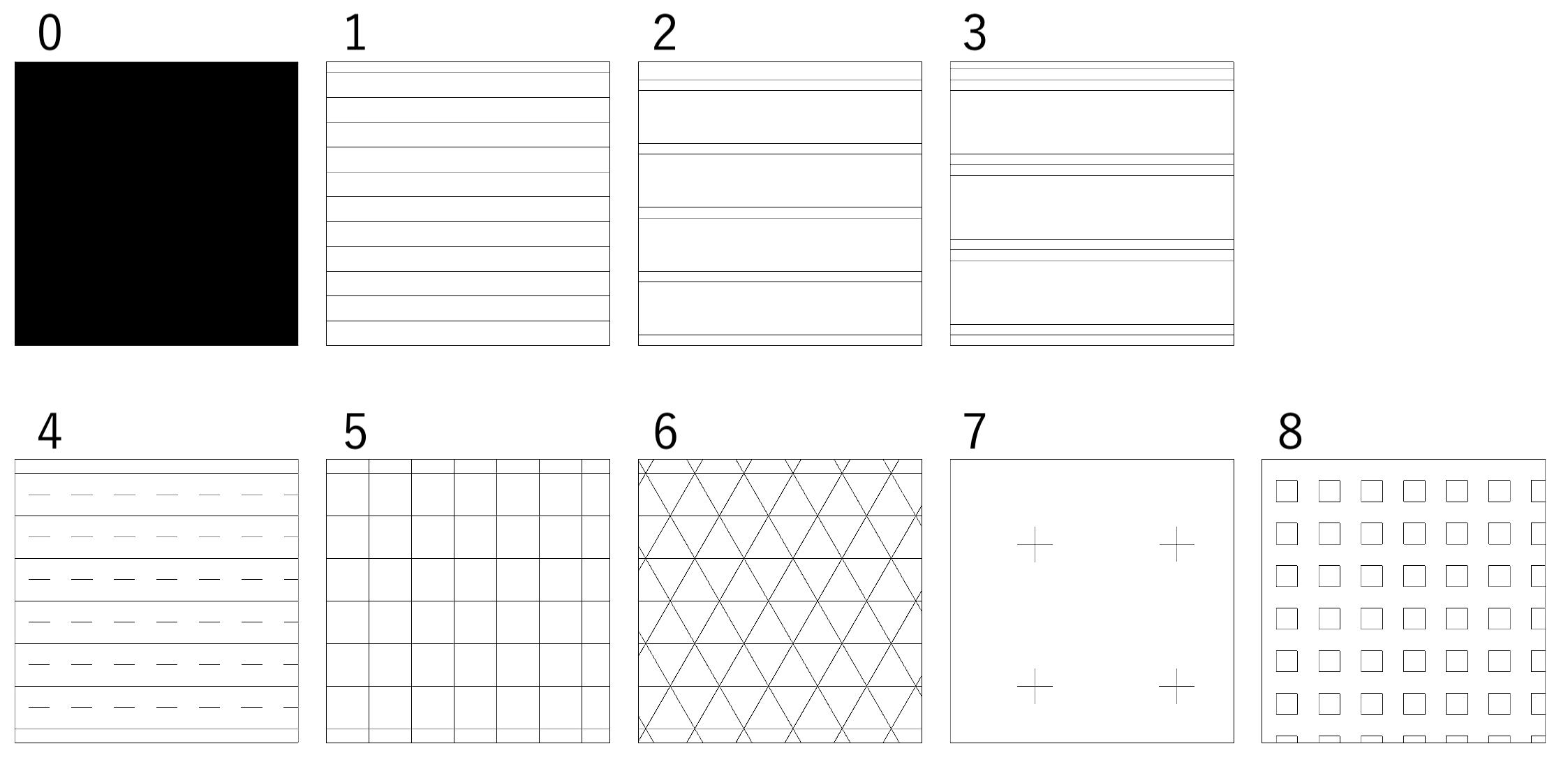
[Gradient Hatch]コンポーネントは境界となる閉じた曲線(Boundaries)、グラデーションの影響範囲を決める直線(Axis)、グラデーションの始点と終点の色(Colour)をそれぞれ入力して、曲線内にグラデーションハッチングを作成します。BakeするとオブジェクトはRhinoのハッチングとして扱われます。
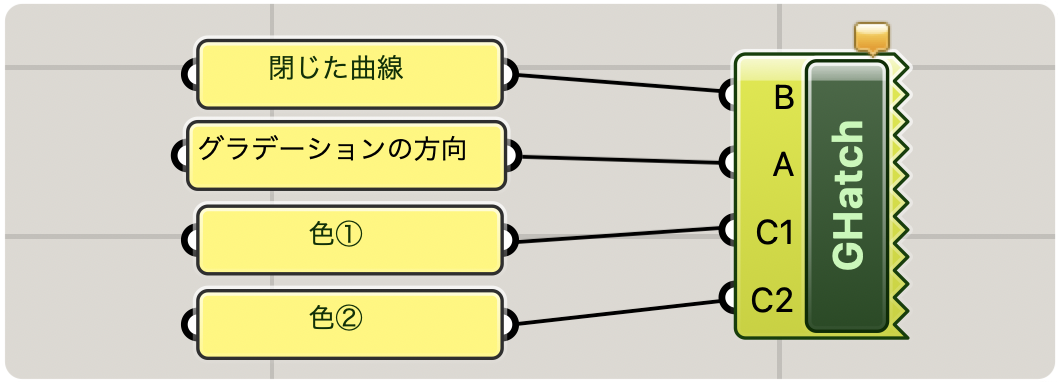
A端子に入力された直線の方向や長さによってグラデーションの範囲が変化します。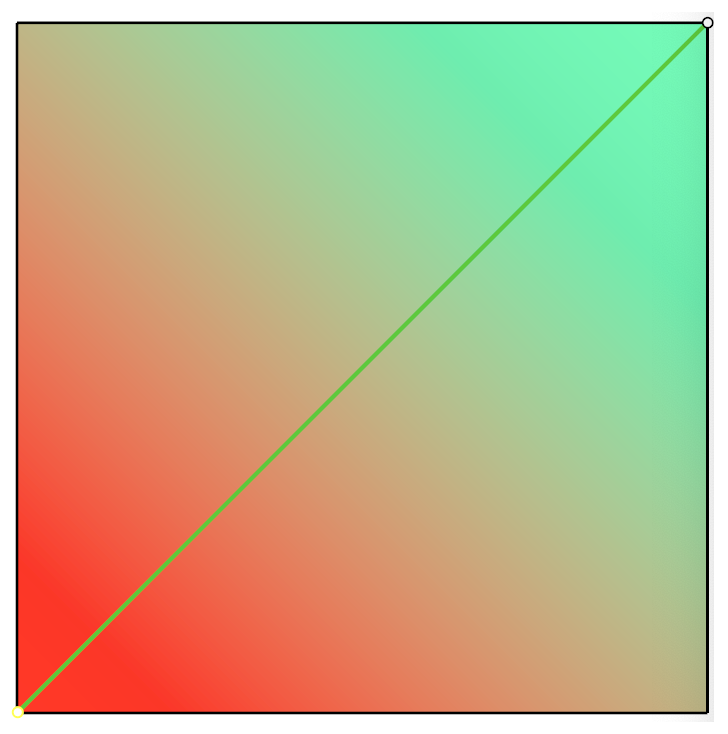
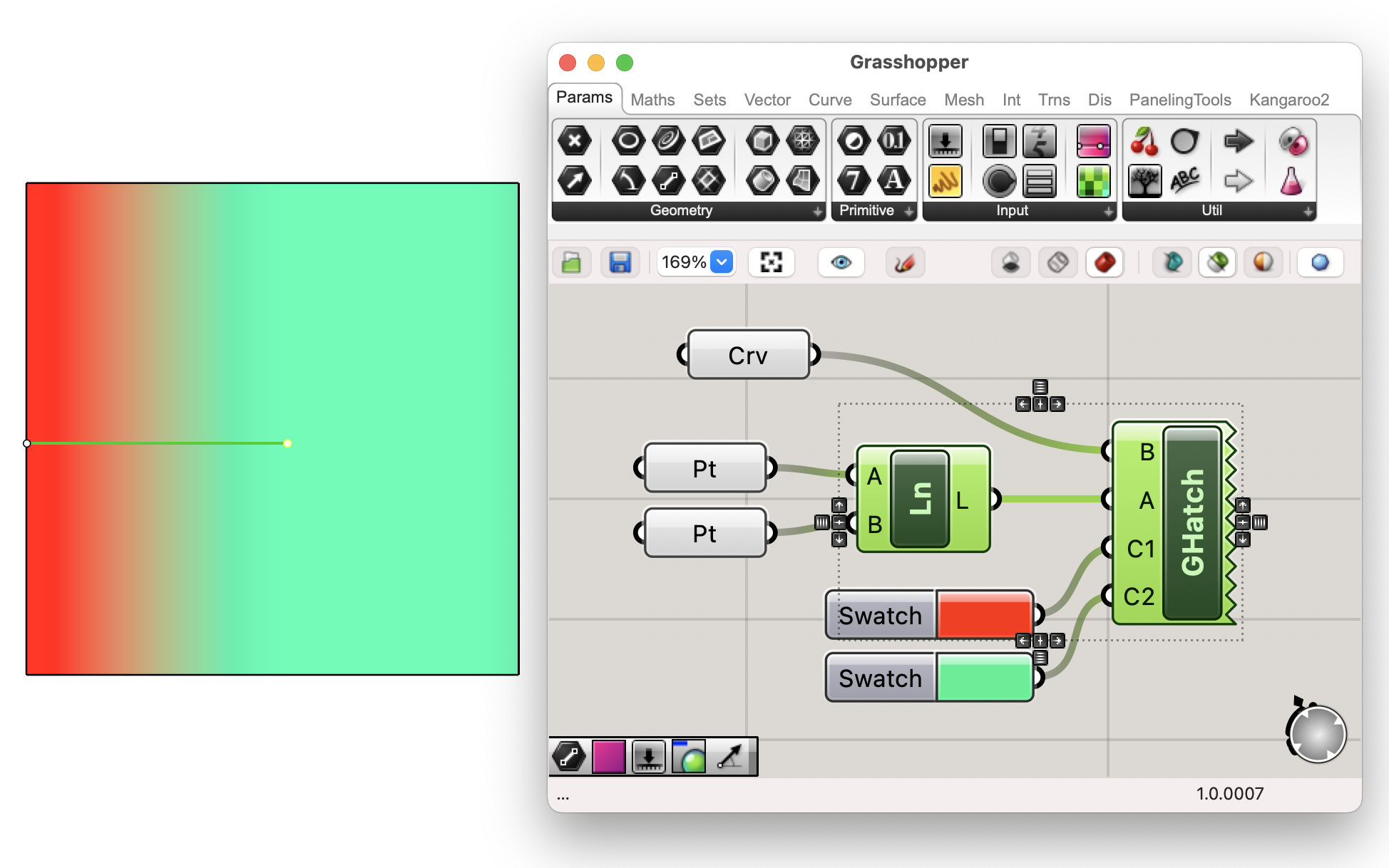
②実際に使ってみよう!
Step1
Hatchコンポーネントを使って、曲線に塗り絵のように色をつけてみました。
まずは元となる曲線を用意します。今回はこの画像をもとに、Rhinoのプラグイン”Vectorize”をつかってベクター化しました。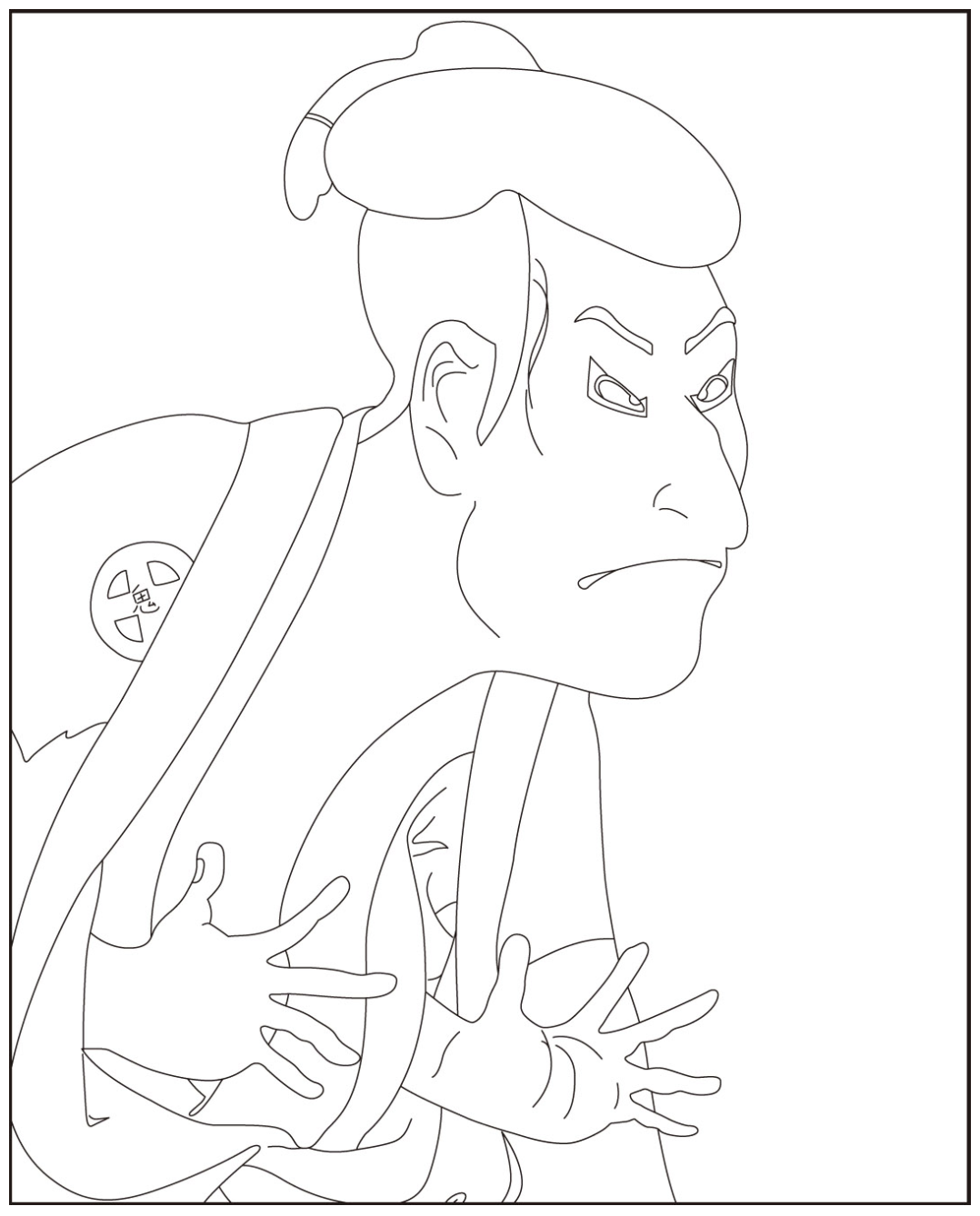
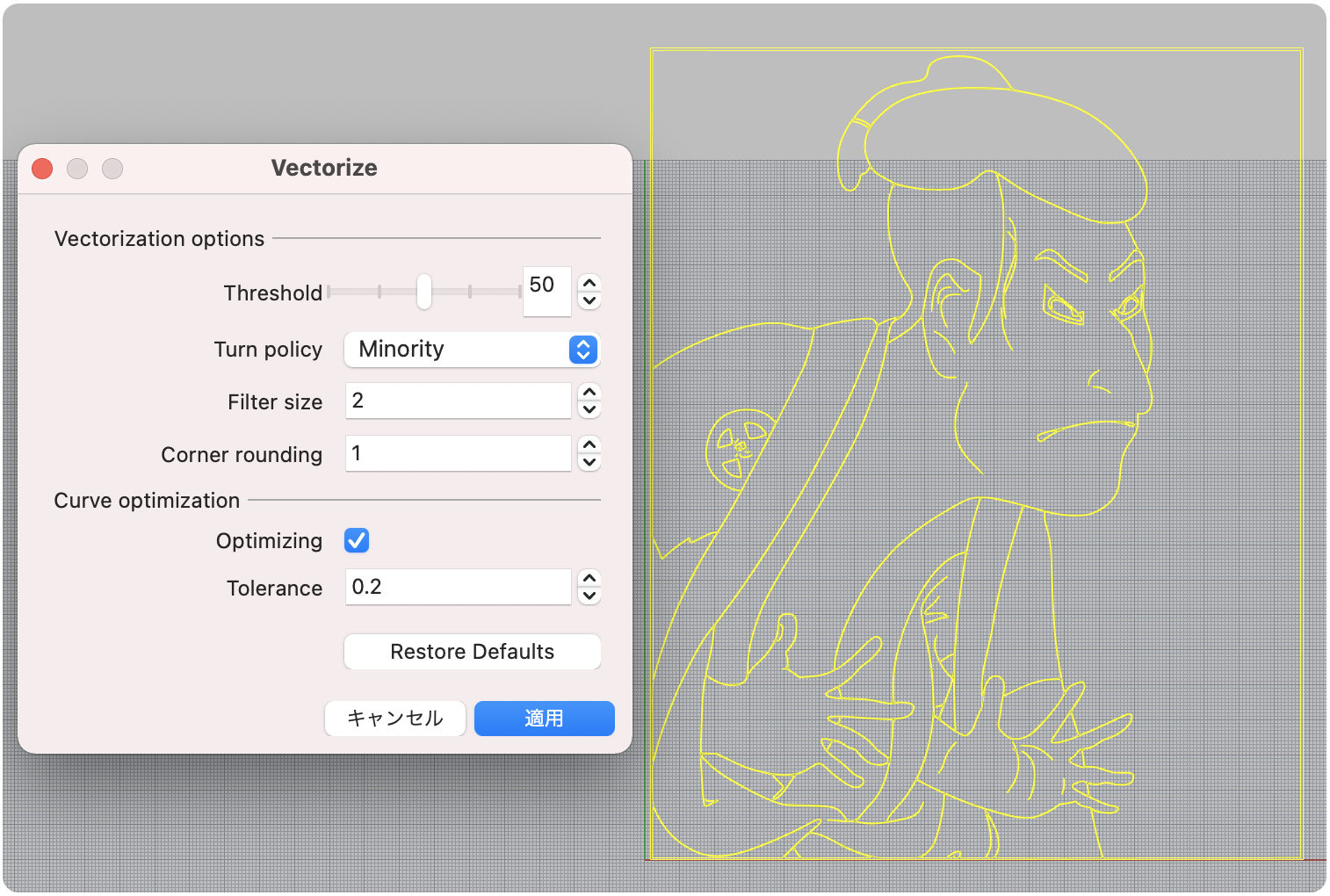
Step2
曲線をパーツごとに[Curve]コンポーネントに格納します。
作業しやすくするために同じ色を割り振りたいパーツをさらに[Curve]コンポーネントでまとめます。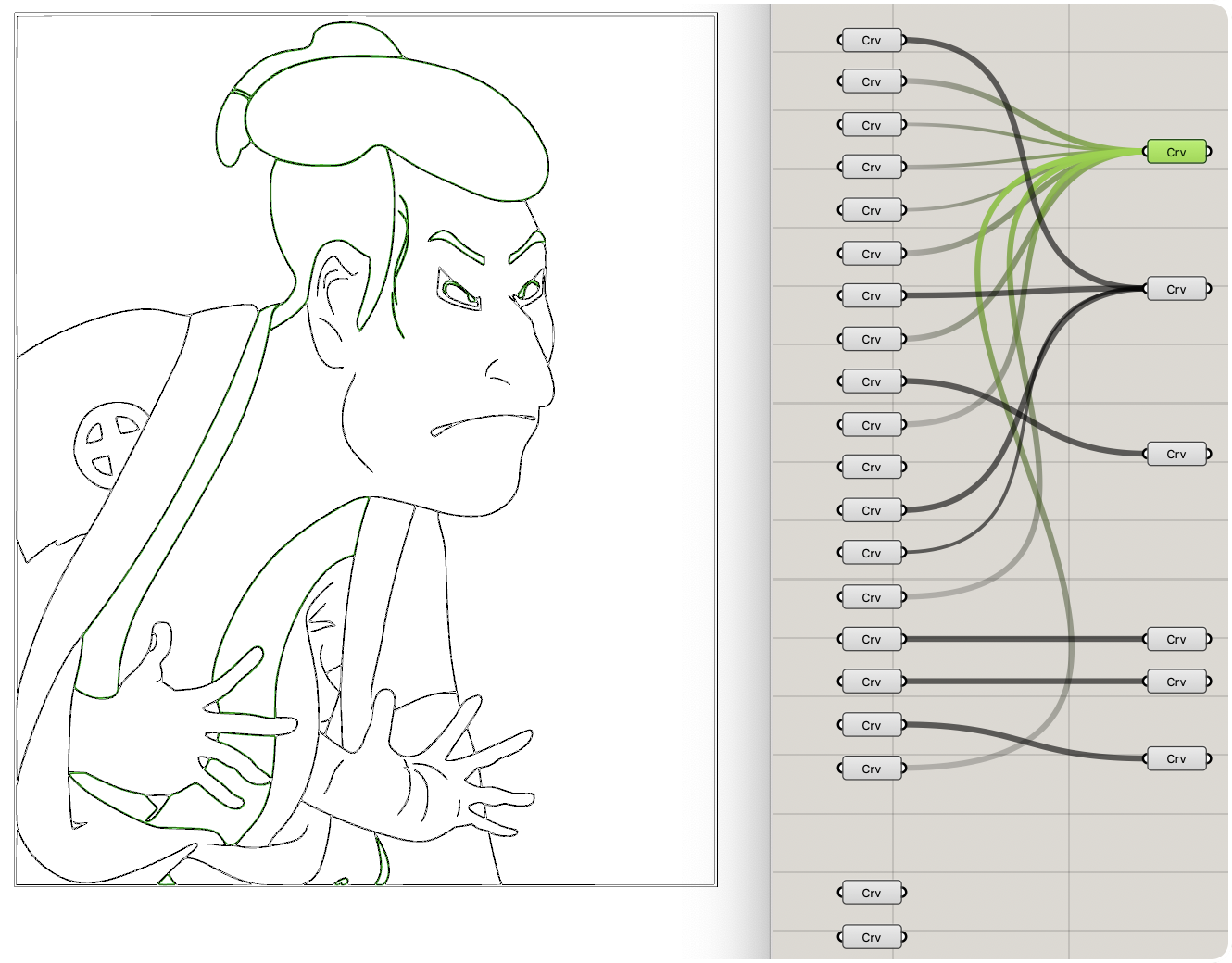
[Gradient Hatch]コンポーネントを使って色をつけていきます。
まずB端子に色をつけたいカーブのセットを入力します。今回はまず着物に色をつけます。
A端子にはグラデーションの方向や範囲を決めるための直線を入力します。Params>Geometryの[Line]コンポーネントを右クリックし”Set one Line”で任意の位置に直線をつくります。または、Rhinoの[Point]コマンドで点を2つ作成し、Curve>Primitiveの[Line]コンポーネントのA端子・B端子にそれぞれ点を入力します。こうすることでRhino側で”点”オブジェクトを移動してグラデーションの範囲を調整することができます。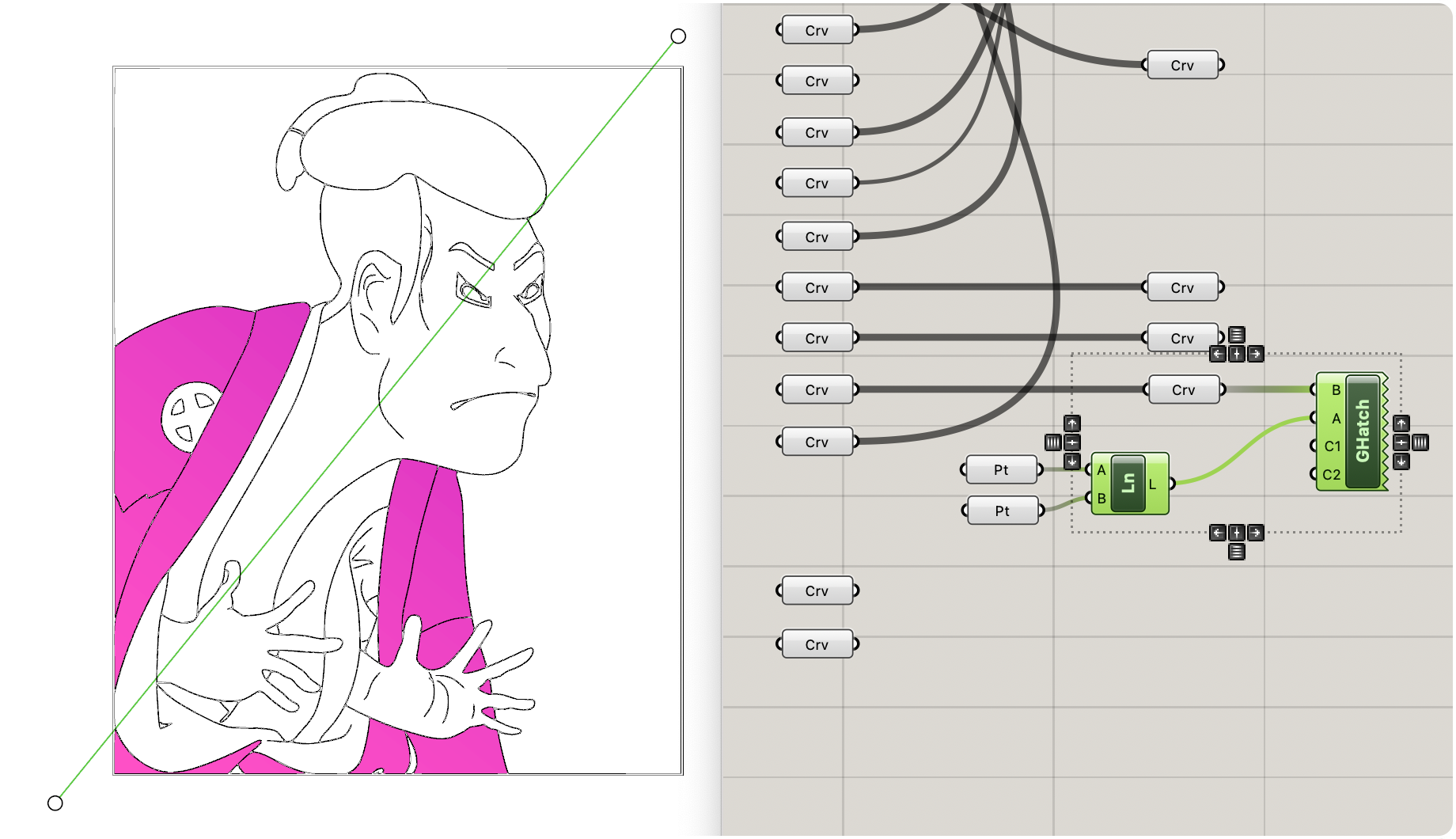
次に[Colour Swatch]コンポーネントを使って色を2色指定します。
Colour Swatchは”色”の部分をクリックするとパレットが開き、詳細な設定をすることができます。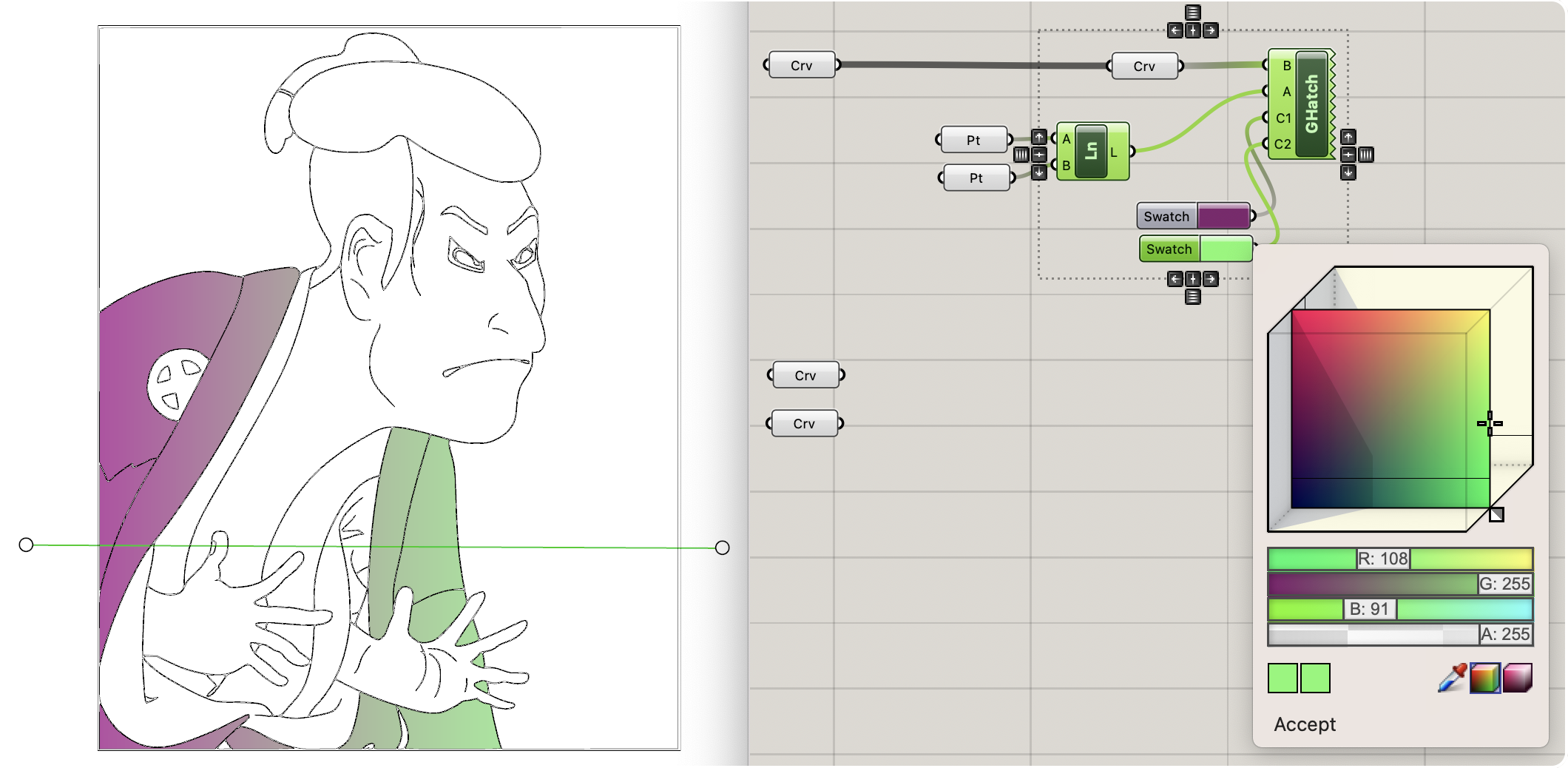
Step3
[Pattern Hatch]コンポーネントを使って、着物に柄をつけます。
B端子に着物のパーツの曲線を入力します。P端子にはハッチングパターンの値を、S端子にはスケールを、それぞれ[Number Slider]コンポーネントで入力します。
A端子には角度を入力しますが、このままだとラジアンとして扱われるため、端子を右クリックし”Degrees”を有効にして度数を入力できるよう変更します。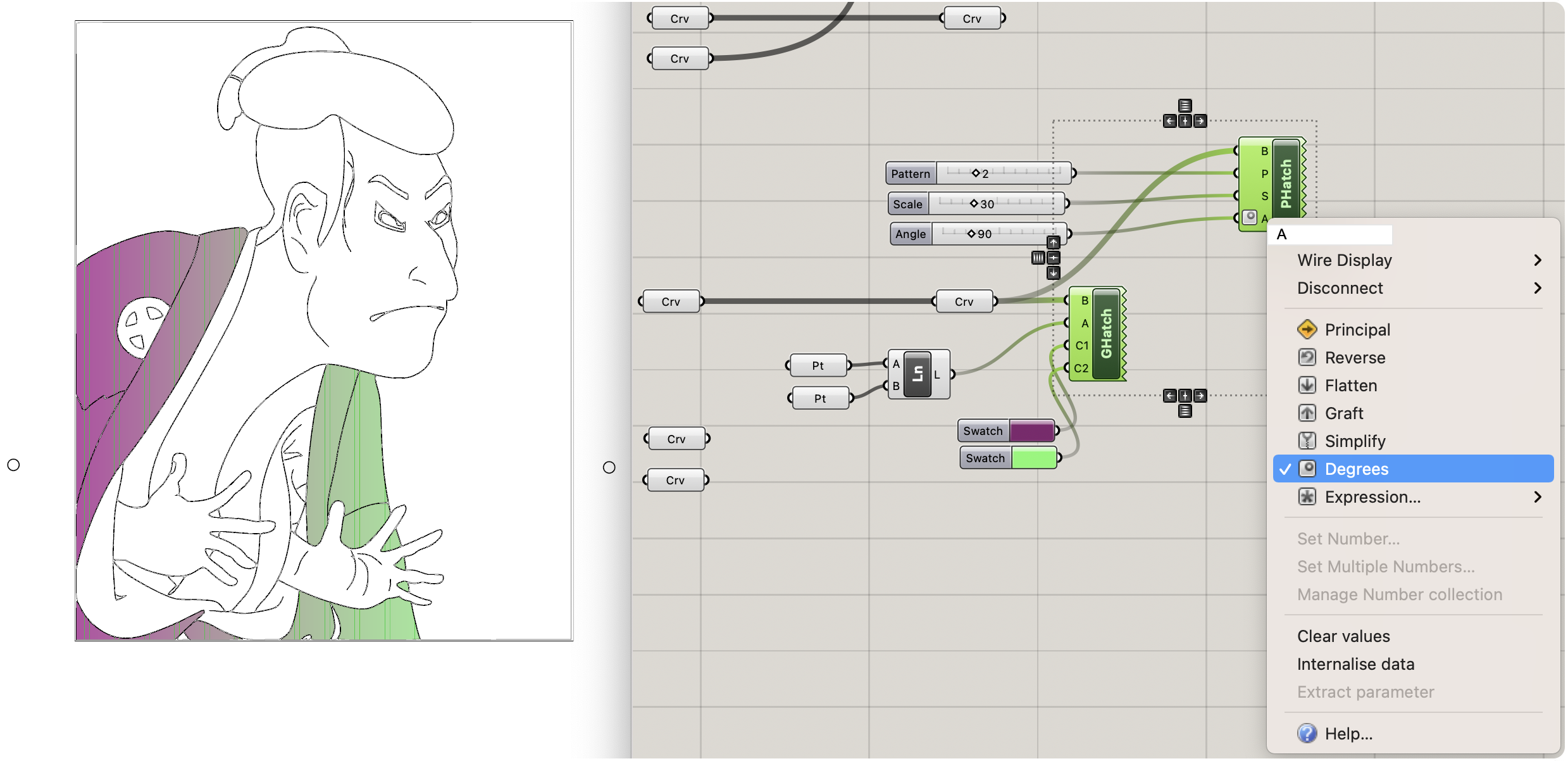
Bakeして、レイヤカラーを使ってハッチングに色をつけます。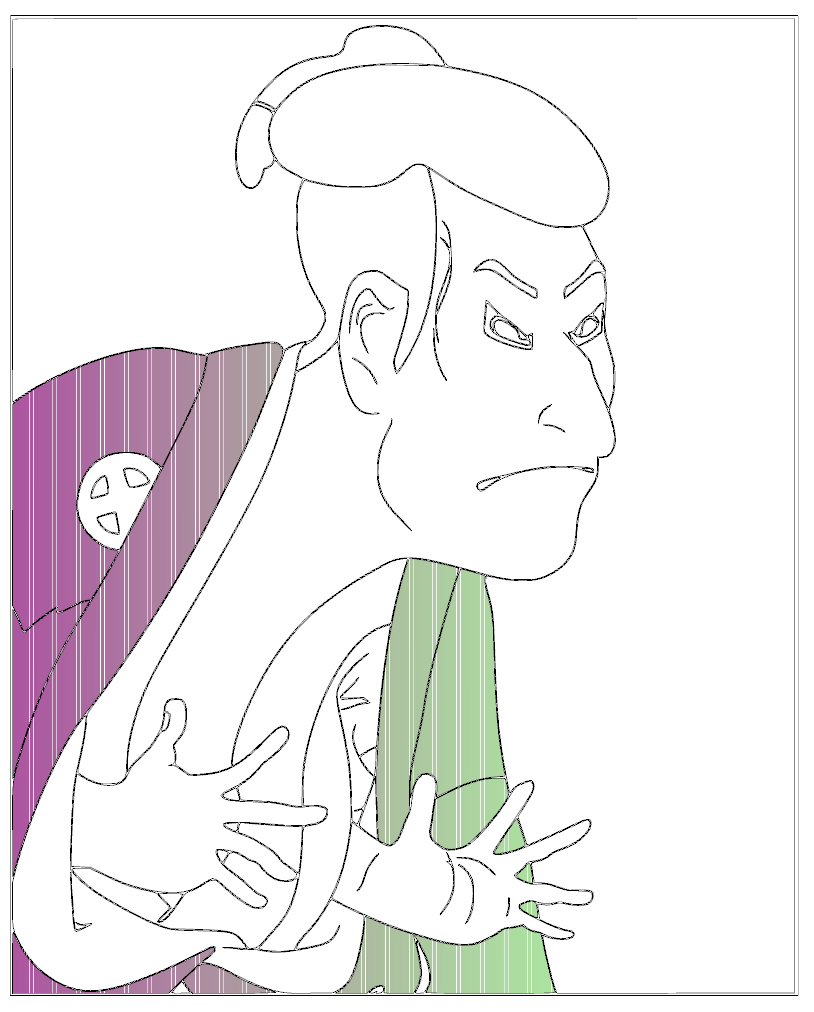
Step4
他のパーツも同様の手順を繰り返して色をつけたら完成です。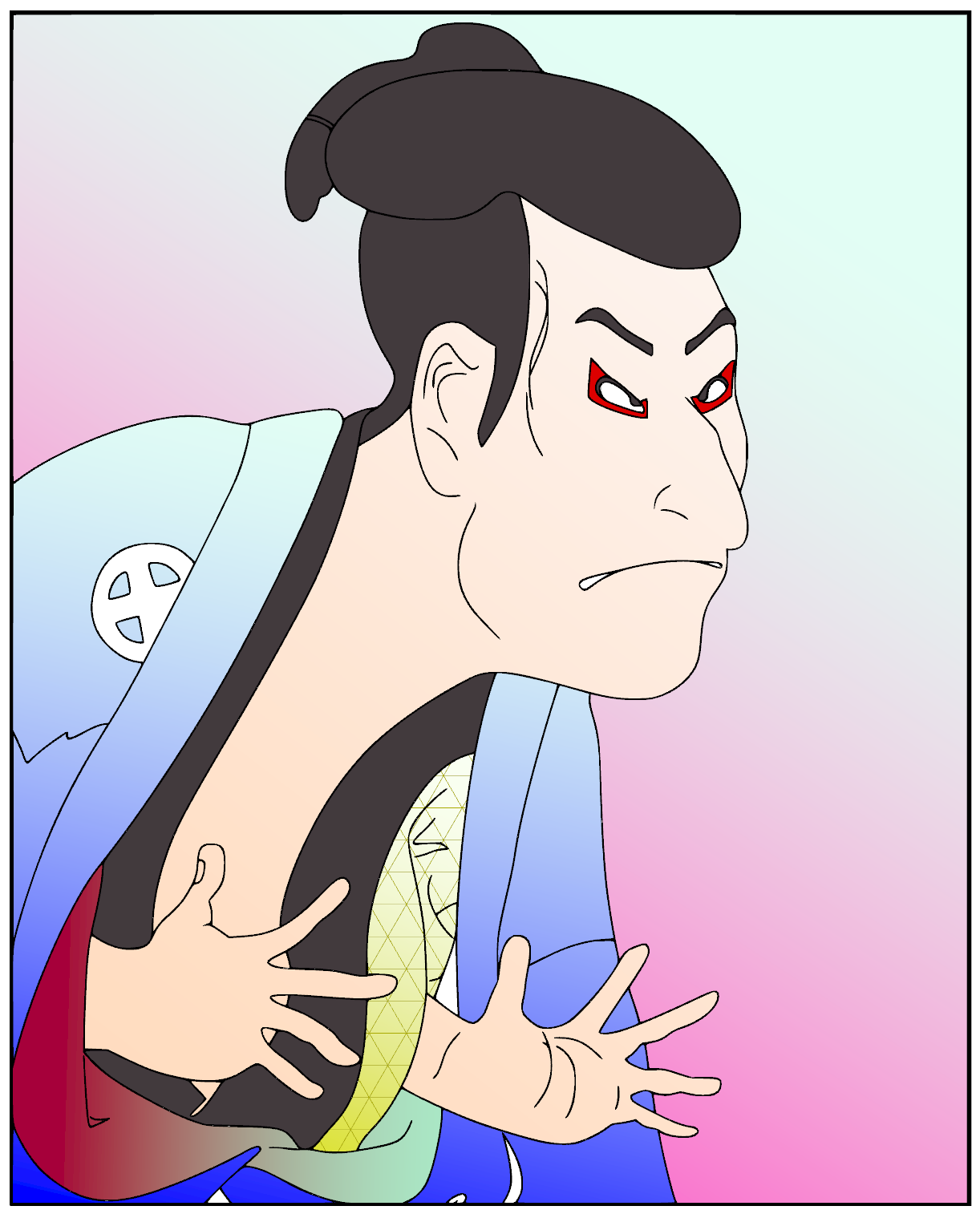

③動画でチェック!
▼Grasshopperコンポーネント基礎⑭Hatchコンポーネントを動画でチェック
▼今回使ったコンポーネントの一覧はこちら▼
- [Pattern Hatch]
- [Gradient Hatch]
- [Curve]
- [Line](Params>Geometry)
- [Line](Curve>Primitive)
- [Colour Swatch]
- [Number Slider]
- [Point]
