- このページは、ランドスケープ・造園・外構設計の設計者やデザイナー向けに書かれています
- Lands Designを導入することで、地形モデリング・植栽・部材配置などを効率化するあらゆる機能が追加され、
- ランドスケープ・造園・外構設計、土木、都市計画、CG作成などのモデリング作業に役立ちます
- Rhinoならではの自由度やカスタマイズ性も保ちつつ、ランドスケープデザインに特化した機能を付加するので、
- Rhinoという1つのプラットフォーム上で、地形造成→植栽→2D製図→可視化という一連の作業が行えます
- このページでは、プラグインソフトの全体像について解説します
3DモデリングソフトのRhinoceros(以下、Rhino)には、多数のプラグインがあり、目的に応じて機能を拡張できることが特徴のひとつで、前回は、「VisualARQ」という建築モデリング用プラグインの機能の一部をご紹介しました(前回記事)。
VisualARQが建物のモデリングに特化していたのに対し、今回は、ランドスケープデザインに特化した 「Lands Design」 というプラグインを使ったモデリング方法をご紹介します!
このLands Designも、VisualARQと同じAsuni社によって開発され、長らくβ版として開発が続けられてきましたが、2020年4月から正式に製品版としてリリースされました。
https://www.applicraft.com/products/rhinoceros/landsdesign/
Lands Designによってできるようになること
Lands Designには、BIMの考えが応用されているので、作成されるオブジェクトはパラメータなどの属性情報を持ち、調整や修正が簡単にできるようになっています(LIM:Landscape Information Modeling)。
Lands Designを導入すると次のような機能や設定がRhinoに追加されます。
①ランドスケープデザインに適したビュー設定と編集パネル(オブジェクト編集+アニメーション作成)
②地形・植栽・部材・製図などのための専用コマンド群
③Lands Design Grasshopperコンポーネント
特に②の専用コマンド群がこのプラグインの肝で、大きく3つに分類されています。
・Lands Objects
… 3Dモデリングに関するコマンド群(地形造成、植栽、部材配置など)
・Lands Documentation
… 2Dドキュメントに関するコマンド群(リスト化・ゾーニング・灌漑など)
・Lands Tool
… その他、編集やビューイング、アウトプット用のツール群


Lands Designコマンド一覧(日本語) ※クリックでPDFが開きます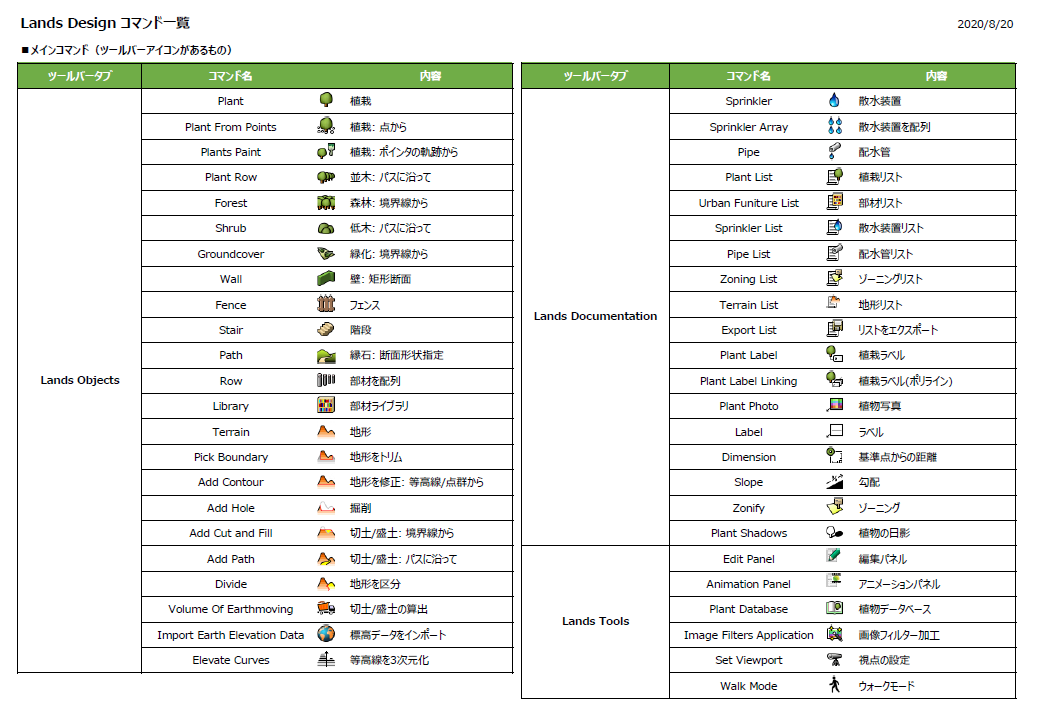
さらに、ここにあるコマンドの多くは、
「指定した点の位置に植栽や部材を配置する」、「曲線に沿って、もしくは境界線の内側に植栽を配置する」、「点や曲線に沿った地形を作成する」、「曲線を使って地形をトリムする・切土・盛土する」、
など基本的に、「点」 あるいは 「曲線」 をベースに動きます。

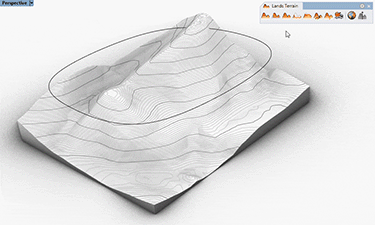
ですので、3次元のサーフェスやソリッドを作成するのにはあまり慣れていないという方でも、点と曲線が描ければ、あとは「植物や部材を選ぶ」、「数値を入力する」、というような操作でモデリングができるようにデザインされています。
以下、上記に挙げたそれぞれの機能について、個別に順を追って説明していきます。
①ランドスケープデザインに適したビュー設定と編集パネル(オブジェクト編集+アニメーション作成)
Lands Designをインストールすると、以下のようなショートカットアイコンがデスクトップに作成されます。
はじめはこちらからアプリケーションを開始するのがスムーズでしょう。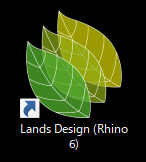
アプリケーションを起動すると、以下のような画面が開きます。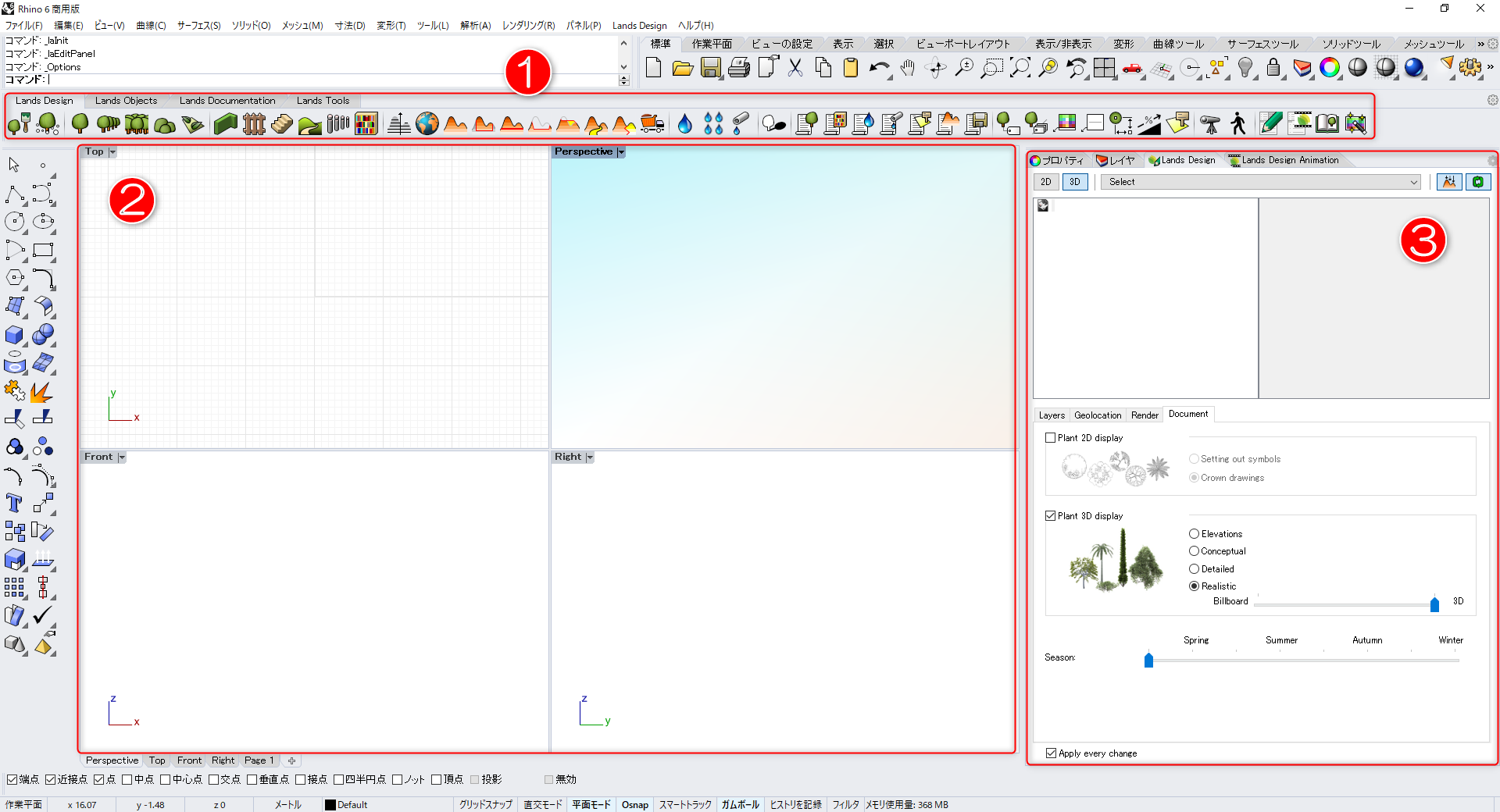
❶コマンドツールバー
Lands Designのコマンドツールバーです。4つのタブから成り、画面上のお好みの位置に移動・ドッキング可能です。
❷ビューポート
ビューポートは通常のプレーンな状態のRhinoと違い、Perspectiveビューにはレンダリングの設定(空色を模した4色グラデーション背景)、平面ビューには白色背景の設定が適用された状態となっています。
❸Lands Design/Animationパネル
編集パネルです。Lands Designパネルでは、Lands Designで作成したオブジェクトのパラメータの編集やマテリアルの適用が行えるようになっています。Animationパネルでは、パス曲線や定点を指定してアニメーション作成を行うことができます。
それぞれのコマンドやツールには、メニューからもアクセスできます。
またもちろん、ツールバーやビューの設定などはあくまでLands Designテンプレートによる初期設定ですので、通常のRhino同様、部分的に変更・カスタマイズすることも可能です。
②地形・植栽・部材・製図などのための専用コマンド群
用意されているコマンドにどういったものがあるかを、
「地形」 → 「植栽」 → 「部材」 → 「2D」 → 「アウトプット」
という流れでご説明します。
【地形モデリング】
地形モデリングに関するコマンドには下記のようなものがあります。
- マップから地形データをインポート
- DEMデータをインポート
- 等高線・座標から地形モデルを作成・修正
- 切土・盛土
- トリム
- 等高線を3次元化
- 地形を区分
- 土量の計算
上記の通り、
既にある地形データ(マップ/DEM)から地形をオブジェクトとして読み込む、
曲線や点を使って地形データを生成・変換する、
などいずれの方法でもベースとなる地形モデルが用意できます。
特にマップから読み込む方法は、他アプリと連携しており簡単に標高データを取り込むことができます。
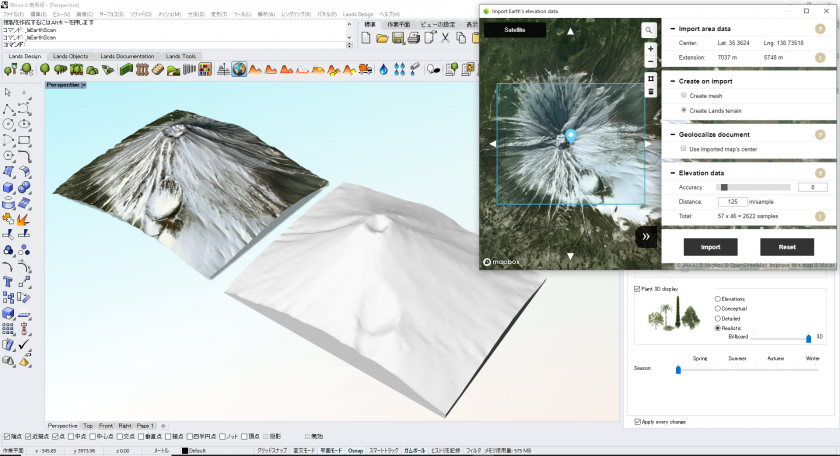
地形モデルは、「テクスチャ付きのメッシュ」、あるいはLands Design専用の「Terrainオブジェクト」として取り込むことができます(上の画像の左がメッシュ、右がTerrainオブジェクト)。
一度にインポートできる範囲に制限(1辺につき10km迄、標高サンプル10万個or100万個迄)はありますが、動画の通り、複数回に分けてインポートできるようになっています。
「Terrainオブジェクト」 として生成した地形モデルは、Lands Designのコマンドを使って、曲線や点から、切土・盛土、トリムなどの造成処理が行えるようになります。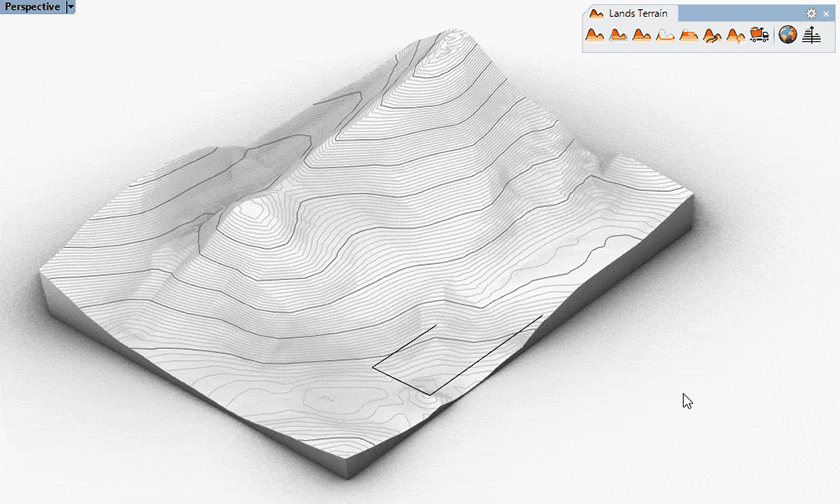
その他の地形に関する機能については下記ページでも紹介されていますので参照してみてください。
https://www.landsdesign.com/features/#section2(開発元サイト)
【植栽】
植栽に関するコマンドには下記のようなものがあります。
- 点に植栽を配置
- 曲線に沿って植栽を配置
- 境界線内に植栽を配置
- 境界線内を緑化
いずれも点か曲線を選択、あるいは実際にマウスで描いて植栽オブジェクトを配置します。
植物は1800以上ある樹種データベース(Plant Database)から選択でき、お気に入り登録や、キーワード、気候、タイプや特徴別に絞り込めます。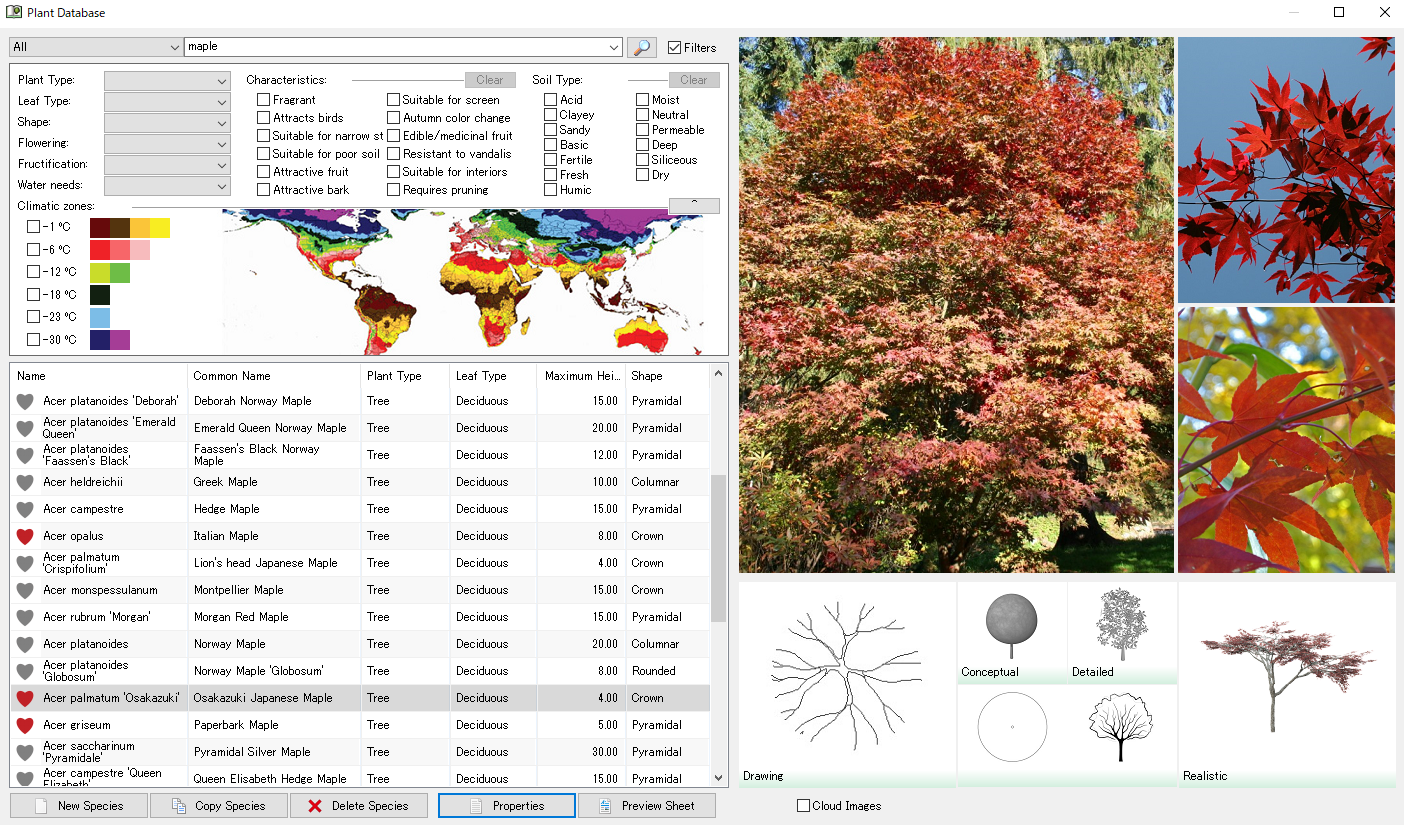
以下はそれぞれ、点や曲線を使って、植栽オブジェクトを配置した例です。
Terrainオブジェクトがある場合は、植栽の配置高さが地表面に合わせて自動調整されるようになっています。
植栽を配置した後でも、パラメータや樹種はパネルから編集し直すことができます。
その他の植栽機能については下記ページでも紹介されています。
https://www.landsdesign.com/features/#section4(開発元サイト)
【部材配置】
部材や設備に関するコマンドには下記のようなものがあります。
- 壁
- フェンス
- 階段
- 縁石
- その他ブロックデータ(ポール・街灯・人物など)
これらも基本的には、「パス曲線や断面形状曲線を指定」 → 「配置したい3Dデータを選択」 といった操作になります。
Terrainオブジェクトがある場合は、植栽同様、配置高さが地表面に合うように自動調整できるようになっています。
部材の3Dデータは、Block Explorerというライブラリから選択できます。
ここには自分で用意した3Dデータも登録できるので、オリジナルの3Dモデルやメーカー配布の3Dモデルを登録しておけば、効率良くモデル内に配置することができます。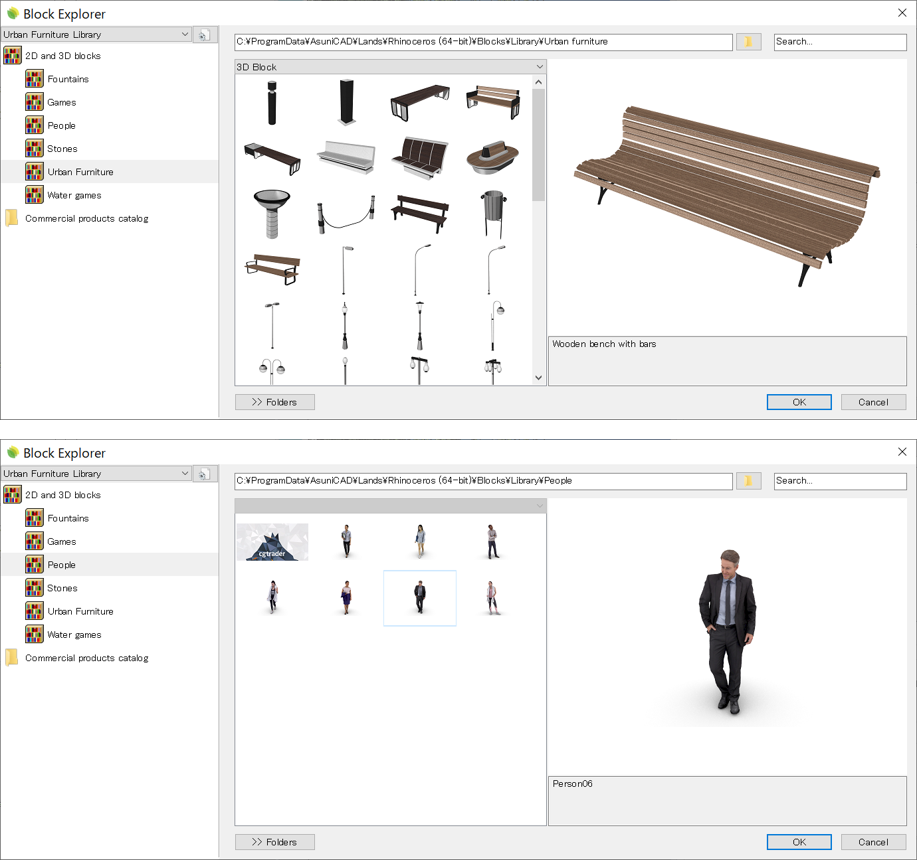
【2Dドキュメンテーション】
2Dの図面化・ダイアグラム化に関するコマンドには下記のようなものがあります。
- リスト作成
- 植物写真配置
- ゾーニング
- ラベル挿入
- 基準点からの距離
- 勾配の記入
- 日影
- 灌漑
3Dで作成したモデルのそのまま用いてリアルタイムに2D化し、同時にLands Designを使って生成した、植栽・部材・造成処理などをリスト化してドキュメントに挿入できます。
地形を区分したエリアや、ゾーニングを行ったエリア毎に色分けやハッチングが適用できます。
2D表示と3D表示は、編集パネルから切り替えができます。その他レイヤの表示・非表示も必要な場合は、Rhinoのレイヤステートマネージャと組み合わせると切り替えがよりスムーズになるでしょう。
【編集・アウトプット】
その他、編集やビューイング、アウトプット用のツールとして下記のようなものがあります。
- アニメーション作成
- 植物データベースの編集
- 画像フィルター加工
- 視点の設定
- ウォークモード
- Lands Designに依存しない形式で保存(メニューから)
アニメーション作成では、カメラの位置や向きを曲線や点で選択し、例えばモデル内を歩いたり、空から俯瞰したようなアニメーションを作成することができます。
ウォークモードでは、マウスをゲームのコントローラーのように使って、進む・戻る・方向転換・加速・減速などの操作を行い、モデル内をビューイングすることができます。
また、Lands DesignがインストールされていないRhinoでモデルを開きたい場合は、メニューから [Generate Document for Delivery] を実行するとLands Designのオブジェクトを一括で一般的なメッシュデータに変換して別途保存できます(Lands Designのパラメータ・属性情報は失われますのでご注意ください)。
その他の特徴や機能については、下記ページでも紹介されていますので是非ご覧ください。
https://www.landsdesign.com/features/(開発元サイト)
③Lands Design Grasshopperコンポーネント
Lands Designをインストールすると、Grasshopperに専用のコンポーネントが追加されるので、植栽や造成処理の作業を自動化することもできます。
Lands Designを使ったGrasshopperの例についてはまた回を改めてご紹介したいと思います。
このページでは、Rhinoのランドスケープ・外構設計用プラグイン「Lands Design」の全体像についてご紹介しました。
今回はまず、Lands Designでどのようなことができるかということを広く浅くご説明しましたが、また次回以降、項目毎のより具体的な操作方法や適用事例を解説していきたいと思います!
Lands Designに関する情報については、β版時代のものも含まれますが、開発元のYoutubeチャンネルにもたくさん紹介動画やチュートリアルが掲載されています!是非そちらもご覧になってください。
Lands Designチャンネル(https://www.youtube.com/channel/UCxar3PoWWs510xyfHUSP_cw)
