Lands DesignとGrasshopperプラグイン(OpenNest)を、地形のモデリングとコンタ模型の作成に応用する方法を考えてみます。
このページは、3D地形編のつづきです。
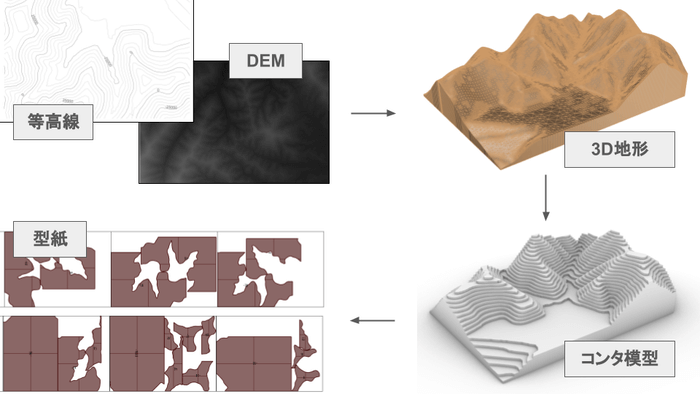
Grasshopperで3D地形モデルをコンタ模型モデルに変換
3D地形モデルは、前回ページの「DEMデータから生成」の方法でインポートした地形オブジェクトを用います(読み込み範囲を少し小さくしています)。
ファイルのテンプレートの単位はミリメートルです。
demterrain.3dm(クリックでデータをダウンロードできます)
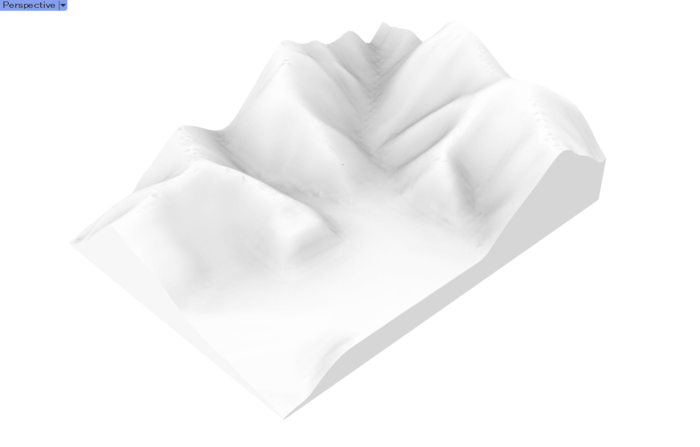
【スケールの変更】
Lands Designの[Terrain]コンポ―ネントを配置し、
「Set one terrain」で地形を読み込みます。
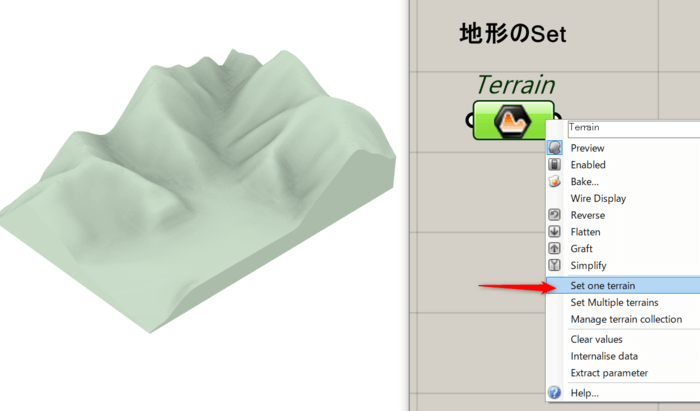
次のようにコンポーネントを組むと、実際のサイズと目標のサイズから縮尺の目安が算出できます。
この例では、幅1mに収まる模型とするには、スケール目安から「1/335倍」が上限とわかるので「1/400」スケールにします。
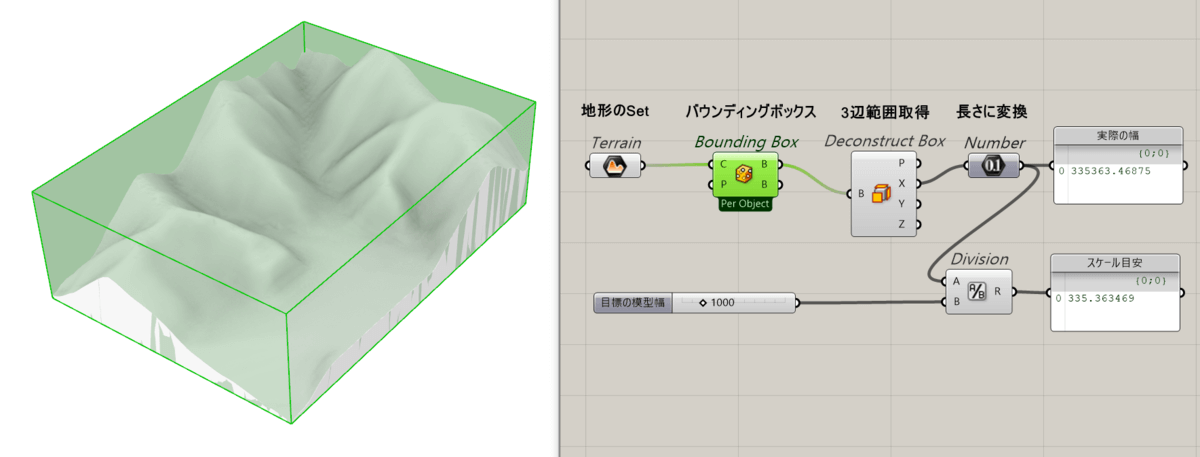
[Scale]コンポーネントで「1/400」の縮尺でスケールします。
Rhino上の地形オブジェクトを非表示にすると、Grasshopperでスケールされた地形が確認できます(「Only Draw preview geometry for selected objects」などを使用して元の地形がプレビューされないよう調整します)。
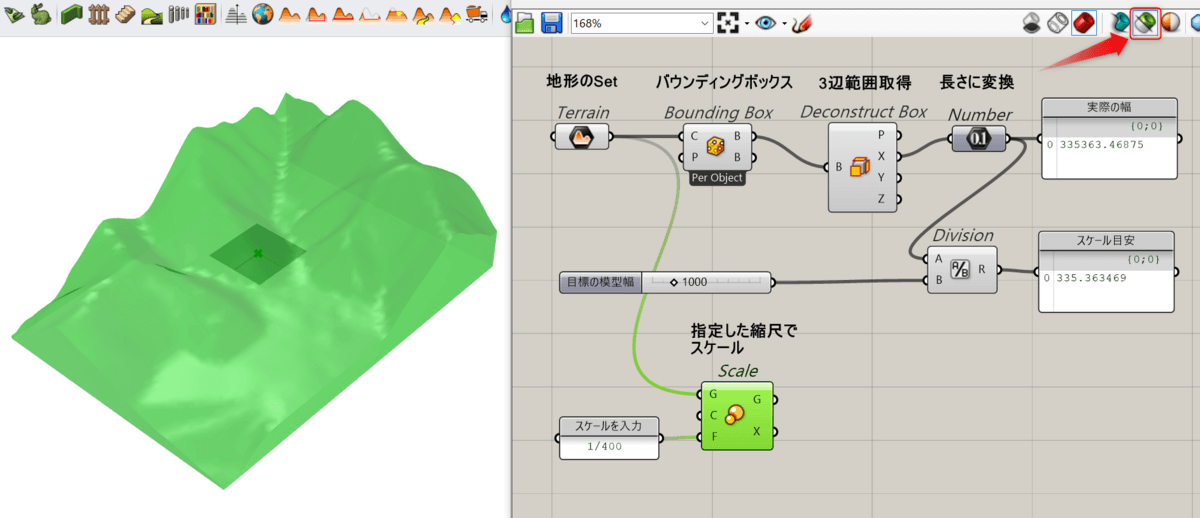
【高さ毎の閉曲線作成】
[ExplodeTerrain]で地形をメッシュに変換し、[Countour]でメッシュを輪切りにし、高さ毎の閉じた曲線を作成します。
このときコンタ模型のボードの厚みをDistance端子に入力し、Countourの間隔とします。
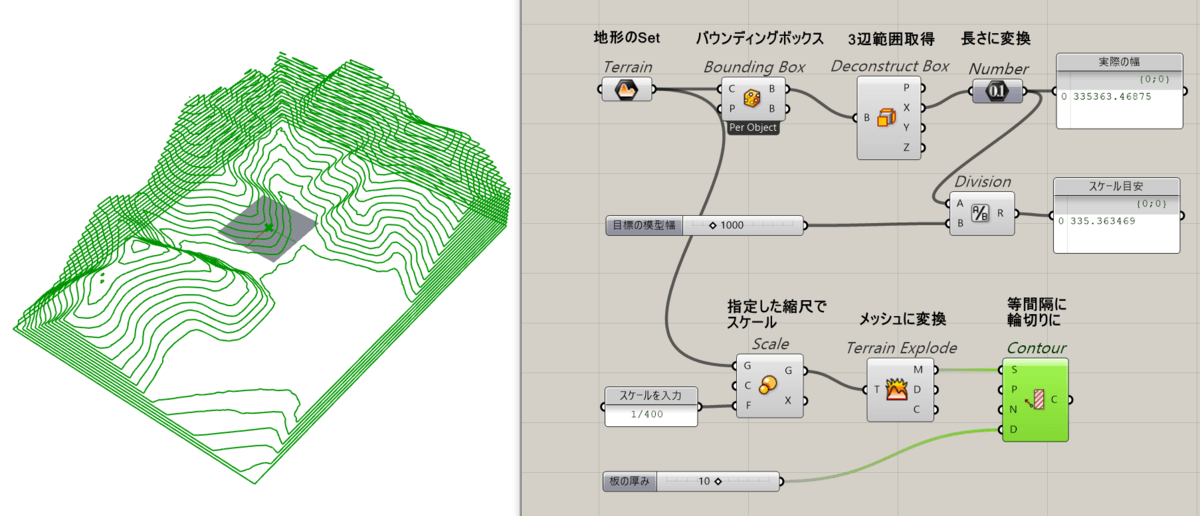
極端に短い曲線ができた場合は[Cull Pettern]などを使って除外しておきます。
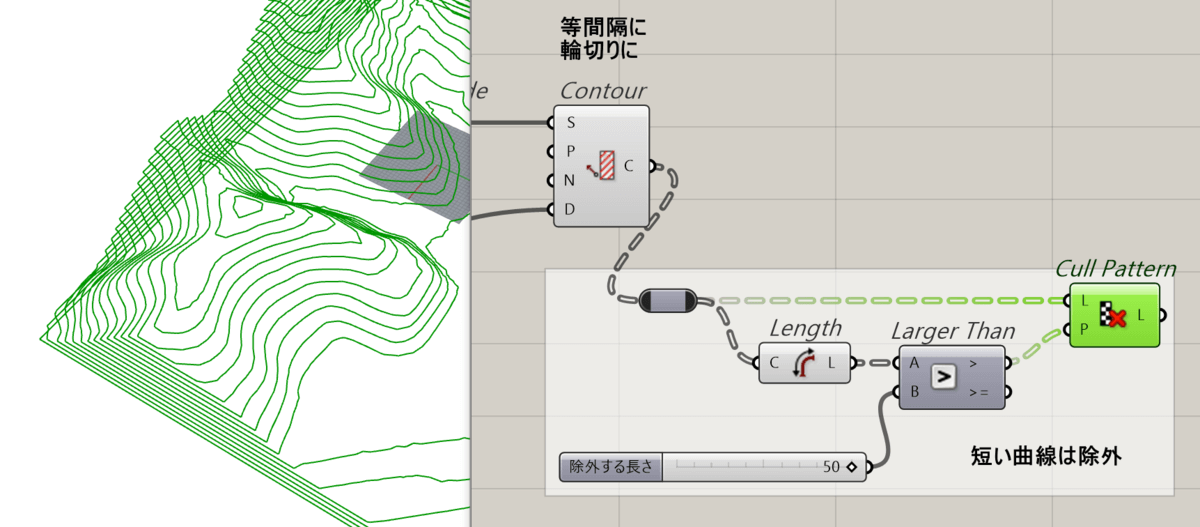
【厚みをつけてコンタ模型モデル作成】
[Boundary Surface]で閉じた曲線をサーフェス化します。
[Exturude]でボードの厚み分、-Z方向に押し出せばコンタ模型モデルの出来上がりです。
▼コンタ模型モデル完成イメージ(Bakeして確認)
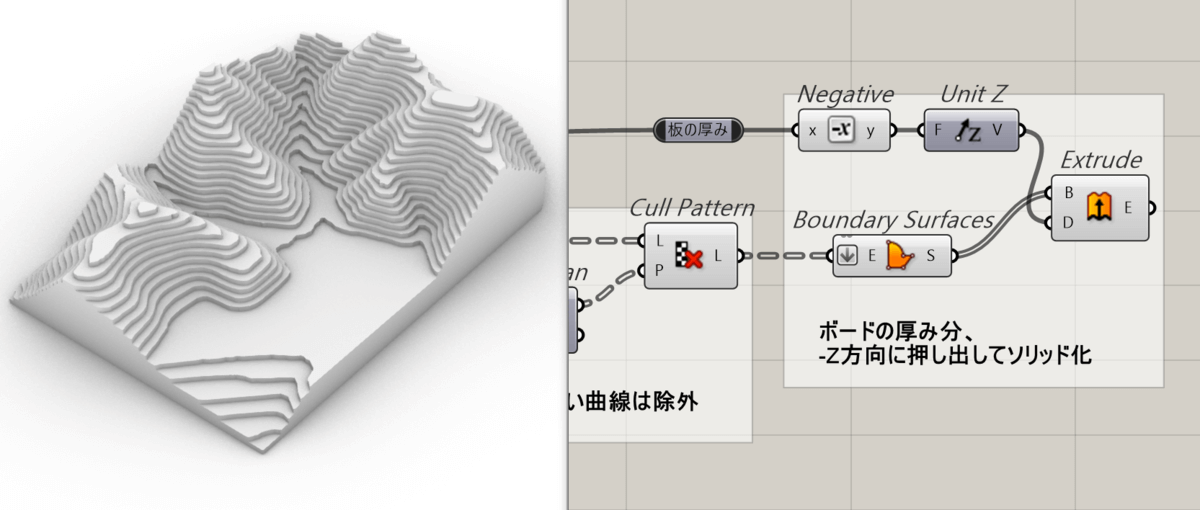
型紙印刷できる状態にする
最後に型紙用に印刷できるようにしてみます。
方法論はいろいろあると思いますが、私は模型の専門家ではないので参考程度に見ていただければと思います!
Grasshopperのサードパーティプラグインの「OpenNest」を使います。
OpenNestは、複数の形状を入力したシート(閉じた曲線)内に効率よく収まるように配置してくれるプラグインです。
【OpenNestのインストール】
Rhino7の場合は、メニュー「ツール > パッケージマネージャ」からOpenNestを検索すれば直接インストールできます(Rhinoの再起動が必要です)。
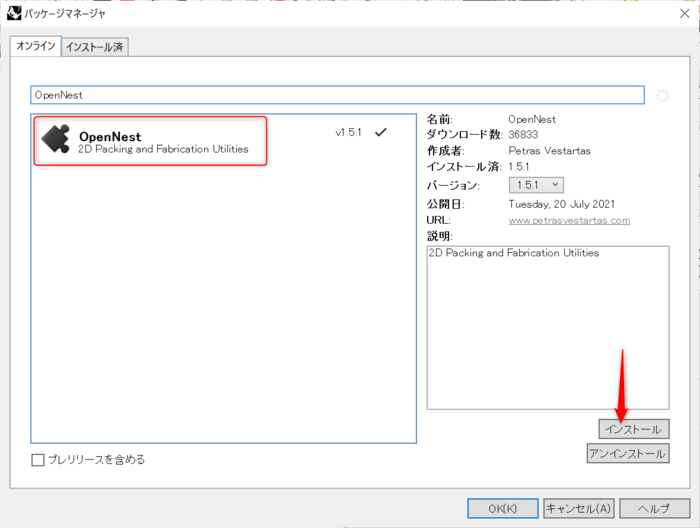
【シートの準備】
Rhinoで適当な位置に、A0サイズ(841mm×1189mm)の長方形を描いてGrasshopperにSetします。
印刷時に余白が無くせない場合は、OpenNestに入力する長方形サイズは実際に印刷する紙のサイズより少し小さくしておくと良いでしょう。
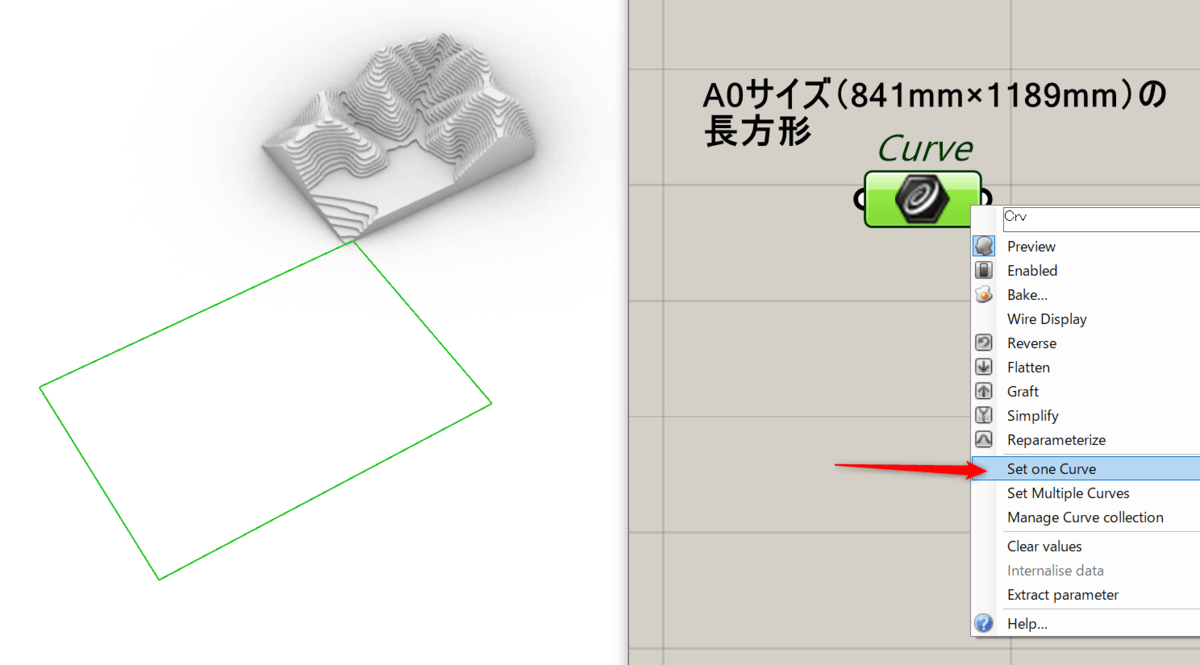
【OpenNestを実行】
[OpenNest]コンポーネントを配置します。
この処理は入力する形状によって非常に重くなる場合があるのでここで一度保存しておくことをおすすめします。
Sheet端子にA0の長方形、Geo端子に[Boundary Surfaces]で作成した面を入力すると、シートに形状を敷き詰めた結果を出力してくれます。
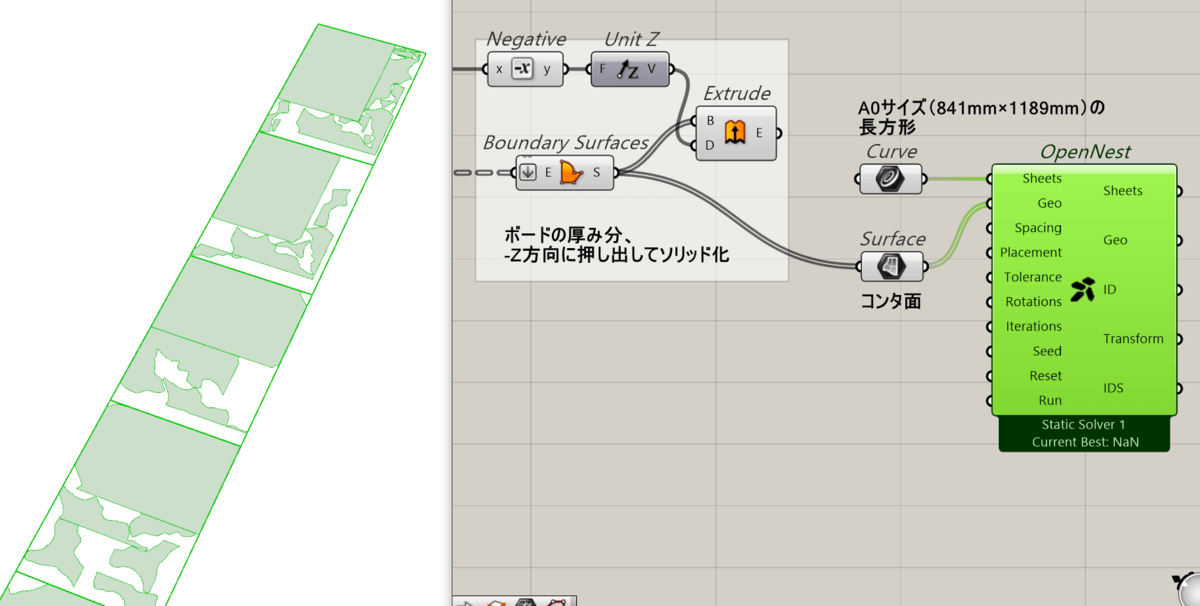
【高さの数値を併記】
元のサーフェスの高さを抽出してテキストに変換し、[Transform]を使って同じように配置すれば、高さの数値情報を併記することができます。
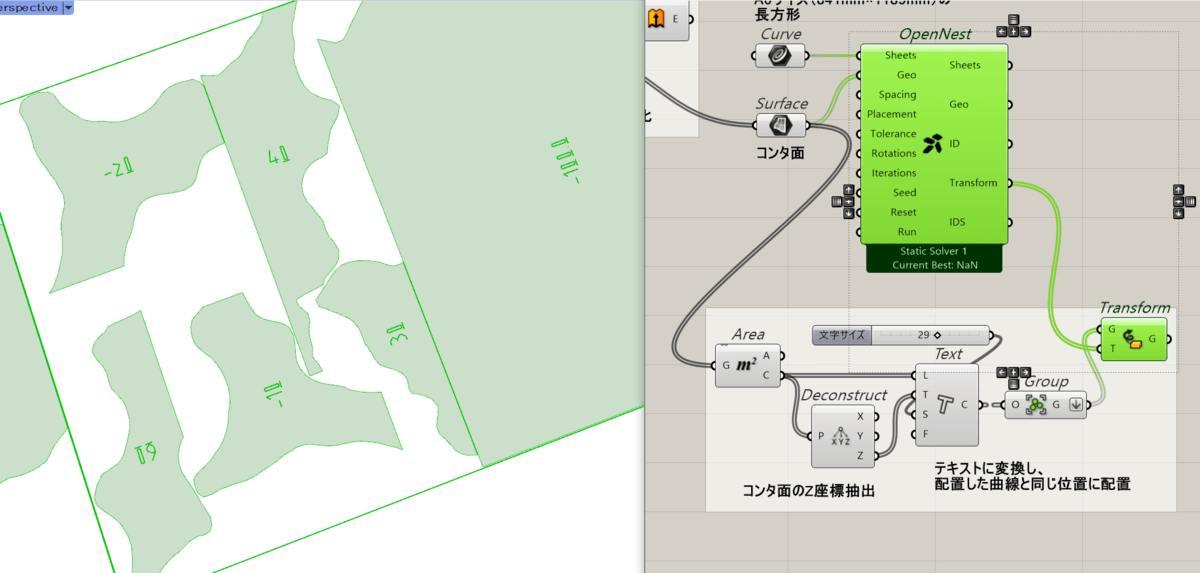
【レイアウトに配置】
[OpenNest]と[Transform]の結果をBakeします。
印刷用にレイヤや色、配置などを調整します。
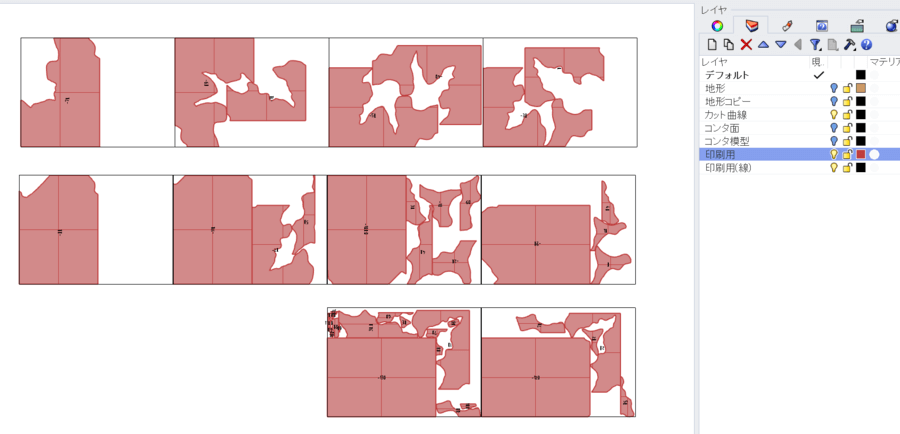
ビューのタブから新規レイアウトを作成します。
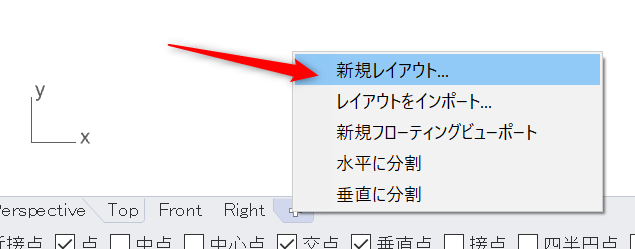
ページサイズは「A0」、レイアウトのスケールを「1:1」で、紙面めいっぱいに配置します。これをOpenNestで作成されたシートの数、繰り返します。
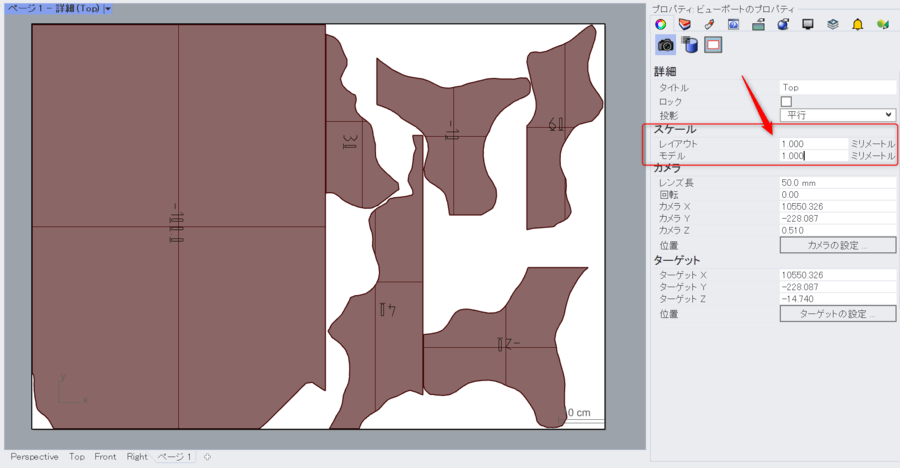
これらを印刷すれば型紙として使用できるようになります。
余白や拡大分割などの印刷設定はプリンタによりますので、ご自身の環境に合わせてお試しください。
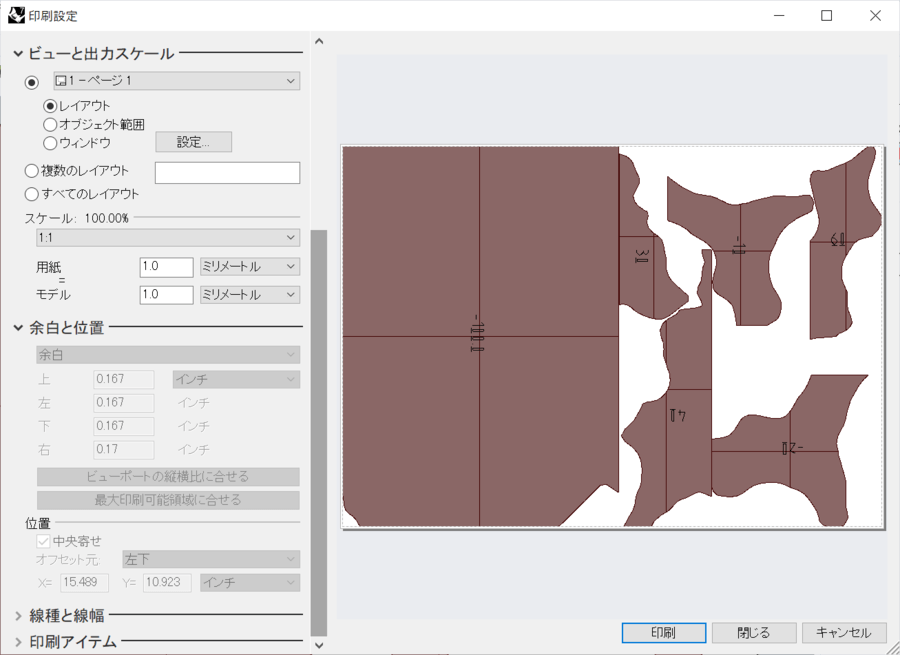
以上となります。
模型作成はいろいろな方法やノウハウがあると思いますので、それらを踏まえ、カスタマイズするなどしてお試しいただければ幸いです。
使用したGHファイルは下記からダウンロードできます(事前にLandsDesignとOpenNestのインストールが必要です)。
countor model.gh
