ここでは、Rhino for Windowsでエクスポートした表示モード(iniファイル)をMacで読み込む方法を紹介します。
この方法で、必ずしも全ての設定を読み込めるわけではないのでご注意ください。
◆目次◆
Windows側での操作
Step1 Rhinoでiniファイルをエクスポートする
Step2 メモ帳で形式を変更する
Windows側での操作
Step1 Rhinoでiniファイルをエクスポートする
①WindowsでRhinoを起動し、ツールメニューからオプションをエクスポートをクリックします。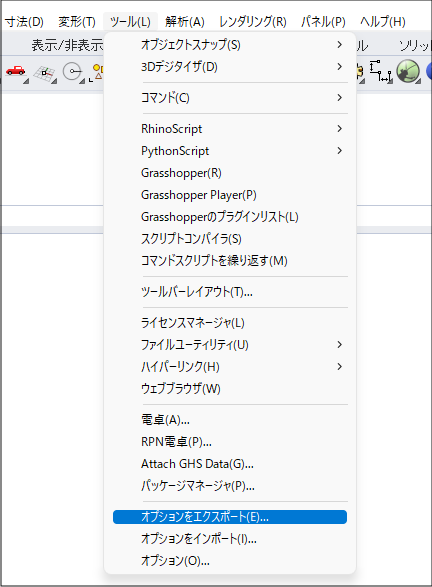
②エクスポート画面でファイル名を”任意の名前.txt”として保存します。
Step2 メモ帳で形式を変更する
①Step1でエクスポートしたファイルを開きます。メモ帳アプリで開かれていることを確認します。
もし、他のアプリで開いた場合には、ファイルを右クリックし”プログラムから開く”をクリックしメモ帳を指定します。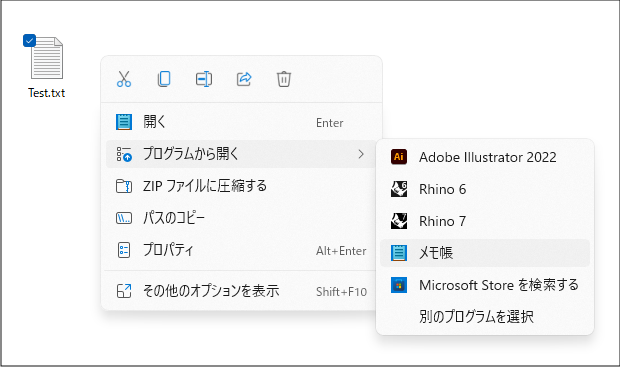
②メモ帳アプリの[ファイル]メニューから[名前をつけて保存]をクリックします。
エンコードをUTF-8、もしくはANSIに変更し保存します。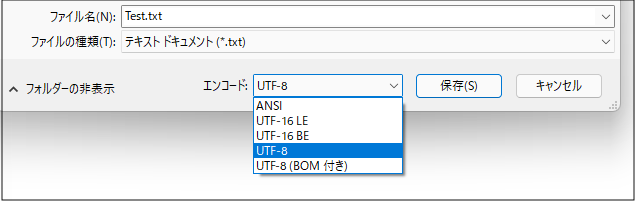
保存したファイルをMacに移動させます。
Mac側での操作
Step1 テキストエディットでファイル名を変更する
①Windowsから移動させたファイルの名前を”○○.txt”から、”○○.ini”に打ち替えます。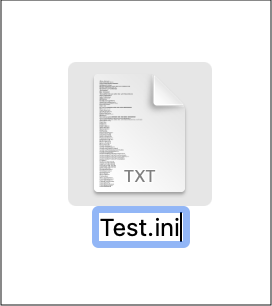
②入力後にEnterキーを押すと、確認メッセージが表示されるので”.iniを使用”をクリックします。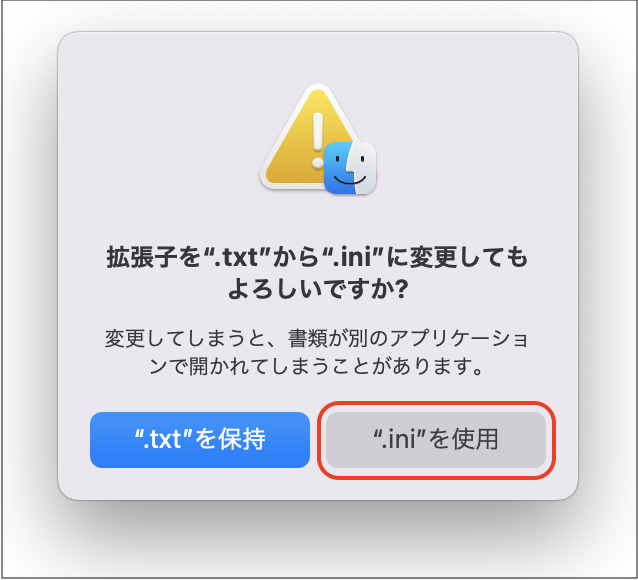
Step2 Rhinoでインポートする
①Rhinoを起動し、環境設定から表示モードを開きます。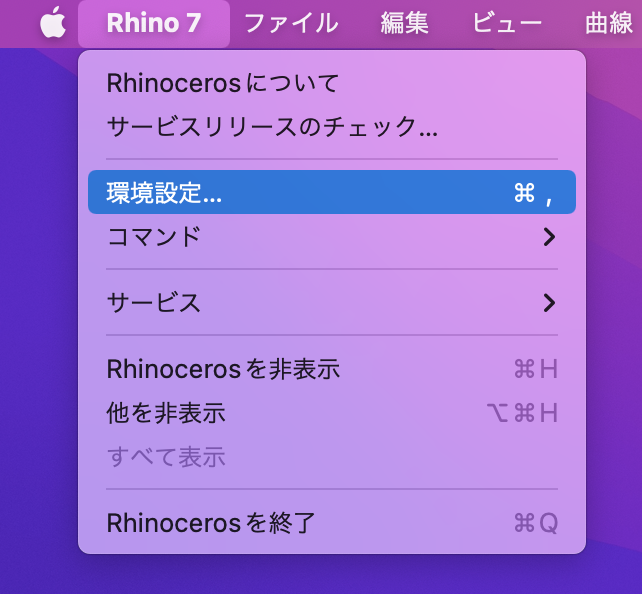
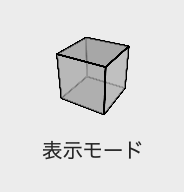
②歯車アイコンから”表示モードをインポート”をクリックします。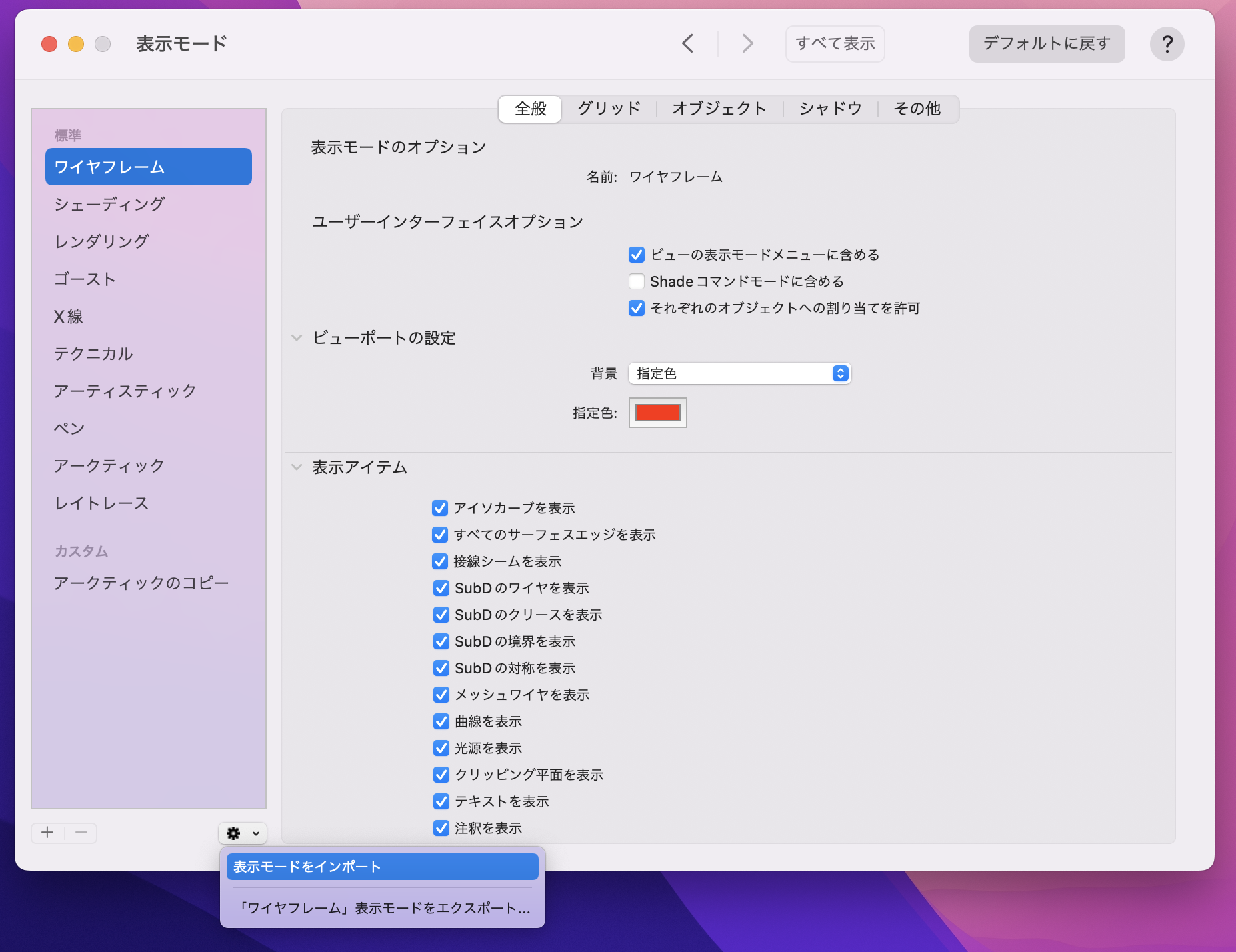
③Step1のファイルを選択し、開くをクリックします。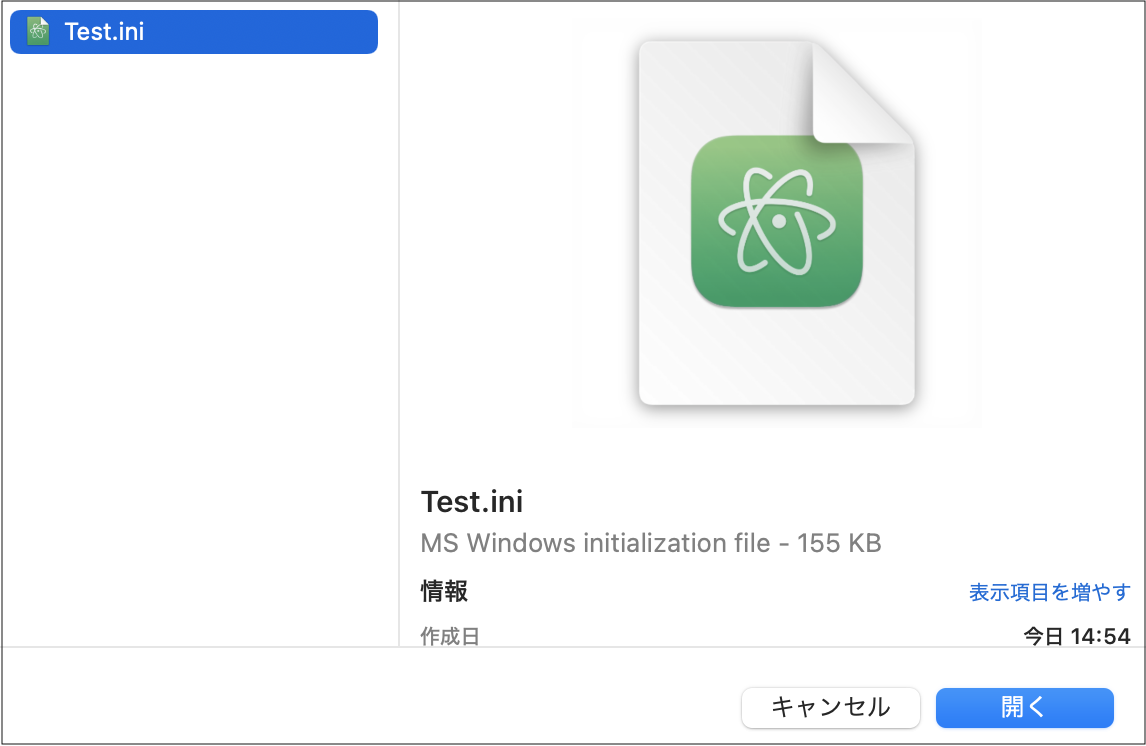
もし、確認メッセージが表示される場合は”はい”をクリックします。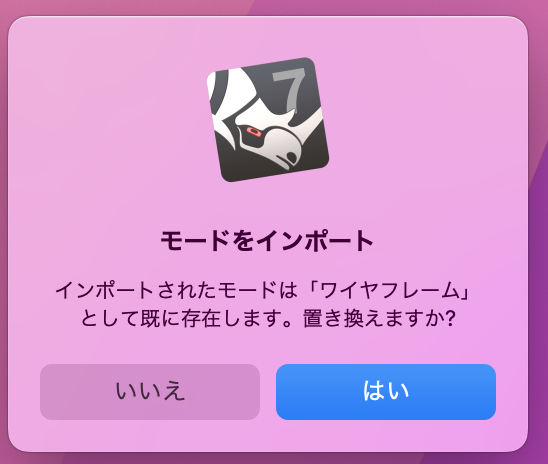
以上がWindowsのiniファイルから表示モードを読み込む方法です。
これでもうまくいかない場合は、残念ですが手動でのカスタマイズを行なってください。
引用元:開発元McNeel社Wiki
▼手順を動画でも確認できます▼
