Rhino for Macでインターフェースをカスタマイズする方法をご紹介します。
※1 Rhino8から、ツールバーのカスタマイズ方法はWindowsと統合されました。詳細は以下のヘルプページをご覧ください。
ボタンエディタ
コンテナのカスタマイズ
エイリアス(キーボードにコマンドまたはスクリプトを割り当てる)
Macのパネルをカスタマイズする
Macのパネルはビューやオブジェクトのプロパティ情報を確認できる”プロパティパネル”とレイヤやマテリアルといった各種機能を表示する”インスペクタパネル”の2種類に分かれています。デフォルトではプロパティパネルが一つ、インスペクタパネルが一つ、計2つのパネルウィンドウが表示されます。
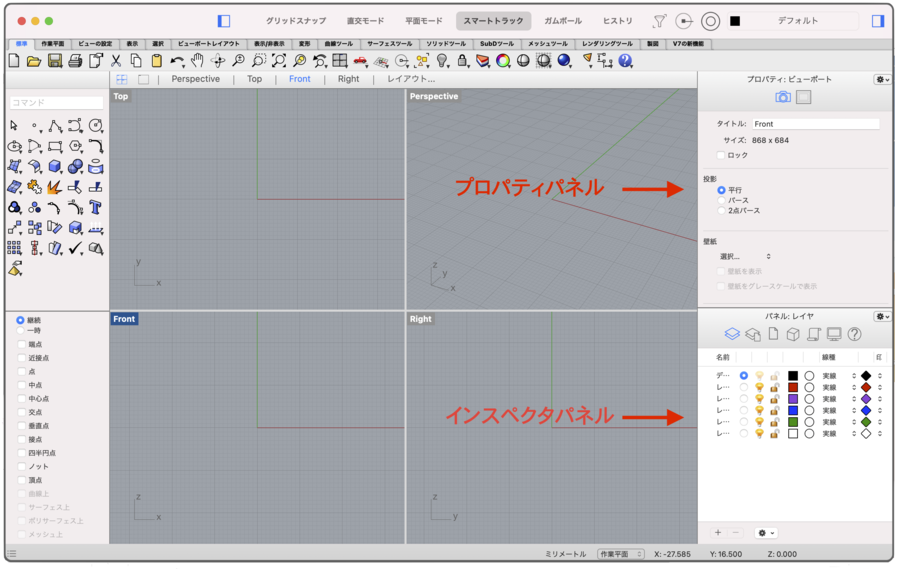
インスペクタパネルの項目を増やす
パネルに項目を追加したい場合は、インスペクタパネルの![]() 設定アイコンから増やしたい項目にチェックを入れます。
設定アイコンから増やしたい項目にチェックを入れます。
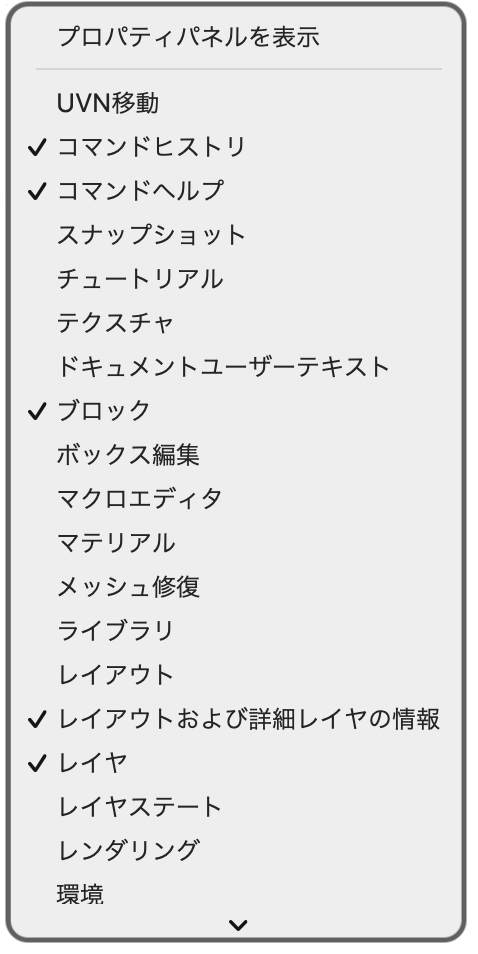
パネルウィンドウを増やす
パネルウィンドウを増やしたい場合は、Rhinoメニュー>環境設定>テーマ![]() からモデリングインスペクタサイドバーのセクション数を増やすことで最大6つのパネルを表示できます。
からモデリングインスペクタサイドバーのセクション数を増やすことで最大6つのパネルを表示できます。
※変更後はRhinoの再起動が必要です。
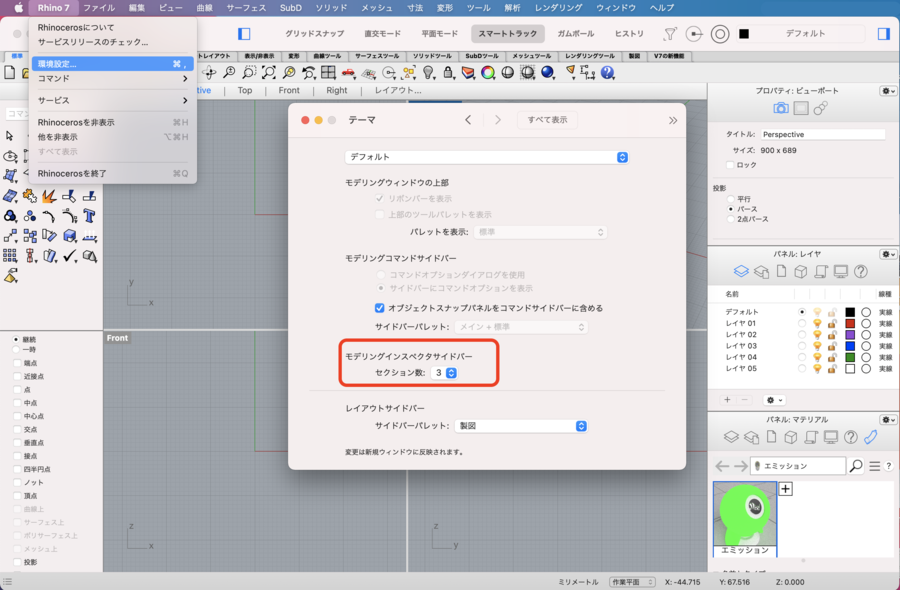
Macのリボンバー・サイドバーのカスタマイズ、上部のバーを追加する
Macの上部にあるタブメニューをリボンバー、左側にあるメニューをサイドバーと呼びます。またコマンドアイコンが並んでいる箇所をパレットと呼びます。
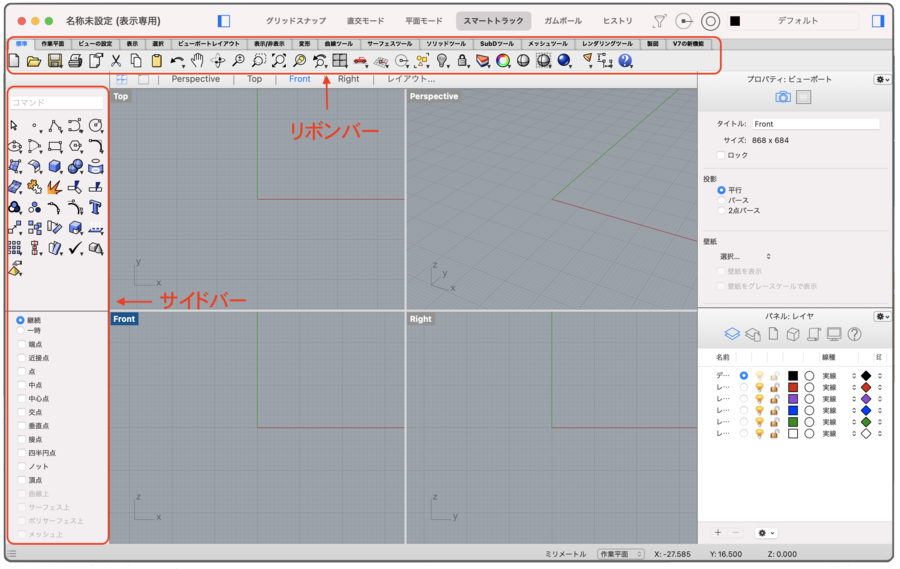
・リボンバーの表示・非表示
リボンバーはRhinoメニュー>環境設定>テーマ![]() のプルダウンメニューから”カスタム”を選択し、チェックのON/OFFで表示・非表示を切り替えられます。
のプルダウンメニューから”カスタム”を選択し、チェックのON/OFFで表示・非表示を切り替えられます。
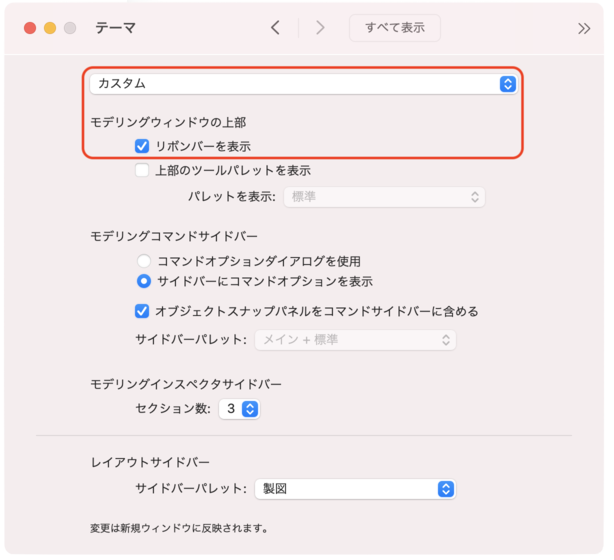
・リボンバーの下にパレットを追加する
上部にツールパレットを追加するにははRhinoメニュー>環境設定>テーマ![]() のプルダウンメニューから”カスタム”を選択し、プルダウンメニューから追加したいパレットを選択してRhinoを再起動します。
のプルダウンメニューから”カスタム”を選択し、プルダウンメニューから追加したいパレットを選択してRhinoを再起動します。
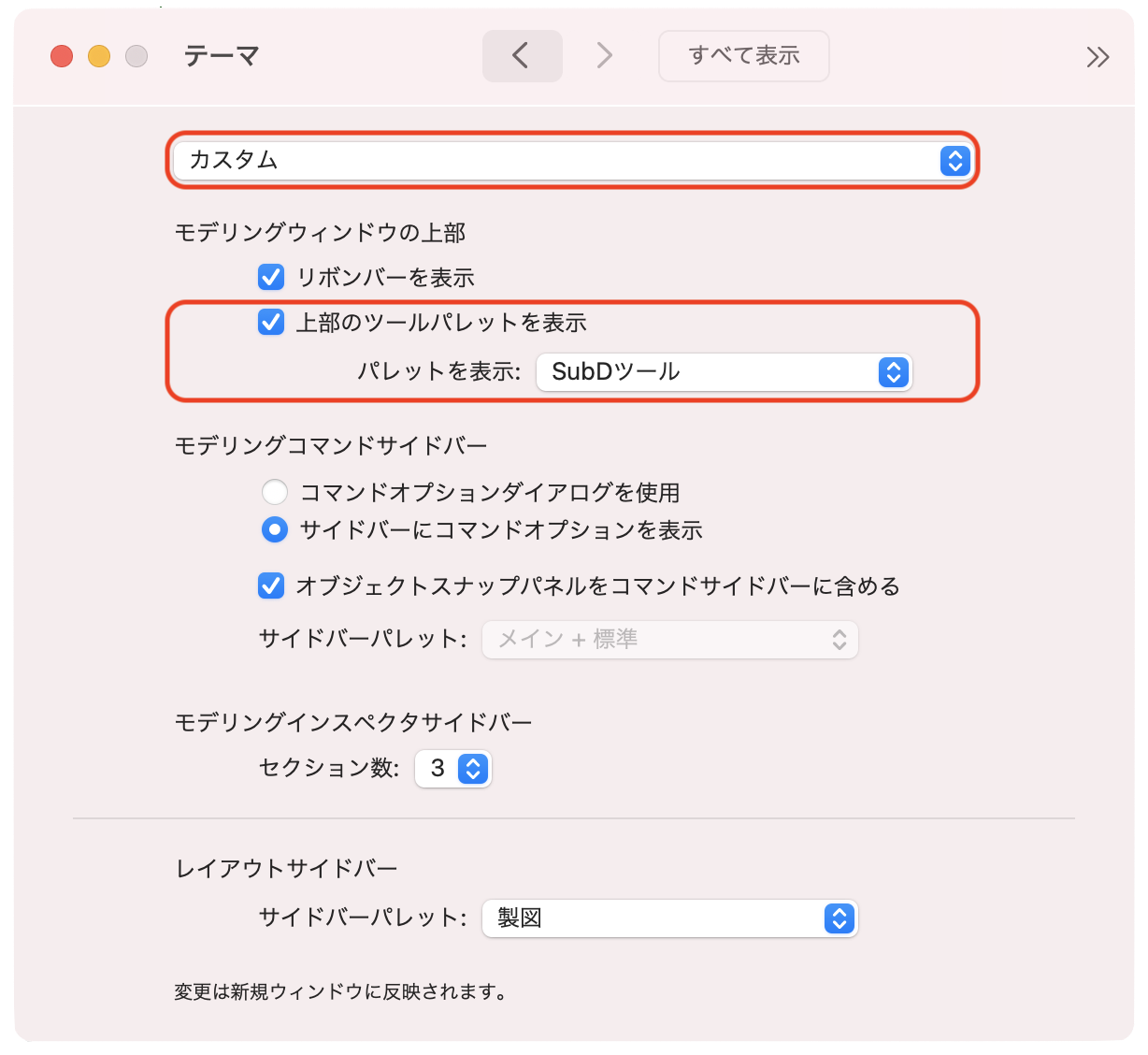

・サイドバーをカスタマイズする
Rhinoメニュー>環境設定>テーマ![]() ”オブジェクトスナップパネルをコマンドサイドバーに含める”のチェックをON/OFFすることでオスナップパネルの表示/非表示を切り替えられます。
”オブジェクトスナップパネルをコマンドサイドバーに含める”のチェックをON/OFFすることでオスナップパネルの表示/非表示を切り替えられます。
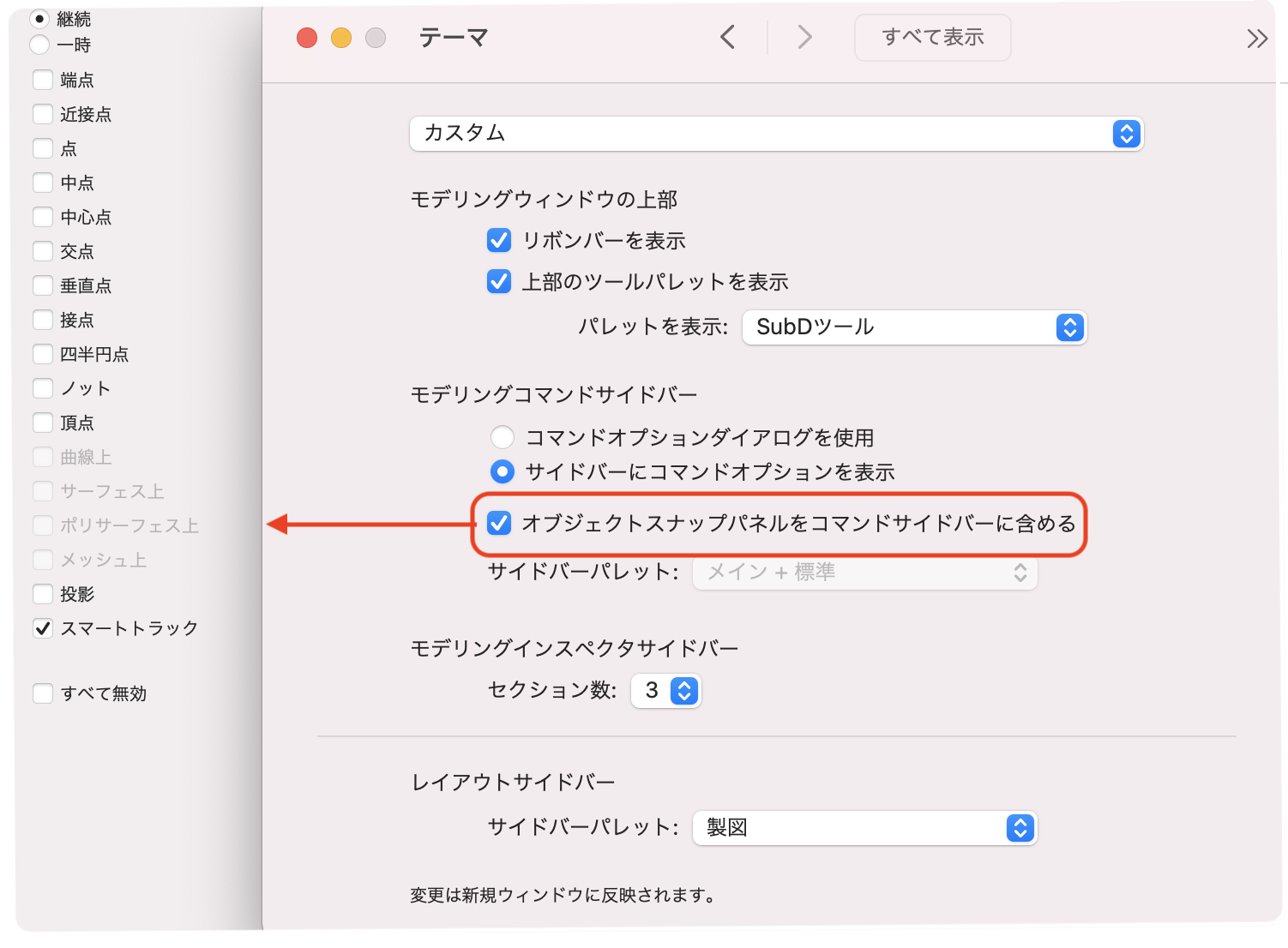
リボンバーを非表示にした状態であればサイドバーのパレットを他のツールパレットに切り替えることができます。
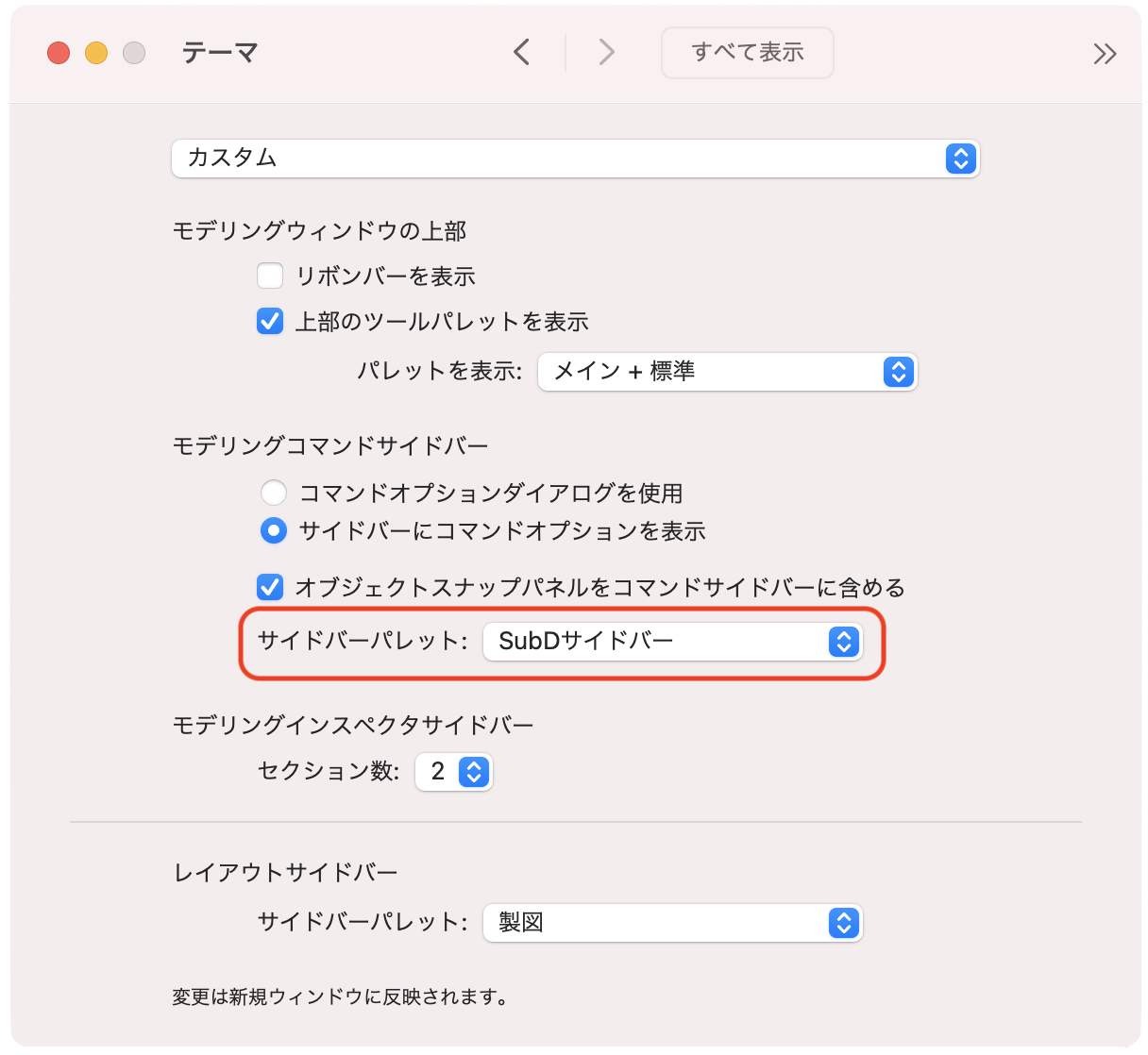
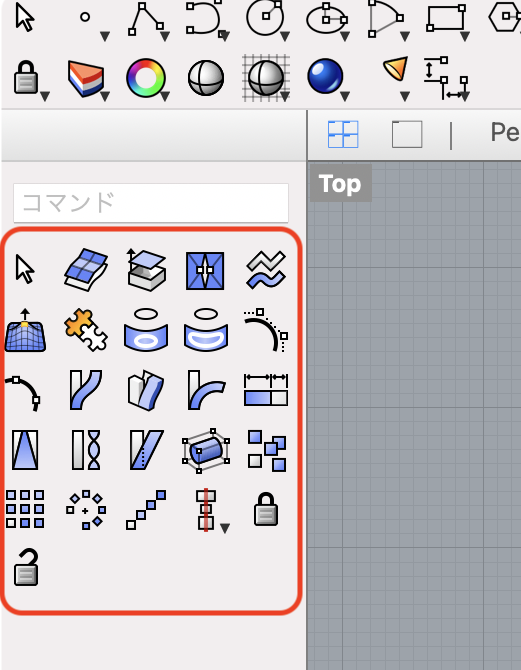
パレットをカスタマイズする
・パレットのアイコン表示をリサイズする
Rhinoメニュー>環境設定>ツールパレット![]() にあるスライダを調整することで、アイコンの表示サイズを変更できます。
にあるスライダを調整することで、アイコンの表示サイズを変更できます。
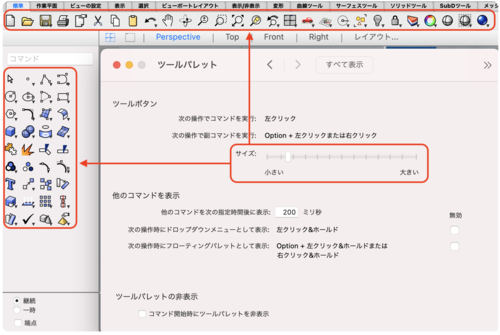
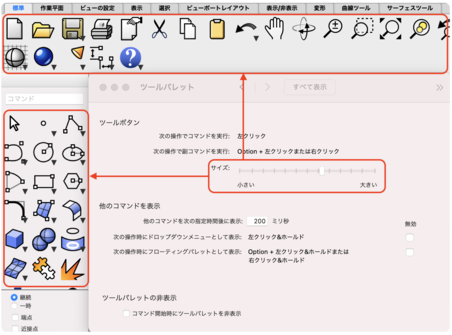
・副ツールパレットをフローティングする
パレットで▼マークがついているアイコンは副ツールパレットを持っています。
副ツールパレットはアイコンを長押し(左クリック)すると表示されます。さらにOptionキーを押しながら長押しするとウインドウを独立して表示させることができます。
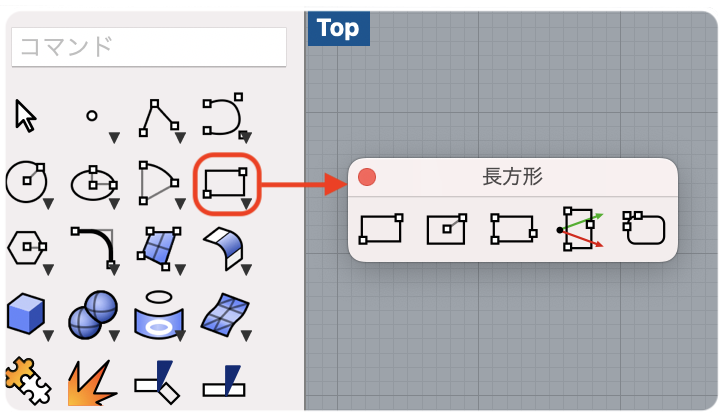
・パレットを新しく作成する
パレットを新たに作成してよく使うコマンドを表示させることが可能です。パレットの編集はRhinoメニュー>環境設定>コマンド![]() から操作します。”コマンド”メニューを開き”カスタマイズ…”ボタンをクリックします。
から操作します。”コマンド”メニューを開き”カスタマイズ…”ボタンをクリックします。
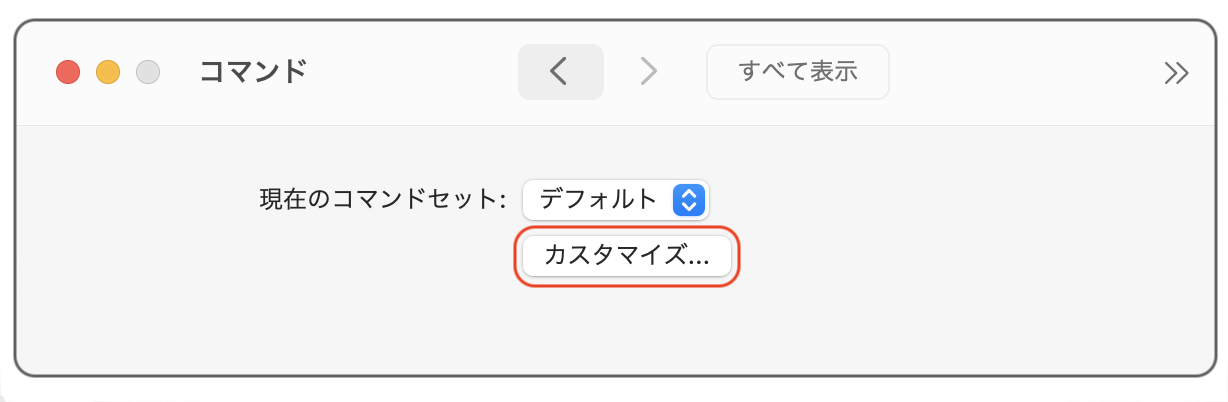
コマンドエディタのウィンドウが開きます。
コマンドセットが最初は”デフォルト(読み取り専用)”しかないためプルダウンして複製をクリックします。
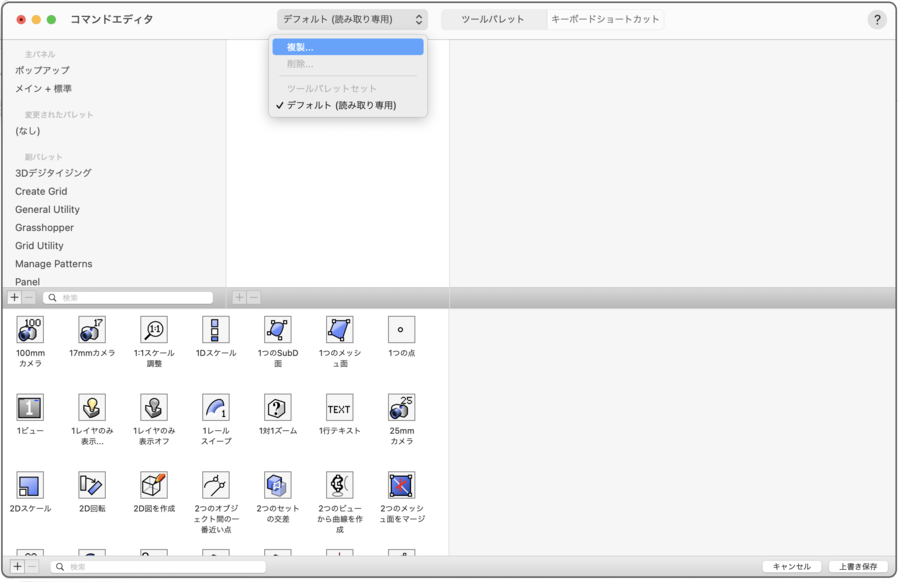
”コマンドセットの新しい名前を入力してください”と表示されるので任意で名前を決め入力します。
既存のパネルやパレットを編集したい場合は該当のパネル・パレットを選択します。
新たにパレットを作成する場合は+マークをクリックすると”変更されたパレット”欄に無題のパレットが追加されます。パレットに追加したいコマンドアイコンをドラッグして追加していきます。下部の検索バーにコマンド名を入力してコマンドアイコンを検索できます。
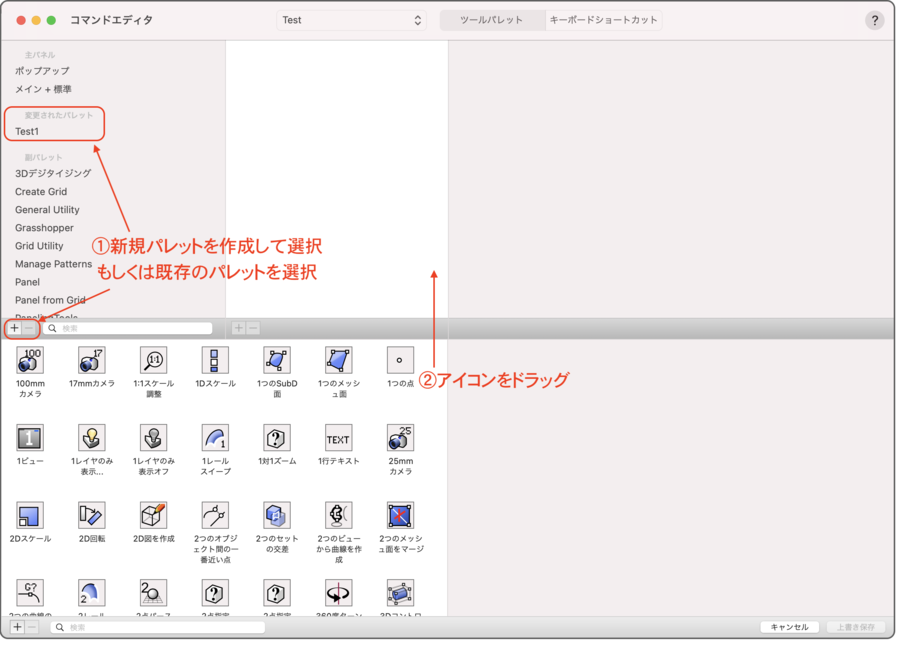
編集が終わったら”上書き保存”のボタンをクリックします。
・ツールボタンを新たに作成する
先に説明した”コマンドエディタ”から、ツールボタンを自分で作成することも可能です。
環境設定から”コマンド”を開きカスタマイズボタンをクリックしてコマンドエディタを開きます。編集可能なパレットに切り替え、下段にある+アイコンをクリックします。
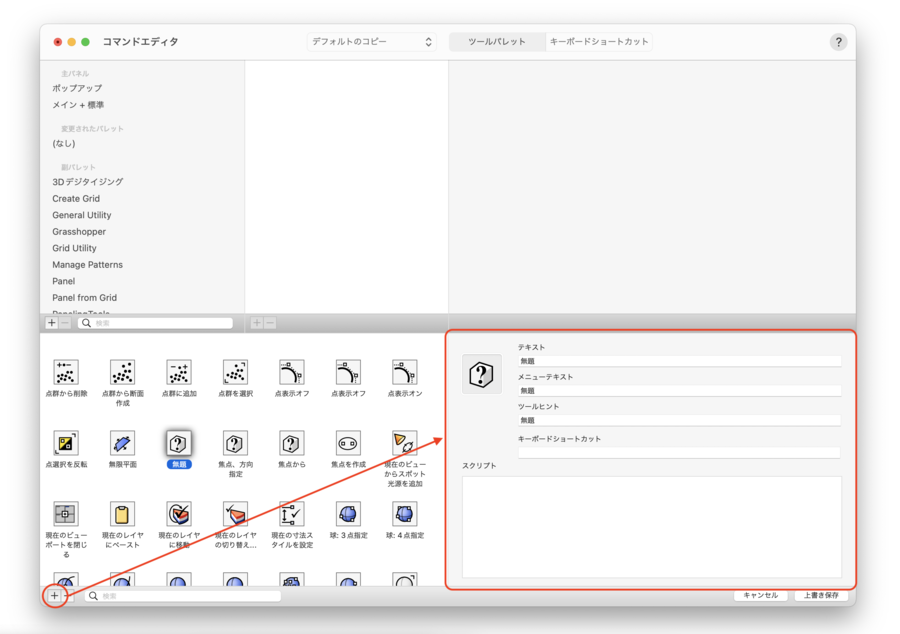
クリックすると、ツールボタンの編集画面が表示されます。ボタンの名前や、ポップアップさせるヒントを入力し、スクリプト欄には割り当てたいマクロを記述します。マクロについてはこちらを参考してください。
”?”マークの箇所に画像ファイルをドラッグするとアイコン画像に設定することができます。
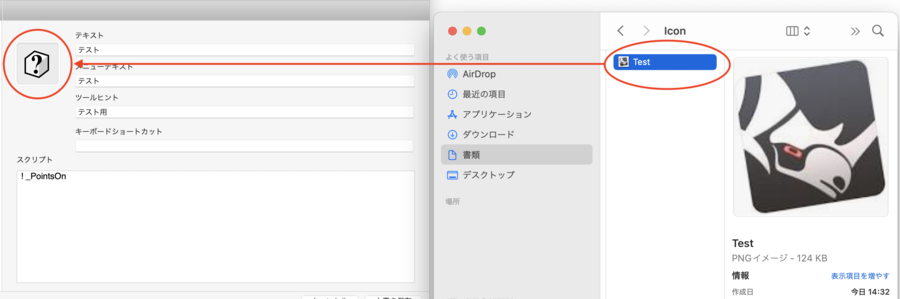
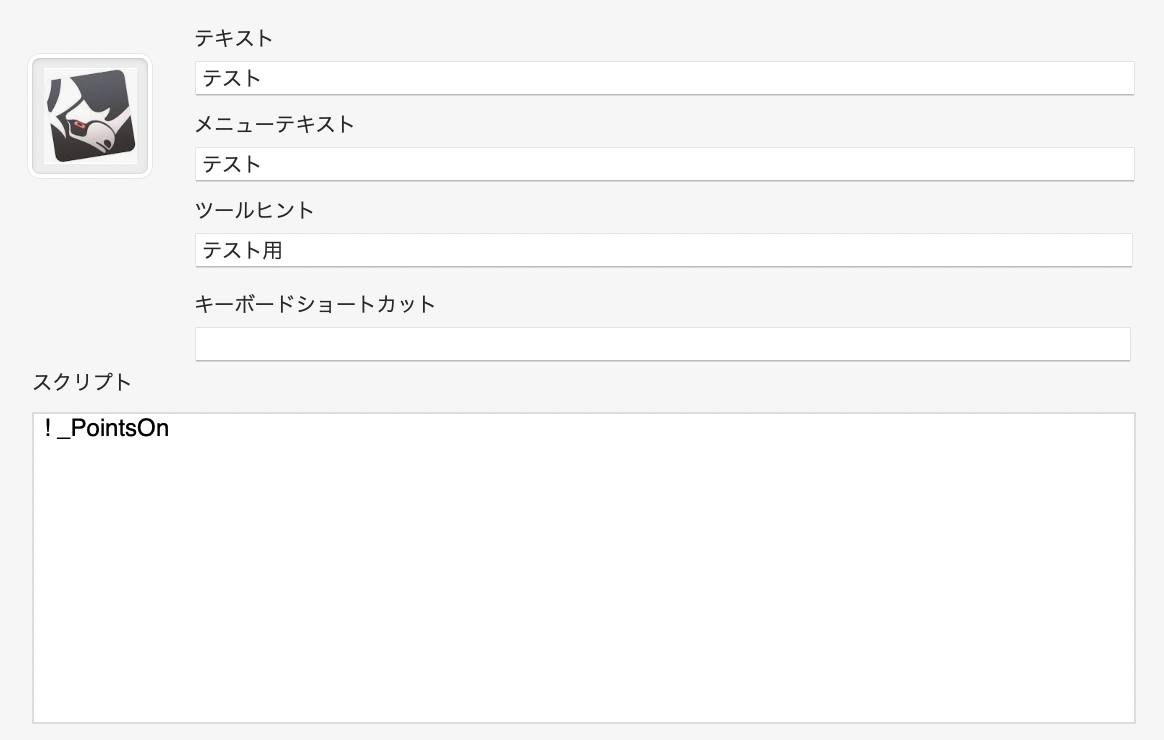
・カスタムしたパレットを上部ツールパレット、もしくはサイドバーに表示する
Rhino環境設定からテーマ![]() を開きます。プルダウンから”カスタム”を選択し、”上部のツールパレットを表示”、もしくは”リボンバーを表示”のチェックを外し”サイドバーパレット”のプルダウンメニューからカスタムしたパレットを選択します。Rhinoを再起動すると変更が反映されます。
を開きます。プルダウンから”カスタム”を選択し、”上部のツールパレットを表示”、もしくは”リボンバーを表示”のチェックを外し”サイドバーパレット”のプルダウンメニューからカスタムしたパレットを選択します。Rhinoを再起動すると変更が反映されます。
上部のツールパレットを表示した場合

サイドバーにパレットを表示した場合
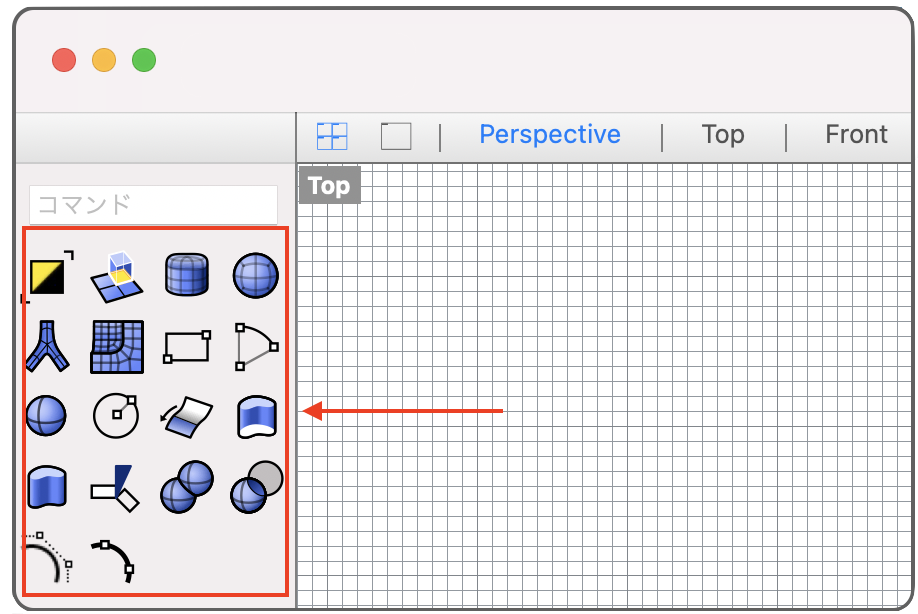
カスタムした設定をインポート・エクスポートする方法はこちらをご覧ください。
また、Rhinoでよく使うコマンドをまとめたパネルを以下のリンクからダウンロードしてご利用いただけます。
Rhino7をご利用の方
Rhino6をご利用の方
▼”Rhino for Mac: パネル・ツールバー・サイドバーをカスタマイズする”を動画でチェック
