Lands Designは、ランドスケープアーキテクチャやデザイナー、造園・土木設計者向けのRhinoプラグインです。
Rhino8発売に伴い、2024年にLands Design 6がリリースされました。
旧バージョンのLands Design 5 との大きな違いは下記です。
- Rhino8への対応(Lands Design 5はRhino7までの対応)
- RhinoLandsインターフェースの追加
特に後者の「RhinoLandsインターフェース」がこれまでのプラグインにはなかった画期的な実装なので本ページで詳しく解説したいと思います。

開発背景
これまでRhinoを使ってきた方、使おうと思って一度勉強した方はよくご存じかと思いますが、Rhinoってコマンドがとても多いですよね。
コマンドや機能が多いおかげでイメージしたあらゆる形状がモデリング可能というメリットはあるのですが、Rhinoにまだ慣れていない方はどれを使って良いか戸惑ってしまうこともあるかと思います。
以下は通常のRhino 8の画面です。
あえてプラグインのコマンドも表示していますが所狭しとアイコンやタブが並んでいます。
アイコンにカーソルを合わせると何のコマンドか一時的に表示されますがパッと見では絵柄で判断するしかありません。
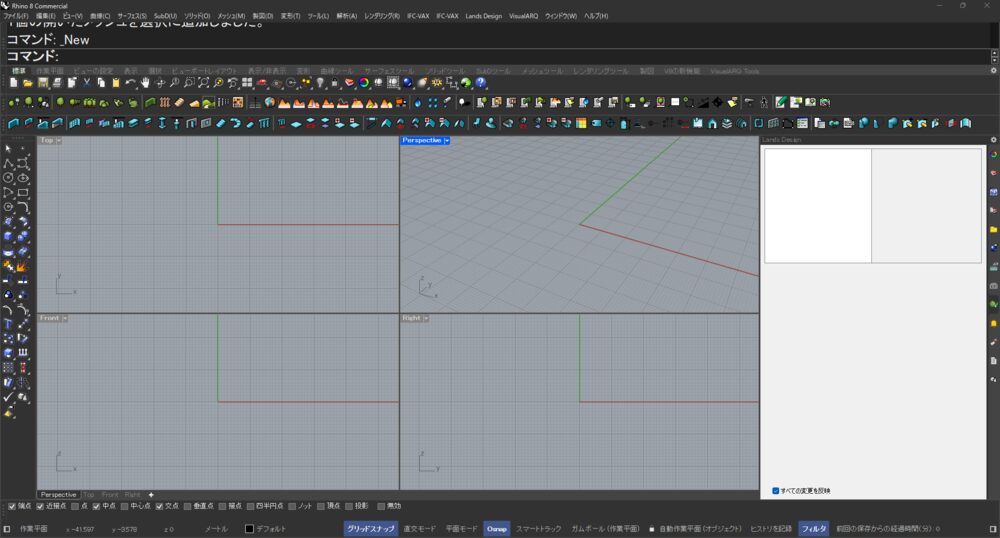
またRhinoはプロダクトデザインなど、建築やランドスケープデザイン以外の分野でもよく用いられますので、分野によってはあまり使わないようなコマンドもすべて汎用的に並べられており、この点も人によっては使いづらさを感じる要因になっているようです。
このようなユーザーの声を反映し、ランドスケープデザイナーにとって「見やすく」「機能を絞って」開発されたのが、「RhinoLands」インターフェースです。
RhinoLandsインターフェースのインストール
従来通り、Lands Designをインストールすると、
- Lands Design 6
- RhinoLands
が同時にインストールされます。
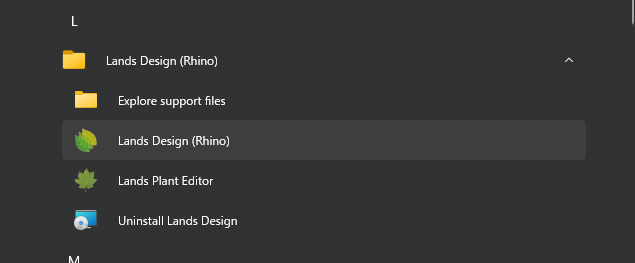
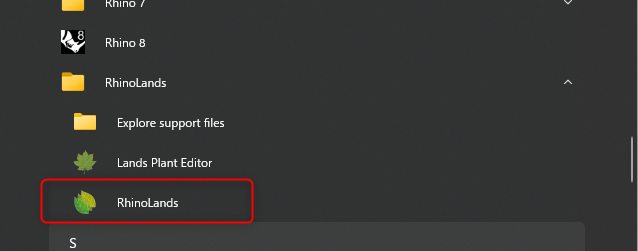
前者の「Lands Design (Rhino)」が従来通りのRhinoをプラットフォームとしてそのアドオンソフトとしてLands Designを起動する方法です。
後者の「RhinoLands」が今回ご紹介するもので、従来のプラグインとは違い、Rhinoとは別のアプリケーションとして起動します。
ただし、厳密には裏側でRhinoとLands Designが動いているのでRhinoとLands Design両方のライセンスが必要です。
RhinoLandsインターフェースの画面
以下が「RhinoLands」を起動した画面です。
画面上部が従来のRhinoと特に変化しているのがわかるかと思います。
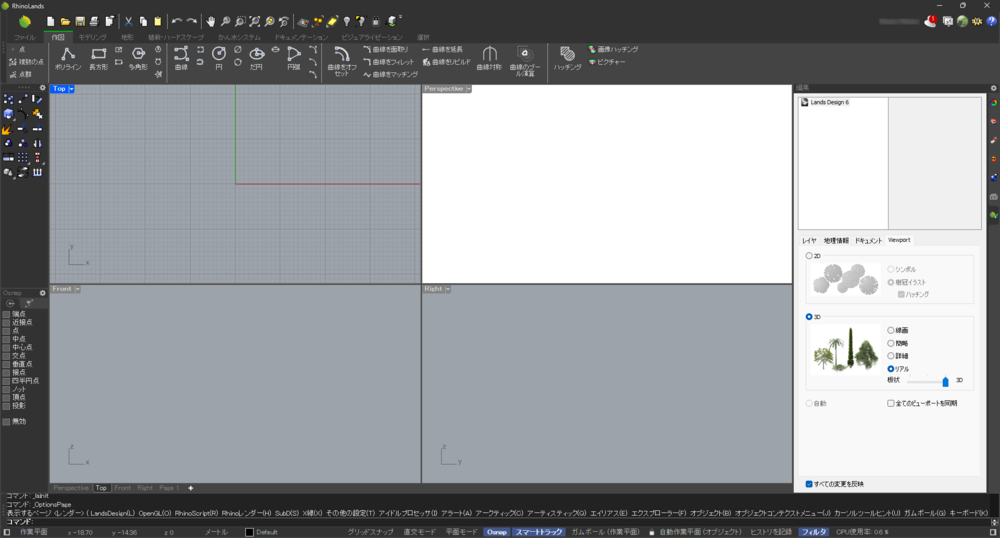
さらに詳しく見てみます。
「ファイル」をクリックするとファイルメニューが表示されますが通常のRhinoのファイルメニューに比べ、メニュー数はかなり絞られ、アイコンも併記されて行間の余白も大きく見やすくなっています。
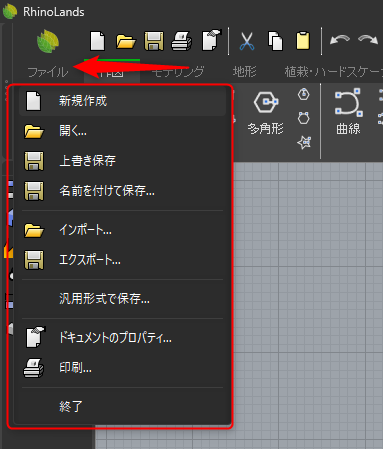
次に「作図」のタブを見てみます。
2Dの作図・曲線編集の機能がまとめられています。
Lands Designは曲線をベースとして地形造成や植栽のモデリングを行うので最初にアクセスしやすいよう一番左側のタブに配置されています。
また、使用頻度に合わせて、アイコンの大きさ・文字の併記の有無・カテゴリ分けが最適化されている点が通常のRhinoと大きく異なる点です。

ほかのタブもご紹介します。
・モデリング
サーフェスやソリッドを作成・編集コマンドがまとめられています。

・地形
地形をインポート、モデリング、切土・盛土などの造成を行うコマンドがまとめられています。

・植栽・ハードスケープ
植栽やハードスケープを配置するコマンドがまとめられています。

・かん水システム

・ドキュメンテーション
図面作成やリスト化に関するコマンドがまとめられています。

・ビジュアライゼーション
ビュー表示に関する機能がまとめられています。

・選択
選択に関するコマンドがまとめられています。建築やランドスケープのモデリングでは、オブジェクト数が多くなりがちなので個別のタブとしてアクセスしやすくなっているので嬉しい機能です。

このようにRhinoにある膨大な数のコマンドから、よく使われるであろうものを選定しレイアウトが最適化されているため、よりランドスケープデザインに特化したツールになっていると言えると思います。
特筆すべきは、Rhinoの機能とLands Designの機能がタブ毎に分離しておらず、機能の関連性を考慮してまとめられていることです。
通常Rhinoにプラグインを追加した場合は、プラグインのツールバーは標準のものとは別のタブで追加されるので似たような機能でも全然違う場所にある、ということになりがちですが、RhinoLandsはより直感的になっているのではないでしょうか。
Rhinoの「標準」タブにあるファイル操作や全体表示などのビュー操作、表示非表示などのコマンドは最上部に配置されています。

RhinoLandsインターフェースに無いコマンドを実行するには?
コマンド数が絞られていることはメリットでもあり、デメリットでもあります。
RhinoLandsインターフェースでは用意されていないが普段よく使うというコマンドもあると思います。
その場合は、通常のRhino同様、必要なツールバーを都度オンオフすることもできます。
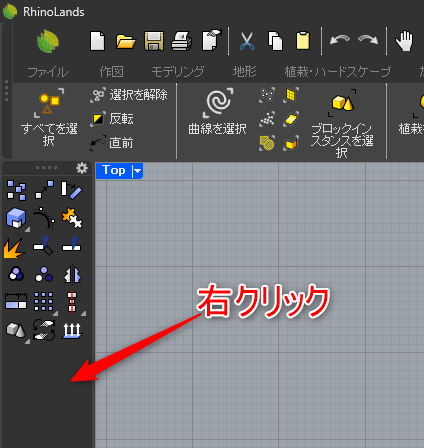
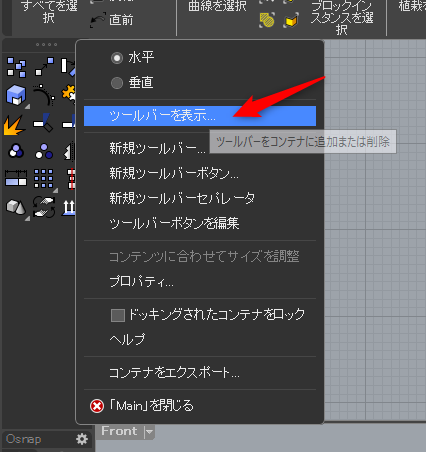
また、背景ではRhinoが動いているのでコマンドプロンプトからはすべてのコマンドにアクセスできます。
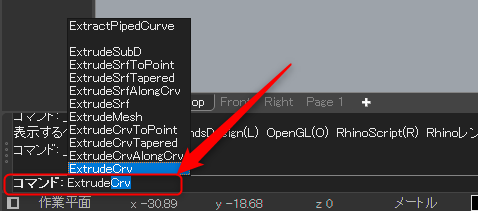
パネルやGrasshopperにも通常のRhinoと同様にアクセスできるのでレイアウト以外は基本的には通常のRhinoと同じ使い方ができます。
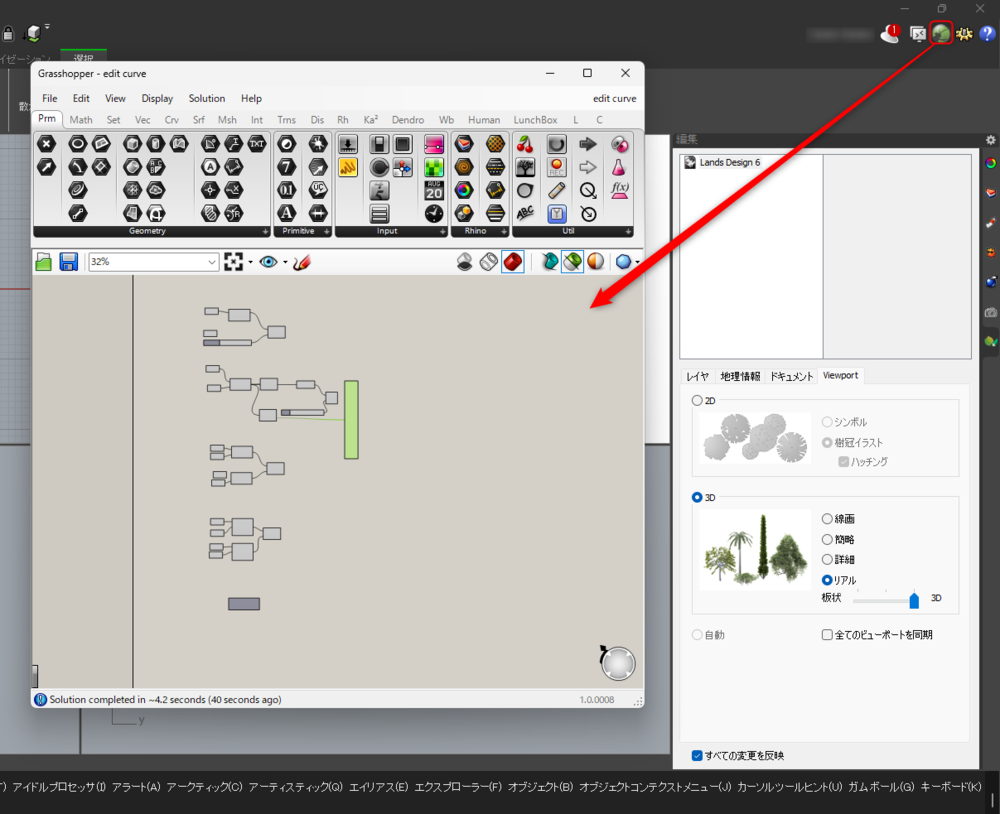
さいごに
本ページでは、Lands Design 6 で追加されたRhinoLandsインターフェースについて解説しました。
既にRhinoに慣れている方は従来通りのアドオン方式で使用いただくので問題ないと思いますが、
これからRhinoを使い始める方やランドスケープデザインに特化した形で使いたい方は導入のハードルを下げてくれる1つの選択肢になると思いますので、是非一度お試しいただければと思います。
