このページではRhino7から加わった、寸法を作成するレイヤを[現在のレイヤ]以外の指定したレイヤに設定する[SetDimensionLayer]コマンドについて記述しています。
[現在のレイヤ]とは
Rhinoは点や曲線、サーフェスなどのジオメトリだけでなく、寸法を作成するときも[現在のレイヤ]にデータを作成します。
[現在のレイヤ]に設定されているレイヤは[レイヤ]パネルないし、画面下部のステータスバーのレイヤの箇所をクリックし、チェックが付いている個所から確認・変更をすることができます。
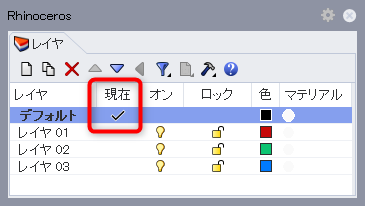
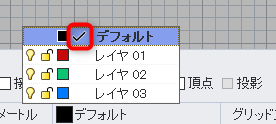
下図は[現在のレイヤ]を幾つかのレイヤで切り替えながら、曲線や寸法を作成した例です。形状はレイヤの色で表示されています。[現在のレイヤ]を切り替えて作成しているので、表示色がそれぞれ異なります。
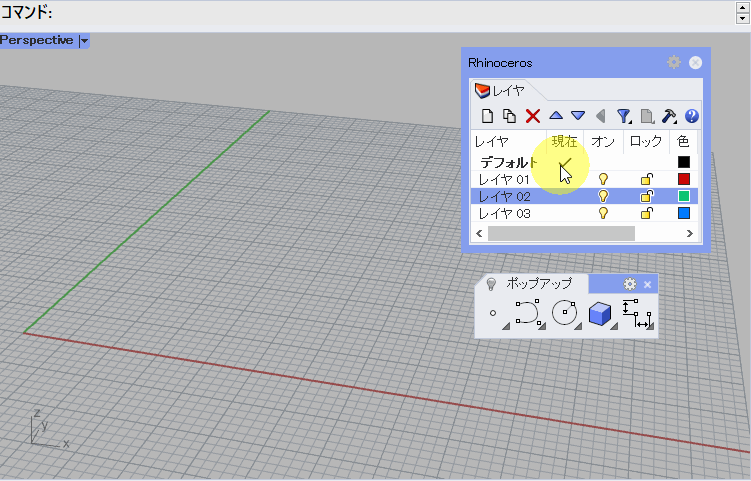
寸法を作成するレイヤを設定
さきほどの例では、
1.[現在のレイヤ]を設定する
2.形状を作成する
3.寸法を作成する
と言った手順を繰り返しているため、表示する色が一致しており、内容を確認する上で特に問題はありません。
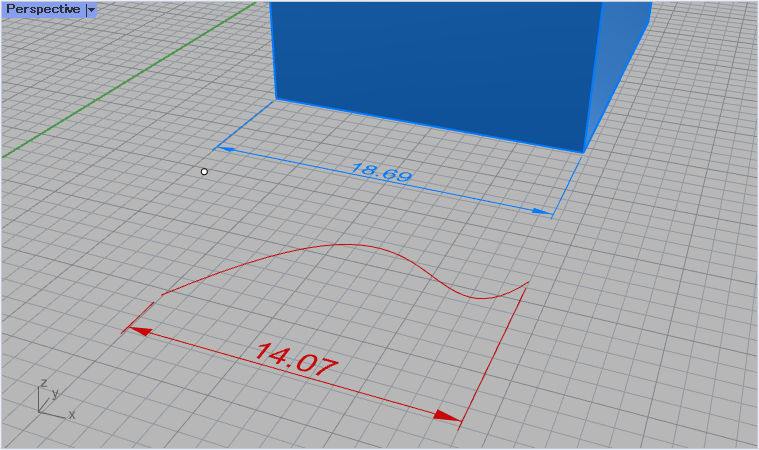
ただし実際にモデリング作業を行いながら寸法を作成した場合は、データがあるレイヤと寸法を配置したレイヤが異なり、それに気づかないということが起こりえます。
下図は[現在のレイヤ]を切り替えながら作業を行ったため、寸法を配置するレイヤが管理できておらず、どのレイヤに寸法があるのか分からなくなってしまった例です。
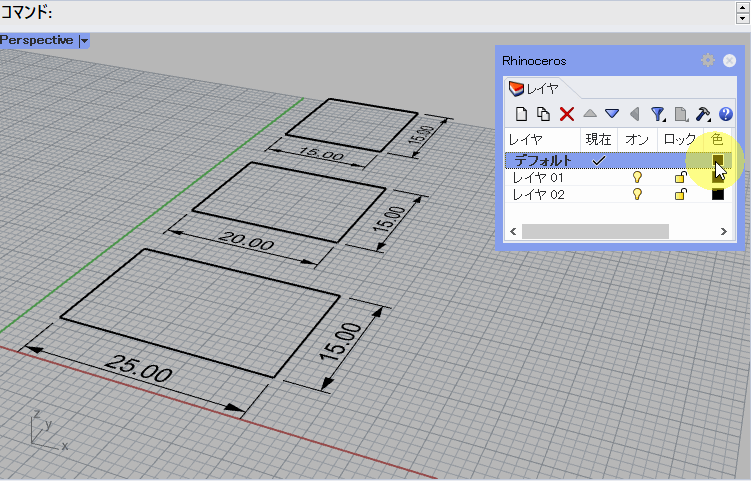
こういった事態を避けるため、あらかじめ[SetDimensionLayer]コマンドを使用することで、寸法を配置するレイヤを設定できます。使い方は下記のとおりです。
1.[SetDimensionLayer]コマンドを実行する。
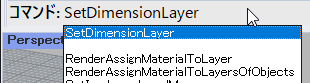
2.寸法レイヤ (設定がよければEnterを押します) のメッセージが出ているときに、オプションをクリック。

3.寸法のレイヤ名で配置したい任意のレイヤ名を入力し、Enterキー(ここではdimと入力)で決定。入力したレイヤ名が存在しないときは、新しくレイヤが作成されます。

4.再度、Enterキーでコマンドを終了する。
コマンドの設定後は寸法が[現在のレイヤ]ではなく、指定したレイヤに配置されます。
下図はコマンドを実行した例です。レイヤ色をdimレイヤとの違いを分かりやすくするため色を変更しています。
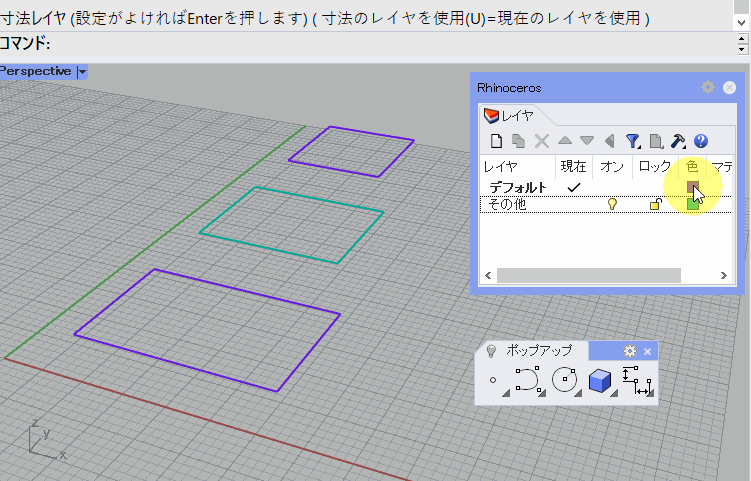
[SetDimensionLayer]コマンドは正確には、
1.[現在のレイヤ]に一度寸法データを作成する
2.作成直後に設定したレイヤに変更する
という働きになります。ですので、コマンド作成中は[現在のレイヤ]の色で表示されます。
また一度寸法を作成した後に任意のレイヤに変更することもできます。是非[SetDimensionLayer]コマンドを使って分かりやすいレイヤ管理を試していただけたらと思います。
補足:寸法レイヤ設定を解除したいとき
コマンドの設定を解除したいときは、下記の手順を実行ください。
1.[SetDimensionLayer]コマンドを実行する
2.寸法レイヤ (設定がよければEnterを押します) のメッセージが出ているときに、寸法のレイヤを使用=レイヤを指定オプション箇所をクリックする。

3.Enterキーでコマンドを終了する。
以上で、通常の[現在のレイヤ]に寸法を作成する設定に戻すことができます。
補足2:Rhinoの起動時に寸法配置設定を行いたいとき
[SetDimensionLayer]コマンドで行った設定は、3dmファイルや環境設定に保存することができません。ですので、Rhinoを完全に終了後に再度Rhino起動した時は [SetDimensionLayer]の設定がされていない状態でRhinoが立ち上がります(ファイルを開くなどで、別のファイルを開いたときは設定が続行されます)。
起動時に実行するスクリプトを指定する箇所に、下記のように記述することでRhinoを起動時に配置するレイヤを設定した状態で起動できます。
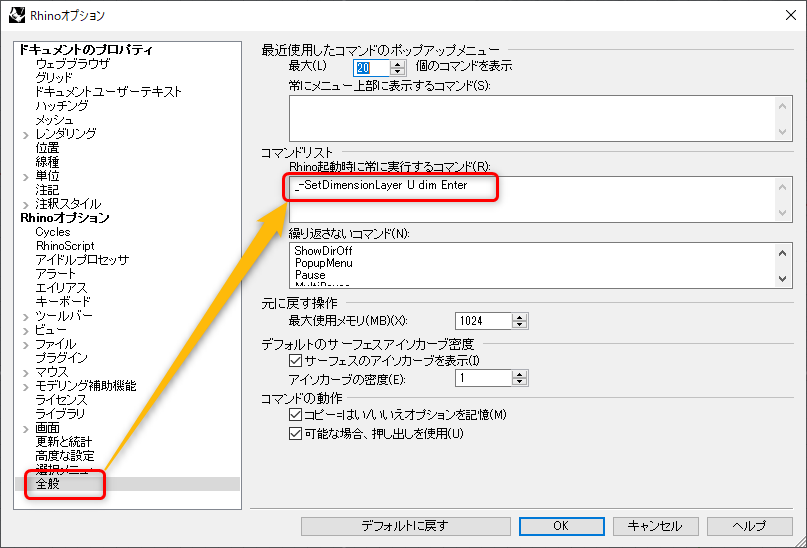
例ではdimとなっていますが、該当の箇所を任意のレイヤ名に変更可能です。
_-SetDimensionLayer U dim Enter
是非、使いやすいレイヤ設定を試して頂けたらと思います。
