- Rhinoの表示モードをカスタマイズしたい方に
- レンダリングやシェーディングなど複数の表示モードを併用したい
- [SetObjectDisplayMode]コマンドの使用方法
- 表示モードの変更手順
- 詳細設定の追加方法
- オブジェクト別に表示モードを設定
このページでは特定のオブジェクトだけを、ビューポートで設定した表示モードと異なる設定に変更する[SetObjectDisplayMode]コマンドについて記述しています。
表示モードとは
Rhinoでは点や曲線、サーフェスやメッシュなどを表示モードで切り替えて確認することができます。
表示モードには、オブジェクトの色で表示するシェーディング表示や、テクスチャ画像などのマテリアルで表示するレンダリング表示などがあり、ビューごとに表示モードを設定できます。
表示モードを切り替えるには、ビューの左上にあるビューポートタイトルの▼をクリックし、その下から設定したい表示モードを選択します。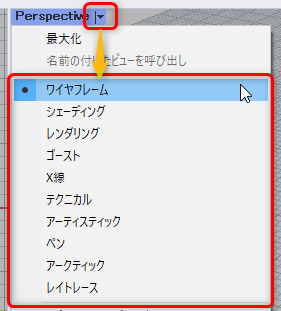
また複数ある表示モードの中でモデリング時に使用頻度が高いのは、
ワイヤーフレーム(左図) レイヤやオブジェクトの色で形状のアイソカーブのみ表示
シェーディング(右図) レイヤやオブジェクトの色で形状をシェーディング(陰影)して表示
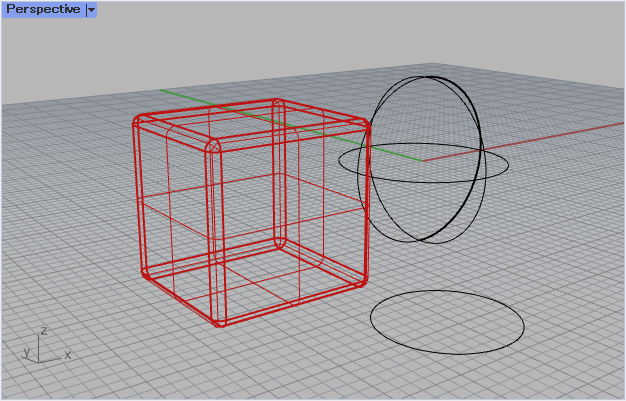
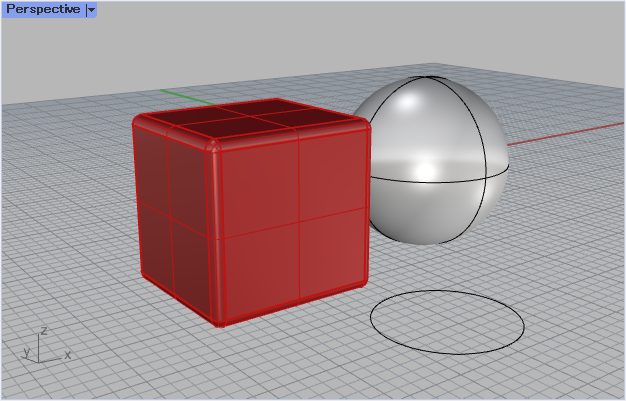
モデルを確認する時に使用頻度が高いのは、
レンダリング(左図) ライトで照らされた、テクスチャなどの質感を持ったマテリアルで表示
アークティック(右図) 色やマテリアルライトを無視して、形状の密度が多い箇所に陰影を付けて表示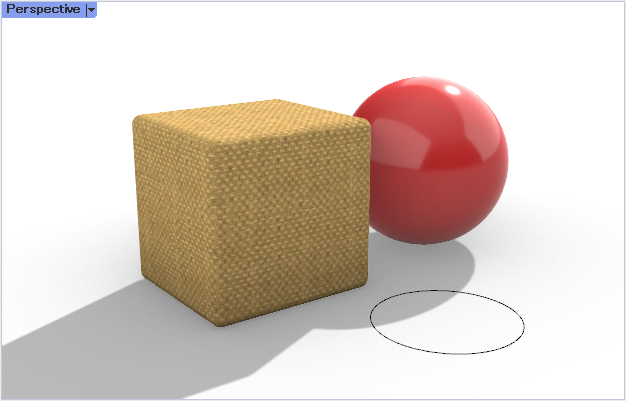
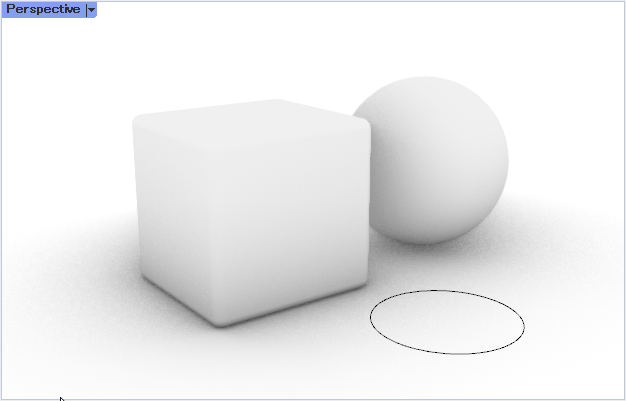
などの表示モードがあげられるかと思います。各種表示モードの詳細は、下記リンクを参照ください。
https://docs.mcneel.com/rhino/7/help/ja-jp/index.htm#seealso/sak_displaymodes.htm?Highlight=%E8%A1%A8%E7%A4%BA%E3%83%A2%E3%83%BC%E3%83%89
特定のオブジェクトだけ、表示モードを変更する方法
ただし
・シェーディングで表示しつつ、特定のオブジェクトだけテクスチャを表示
・アークティックで高速に表示しつつ、特定のオブジェクトにだけ色をつけたい
といったように表示をカスタマイズしたい時は、Rhinoの通常の表示モードでは対応することができません。
そんな時は[SetObjectDisplayMode]コマンドを使うことで、ビュー内の選択したオブジェクトにだけ、異なる表示モードを設定することができます。
=== 手順===
1.設定を変更したいビュー上で、[SetObjectDisplayMode]コマンドを実行する。
2.モードを設定するオブジェクトを選択 で設定したいオブジェクトを選択し、Enterで決定する。
3.選択オブジェクトの属性を選択 でモードオプションをクリックする。![]()
4.モードで表示された中から、設定したい表示モードを選択する。![]()
下図は、球をレンダリング表示モードに設定したものです。全体をシェーディング表示(左図)、アークティック表示(右図)にしても、球のみレンダリング表示で固定されています。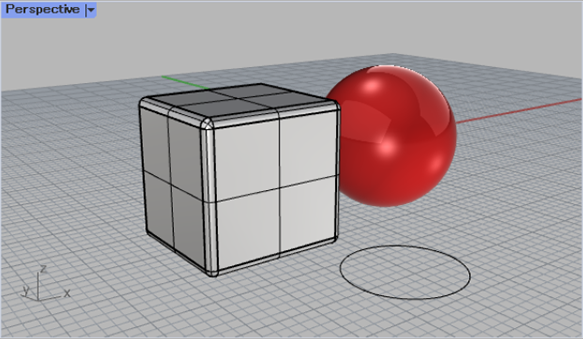
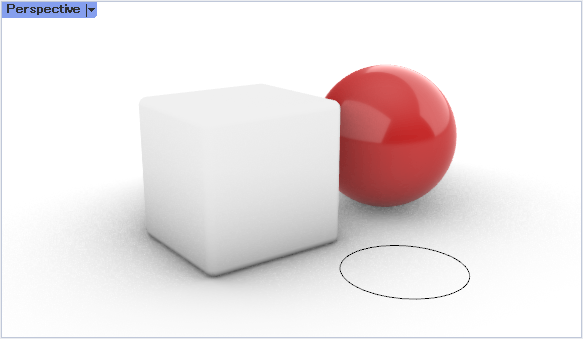
ただしこのコマンドで設定できるのは、アクティブになっているビューのみとなります。複数のビューで設定したい場合、異なるビューで実行した場合は、再度他のビューでコマンドを実行いただけたらと思います。
表示変更したオブジェクトの設定を解除する方法
既にオブジェクトに設定した表示モードを個別に解除したいときは、下記の手順で解除できます。
1.[SetObjectDisplayMode]コマンドを実行する。
2.解除したい設定済みのオブジェクトを選択し、Enterキーで決定。
3.選択オブジェクトの属性を選択 でオプションがビューを使用 になっていることを確認し、Enterキーを押す
また、すべてのオブジェクトを一括して、何も設定していない状態にしたいときは、下記の手順で実行できます。
1.[ClearAllObjectDisplayModes]コマンドを実行する。
2.表示モードを解除するオブジェクトを選択で、すべてのオブジェクトオプションをクリック。
することで解除ができます。下図はすべてのオブジェクトの表示モードを解除した例です。
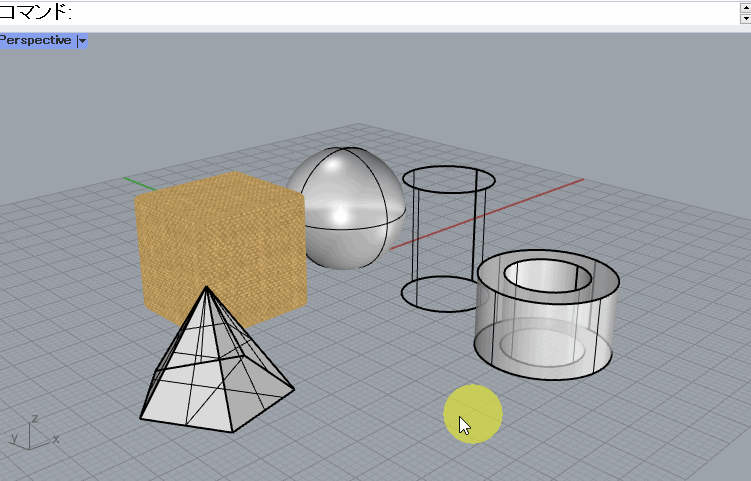
補足:表示モードの詳細設定を変更する方法
下図のように、シェーディング表示の中にレンダリング表示が混在すると、アイソカーブやサーフェスのエッジがないため、違和感がある表示となります。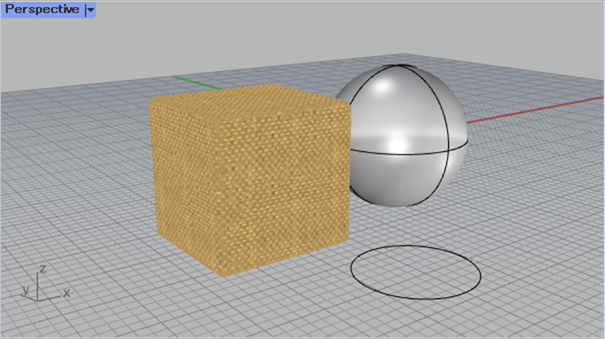
そんな時は、下記のような手順で設定を変更することで、周りのオブジェクトに表示を似せることもできます。
=== 設定変更手順 ===
1.ツール > オプション ビュー > 表示モード > 変更したい表示モード をクリック(この例ではレンダリング)
2.[アイソカーブを表示]にチェックを入れる。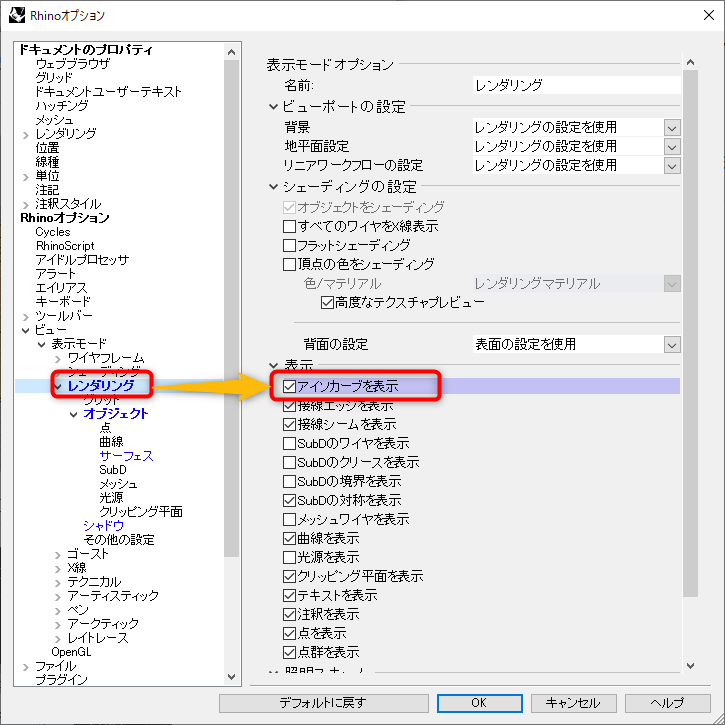
3.オブジェクト > サーフェス の[エッジの太さ]を0から1など任意の値に変更して、OKボタンで確定する。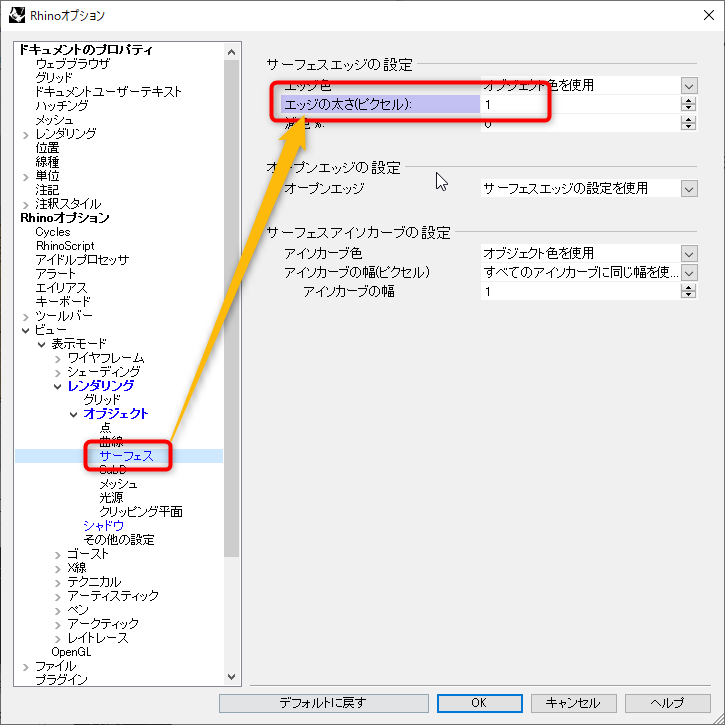
上記の対応にてレンダリング表示にアイソカーブとエッジを表示することで、シェーディング表示と馴染んだ形で表示できています。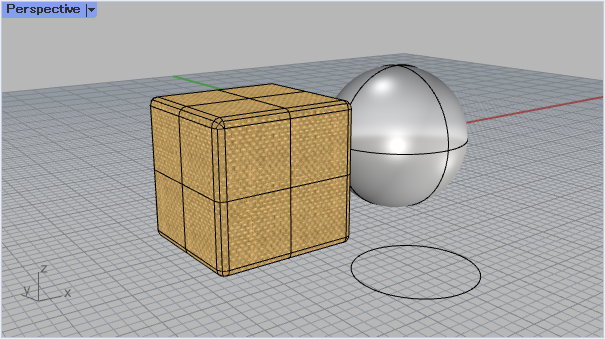
変更した表示モードは、[デフォルトに戻す]ボタンを押すことで、変更する前の初期設定に戻すこともできます。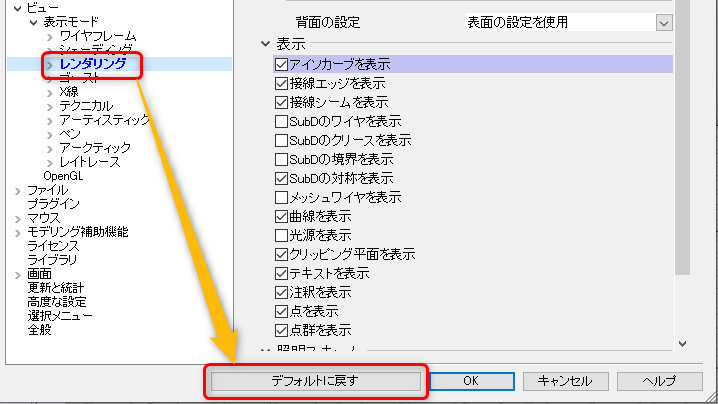
表示方法に関しては、正しい設定があるわけではないので、ご自身の表示したい形になるようにいろんなカスタマイズを試して頂けたらと思います。
