- Rhinoで地盤・土木・都市・ランドスケープ設計を行いたい方へ
- プラグインソフト(Lands Design)を使ってモデリング作業を効率化
- 地形モデリングの操作例
- 土地の分割、マテリアル適用、制御点による微調整
- 制御点や属性・ヒストリを保持するため、編集・追加・削除が容易
- このページでは、前回のつづきで出来上がった地形をさらに調整していく方法を解説します
前回、実在する建築物周辺(ホキ美術館)を参考にしながら、Lands Designを用いて地形オブジェクトを作成する方法をご説明しました。今回は出来上がった地形モデルをベースに、さらに土地を分割したり、建物のモデルを配置して、地形モデルの完成度を上げる方法について見ていきたいと思います。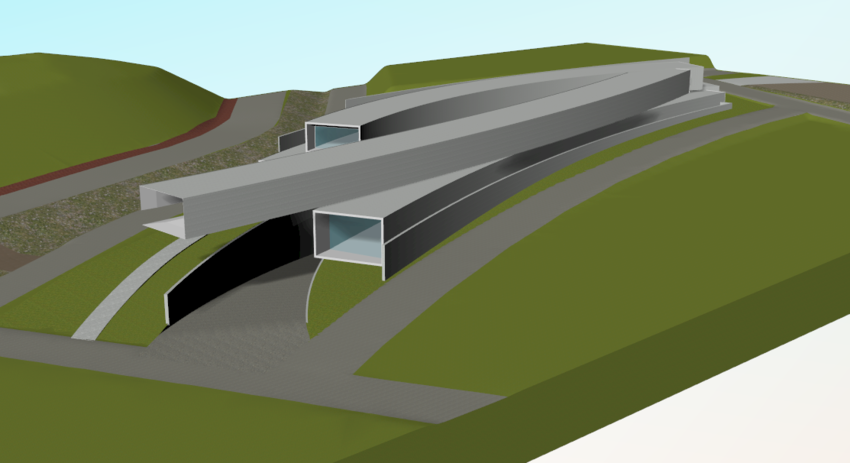
前回のおさらい(Terrainオブジェクトの作成)
前回は、地図サービスや [Add Cut and Fill] 、 [Add Path] などのコマンドを使って以下のような地形モデル(=Lands DesignのTerrainオブジェクト)を作成する方法を確認しました。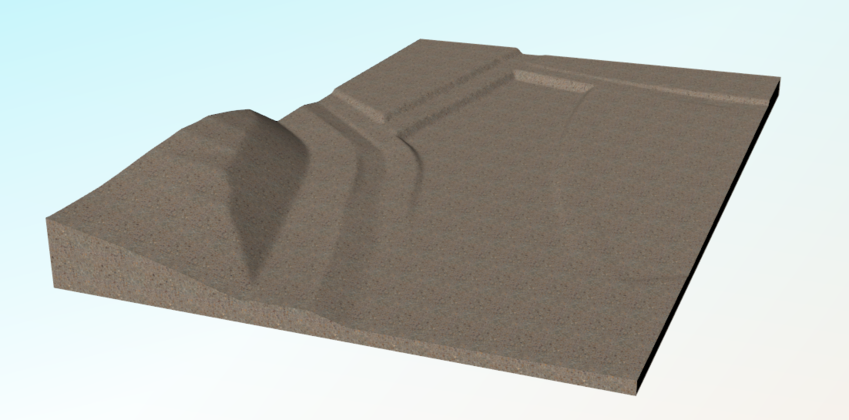
今回はこの地形モデルに、土地別にマテリアルを割り振って、建物のモデルを配置します。
土地別にマテリアルを割り振る
[Add Cut and Fill] 、 [Add Path] などを使ってTerrainオブジェクトを編集した場合、それぞれのコマンドで出来上がった部分(Subdivision)は個別に識別されるようになっています。
それらは、Terrainオブジェクトを選択すればLands Designパネルから確認できます。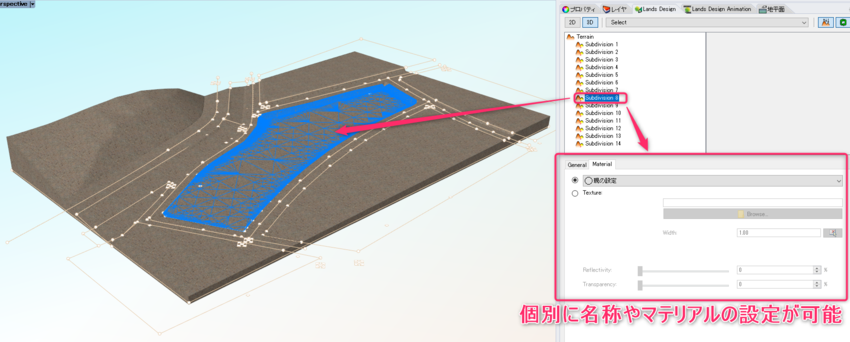
各Subdivisionには、個別に名称やマテリアルを設定することが可能です。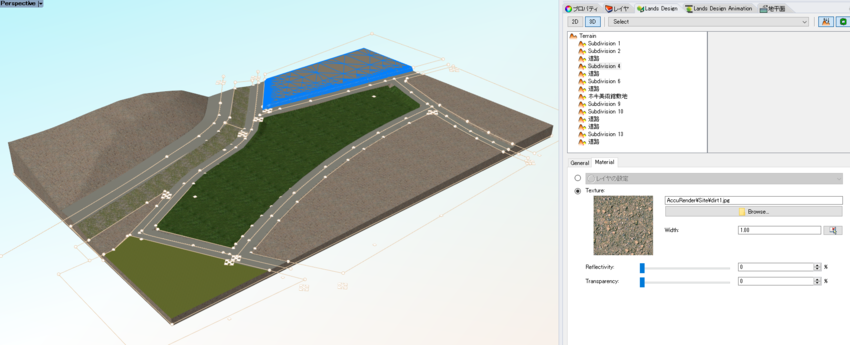
Lands Designをインストールすると、約600個のテクスチャデータが利用できるようになります(以下はその一部です)。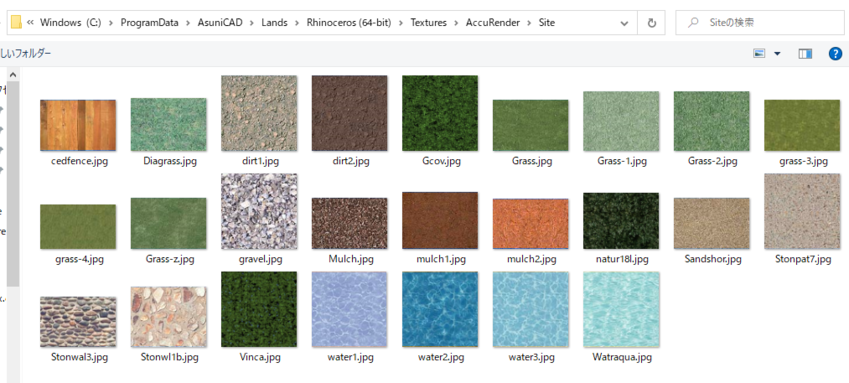
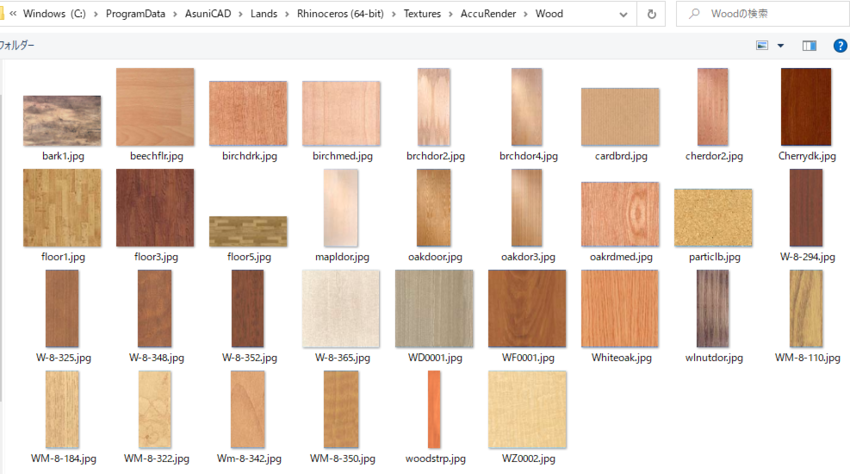
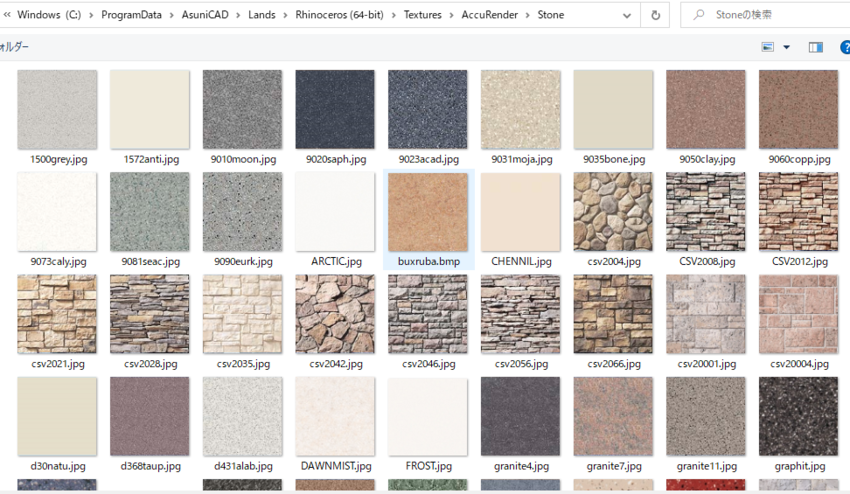
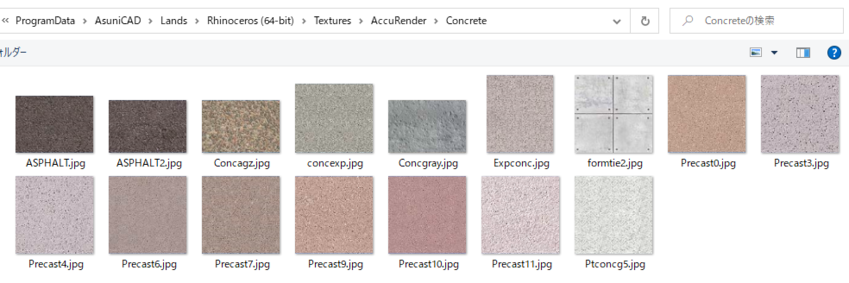
追加で土地を区分する
[Add Cut and Fill] 、 [Add Path] などを使った場合はその部分が自動的に個別に区分されますが、それらの処理をせずに単純に土地を区分したい場合は、 [Divide(コマンド名:laTerrainDivide)] コマンドを使います。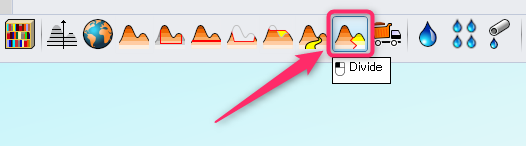
例えばですが、ホキ美術館周辺をGoogleマップ等でも確認すると、駐車場付近の一部が芝になっていますのでこの部分をDivideで区分してみます。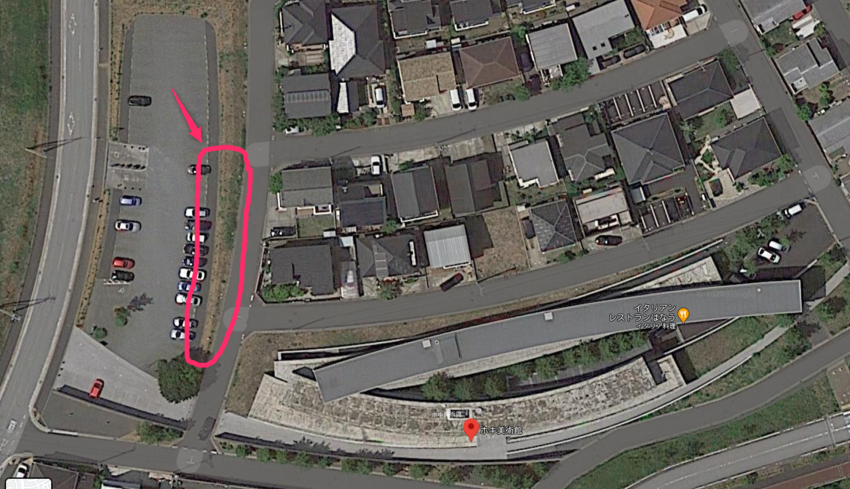
CurveコマンドやPolylineコマンドで閉じた曲線を作成します。
[Import Earth Elevation Data]コマンドで取り込んだテクスチャ画像や、[Picture]コマンドで読み込んだ地図画像などをトレースするとより正確な曲線が描けます。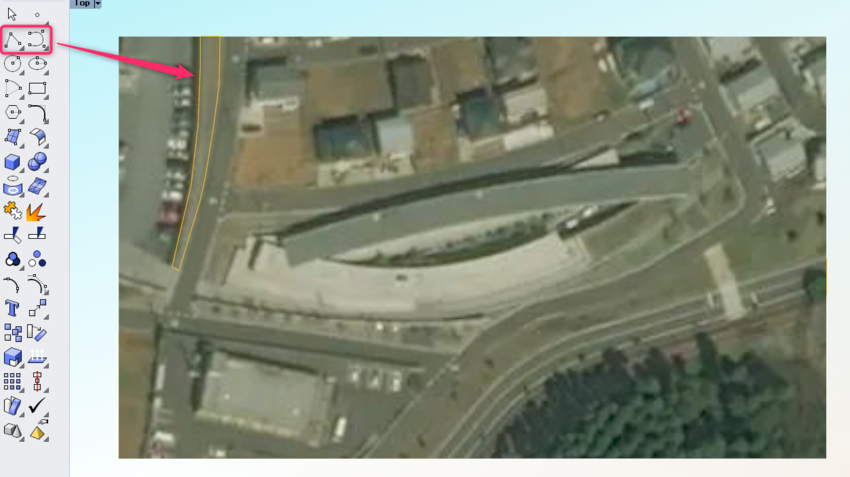
[laTerrainDivide] コマンドを実行し、「Terrainオブジェクト」→「閉じた曲線」の順にクリックすると分割が適用され、パネルにSubdivisionが追加されます。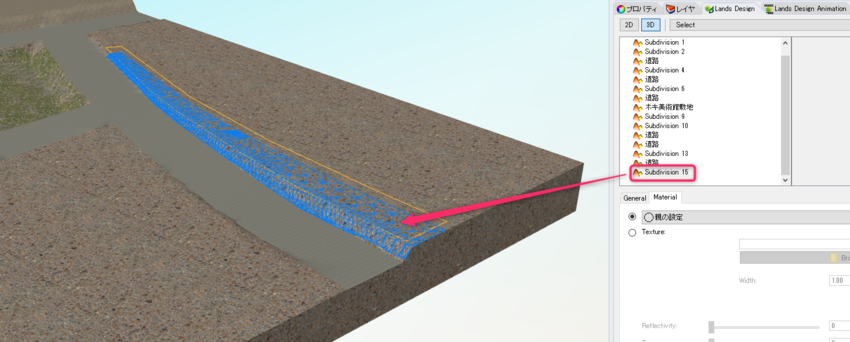
分割・区分後は、個別にマテリアルが割り振れるようになります。
上記手順を繰り返すと例えば下記のようになります(すべてLands Designのデフォルトのテクスチャを使用)。
建物モデルを配置する
マテリアルを適用した地形モデルに建物の3Dモデルを配置してみます。
まずは、建物の3Dモデルを用意します。
(VisualARQを使って作成したホキ美術館の3Dモデルがこちらからダウンロードできます。また、Rhinoを使ってホキ美術館のような建築物をモデリングする方法については、こちらの書籍なども参考になります。)
建物の3Dモデルをインポートします。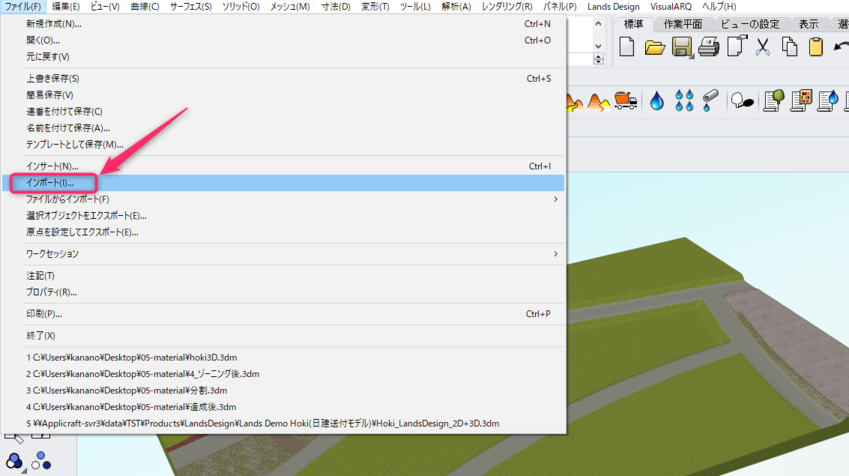
▼建物モデルをインポートし、位置合わせした後のイメージ
一見うまく配置できたようですが、細かく見てみると、建物モデルの一部が埋もれていたり、地形モデルと建物データ内で用意していた敷地サーフェスとの間に隙間があったりします。
地形が埋もれている部分のように大きな修正については、追加で [Add Cut and Fill] を行うなどが必要ですが、微調整程度であれば制御点を用いた方法が便利です。
制御点による修正
Lands designオブジェクトについてもRhinoのオブジェクト同様、制御点を持ちます。
Terrainオブジェクトを選択すると、制御点が表示されます。
制御点には、造成処理に用いた曲線の形状を修正するものと、位置を変更するものがあります。
ガムボールなどで移動すればその都度変更が反映されます(メッシュの分割数などによっては処理に時間がかかる場合があります)。
▼制御点を少し鉛直上方向に移動した例
Rhino標準のジオメトリオブジェクトをTerrain化
場合によっては、Terrainオブジェクトを新規で作成するのではなく、既存のサーフェスやポリサーフェスを地形モデルとして利用したいこともあるかと思います。
その場合、そのジオメトリオブジェクトを選択し、Lands Designパネルから [Tag as terrain] を実行するとTerrainとして認識されるようになります(植栽や部材を配置する際の基準面となります)。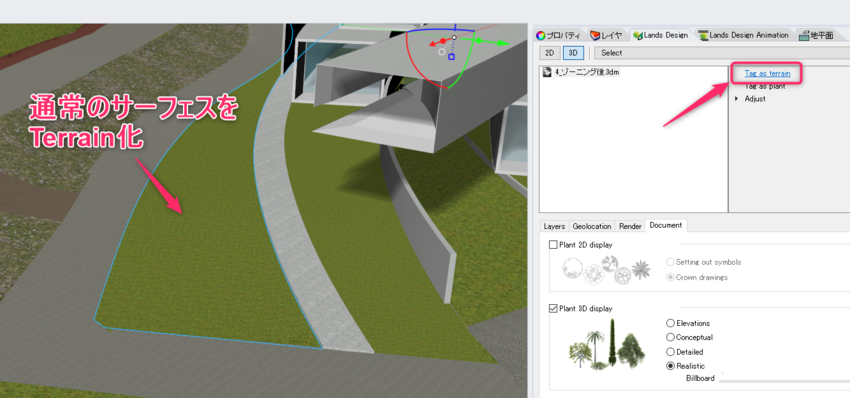
これまでにご紹介した方法を繰り返し適用し、モデルを調整した結果の例です。地下に潜っていく部分のTerrainには追加で [Add Cut and Fill] を適用しています。
▼完成イメージ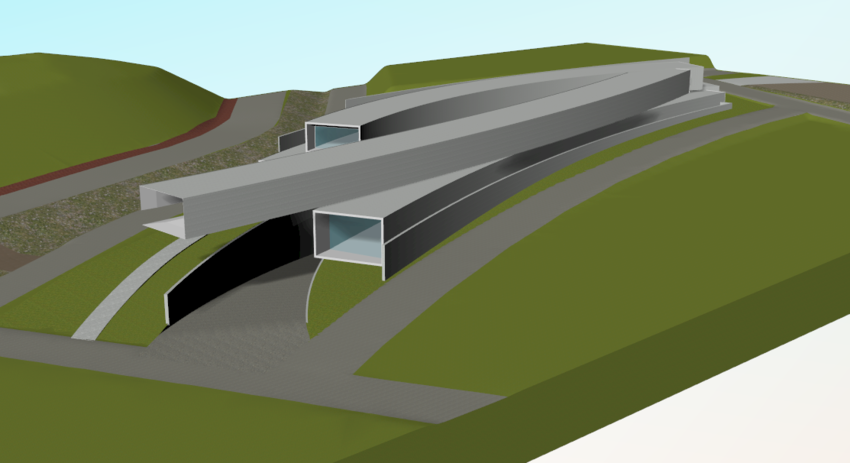
次回以降、さらに同モデルを使って、植栽や部材配置に関する機能をご紹介する予定です。
【集中講座】Rhinoプラグインを使って植物を配置する
Lands Design公式サイト https://www.landsdesign.com/
