- 建築・建設関連などで鋼材などの規格品を用いてモデリングを行う方向け
- 頻繁に用いる部材はスタイルに登録しておくことで一から作成することなく、効率的に呼び出すことができます
- 特に、梁や柱などの鉄骨・鋼管のモデリング時に役立ちます
- 追加方法には、個別でのカスタマイズやGrasshopperを使った自動化などいろいろな方法があります
- Rhinoだけだと断面形状を毎回作成したり読み込んだりする必要がありますが、VisualARQでは梁や柱のスタイルとしてライブラリに登録しておくことができます
VisualARQに新規のスタイルや寸法を追加する方法について、鉄骨や鋼管を例として学びます。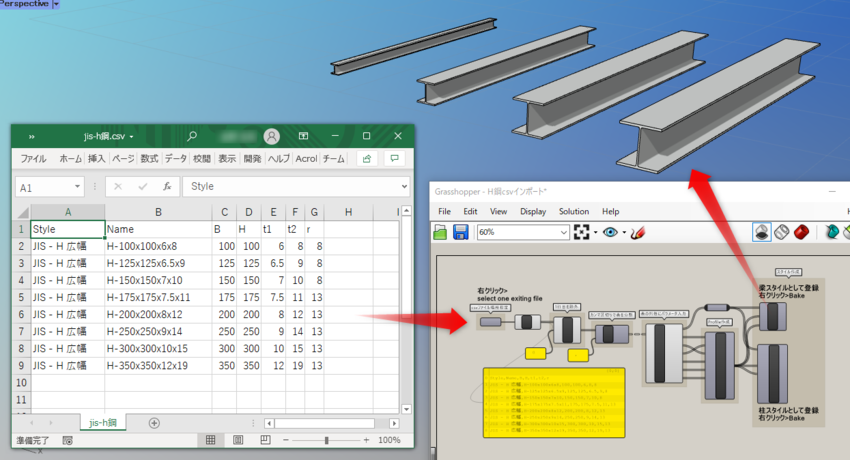
VisualARQスタイル追加方法
方法①:既存Profileの流用(新規寸法の追加)
方法②:新規Profile登録(任意の断面形状でスタイル作成)
方法③:Grasshopperで自動化(複数の寸法の流し込み)
方法④:Grasshopper定義のスタイル化
|
| 登録数が少ない | 登録数が多い/規定の寸法がない |
| 基本的な形状 | 方法① 既存Profileの流用 | 方法③ Grasshopperで自動化 |
| 特殊な形状 | 方法② 新規Profile登録 | 方法④ Grasshopper定義のスタイル化 |
このページでは、方法③について解説します。
方法①②は 「VisualARQで鉄骨や鋼管のスタイルを追加する(スタイル編集画面から追加)」へ
方法④は 「VisualARQで鉄骨や鋼管のスタイルを追加する(Grasshopper定義をスタイル化)」へ
方法③ Grasshopperで自動化(複数の寸法の流し込み)
既存Profileを流用し、複数の寸法をcsvの表から自動的に登録する方法です。
例として、画像のようにcsvでJISのH鋼の断面寸法の表を用意し、Grasshopperを使って流し込みます。
この方法は、登録数が多く、表形式で寸法がまとめられている場合におすすめです。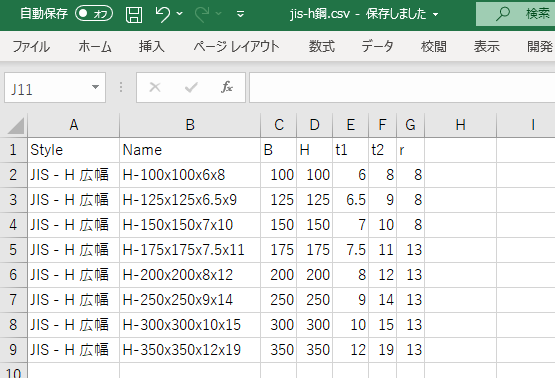
<使い方>
1.サンプルGrasshopperファイル 「H鋼csvインポート.gh」 を開きます。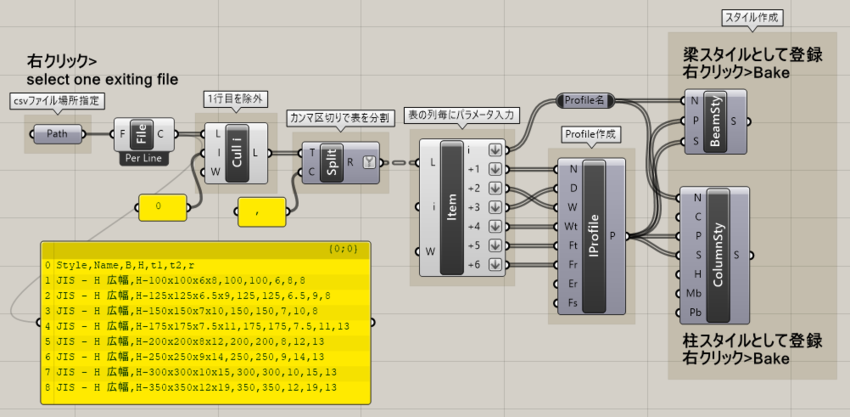
2.[Path]コンポーネントを右クリックし、「select existing file(既存ファイルを選択)」 を実行、
サンプルcsv 「jis-h鋼.csv」 を開きます。
※日本語を読み込みたい場合は、csvの形式は 「CSV UTF-8(コンマ区切り)」 で保存します。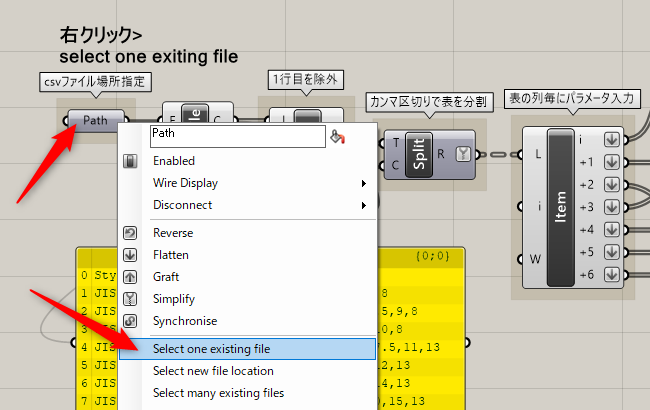
3.エラー等なければ、[Beam Style]コンポーネントを右クリックし、Bakeを実行するとスタイルが登録されます
(柱スタイルとして登録したい場合は、[Column Style]コンポーネントでBakeします)。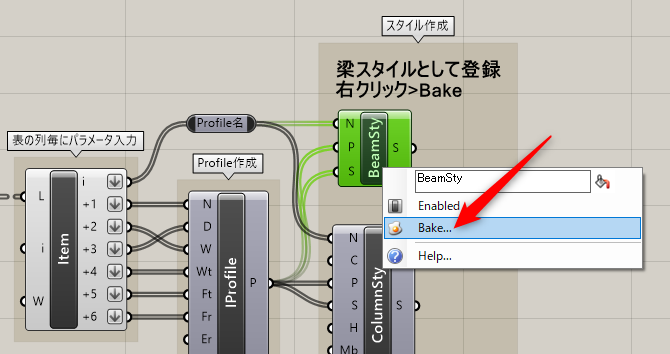
以降、VisualARQの[Beam]コマンドや[Column]コマンドから取り込んだスタイルの使用が可能です。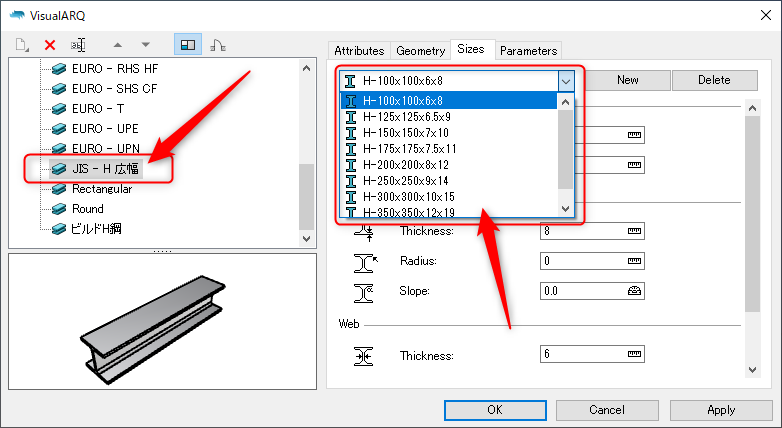
GHファイルの解説
全体の流れとしては、以下の通りです(詳しくはGHファイルを参照ください)。
・[Read File]でcsvの読込
・[Cull Index]で一行目の削除(Style、Nameなどの項目名をデータから省く)
・[Text Split]でコンマ毎に別々のデータとして分割
・[List Item]で表の各列のパラメータを必要な入力に繋ぐ
・[I Profile]でH鋼の断面形状を生成
・[Beam Style][Column Style]でそれぞれスタイル化
・コンマ区切りでデータを認識しているので、スタイル名やProfile名に 「,(コンマ)」 が入るとうまく動作しません
・[I Profile]や[Beam Style][Column Style]はVisualARQ専用のGrasshopperコンポーネントなので使用する場合は、VisualARQがインストールかつロードされている必要があります。
また、[I Profile]コンポーネントをほかのShapeのものに変えれば別の断面形状のスタイルを作成することもできますので是非チャレンジしてみてください。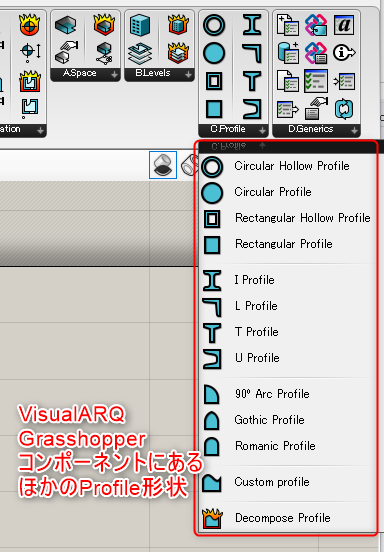
スタイルのエクスポート・インポート
作成したスタイルライブラリはエクスポートして次回以降も別のモデルに流用が可能です。
メニューの 「VisualARQ>Styles>Export…」 を実行します。
ファイル名を指定し、エクスポートしたいスタイルにチェックを入れて 「Export」 を押すとVisualARQ Libraryファイル(.val)として出力されます。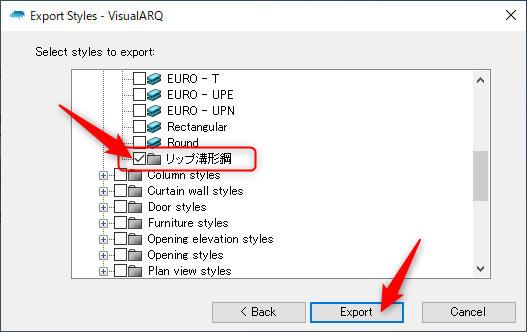
その他の方法
・VisualARQで鉄骨や鋼管のスタイルを追加する(スタイル編集画面から追加)
・VisualARQで鉄骨や鋼管のスタイルを追加する(Grasshopper定義をスタイル化)
